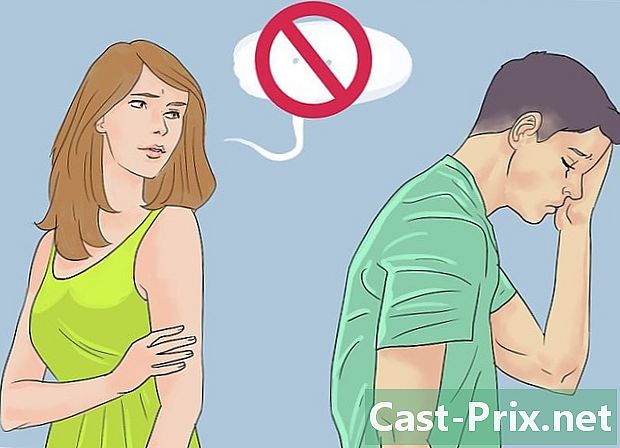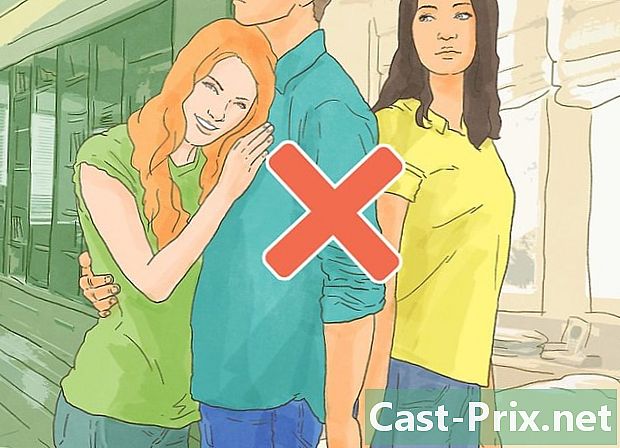मैक पर .exe फ़ाइलें कैसे खोलें
लेखक:
Randy Alexander
निर्माण की तारीख:
28 अप्रैल 2021
डेट अपडेट करें:
16 मई 2024

विषय
इस लेख में: वाइन बूट कैंपइरेन्स का उपयोग करना
यदि आपने Windows का उपयोग करने के कुछ वर्षों के बाद मैक कंप्यूटर पर स्विच किया है, तो कुछ एप्लिकेशन आपको विफल कर सकते हैं। आप मैक पर विंडोज एप्लिकेशन चला पाएंगे, लेकिन आपको वाइन को इंस्टॉल करना होगा, जो मुफ्त और मुफ्त है, या बूट कैंप का उपयोग करके विंडोज 8 या 10 चलाएं, जो आपके मैक के साथ आया था।
चरणों
विधि 1 वाइन का उपयोग करें
-

वाइनबॉटलर वेबसाइट पर जाएं। Http://winebottler.kronenberg.org/ पर जाने के लिए अपने ब्राउज़र का उपयोग करें। वाइन एक काफी उन्नत प्रोग्राम है, लेकिन वाइनबॉटलर वाइन के लिए एक उपयोगकर्ता के अनुकूल उपयोगकर्ता इंटरफ़ेस जोड़ता है।- कुछ प्रोग्राम वाइन के तहत काम नहीं करेंगे, यदि आपके निष्पादन योग्य कार्यक्रम वाइन के तहत काम करने से इनकार करते हैं, तो आपको सॉफ़्टवेयर का उपयोग करना होगा बूट शिविर.
-

"WineBottler 1.8-rc4 Development" बटन पर क्लिक करें. आप इसे साइट के पृष्ठ के मध्य में पाएंगे, और आप उस तीर के हरे रंग से पहचान पाएंगे जो उस पर है।- विकल्प पर क्लिक करें वाइनबॉटलर 1.6.1 स्थिर यदि आपका सिस्टम Mac OS X Capitan से पुराना है।
-

पर क्लिक करें डाउनलोड जब आपको आमंत्रित किया जाता है। आपको एक विज्ञापन पृष्ठ दिखाई देगा। -

बटन पर क्लिक करें विज्ञापन पास करें. यह लगभग पाँच सेकंड के बाद आपकी स्क्रीन के ऊपरी दाएँ कोने में दिखाई देगा।- इन पांच सेकंड के दौरान, इस पृष्ठ पर और कुछ भी क्लिक न करें।
- आपको इस पृष्ठ के लिए केवल अपने विज्ञापन अवरोधक को रोकना होगा, अन्यथा आप सॉफ्टवेयर डाउनलोड नहीं कर पाएंगे।
-

वाइनबॉटलर के डाउनलोड के समाप्त होने की प्रतीक्षा करें। यदि सॉफ्टवेयर डाउनलोड 5 सेकंड के भीतर शुरू नहीं होता है, तो आप इसे शीर्षक वाले लिंक पर क्लिक करके शुरू करने के लिए मजबूर कर सकते हैं WineBottlerCombo_1.8-rc4.dm. -

वाइनबॉटलर स्थापित करें। प्रोग्राम की इंस्टॉलेशन फ़ाइल को शुरू करने के लिए डबल-क्लिक करें, फिर वाइन और वाइनबॉटलर आइकन को नाम के फ़ोल्डर में एक साथ खींचें अनुप्रयोगों कि आप इसके नीले रंग में पहचान लेंगे। -

अपनी निष्पादन योग्य फ़ाइल पर डबल-क्लिक करें। यह एक ड्रॉप-डाउन मेनू प्रदर्शित करने का प्रभाव होगा। -

विकल्प का चयन करें के साथ खोलें. यह ड्रॉप-डाउन मेनू में सबसे ऊपर है। -

विकल्प पर क्लिक करें शराब. आपको इसे विंडो में दाईं ओर या बाईं ओर ड्रॉप-डाउन मेनू में प्रदर्शित होना चाहिए। यह एक अलार्म के प्रदर्शन का कारण होगा। -

विकल्प की जाँच करें में सीधे शुरू करो चेक किया गया है। यदि ऐसा नहीं है, तो बाईं ओर के रेडियो बटन पर क्लिक करें में सीधे शुरू करो. -

पर क्लिक करें जाने. यह एक नीला बटन है जो पहले खुलने वाले दलते के निचले दाएं कोने में स्थित है। शराब द्वारा समर्थित होने पर आपका कार्यक्रम लोड होना शुरू हो जाएगा।- यदि आपका प्रोग्राम वाइन के तहत शुरू नहीं हुआ है, तो आपको इंस्टॉल करना होगा बूट शिविर.
विधि 2 बूट शिविर का उपयोग करना
-

सत्यापित करें कि आपके पास एक Windows स्थापना फ़ाइल है। मैक ओएस बूट कैंप आपके मैक के साथ आया और विंडोज 8, 8.1 और 10 का समर्थन करता है।- आप Microsoft वेबसाइट से विंडोज के एक संस्करण की आईएसओ फाइल डाउनलोड कर सकते हैं। इस प्रणाली का उपयोग करने के लिए आपके पास एक सत्यापन कुंजी होनी चाहिए।
-

अपने मैक पर यूटिलिटीज फोल्डर खोलें। ऐसा करने के लिए, एक आवर्धक ग्लास आइकन पर क्लिक करें, जो आपके मैक स्क्रीन के दाईं ओर सबसे ऊपर स्थित है। दर्ज उपयोगिताएँ खुले संवाद में फिर इस फ़ोल्डर पर क्लिक करें जब यह दिखाई देगा। -

बूट कैंप असिस्टेंट आइकन पर डबल क्लिक करें। यह ग्रे रंग की एक हार्ड डिस्क का प्रतिनिधित्व करता है। -

अपने मैक स्क्रीन पर निर्देशों का पालन करें। वे आपको विंडोज इंस्टॉलेशन फ़ाइल चुनने के लिए संकेत देंगे, फिर उस ड्राइव का चयन करें जिस पर आप सिस्टम स्थापित करेंगे, और अंत में अपने मैक को पुनरारंभ करें।- यदि आप USB फ्लैश ड्राइव से विंडोज इंस्टॉल करना चाहते हैं, तो आपको प्रक्रिया के दौरान इसे डालने के लिए प्रेरित किया जाएगा।
-

तब तक प्रतीक्षा करें जब तक आपका मैक पुनरारंभ नहीं हो जाता। बूट कैंप सेटिंग को पूरा करने के बाद, सिस्टम आपसे आपका मैक रीस्टार्ट करने को कहेगा। एक बार इसे फिर से शुरू करने के बाद, विंडोज इंस्टॉलेशन स्क्रीन प्रदर्शित होगी। -

नामित विभाजन का चयन करें BOOTCAMP. यदि आप USB फ्लैश ड्राइव से विंडोज स्थापित कर रहे हैं, तो आपको इंस्टॉल करने के लिए उस विभाजन का चयन करना होगा।- यदि आप एक आईएसओ फ़ाइल से विंडोज स्थापित कर रहे हैं, तो बूट कैंप डिस्क को स्वचालित रूप से विभाजित करेगा।
-

विंडोज इंस्टॉलेशन के दौरान प्रदर्शित निर्देशों का पालन करें। स्थापना प्रक्रिया और आपके द्वारा इंस्टॉल किए जा रहे विंडोज के संस्करण पर निर्भर होने का समय। आपको अपने मैक को अंत में पुनः आरंभ करना होगा, उसी तरह जिस तरह आप बूट कैंप को स्थापित करने के बाद पहले से धो रहे थे। -

अपने मैक को पुनरारंभ करें। कुंजी दबाए रखें ⌥ विकल्प अपना मैक शुरू करते समय। इससे बूट मैनेजर विंडो लोड होगी। -

कुंजी जारी करें ⌥ विकल्प. जैसे ही बूट मैनेजर विंडो प्रदर्शित होती है, इसे करें। यह विंडो उन सभी डिस्क को प्रदर्शित करेगी जिनसे आप अपने मैक को बूट कर सकते हैं। -

अपने मैक पर विंडोज शुरू करें। नामित विभाजन का प्रतिनिधित्व करने वाले आइकन पर क्लिक करें BOOTCAMP फिर कुंजी दबाएं प्रविष्टि आपके कीबोर्ड की विंडोज आपके मैक पर लोड करना शुरू कर देगा। -

अपने निष्पादन योग्य कार्यक्रम को लॉन्च करें। वह प्रोग्राम ढूंढें जिसे आप चलाना चाहते हैं और उसके नाम पर डबल-क्लिक करें। जब तक आप Windows का उपयोग करते हैं, भले ही वह वर्चुअल मशीन में हो, तो निष्पादन योग्य फ़ाइलों को डबल-क्लिक करने के तुरंत बाद शुरू करना होगा।