पासवर्ड के साथ अपनी फ़ाइलों की सुरक्षा कैसे करें
लेखक:
Roger Morrison
निर्माण की तारीख:
18 सितंबर 2021
डेट अपडेट करें:
1 जुलाई 2024

विषय
इस आलेख में: WindowsProtecting पर एक फ़ोल्डर की रक्षा करना लेख के एक MacSummary पर एक फ़ोल्डर
विंडोज कंप्यूटर या मैक पर पासवर्ड के साथ फ़ोल्डर की सुरक्षा करना सीखें।
चरणों
विधि 1 एक फ़ोल्डर को विंडोज पर सुरक्षित रखें
- स्टार्ट मेन्यू खोलें । यह आइकन स्क्रीन के निचले बाएं कोने में है। आप कुंजी भी दबा सकते हैं ⊞ जीतना स्टार्ट मेन्यू खोलने के लिए।
-
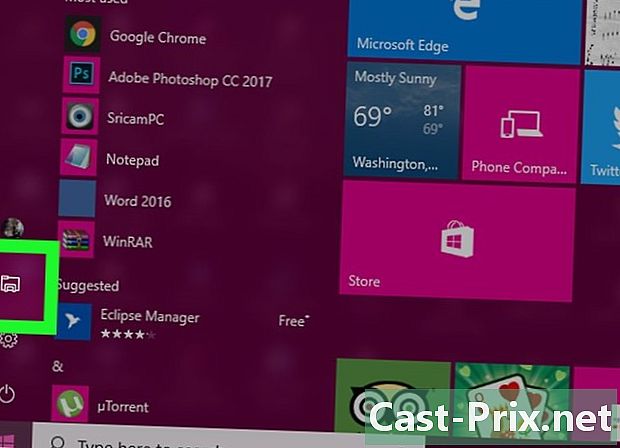
पर क्लिक करें
. यह विकल्प स्टार्ट विंडो के नीचे बाईं ओर स्थित है। फ़ाइल एक्सप्लोरर खुल जाएगा। -

उस फ़ोल्डर का चयन करें जिसे आप सुरक्षित करना चाहते हैं। उस फ़ाइल का चयन करें जिसे आप फ़ाइल एक्सप्लोरर के बाएं कॉलम में सुरक्षित करना चाहते हैं। -
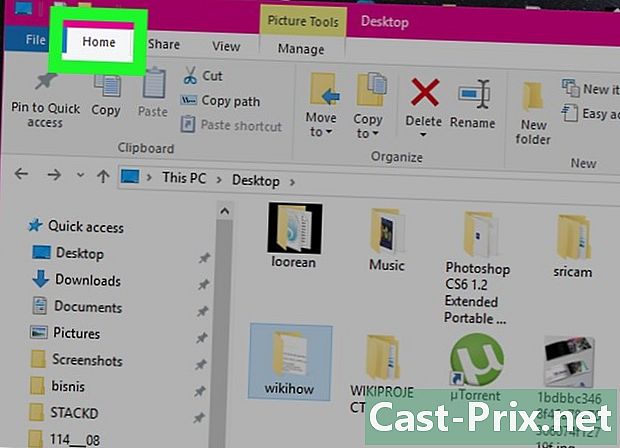
होम टैब पर क्लिक करें। यह मेन्यू बार के ऊपर बाईं ओर है। -
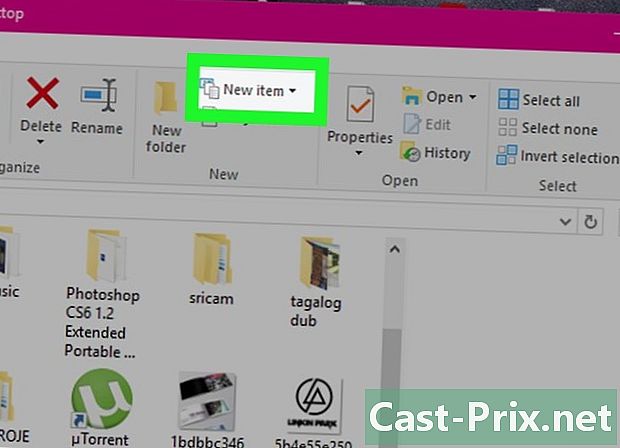
पर क्लिक करें नई वस्तु. यह विकल्प होम टूलबार के दाईं ओर स्थित है, जो फ़ाइल एक्सप्लोरर विंडो के शीर्ष पर है। -
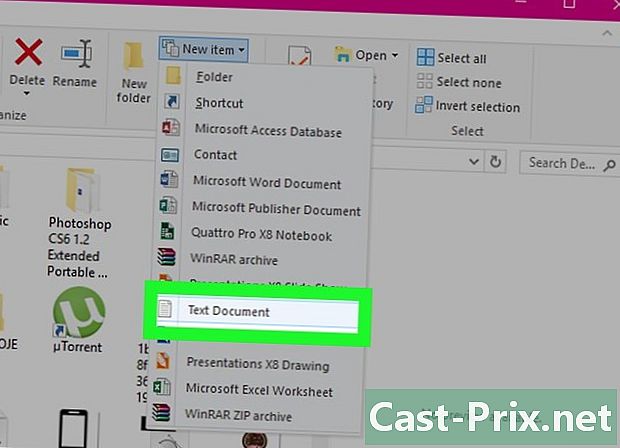
पर क्लिक करें दस्तावेज़ ई. फिर, दबाएं प्रविष्टि। आपके द्वारा खोले गए फ़ोल्डर में एक नया दस्तावेज़ दिखाई देगा। -
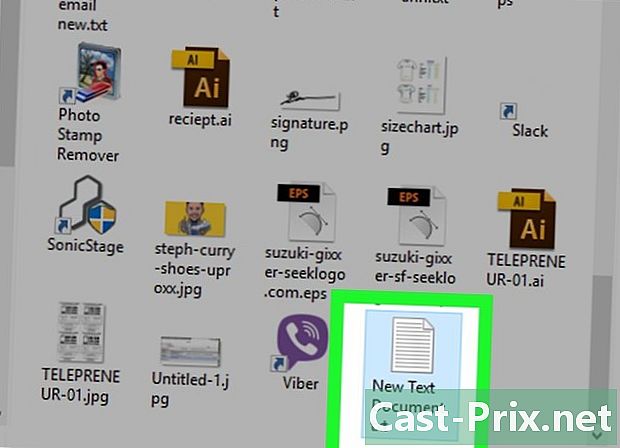
अपने दस्तावेज़ को डबल क्लिक करें। इसे खोलने के लिए अपने दस्तावेज़ ई पर डबल-क्लिक करें। -
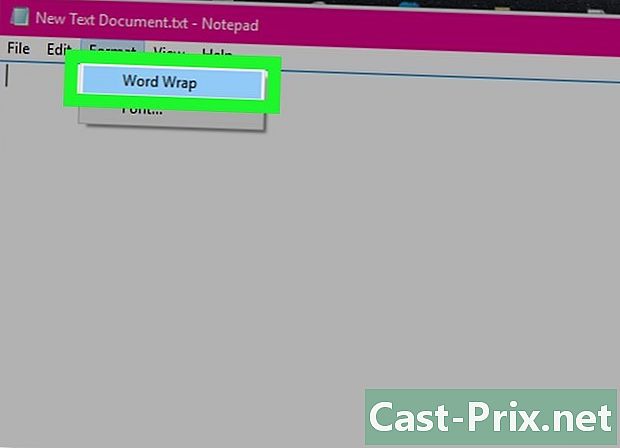
पर क्लिक करें प्रारूप. फिर, यह सुनिश्चित करने के लिए ऑटोव्रैप की जांच करें कि फ़ोल्डर को लॉक करने के लिए उपयोग किए गए कोड को सही ढंग से स्वरूपित किया गया है।

- अगर लाइन में स्वचालित वापसी पहले से ही चेक किया हुआ है, आप इस चरण को छोड़ सकते हैं।
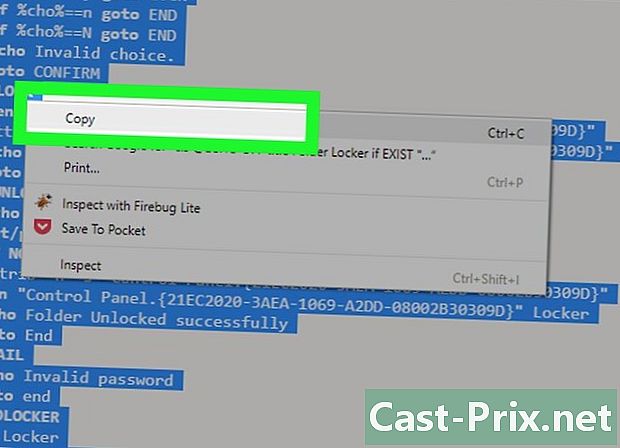
cls @ECHO OFF टाइटल फोल्डर लॉकर अगर EXIST "कंट्रोल पैनल। " लॉकर इको फोल्डर को सफलतापूर्वक अनलॉक किया गया अंत: फेलो इको अमान्य पासवर्ड गोटो एंड: MDOCOCKER md लॉकर इको लॉकर सफलतापूर्वक गोटो समाप्त हो गया: अंत। संपूर्ण स्क्रिप्ट को हाइलाइट करें, राइट क्लिक करें और चुनें प्रतिलिपि.
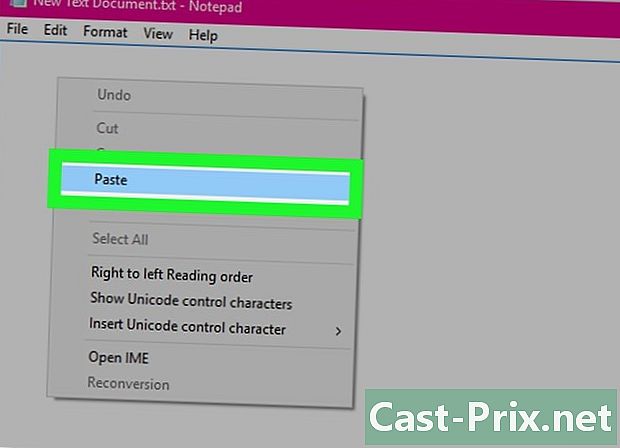
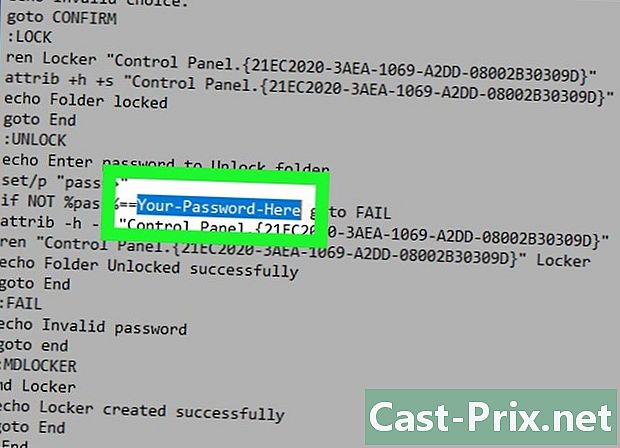
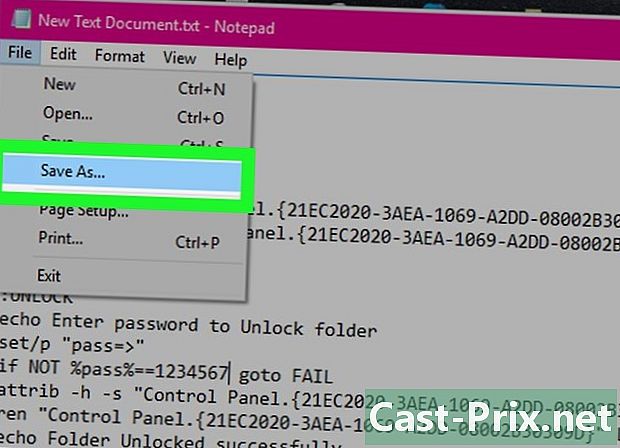
- पर क्लिक करें फ़ाइल.
- पर क्लिक करें के रूप में सहेजें.
- बॉक्स पर क्लिक करें टाइप और चुनें सभी फाइलें.
- "फ़ाइल नाम" फ़ील्ड में "FolderLocker.bat" टाइप करें।
- पर क्लिक करें अभिलेख.
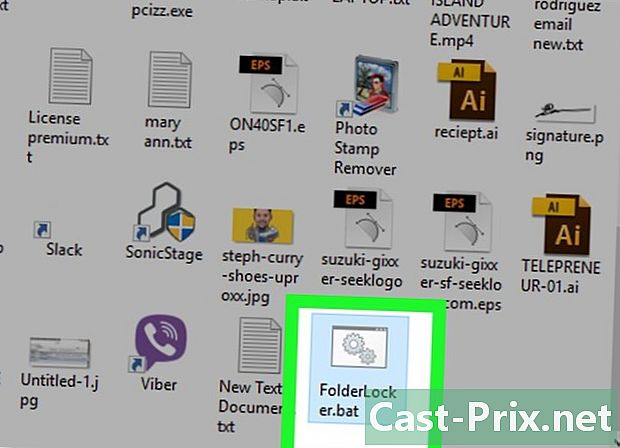
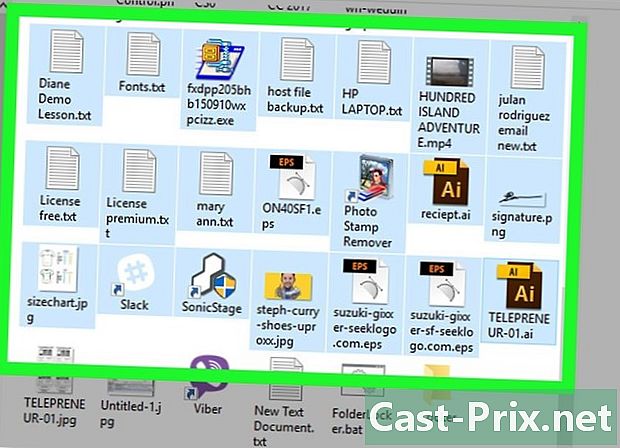
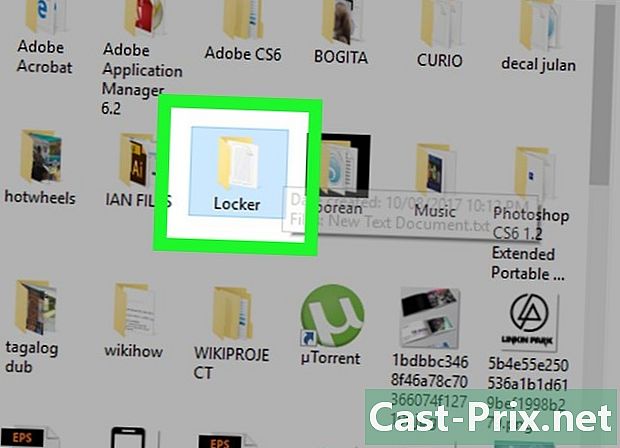
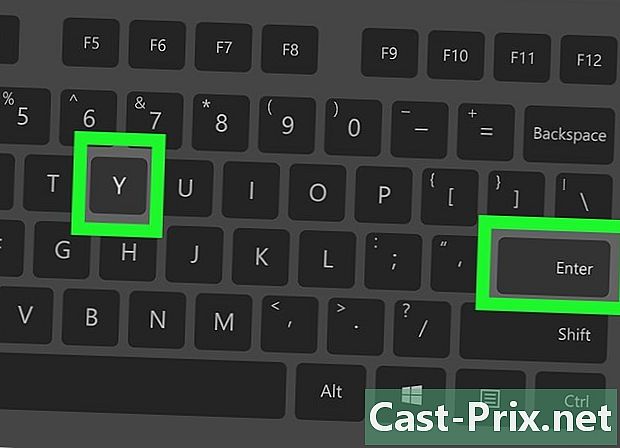
- लॉक किए गए फ़ोल्डर तक पहुंचने के लिए, फिर से डबल क्लिक करें FolderLocker और शंकुधारी विंडो में अपना पासवर्ड दर्ज करें।
विधि 2 एक मैक पर एक फ़ोल्डर को सुरक्षित रखें
-
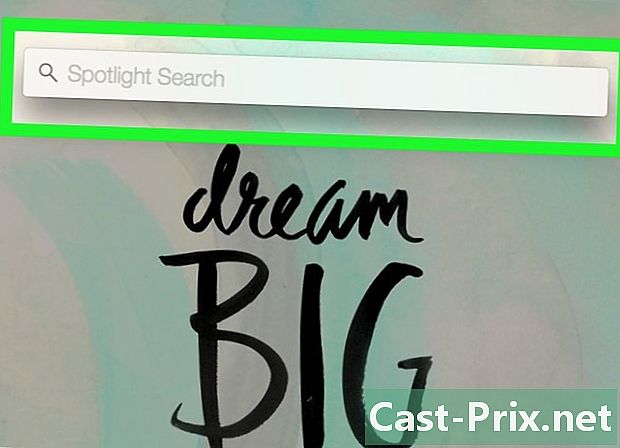
स्पॉटलाइट खोलें
. यह स्क्रीन के ऊपरी दाएं कोने में है। -
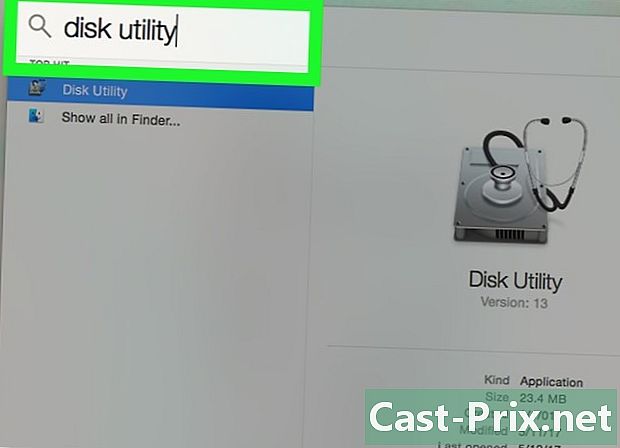
टाइप डिस्क उपयोगिता. फिर, कुंजी दबाएं वापसी। डिस्क उपयोगिता आवेदन खुल जाएगा। -
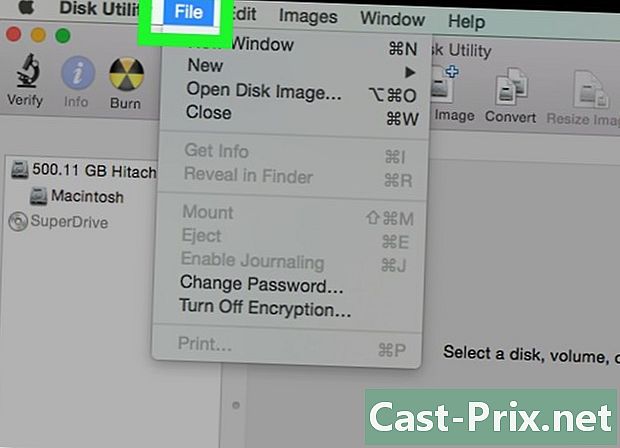
पर क्लिक करें फ़ाइल. यह मेनू मैक स्क्रीन के ऊपर बाईं ओर स्थित है। -
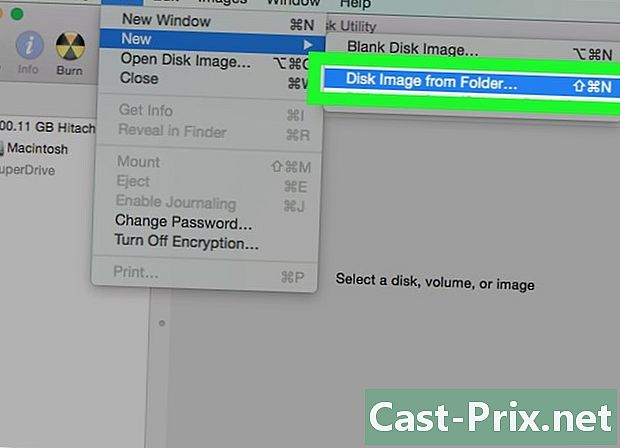
चुनना नई छवि. फिर, किसी फ़ोल्डर का चित्र क्लिक करें। एक खोज विंडो खुल जाएगी।- कुछ पुराने मैक पर, इस विकल्प का नाम "डिस्क इमेज ऑफ़ ए फोल्डर" हो सकता है।
-
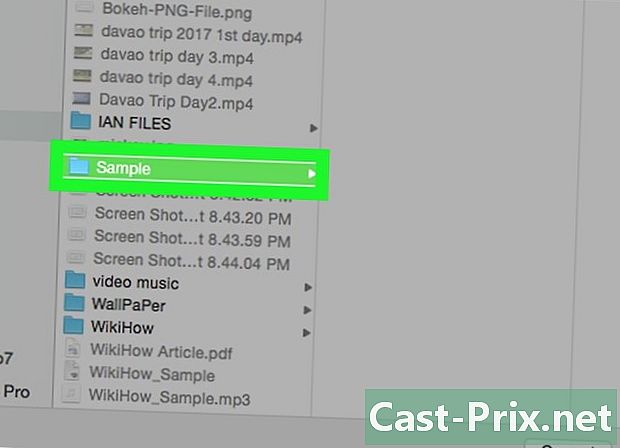
एक फ़ोल्डर का चयन करें। उस फ़ोल्डर का चयन करें जिसे आप पासवर्ड से सुरक्षित रखना चाहते हैं और खोलें पर क्लिक करें। शंकुधारी विंडो के शीर्ष पर स्थित बॉक्स पर क्लिक करें, फ़ोल्डर स्थान पर क्लिक करें (उदाहरण के लिए दफ्तर), फ़ोल्डर पर क्लिक करें और फिर पर क्लिक करें खुला. -
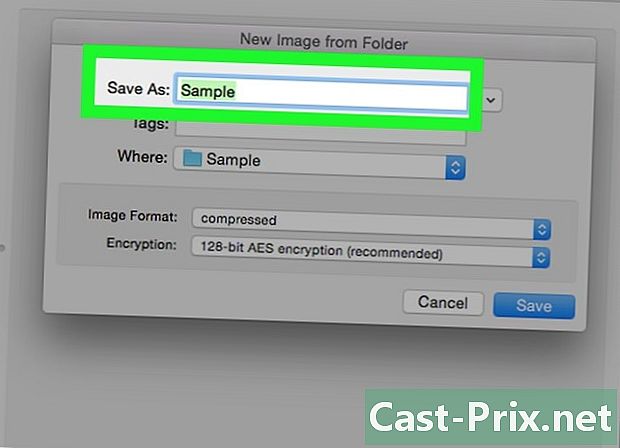
अपनी फ़ाइल को नाम दें। "इस रूप में सहेजें" फ़ील्ड पर जाकर अपने फ़ोल्डर का नाम दें। -
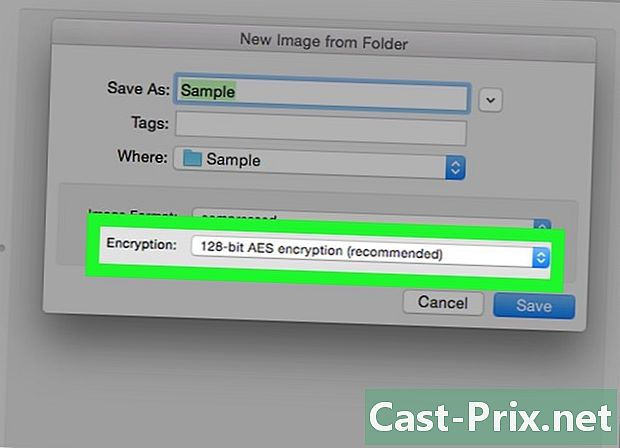
ड्रॉप-डाउन मेनू पर क्लिक करें एन्क्रिप्शन. ड्रॉप-डाउन मेनू पर क्लिक करें एन्क्रिप्शन और 128-बिट एईएस एन्क्रिप्शन का चयन करें। -
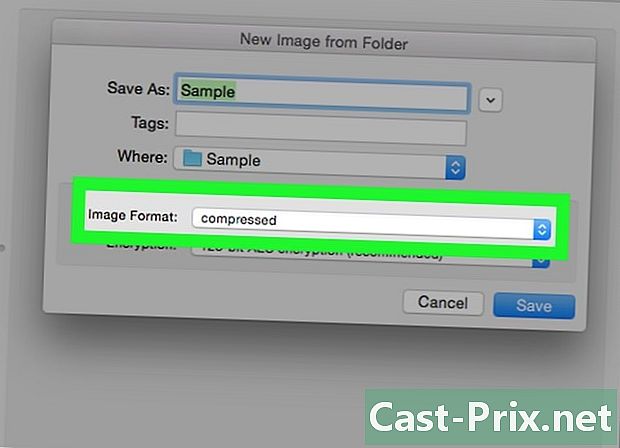
ड्रॉप-डाउन मेनू पर क्लिक करें चित्र प्रारूप. -
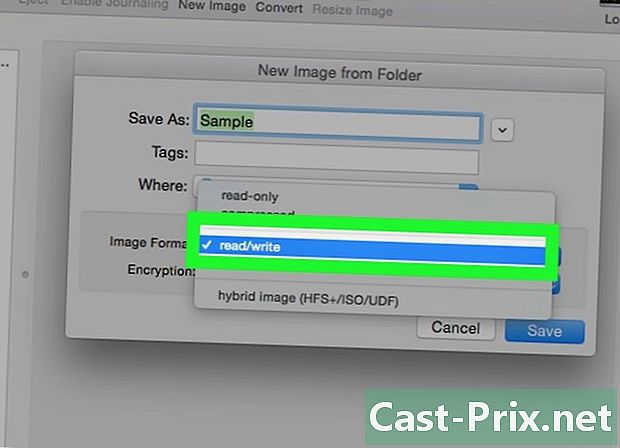
पर क्लिक करें पढ़ें / लिखें. यह विकल्प आपको अपने एन्क्रिप्टेड फ़ोल्डर में फ़ाइलों को जोड़ने और बाद में हटाने की अनुमति देगा। -
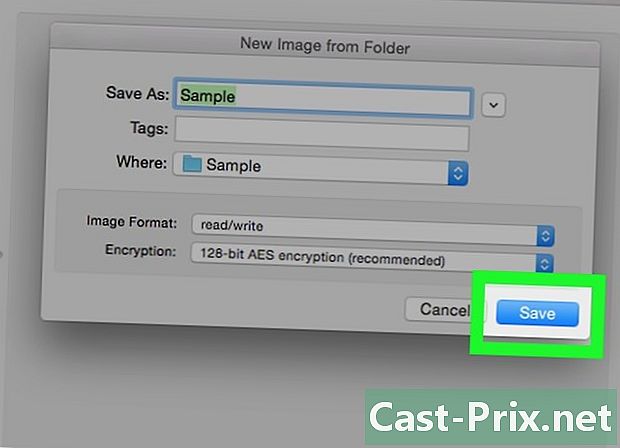
पर क्लिक करें अभिलेख. यह बटन विंडो के नीचे दाईं ओर है। -
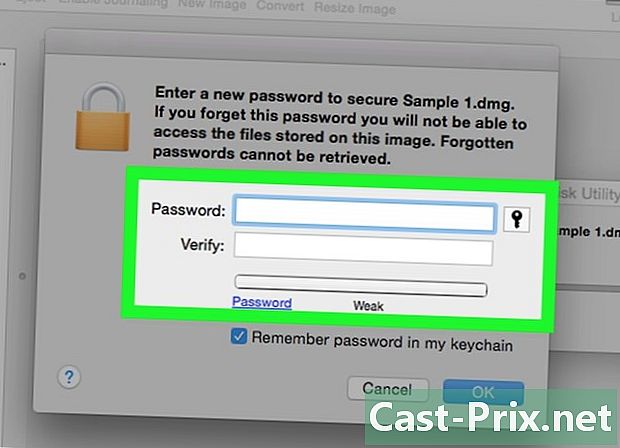
एक पासवर्ड बनाएं। एक पासवर्ड बनाएं और चुनें पर क्लिक करें। उस पासवर्ड को दर्ज करें जिसे आप अपनी फ़ाइल के लिए "पासवर्ड" फ़ील्ड में उपयोग करना चाहते हैं। इसकी पुष्टि करने के लिए इसे "पुष्टि" फ़ील्ड में फिर से दर्ज करें। पर क्लिक करें चुनना पासवर्ड सेट करने के लिए।- पासवर्ड से मेल खाना चाहिए।
-
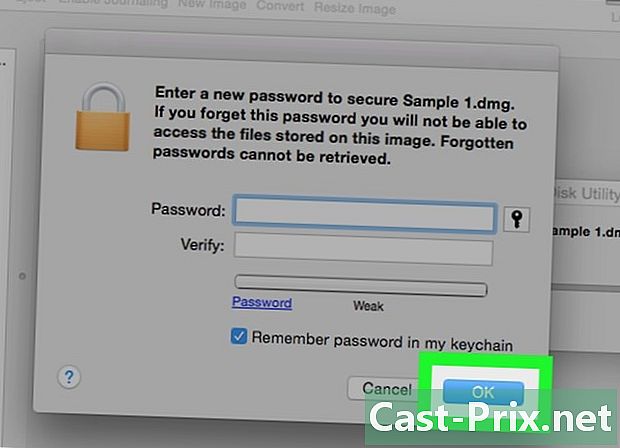
पर क्लिक करें अभिलेख. यह विंडो के निचले भाग में नीला बटन है। मूल फ़ोल्डर की एक एन्क्रिप्टेड प्रतिलिपि बनाई जाएगी।- यदि आपने अपनी छवि को मूल फ़ोल्डर के समान नाम दिया है, तो क्लिक करें की जगह जब फ़ोल्डर को बदलने के लिए कहा जाए।
-
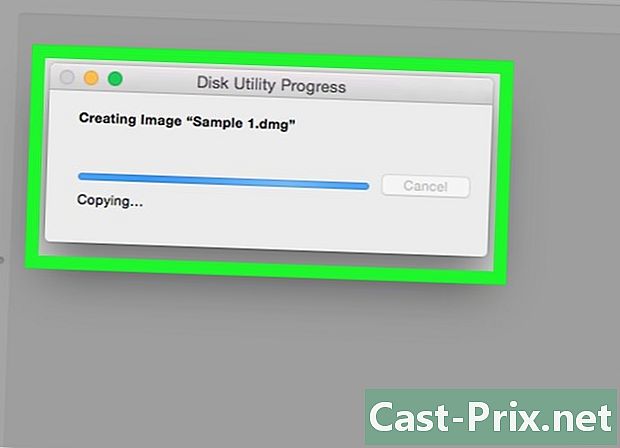
पर क्लिक करें ठीक जब आपको आमंत्रित किया जाता है। आपका पासवर्ड-सुरक्षित फ़ोल्डर बनाया गया है और एक ".dmg" फ़ाइल के रूप में दिखाई देगा।- यदि आप चाहें, तो आप पासवर्ड से सुरक्षित फ़ोल्डर बनाने के लिए उपयोग किए गए मूल फ़ोल्डर को हटा सकते हैं। आपकी फ़ाइलें ".dmg" में आपके द्वारा बनाई गई हैं।
-
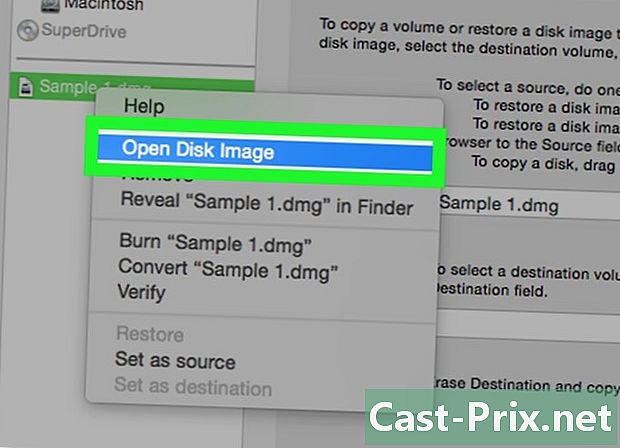
पासवर्ड द्वारा संरक्षित फ़ोल्डर खोलें। नए बनाए गए ".DMg" फ़ाइल पर डबल क्लिक करें। एक पासवर्ड की आवश्यकता होगी। -
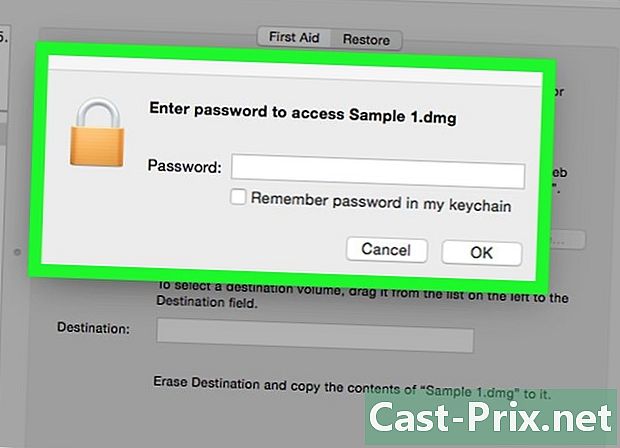
आपके द्वारा बनाया गया पासवर्ड डालें। आपके द्वारा बनाया गया पासवर्ड दर्ज करें, और फिर क्लिक करें ठीक। आपका फोल्डर डेस्कटॉप पर लगे वर्चुअल डिस्क की तरह खुलेगा। एक बार अनलॉक होने के बाद, यह आपकी सभी फाइलों के साथ एक विंडो दिखाएगा। -
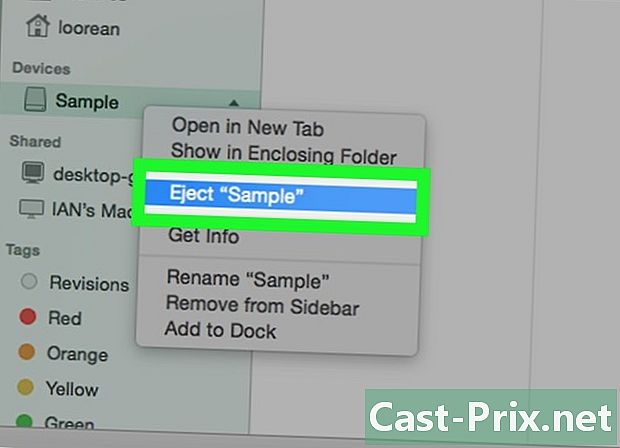
फोल्डर को लॉक करें। जब समाप्त हो जाए, तो निम्नलिखित में से किसी एक तरीके से डिस्क को "इजेक्ट" करके फ़ोल्डर को फिर से लॉक करें:- क्लिक करें और ड्राइव आइकन को ट्रैश में खींचें,
- आइकन पर राइट क्लिक करें और चुनें बेदखल करना (आपकी फ़ाइल का नाम),
- खोज विंडो के बाईं ओर फ़ोल्डर के नाम के आगे इजेक्ट बटन पर क्लिक करें।

- उन फ़ोल्डरों का असुरक्षित बैकअप बनाएं जिन्हें आप पासवर्ड के साथ लॉक करने का इरादा रखते हैं। इस उद्देश्य के लिए बाहरी हार्ड डिस्क या ऑनलाइन स्टोरेज स्पेस का उपयोग करें।
- यदि आप अपने फ़ोल्डर का पासवर्ड भूल जाते हैं, तो आप शायद उसमें मौजूद फाइलों तक नहीं पहुंच पाएंगे।

