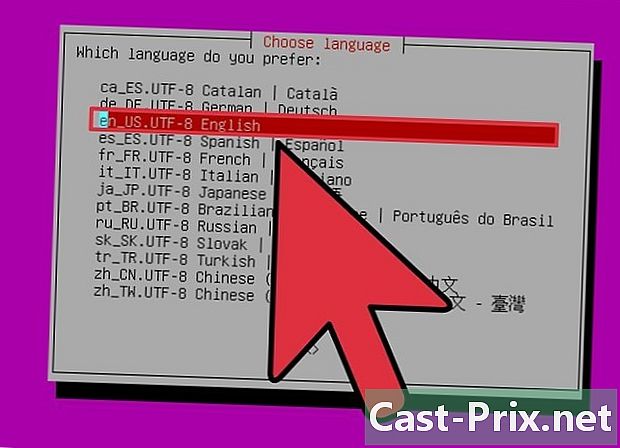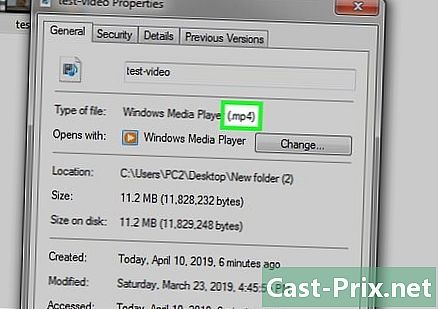मैक ओएस एक्स पर गलती से हटाई गई फ़ाइलों को कैसे पुनर्प्राप्त करें
लेखक:
Roger Morrison
निर्माण की तारीख:
22 सितंबर 2021
डेट अपडेट करें:
1 जुलाई 2024

विषय
- चरणों
- विधि 1 मैक के रीसायकल बिन का उपयोग करें
- विधि 2 टाइम मशीन का उपयोग करना
- विधि 3 डेटा रिकवरी प्रोग्राम का उपयोग करें
Apple ब्रांड के कंप्यूटर का मालिक, आप निश्चित रूप से एक दिन ऐसी फाइलें हटा देंगे, जो नहीं होनी चाहिए। बेशक, पहली बात यह जांचना है कि आपकी फाइलें वास्तव में कचरा से गायब हो गई हैं। यदि यह मामला है, तो अवगत रहें कि यह टाइम मशीन के स्वचालित बैकअप या तृतीय-पक्ष पुनर्प्राप्ति एप्लिकेशन के माध्यम से पाया जा सकता है।
चरणों
विधि 1 मैक के रीसायकल बिन का उपयोग करें
-
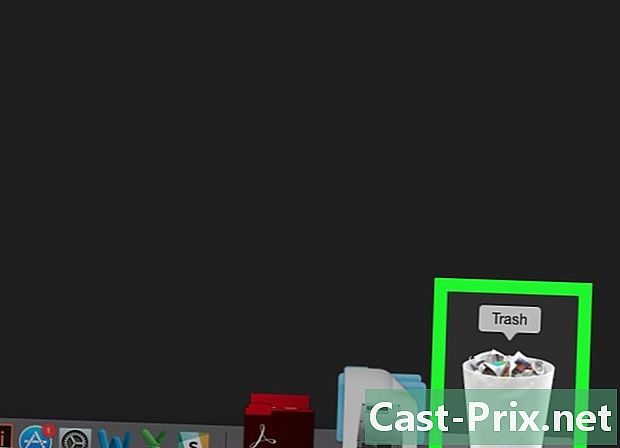
टोकरी की सामग्री दिखाएं। अपने मैक के डॉक के एक छोर पर कचरा आइकन पर डबल क्लिक करें। इसकी सामग्री तब एक विशिष्ट विंडो में प्रदर्शित की जाएगी। -
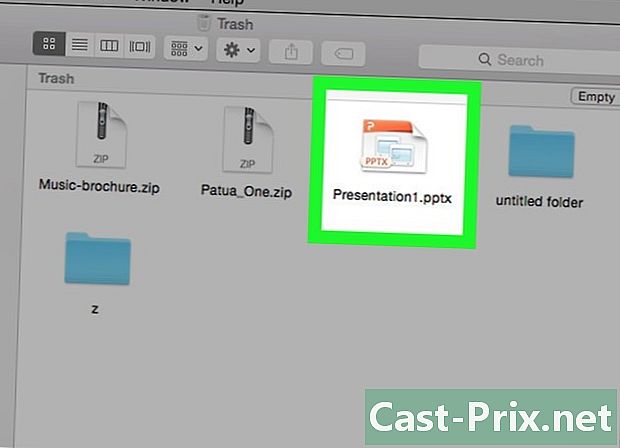
हटाई गई फ़ाइलों के लिए देखें। यदि कचरा भरा हुआ है, तो खिड़की की सामग्री के माध्यम से स्क्रॉल करें और उन फ़ाइलों की तलाश करें। आप विंडो के शीर्ष पर खोज बार में फ़ाइलों का नाम भी टाइप कर सकते हैं।- यदि फ़ाइलें अब नहीं हैं, तो आप, शायद, टाइम मशीन के लिए उन्हें पुनर्प्राप्त करने में सक्षम होंगे।
-
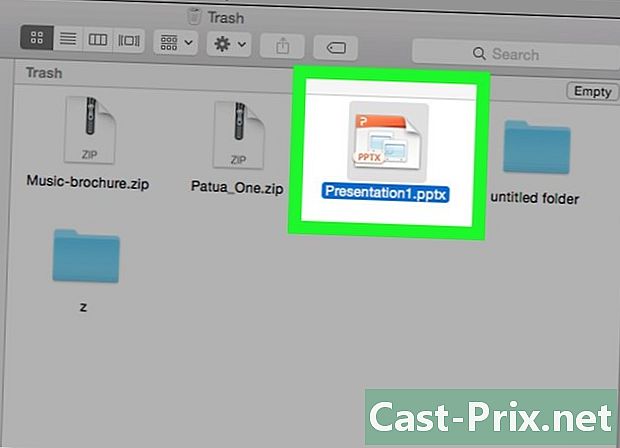
हटाई गई फ़ाइलों का चयन करें। एक फ़ाइल पर क्लिक करें और माउस बटन को दबाए रखें, पुनर्स्थापित करने के लिए फ़ाइलों का चयन करें। अन्यथा, आप कुंजी को दबाए रख सकते हैं क्रम और आपकी रुचि की प्रत्येक फ़ाइलों पर क्लिक करें।- यदि आप बिना किसी अपवाद के सभी फ़ाइलों को पुनर्प्राप्त करना चाहते हैं, तो विंडो में क्लिक करें और कुंजी संयोजन बनाएं क्रम और एक.
-
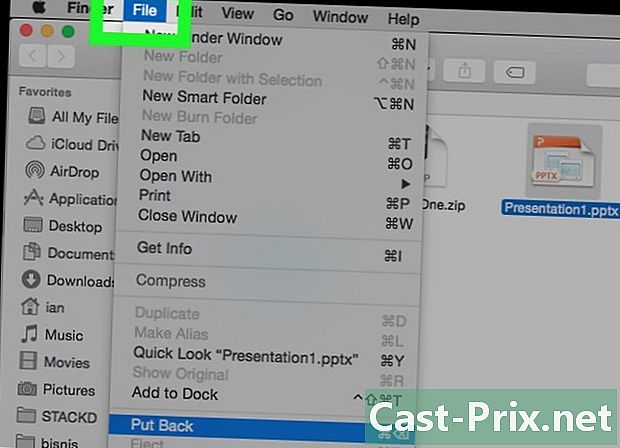
पर क्लिक करें फ़ाइल. यह स्क्रीन के ऊपरी बाएं कोने में सामान्य मेनू बार का दूसरा मेनू है। आप एक ड्रॉप-डाउन मेनू खोलें। -
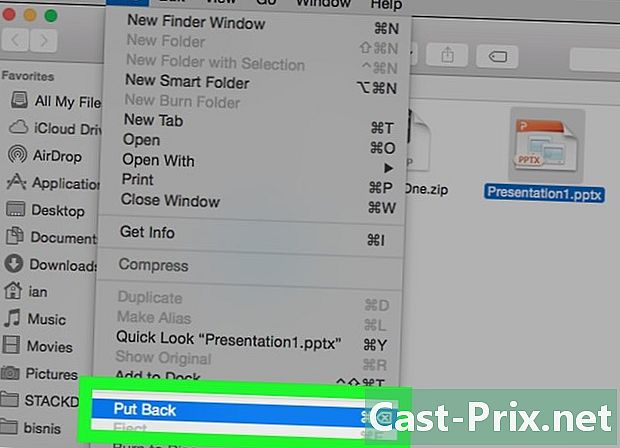
पर क्लिक करें रीसेट. यह विकल्प आपको पांचवें मेनू आइटम में मिलेगा फ़ाइल। इसे चुनकर, आप प्रत्येक फ़ाइल को ट्रैश से उनके अंतिम स्थान पर वापस कर देंगे।- यदि विकल्प है रीसेट स्क्रीन पर धूसर हो जाता है, फ़ाइलों को कचरे से बाहर निकालें और उन्हें डेस्कटॉप पर रखें। उन्हें चुनें और क्लिक करें रीसेट.
विधि 2 टाइम मशीन का उपयोग करना
-
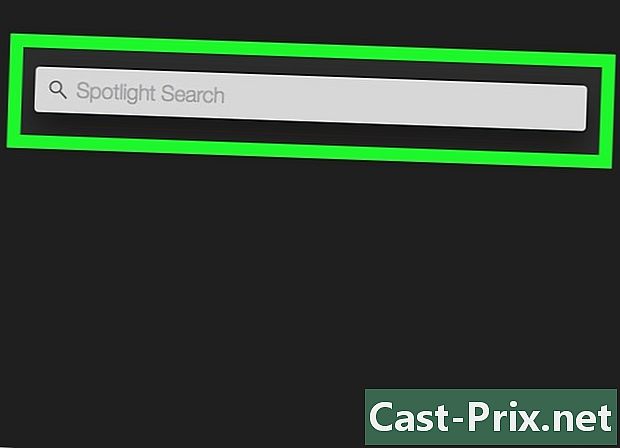
खुला स्पॉटलाइट (
). स्क्रीन के ऊपरी दाएं कोने में आवर्धक ग्लास आइकन पर क्लिक करें। स्क्रीन के शीर्ष पर एक खोज फ़ील्ड दिखाई देगी। -
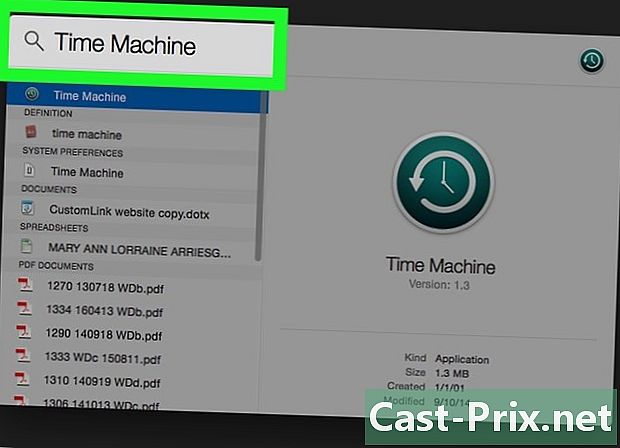
टाइप टाइम मशीन. टाइम मशीन एप्लिकेशन विषय के शीर्ष पर दिखाई देता है सर्वोत्तम परिणाम. -
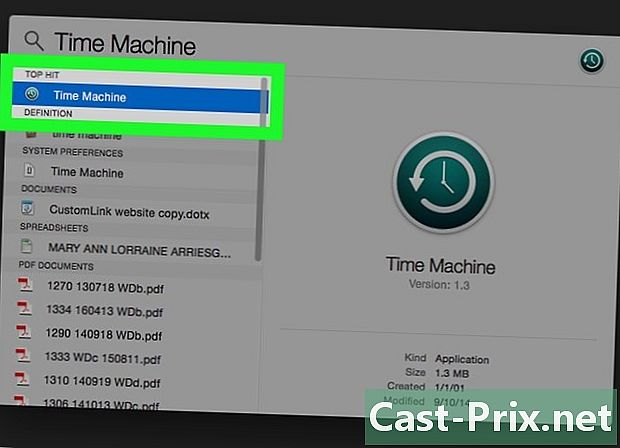
पर क्लिक करें टाइम मशीन. इसका लोगो हरे रंग की पृष्ठभूमि पर एक तरह की घड़ी है। आम तौर पर, यह एप्लिकेशन बेहतर परिणाम देने के लिए प्रकट होता है। नाम पर क्लिक करें और टाइम मशीन खुल जाएगी। -
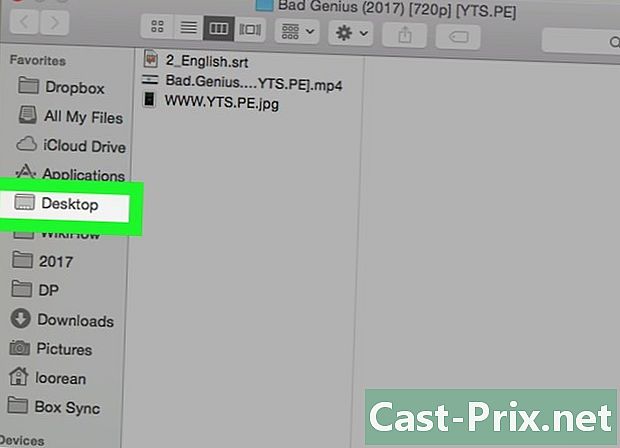
फ़ाइलों से युक्त फ़ोल्डर का चयन करें। ऐसा करने के लिए, टाइम मशीन विंडो के बाईं ओर, बस प्रश्न में फ़ोल्डर पर क्लिक करें। फ़ोल्डर की सामग्री इस समय दाईं ओर दिखाई देती है। -
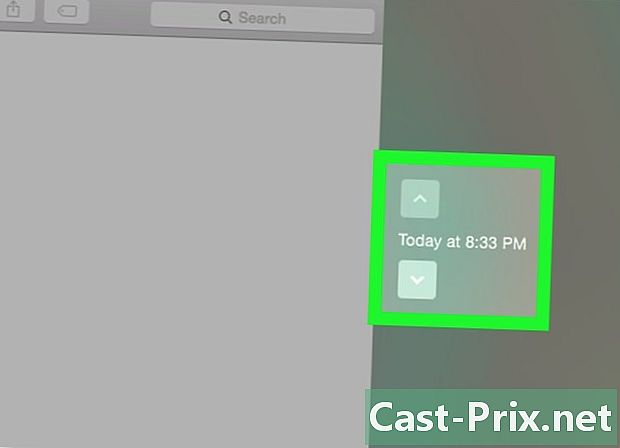
सही बैकअप ढूंढें। एक बहुत पुरानी खोजें, जिसमें सभी हटाई गई फ़ाइलें हैं। वर्तमान दस्तावेज़ों के दाईं ओर, अपनी हटाई गई फ़ाइलों को देखने के लिए ऊपर की ओर इंगित किए गए सफेद तीर पर क्लिक करके बैकअप पर जाएं।- यदि आपकी फाइलें सबसे पुराने बैकअप में नहीं दिखाई देती हैं, तो आपकी फाइलें बिल्कुल खो जाती हैं।
-
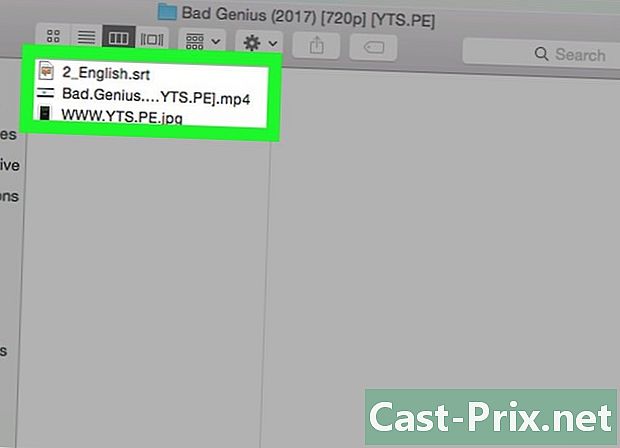
पुनर्प्राप्त करने के लिए फ़ाइलों का चयन करें। माउस बटन पर क्लिक करें और अपनी इच्छित फ़ाइलों का चयन करने के लिए चयन फ़ील्ड को खींचें, अन्यथा बटन दबाएं क्रम और प्रत्येक फाइल पर क्लिक करें। -
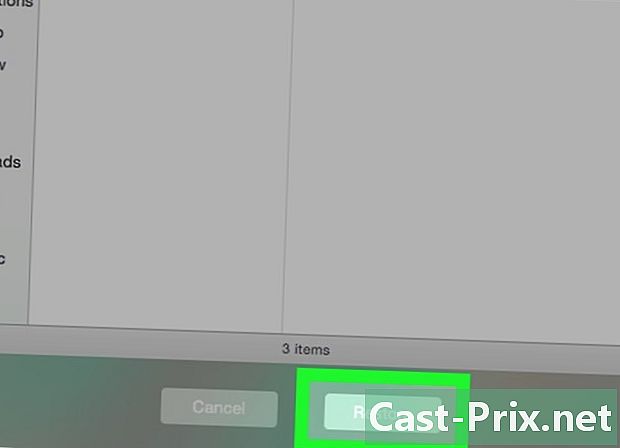
पर क्लिक करें बहाल. यह टाइम मशीन विंडो के नीचे एक ग्रे बटन है। फिर वांछित बहाली की प्रक्रिया शुरू होती है।- इस हेरफेर को टाइम मशीन में प्रदर्शित फ़ोल्डरों के साथ दोहराया जाना है जिसमें मिटाए गए फाइलें हैं।
विधि 3 डेटा रिकवरी प्रोग्राम का उपयोग करें
-
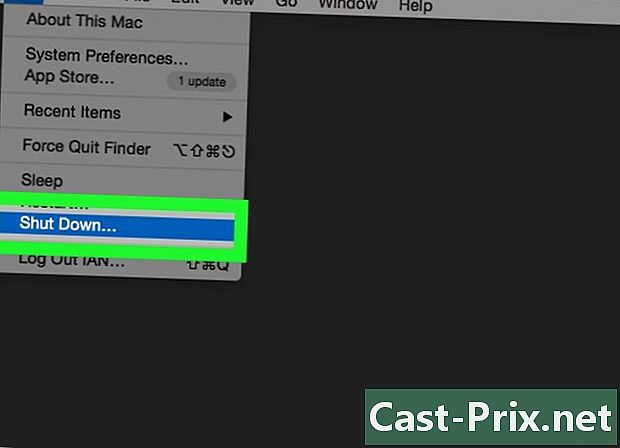
अभी के लिए अपने मैक का उपयोग न करें। हटाए गए फ़ाइलों को पुनर्स्थापित करने की अपनी संभावनाओं को अधिकतम करने के लिए, आपको कुछ भी सहेजना बंद करना होगा। कुछ भी डाउनलोड न करें, नए फ़ोल्डर न बनाएं, फाइलों का कोई नया बैकअप न बनाएं। वास्तव में, यह हार्ड ड्राइव पटरियों पर उनकी रिकॉर्डिंग को जन्म दे सकता है (हम ओवरराइटिंग के बारे में बात कर रहे हैं) जिस पर अभी भी आपकी हटाई गई फाइलें हैं। -
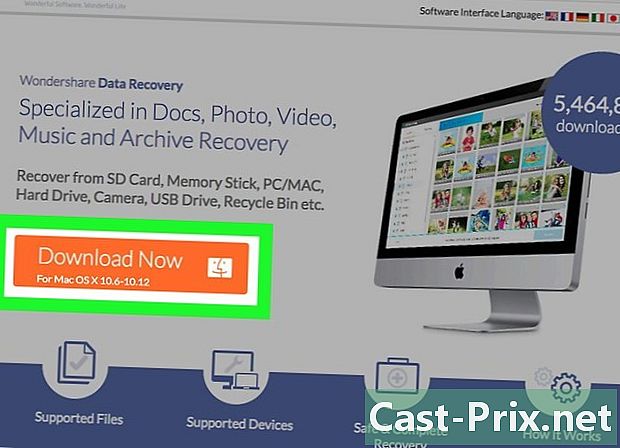
फ़ाइल पुनर्प्राप्ति प्रोग्राम डाउनलोड करें। सबसे अच्छा भुगतान किया जाता है। पुनर्प्राप्ति के अपने अवसरों को बर्बाद न करने के लिए, दूसरे कंप्यूटर पर रिकवरी प्रोग्राम डाउनलोड करें, यह प्रोग्राम में हार्ड ड्राइव पर लिखकर फ़ाइलों को निकालना नहीं होगा। सबसे लोकप्रिय कार्यक्रमों में से हैं:- PhotoRec (मुक्त)
- डिस्क ड्रिल (शुल्क, लगभग 80 €)
- डेटा बचाव (शुल्क, लगभग 100 €)
- ईज़ीयूएस (शुल्क, लगभग 70 €)
-

वसूली कार्यक्रम स्थापित करें USB कुंजी पर. इस तरह से अभ्यास करने से, आप अपने मैक पर फ़ाइलों को हटाने का जोखिम फैलाते हैं।- यदि आपकी USB कुंजी पूरे प्रोग्राम को रखने के लिए बहुत छोटी है, तो अपने मैक में इंस्टॉलेशन फ़ाइल को स्थानांतरित करें। यह आदर्श नहीं है, लेकिन आवश्यकता कभी-कभी कानून है। एक उच्च क्षमता USB कुंजी का उपयोग करें।
-
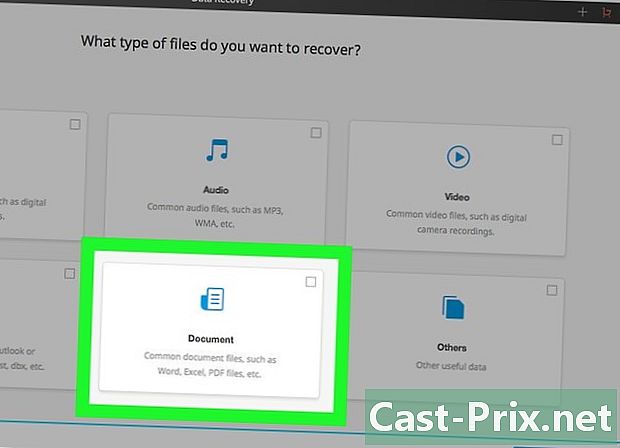
हार्ड ड्राइव का विश्लेषण करें। चुने गए कार्यक्रम के आधार पर, प्रक्रिया भिन्न हो सकती है, लेकिन सिद्धांत हमेशा समान होता है: आप उस माध्यम का चयन करते हैं जिस पर फाइलें अनजाने में नष्ट हो गई थीं, फिर आप एक बटन पर क्लिक करते हैं जिसे अधिक बार कहा जाता है स्कैन.- रिकवरी प्रोग्राम के आधार पर, आप केस के आधार पर कम या ज्यादा उपयोगी अन्य विकल्पों का चयन कर सकते हैं।
-

पुनर्स्थापित की जाने वाली फ़ाइलों का चयन करें। प्रश्न में समर्थन का विश्लेषण करने के बाद, आपको पुनर्प्राप्ति फ़ाइलों की सूची संभव पुनर्प्राप्ति प्रतिशत के साथ दिखाई देगी। आपको केवल उन फ़ाइलों को चुनना होगा जो आपकी रुचि रखते हैं, उन्हें प्रतिशत में बहाल किया जाएगा।- फ़ाइल नामों को नष्ट कर दिया जाना आम है, इसलिए आपको प्रत्येक दस्तावेज़ को देखना होगा कि आप किन चीजों को पुनर्प्राप्त करना चाहते हैं।
- सभी फ़ाइलों को पुनर्स्थापित किया जाना दुर्लभ है।
-
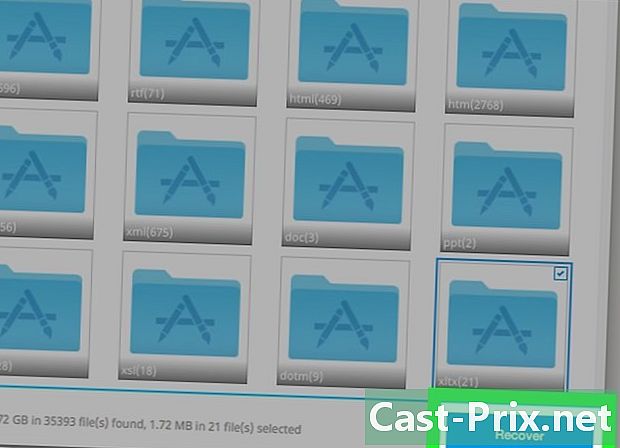
अपनी फ़ाइलों को सहेजें। एक बार फ़ाइलों का चयन करने के बाद, आपसे पूछा जाएगा कि आप उन्हें कहाँ रखना चाहते हैं। यदि आपके पास पुनर्स्थापित करने के लिए अन्य फ़ाइलें हैं, तो मूल मीडिया पर पहले से ही पुनर्प्राप्त किए गए लोगों को संग्रहीत करने से बचें। उन्हें बाहरी हार्ड ड्राइव या यूएसबी फ्लैश ड्राइव में सहेजें।- यदि आपको बहुत सारे दस्तावेज़ प्राप्त करने की आवश्यकता है, तो उन लोगों को पुनर्प्राप्त करने पर विचार करें जो आपके लिए सबसे महत्वपूर्ण हैं। दरअसल, ऐसा हो सकता है कि बहाली प्रक्रिया के दौरान, ओवरराइटिंग के कारण गायब होने वाली फ़ाइलों को पुनर्प्राप्त करें: जैसे ही सबसे महत्वपूर्ण फाइलें बंद हो जाती हैं।