कैसे एक अवरुद्ध आइपॉड को पुनरारंभ करने के लिए
लेखक:
Laura McKinney
निर्माण की तारीख:
4 अप्रैल 2021
डेट अपडेट करें:
1 जुलाई 2024

विषय
- चरणों
- भाग 1 अपने iPod को रीसेट करना
- आइपॉड टच और नैनो 7 जनरेशन
- आइपॉड नैनो 6 और 7 पीढ़ी
- एक शाफ़्ट पहिया के साथ आइपॉड
- भाग 2 अपने iPod को पुनर्स्थापित करना
आपको अपने iPod का उपयोग करना चाहिए, लेकिन यह पूरी तरह से अवरुद्ध है। इसलिए आपको इसे रीसेट करना होगा। सौभाग्य से, यह बहुत मुश्किल ऑपरेशन नहीं है और स्थिति की गंभीरता के आधार पर कई तरीके लागू किए जा सकते हैं। एक रीसेट या पुनर्स्थापना आपको हार्डवेयर समस्याओं को हल करने में मदद नहीं करेगा, लेकिन वे आपको सॉफ़्टवेयर बग्स या दोषों के साथ मदद करेंगे जो मशीन के सामान्य काम को प्रभावित कर सकते हैं।
चरणों
भाग 1 अपने iPod को रीसेट करना
आइपॉड टच और नैनो 7 जनरेशन
-

पावर बटन को दबाकर रखें। यदि आपका iPod टच ठीक से काम कर रहा है, तो बटन कुछ सेकंड के बाद दिखाई देगा। अपने iPod टच को बंद करने के लिए इसे स्लाइड करें। फिर, जब आपका डिवाइस बंद हो जाता है, तो इसे वापस चालू करने के लिए पावर बटन दबाए रखते हुए फिर से दबाएं। -

अवरुद्ध iPod टच को रीसेट करना। यदि आपका iPod टच प्रतिक्रिया नहीं देता है, तो आप एक हार्ड रीसेट कर सकते हैं। यह आपके iPod को पुनः आरंभ करेगा, लेकिन डिवाइस के दुर्घटनाग्रस्त होने से पहले काम आने वाले सभी अनुप्रयोगों को रोक देगा।- कम से कम 10 सेकंड के लिए पावर और होम बटन दबाए रखते हुए एक साथ दबाएँ। Apple लोगो दिखाई देगा और डिवाइस रीसेट हो जाएगा।
आइपॉड नैनो 6 और 7 पीढ़ी
-

जांचें कि आपका iPod नैनो 6 पीढ़ी का है या नहीं। यह डायपोड पीढ़ी पूरी तरह से पारंपरिक आयताकार आकार के बजाय एक चौकोर आकार की स्क्रीन के रूप में है। -

अपने 6 पीढ़ी के iPod नैनो को रीसेट करें। यदि आपका उपकरण प्रतिक्रिया नहीं देता है, तो आप लगभग 8 सेकंड के लिए इसके संचालन और वॉल्यूम डाउन बटन दबाए रखते हुए एक साथ दबा सकते हैं। यदि डिवाइस को सही तरीके से रिबूट किया गया है, तो Apple लोगो दिखाई देना चाहिए। डिवाइस को सामान्य ऑपरेशन पर लौटने के लिए आपको कई बार ऑपरेशन दोहराना पड़ सकता है।- यदि यह रीसेट नहीं होता है, तो आइपॉड नैनो को बाहरी पावर स्रोत या कंप्यूटर से यूएसबी केबल से कनेक्ट करें। डिवाइस चार्ज करते समय ऊपर वर्णित रीसेट प्रक्रिया को दोहराएं।
एक शाफ़्ट पहिया के साथ आइपॉड
-

होल्ड स्विच को टॉगल करें। शाफ़्ट के साथ एक iPod को रीसेट करने का सबसे तेज और आसान तरीका है कि आप बार-बार इसके होल्ड स्विच को बंद करें। यह ज्यादातर समय डिवाइस को अवरुद्ध करने की समस्या को हल करेगा। -

एक अवरुद्ध iPod रीसेट करें। यदि होल्ड स्विच बटन के हेरफेर काम नहीं करते हैं, तो आप नियंत्रण को पुनः प्राप्त करने के लिए अपने डिवाइस पर एक हार्ड रीसेट लागू कर सकते हैं। ऐसा करने के लिए, मेनू और चयन बटन दबाए रखते हुए एक साथ दबाएँ। मेनू बटन शाफ़्ट व्हील के ऊपर स्थित है और चयन बटन केंद्र में है।- दोनों बटन को कम से कम 8 सेकंड के लिए दबाकर रखें। जब स्क्रीन पर Apple लोगो प्रदर्शित होता है, तो डिवाइस ने सफलतापूर्वक अपना रीसेट पूरा कर लिया होगा।
- डिवाइस को ठीक से काम करने के लिए आपको कई बार इस रीसेट प्रक्रिया को दोहराना पड़ सकता है।
- अपने iPod को रीसेट करने का सबसे आरामदायक तरीका यह है कि इसे एक सपाट सतह पर रखें ताकि आप निर्दिष्ट बटन को निचोड़ने के लिए दोनों हाथों का उपयोग कर सकें।
भाग 2 अपने iPod को पुनर्स्थापित करना
-

अपने आइपॉड को अपने कंप्यूटर से कनेक्ट करें। यदि आप अपने आइपॉड को रीसेट नहीं कर सकते हैं, तो आपके पास एकमात्र समाधान एक पुनर्स्थापना होगा। यह इसमें मौजूद सभी डेटा को मिटा देगा, लेकिन आप एक पुराने बैकअप को पुनः लोड कर सकते हैं ताकि आपको पुनर्स्थापना के बाद सब कुछ फिर से न करना पड़े। -
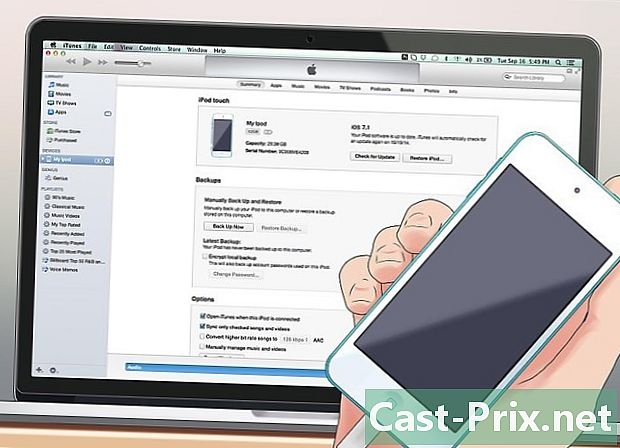
ITunes खोलें। यदि आपका iPod iTunes द्वारा मान्यता प्राप्त है, तो अगले चरण पर जाएं। यदि यह कनेक्ट होने के बावजूद मान्यता प्राप्त नहीं है, तो आपको इसके पुनर्प्राप्ति मोड में प्रवेश करने के लिए अपने कंप्यूटर से डिवाइस को डिस्कनेक्ट करना होगा। कैसे पता लगाने के लिए इस गाइड को देखें। -
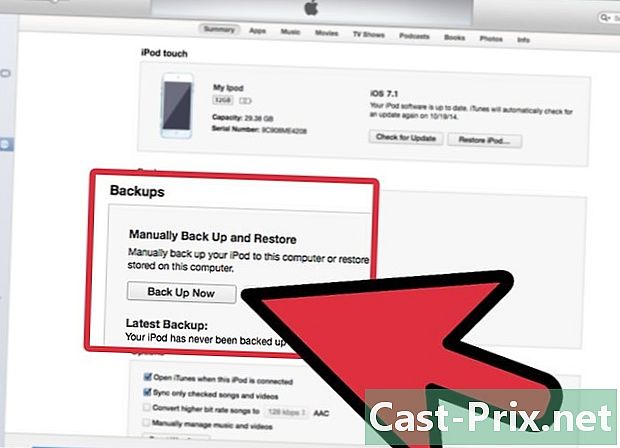
अपने iPod की सामग्री का बैकअप बनाएँ। अपने डिवाइस को अपने कंप्यूटर पर चुनें और बैकअप मेनू में "बैक अप नाउ" लेबल वाले बटन को देखें। यह आपको अपने डिवाइस को पुनर्स्थापित करने से पहले अपनी सेटिंग्स, एप्लिकेशन, फोटो और अन्य डेटा रखने की अनुमति देगा। यदि यह वास्तव में काम नहीं करता है, तो आप इस पुनर्स्थापना से पहले एक नया बैकअप नहीं कर पाएंगे।- इसके बजाय अपने कंप्यूटर पर अपने iPod का बैकअप लें iCloudक्योंकि यह अंतिम विकल्प आपको कोई बैकअप सुरक्षा प्रदान नहीं करता है।
-

अपने iPod को पुनर्स्थापित करें। एक बार जब आप सभी आवश्यक सावधानियों के साथ अपना बैकअप बना लेते हैं, तो आप बहाली के चरण के लिए आगे बढ़ने के लिए तैयार होंगे। प्रक्रिया शुरू करने के लिए "अपने आइपॉड को पुनर्स्थापित करें" बटन पर क्लिक करें। सिस्टम आपसे आपके निर्णय की पुष्टि करने के लिए कहेगा।- बहाली प्रक्रिया कुछ मिनटों से लेकर एक घंटे तक कहीं भी हो सकती है, इसलिए सुनिश्चित करें कि आपके पास इसे पूरा करने के लिए पर्याप्त समय है।
-

एक पुराने बैकअप को पुनः लोड करें। जब बहाली की प्रक्रिया पूरी हो जाती है, तो आप अपने आइपॉड का उपयोग शुरू कर सकते हैं क्योंकि यह इसकी पैकेजिंग से निकला था। अपनी सेटिंग्स और एप्लिकेशन को वापस लाने के लिए, जब स्वागत विंडो का शीर्षक "अपने नए iPod में आपका स्वागत है (अपने नए iPod में आपका स्वागत है) »प्रदर्शित किया जाएगा, कमांड का चयन करें«इस बैकअप से पुनर्स्थापित करें (इस बैकअप से पुनर्स्थापित करें) "और हैंग होने से पहले मौजूद स्थितियों में लौटने के लिए एक पुराना बैकअप चुनें। जांचें कि चयनित फ़ाइल सही है फिर "पर क्लिक करेंजारी रखें (जारी रखें) »।

