कैसे एक अवरुद्ध मैक को ठीक करने के लिए
लेखक:
Roger Morrison
निर्माण की तारीख:
28 सितंबर 2021
डेट अपडेट करें:
10 मई 2024

विषय
इस लेख में: उनके MacDetect के कारणों को अनलॉक करें
पिज्जा। बहुरंगी पहिया। मौत का पहिया। कोई फर्क नहीं पड़ता कि आप इसे कैसे कॉल करना पसंद करते हैं, यह इंद्रधनुष पहिया जो आपके मैक की स्क्रीन पर दिखाई देता है और गायब नहीं होता है यह संकेत है कि आपका कंप्यूटर "प्लांटेड" है। इस समस्या को हल करने के लिए अलग-अलग तरीके हैं।
चरणों
भाग 1 ने अपने मैक को अनलॉक किया
-

प्रोग्राम को बंद करने के लिए बाध्य करें। यदि कोई प्रोग्राम क्रैश हो जाता है, लेकिन कंप्यूटर अभी भी उत्तरदायी है, तो आप प्रोग्राम को बंद करने और अपने कंप्यूटर का उपयोग जारी रखने के लिए मजबूर कर सकते हैं। एक कार्यक्रम के समापन के लिए मजबूर करने के विभिन्न तरीके हैं।- जो प्रोग्राम क्रैश हुआ है, उससे बाहर निकलने के लिए डेस्कटॉप या किसी अन्य खुली खिड़की पर क्लिक करें। Apple मेनू चुनें और चुनें बंद को मजबूर करें। कार्यक्रम को हाइलाइट करें और चुनें बंद को मजबूर करें कार्यक्रम को बंद करने के लिए।
- कुंजी दबाएं क्रम+⌥ विकल्प+Esc मेनू का उपयोग करने के लिए बंद को मजबूर करें। अवरुद्ध कार्यक्रम पर क्लिक करें और चुनें बंद को मजबूर करें.
- चाबी पकड़ते हुए ⌥ विकल्प और Ctrl दबाया गया, डॉक में प्रोग्राम आइकन चुनें और फिर क्लिक करें बंद को मजबूर करें मेनू में।
-
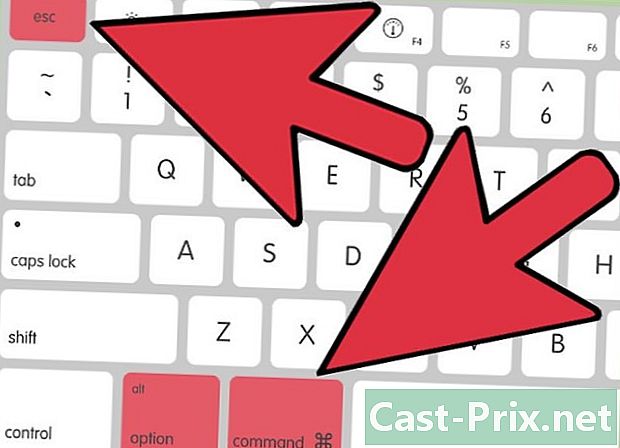
कंप्यूटर को पुनरारंभ करें। यदि सिस्टम जवाब नहीं देता है या आप मेनू का उपयोग नहीं कर सकते हैं बंद को मजबूर करें, आप कंप्यूटर के पुनरारंभ को मजबूर कर सकते हैं। कंप्यूटर को पुनरारंभ करने के विभिन्न तरीके हैं, भले ही आप माउस को स्थानांतरित न कर सकें।- कुंजी दबाएं क्रम+Ctrl+इजेक्ट कंप्यूटर के पुनरारंभ को मजबूर करने के लिए। स्पर्श इजेक्ट कीबोर्ड के ऊपरी दाएँ भाग में है। नए मैकबुक पर नॉकआउट बटन मौजूद नहीं हो सकता है।
- यदि कीपैड कमांड काम नहीं करता है या आपके कंप्यूटर में एस्क्रो बटन नहीं है, तो कंप्यूटर को बंद करने के लिए मजबूर करने के लिए लगभग पांच सेकंड के लिए पावर बटन को चुनें और दबाए रखें। मैकबुक पर, पावर बटन कीबोर्ड के शीर्ष दाईं ओर स्थित है। IMacs और अन्य कंप्यूटरों पर, आप इसे पीछे की तरफ पाएंगे।
भाग 2 कारण का पता लगाएं
-
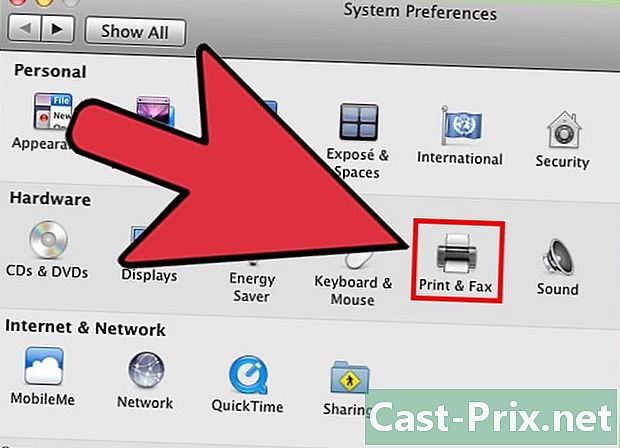
समस्या का कारण निर्धारित करें। समस्या किसी प्रोग्राम या सिस्टम से आ सकती है। यदि किसी विशिष्ट प्रोग्राम को चलाने के दौरान ही ब्लॉकिंग होती है, तो यह संभावना है कि प्रोग्राम समस्या का कारण है। यदि ब्लॉकिंग बेतरतीब ढंग से होती है या जब आप कंप्यूटर पर अपना दैनिक कार्य करते हैं, तो संभावना है कि ऑपरेटिंग सिस्टम समस्या की जड़ है। यदि प्रिंटर या USB फ्लैश ड्राइव जैसे डिवाइस का उपयोग करते समय कंप्यूटर क्रैश हो जाता है, तो डिवाइस जाम हो सकता है। समस्या का कारण जानने से आपको समस्या को हल करने में मदद मिलेगी। -
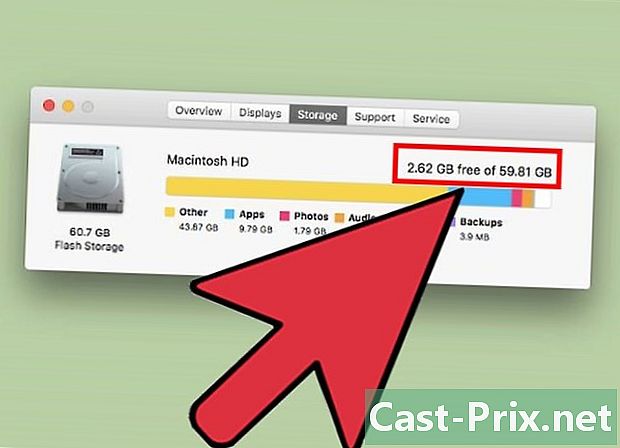
उपलब्ध स्थान की जाँच करें। बूट डिस्क पर थोड़ा खाली स्थान होने से सिस्टम अस्थिरता पैदा कर सकता है। आमतौर पर, बूट डिस्क (ऑपरेटिंग सिस्टम फ़ाइलों से युक्त डिस्क) में कम से कम 10 Gb मुक्त स्थान होना चाहिए। यदि बूट डिस्क पर उपलब्ध स्थान 10 Gb से कम है, तो समस्याएं उत्पन्न हो सकती हैं।- उपलब्ध स्थान का आकार जानने का सबसे तेज़ तरीका ऐप्पल मेनू का उपयोग करना और उस पर क्लिक करना है इस बारे में मैक। लंबे समय का चयन करें भंडारण उपयोग की गई जगह और उपलब्ध स्थान को देखने के लिए। यदि उपलब्ध स्थान 10 Gb से कम है, तो कुछ फ़ाइलों या प्रोग्रामों को हटा दें जिनका आप अब उपयोग नहीं करते हैं।
-
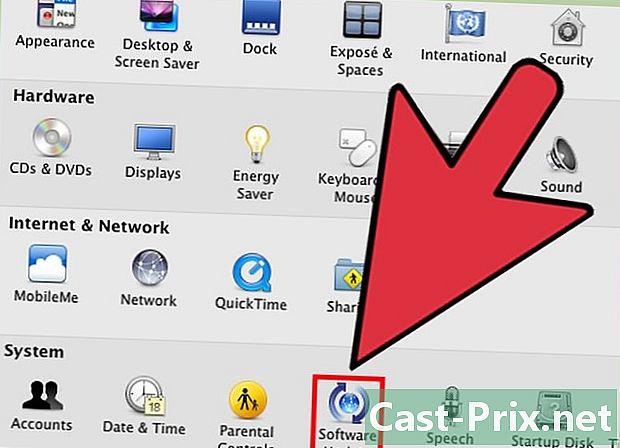
एक अद्यतन करें। ऑपरेटिंग सिस्टम और एप्लिकेशन को अपडेट करें। आपके द्वारा अनुभव की जा रही रुकावट एक सामान्य समस्या हो सकती है जिसे OS X ऑपरेटिंग सिस्टम के नए संस्करण के साथ ठीक किया गया है। सिस्टम को अपडेट करने से समस्या का समाधान हो सकता है।- Apple मेनू में, क्लिक करें सिस्टम अपडेट। उपलब्ध अपडेट को डाउनलोड और इंस्टॉल करें। कंप्यूटर ऑपरेटिंग सिस्टम के लिए और मैक ऐप स्टोर के माध्यम से स्थापित अन्य अनुप्रयोगों के लिए उपलब्ध अपडेट को खोजेगा और इंस्टॉल करेगा।
- अलग-अलग ऐप अपडेट करें जो ऐप स्टोर से नहीं हैं। यदि आपने एप्लिकेशन स्टोर के बाहर एप्लिकेशन इंस्टॉल किए हैं, तो आपको उन्हें व्यक्तिगत रूप से अपडेट करना होगा या इसकी साइट से प्रत्येक ऐप का नवीनतम संस्करण इंस्टॉल करना होगा।
-

सभी उपकरणों को डिस्कनेक्ट करें। कभी-कभी डिवाइस के साथ कोई समस्या कंप्यूटर को क्रैश कर सकती है। प्रिंटर, स्कैनर और बाहरी हार्ड ड्राइव या अंगूठे ड्राइव सहित सभी बाह्य उपकरणों को डिस्कनेक्ट करें।- डिवाइस को एक-एक करके फिर से कनेक्ट करें यह निर्धारित करने के लिए कि समस्या का कारण क्या है।
- यदि आप उस डिवाइस को ढूंढते हैं जो समस्या पैदा कर रही है, तो यह देखने के लिए ऑनलाइन देखें कि क्या अन्य उपयोगकर्ताओं को कभी यह समस्या हुई है और यदि समाधान उपलब्ध हैं।
-
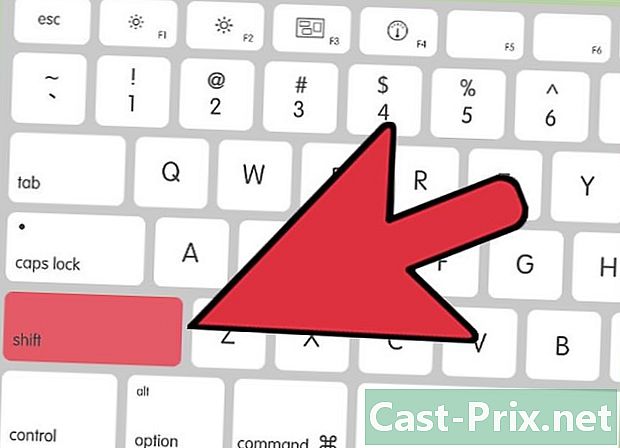
एक सुरक्षित शुरुआत करें। यदि पिछले चरणों में से कोई भी समस्या हल नहीं करता है, तो एक सुरक्षित बूट समाधान हो सकता है। यह केवल ओएस एक्स को चलाने के लिए आवश्यक फाइलों को लोड करेगा और स्वचालित रूप से विभिन्न समस्या निवारण स्क्रिप्ट चलाएगा- सुरक्षित बूट बनाने के लिए, कंप्यूटर को पुनरारंभ करें और कुंजी दबाए रखें। ⇧ शिफ्ट जैसे ही आप स्टार्टअप की आवाज सुनते हैं। यह मोड को सक्रिय करेगा सुरक्षित शुरुआत। यदि सुरक्षित बूट मोड सक्षम होने के दौरान कंप्यूटर स्वचालित रूप से पुनरारंभ होता है, तो संभावना है कि बूट ड्राइव के साथ एक समस्या का समाधान किया जा रहा है।
- यदि कंप्यूटर सुरक्षित मोड में ठीक से काम कर रहा है, तो सामान्य रूप से कंप्यूटर को पुनरारंभ करें, यह देखने के लिए कि क्या सुरक्षित स्टार्टअप के दौरान समस्या हल हो गई है।
-

बूट डिस्क की मरम्मत करें। यदि बूट डिस्क में कोई समस्या है, तो आप इसे विकल्प के साथ हल कर सकते हैं डिस्क उपयोगिता रिकवरी मोड में या वसूली .- कंप्यूटर को पुनरारंभ करें और कुंजी दबाए रखें क्रम+आर स्टार्टअप के दौरान।
- पर क्लिक करें एचडी रिकवरी प्रदर्शित होने वाले मेनू में।
- पर क्लिक करें डिस्क उपयोगिता.
- वह ड्राइव चुनें जिसके लिए आप समस्याओं की खोज करना चाहते हैं, और फिर विकल्प चुनें मरम्मत या लंबे समय तक S.O.S.
- चुनना डिस्क की मरम्मत करें समस्याओं की तलाश शुरू करना। एक समस्या का पता चलने पर, डिस्क ऑपरेटर स्वचालित रूप से इसे हल करने का प्रयास करेगा। समस्या को हल करने में समय लग सकता है।

