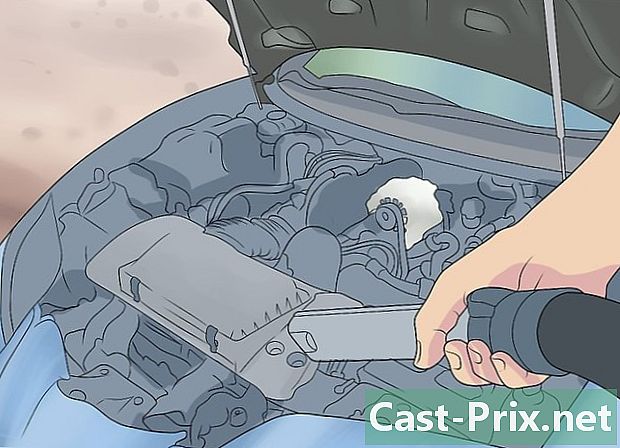कंप्यूटर को कैसे ठीक करें जो शुरू नहीं होता है
लेखक:
Roger Morrison
निर्माण की तारीख:
1 सितंबर 2021
डेट अपडेट करें:
16 जून 2024

विषय
इस लेख में: हार्डवेयर समस्याओं को सुधारें
यदि आपका विंडोज कंप्यूटर बूट करने से इनकार करता है, तो आप समस्या का निदान और हल करने का प्रयास कर सकते हैं। यद्यपि हार्डवेयर समस्याएं अक्सर शामिल होती हैं जब कोई कंप्यूटर बूट करने से इनकार करता है, तो यह एक सॉफ्टवेयर समस्या भी हो सकती है।
चरणों
विधि 1 मरम्मत हार्डवेयर समस्याओं
- ध्यान रखें कि हार्डवेयर की समस्याएं अभी ठीक नहीं हैं। यदि आपका कंप्यूटर शुरू करने से इनकार कर देता है, तो इसे स्वयं एक समाधान खोजने की कोशिश करने के बजाय इसे एक मरम्मतकर्ता के घर ले जाना सबसे अच्छा है।
- सौभाग्य से, अधिकांश हार्डवेयर समस्याएं खराब कनेक्शन या घटक समस्याओं के कारण होती हैं। सामान्य तौर पर, वे हार्ड ड्राइव को प्रभावित नहीं करते हैं, जिसका अर्थ है कि आपकी फ़ाइलों को संरक्षित किया जाना चाहिए।
- अपनी हार्ड ड्राइव को सहेजें। इससे पहले कि आप कोई महत्वपूर्ण मरम्मत करें, पहले अपनी फ़ाइलों का बैकअप लें। ऐसा करने के लिए, अपने कंप्यूटर से हार्ड ड्राइव को हटा दें, इसे SATA से USB एडाप्टर (या पुराने हार्ड ड्राइव के लिए USB के लिए IDE) का उपयोग करके किसी अन्य मशीन से कनेक्ट करें, और अपने डेटा का बैकअप लेने के लिए अन्य कंप्यूटर का उपयोग करें।
- पावर केबल की जाँच करें। यह स्पष्ट लग सकता है, लेकिन आपको यह सुनिश्चित करना चाहिए कि पावर केबल प्लग किया गया है और पावर आउटलेट काम कर रहा है।
- कंप्यूटर को सीधे दीवार के आउटलेट में प्लग करें यह सुनिश्चित करने के लिए कि सर्ज अरेस्टर या एक्सटेंशन कॉर्ड जारी नहीं है।
- यदि आप लैपटॉप का उपयोग कर रहे हैं, तो सुनिश्चित करें कि एडेप्टर सही तरीके से डाला गया है।
-
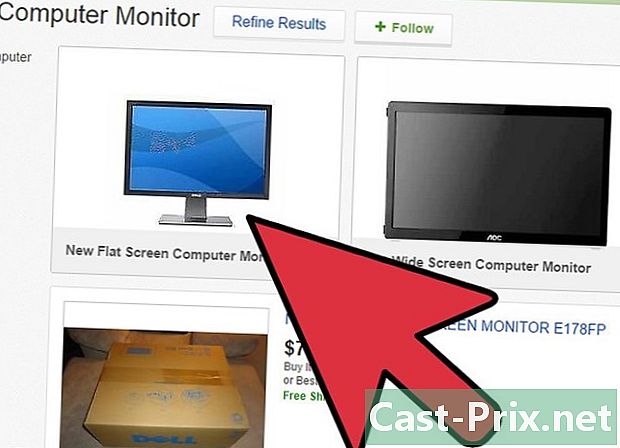
एक और मॉनिटर की कोशिश करो। यदि आपका कंप्यूटर शुरू होता है, लेकिन कुछ भी प्रदर्शित नहीं होता है, तो समस्या संभवतः आपकी निगरानी है। अपने मॉनिटर के कनेक्शन की जांच करें और यदि संभव हो, तो दूसरी स्क्रीन के साथ एक परीक्षण करें। -
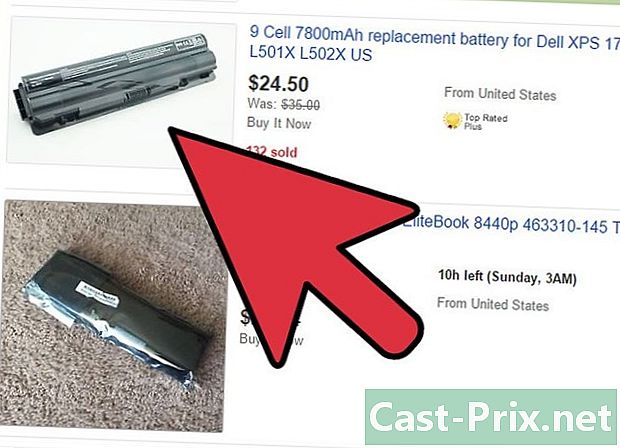
अपने लैपटॉप से बैटरी निकालें। जब तक आप इसे पावर स्रोत से जोड़ते हैं, आपका लैपटॉप इसकी बैटरी के बिना चल सकता है। यदि यह बैटरी डाले बिना शुरू होता है, तो इसका मतलब है कि बैटरी शामिल है और आपको इसे बदलने के लिए निर्माता से संपर्क करना होगा। -
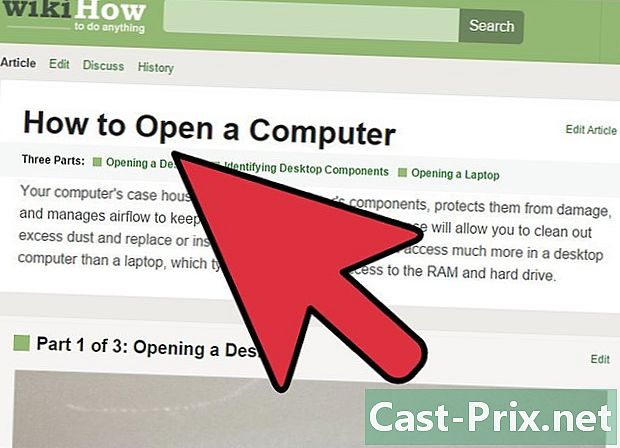
कंप्यूटर खोलें अगर यह एक डेस्कटॉप कंप्यूटर है। बिजली की आपूर्ति के अंदर कनेक्शनों की जांच करने में सक्षम होने के लिए, आपको केंद्रीय इकाई खोलने की आवश्यकता होगी।- आंतरिक घटकों को छूने से पहले अपने आप को एक एंटीस्टेटिक कलाई का पट्टा या मामले की नंगी धातु को छूने से याद रखें।
- यद्यपि लैपटॉप पर हार्डवेयर समस्याओं का निदान करना संभव है, लेकिन इनमें से अधिकांश मशीनों को एक शौकिया द्वारा मरम्मत नहीं की जा सकती है। कंप्यूटर को किसी मरम्मतकर्ता को बहाल करने के लिए सबसे सुरक्षित समाधान अक्सर होता है।
-
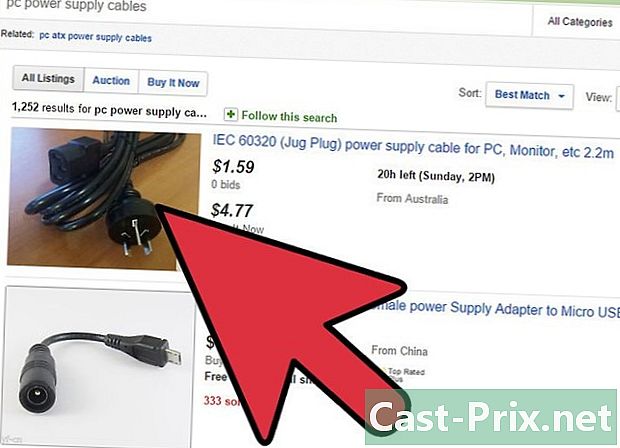
पावर केबल की जाँच करें। सुनिश्चित करें कि मदरबोर्ड में बिजली की आपूर्ति (जिस बॉक्स पर बिजली का केबल जुड़ा हुआ है) को जोड़ने वाली केबल मजबूती से डाली गई है। -
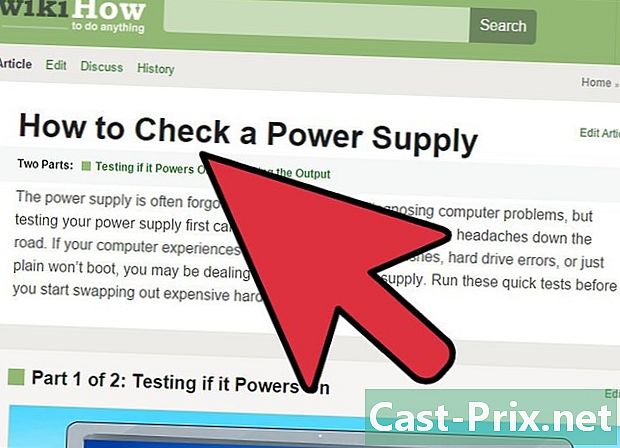
अपनी बिजली आपूर्ति का परीक्षण करें. पुराने पावर पैक अंततः थोड़ी देर के बाद बाहर निकल जाते हैं, लेकिन वे परीक्षण करना अपेक्षाकृत आसान होते हैं। जब कंप्यूटर बूट करने से मना करता है, तो बिजली की आपूर्ति अक्सर शामिल होती है। -
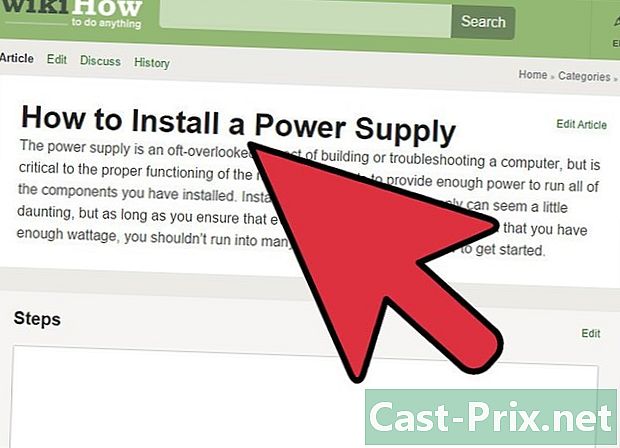
अपनी बिजली की आपूर्ति बदलें यदि आवश्यक हो। यदि परीक्षण के बाद आपकी बिजली की आपूर्ति काम नहीं करती है, तो आपको अपने कंप्यूटर का पुन: उपयोग करने के लिए संभवतः इसे बदलने की आवश्यकता होगी। -
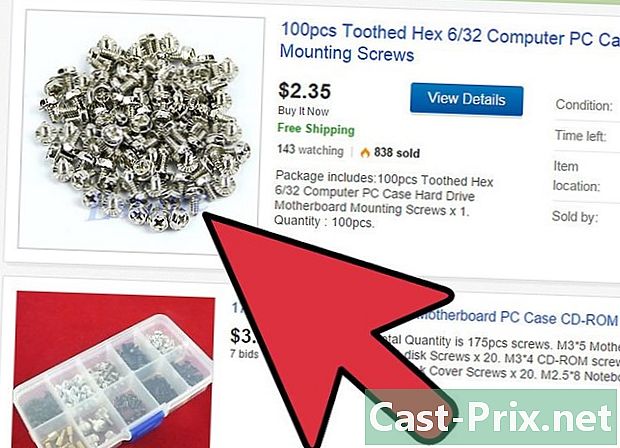
शिकंजा की जकड़न की जाँच करें। यदि आपके मामले में एक पेंच ढीला है, तो यह मदरबोर्ड के शॉर्ट सर्किट का कारण बन सकता है। एक क्लिक ध्वनि सुनाई देती है या नहीं यह देखने के लिए केंद्र इकाई को धीरे से हिलाएं। यदि यह मामला है, तो मामले की पेंच को हटाने के लिए अपनी उंगलियों या लंबी चिमटी का उपयोग करें। - केबलों की जांच करें। देखें कि क्या ऐसे केबल हैं जिन्होंने अपनी सुरक्षात्मक परत खो दी है, क्योंकि एक नंगे तार भी शॉर्ट सर्किट का कारण बन सकता है। आपको अत्यधिक क्षतिग्रस्त केबलों को बदलने की आवश्यकता होगी।
-
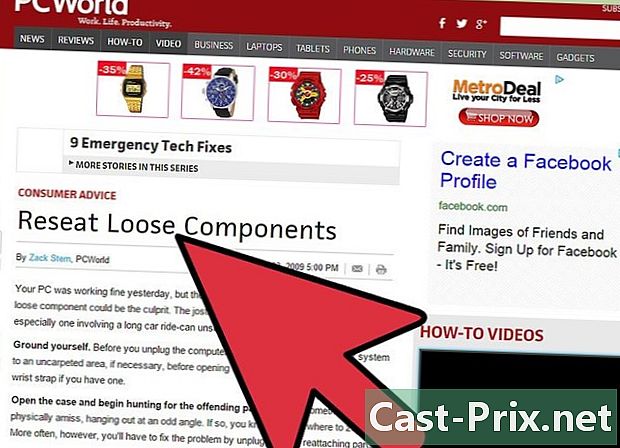
सभी घटकों को पुनर्स्थापित करें। ग्राफिक्स कार्ड, रैम स्ट्रिप्स और सभी केबलों जैसे घटकों को अनप्लग और पुन: कनेक्ट करने का प्रयास करें। यदि कुछ भी गलत तरीके से डाला गया है, तो यह बूट अनुक्रम को बाधित कर सकता है।- आप प्रोसेसर को फिर से स्थापित कर सकते हैं, लेकिन यह अक्सर बहुत अधिक कठिन काम है और समस्या शायद ही कभी वहाँ से आती है। इसके अलावा, आप प्रोसेसर को नुकसान पहुंचा सकते हैं और आपका कंप्यूटर पूरी तरह से बेकार हो जाएगा।
-
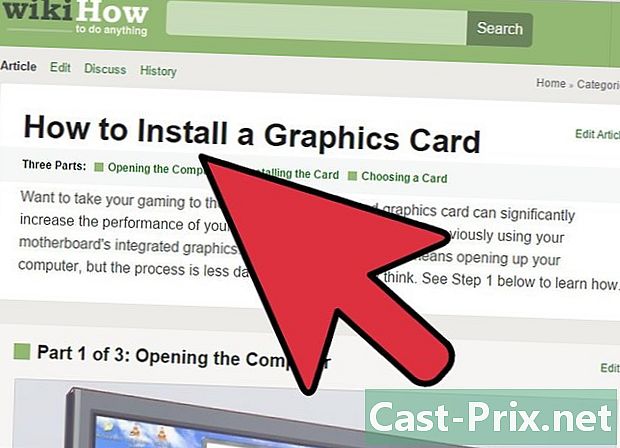
अपने ग्राफ़िक्स कार्ड को निकालने का प्रयास करें। यदि आपके पास एक बाहरी ग्राफिक्स कार्ड है, तो इसे हटाने और अपने मॉनिटर को अपने मदरबोर्ड के वीडियो आउटपुट से कनेक्ट करने का प्रयास करें। एक खराब ग्राफिक्स कार्ड आपके कंप्यूटर को शुरू होने से रोक सकता है।- यदि आवश्यक हो, तो आप एक नया ग्राफिक्स कार्ड स्थापित कर सकते हैं।
-
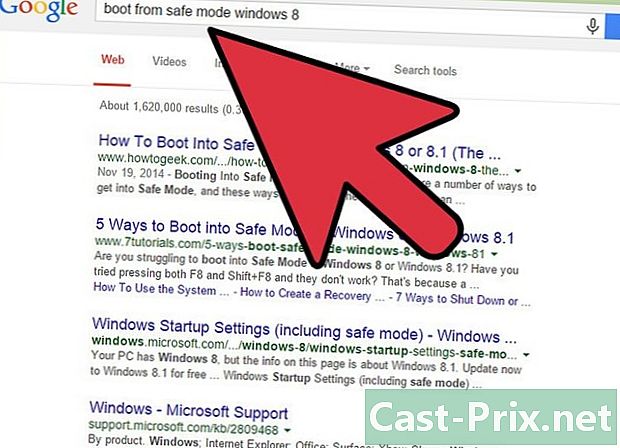
किसी भी अनावश्यक घटक को हटा दें। अपने कंप्यूटर को केवल मूल घटकों के साथ शुरू करने का प्रयास करें। इसका अर्थ है ग्राफिक्स कार्ड, अतिरिक्त हार्ड डिस्क, पीसीआई विस्तार कार्ड और रैम को अतिरिक्त रूप से डिस्कनेक्ट करना। फिर अपनी मशीन को पुनरारंभ करने का प्रयास करें।- यदि आपका कंप्यूटर केवल आवश्यक घटकों के साथ शुरू होता है, तो अतिरिक्त भागों को एक-एक करके सौंप दें ताकि यह पता चल सके कि समस्या किस कारण से है।
- मदद लें। यदि आपको अभी भी अपने कंप्यूटर को केवल आवश्यक घटकों के साथ शुरू करने में परेशानी हो रही है, तो आपको आवश्यक घटकों को बदलने की आवश्यकता होगी, या अपने कंप्यूटर को मरम्मत की दुकान पर वापस लाना होगा या एक नया खरीदना होगा।
विधि 2 सॉफ्टवेयर समस्याओं का निवारण करें
- अपना कंप्यूटर शुरू करने का प्रयास करें। अपने कंप्यूटर पर पावर बटन दबाएं

.- यदि आपकी मशीन शुरू नहीं होती है, तो इसके बजाय एक हार्डवेयर समस्या का निदान करने का प्रयास करें।
- लंबी प्रेस ⇧ शिफ्ट स्टार्टअप के दौरान। यह उन्नत विकल्प मेनू को खोलेगा।
- उन्नत विकल्प मेनू सफेद अक्षरों और विकल्पों के साथ एक नीली स्क्रीन है। यदि यह नहीं खुलता है, तो कुंजी दबाकर अपनी मशीन को पुनः आरंभ करने का प्रयास करें ⇧ शिफ्ट.
- पर क्लिक करें समस्या निवारण (समस्याओं का समाधान)। यह विकल्प आपको स्क्रीन पर मिलेगा एक विकल्प चुनें (एक विकल्प चुनें)
- अंदर जाओ उन्नत विकल्प (उन्नत विकल्प)। यह विकल्प स्क्रीन के शीर्ष पर है।
- विकल्प चुनें स्टार्ट-अप मरम्मत. यह विकल्प है स्टार्टअप समस्याओं का निवारण करें जो स्क्रीन के बाईं ओर है।
- एक खाता नाम चुनें। स्क्रीन के बीच में अपने खाते के नाम पर क्लिक करें।
- अपना पासवर्ड डालें। वह पासवर्ड टाइप करें जिसका उपयोग आप अपने कंप्यूटर में लॉग इन करने के लिए करते हैं और फिर क्लिक करें जारी रखने के लिए.
- यदि आप पासवर्ड का उपयोग नहीं करते हैं, तो बस क्लिक करें जारी रखने के लिए.
- Windows को आपके कंप्यूटर का निदान करने की अनुमति दें। इसमें कुछ मिनट लग सकते हैं।
- स्क्रीन पर दिए गए निर्देशों का पालन करें। आपके कंप्यूटर की समस्या के आधार पर, आपको इसे हल करने के लिए कार्रवाई करने के लिए कहा जा सकता है। फिर भी, आपकी मशीन को अकेले समस्या का समाधान करना चाहिए।
- अपना कंप्यूटर रीसेट करें। अगर स्टार्ट-अप मरम्मत (स्टार्टअप समस्याओं को हल करें) समस्या को हल नहीं करता है, आप विंडोज को पुनर्स्थापित करने का प्रयास कर सकते हैं। सुनिश्चित करें कि आप जो भी फाइल रखना चाहते हैं, वे बैकअप हैं और फिर इन चरणों का पालन करें:
- फिर से मेनू खोलें एक विकल्प चुनें (एक विकल्प चुनें) कुंजी दबाते समय अपने कंप्यूटर को पुनरारंभ करके ⇧ शिफ्ट ;
- चुनना समस्या निवारण (समस्याओं का समाधान);
- पर क्लिक करें इस पीसी को रीसेट करें (इस पीसी को रीसेट करें);
- चुनना मेरी फाइलें रखो (मेरी फाइलें रखो);
- यदि यह विकल्प काम नहीं करता है, तो आप विकल्प का उपयोग करके अपने कंप्यूटर को फिर से रीसेट कर सकते हैं सब कुछ हटा दो (सभी स्पष्ट);
- अपनी पसंद की पुष्टि करें और स्क्रीन पर दिए गए निर्देशों का पालन करें।
-
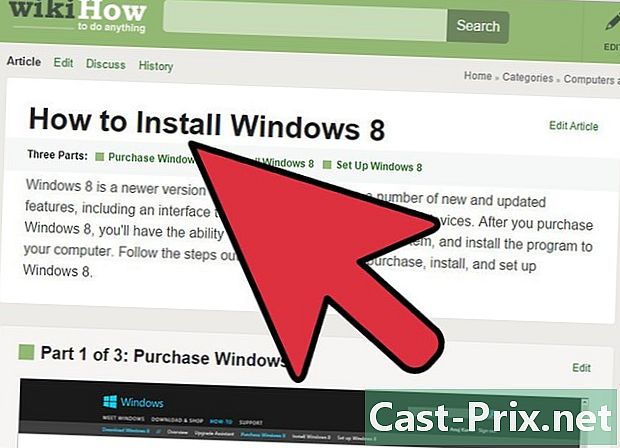
इंस्टॉलेशन माध्यम का उपयोग करके विंडोज को पुनर्स्थापित करें। यदि इनमें से कोई भी विकल्प काम नहीं करता है, तो आपका शेष विकल्प संभवतः डिस्क या यूएसबी ड्राइव के साथ विंडोज को फिर से स्थापित करना होगा जिसे आपने इसे शुरू में स्थापित किया था। यह आपके कंप्यूटर को प्रारूपित करेगा और हार्ड ड्राइव पर कुछ भी हटा देगा। इस विधि का उपयोग केवल अंतिम उपाय के रूप में करें:- विंडोज 10;
- विंडोज 8;
- विंडोज 7।
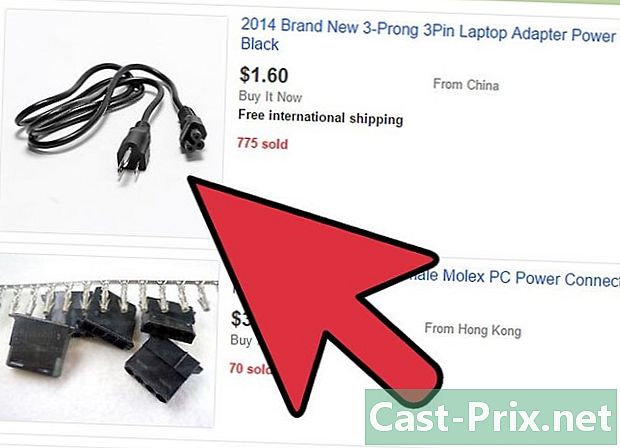
- यदि आप नहीं जानते कि बिजली को सुरक्षित रूप से कैसे संभालना है, तो पेशेवरों को शॉर्ट सर्किट की मरम्मत सौंपें।
- धूल से लेकर भ्रष्ट सिस्टम फ़ाइलों तक कई चीजों के कारण स्टार्टअप की समस्या हो सकती है, यही वजह है कि एक विशिष्ट समस्या का निदान करना मुश्किल हो सकता है।
- अपने आंतरिक घटकों को छूने से पहले आपको अपने कंप्यूटर को हमेशा बंद और अनप्लग करना चाहिए।
- एक एंटीस्टेटिक कलाई का पट्टा पहनें या अपने आप को केंद्रीय इकाई को छूकर अभी भी विद्युत आउटलेट में प्लग करें।