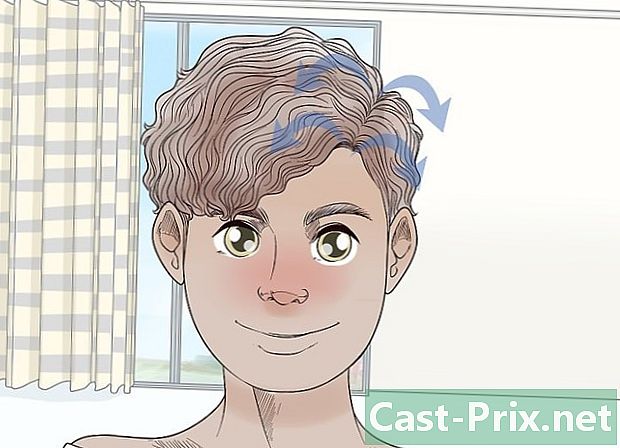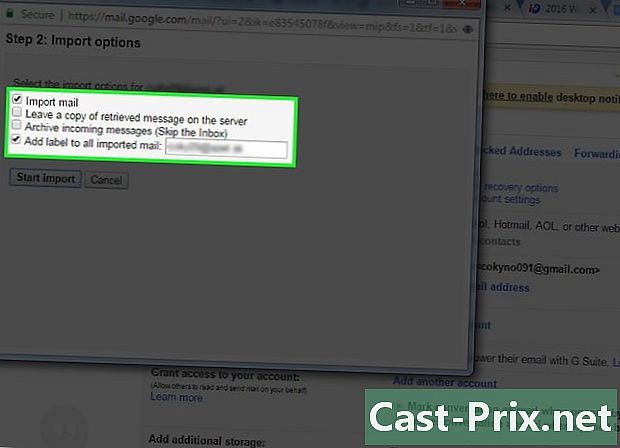कैसे एक गैर मान्यता प्राप्त USB कुंजी की मरम्मत के लिए
लेखक:
Roger Morrison
निर्माण की तारीख:
1 सितंबर 2021
डेट अपडेट करें:
8 मई 2024

विषय
- चरणों
- भाग 1 बुनियादी समस्याओं को हल करें
- भाग 2 USB कुंजी की स्थिति की जाँच करें
- भाग 3 एक USB कुंजी के लिए एक ड्राइव पत्र असाइन करें
- भाग 4 USB कुंजी को प्रारूपित करें
- भाग 5 विंडोज पर मैक के लिए एक USB कुंजी स्वरूपित खोलना
यदि आपकी USB कुंजी को कंप्यूटर द्वारा मान्यता प्राप्त नहीं है, तो कई कारक हैं जो इस समस्या का कारण बन सकते हैं। कारणों में से एक हार्डवेयर समस्या या दूषित विभाजन हो सकता है। सौभाग्य से, आप अभी भी अपने दस्तावेज़ों को पुनर्प्राप्त करने और फिर से उपयोग करने के लिए यूएसबी ड्राइव को प्रारूपित करने में सक्षम हो सकते हैं।
चरणों
भाग 1 बुनियादी समस्याओं को हल करें
-

USB स्टिक को दूसरे USB पोर्ट में डालें। इस विशेष USB पोर्ट के साथ कोई भौतिक समस्या हो सकती है, इसलिए अपने कंप्यूटर पर USB स्टिक को किसी अन्य USB पोर्ट में डालने का प्रयास करें। अपने USB ड्राइव को कनेक्ट करने के लिए USB हब का उपयोग न करें, इसे सीधे कंप्यूटर से कनेक्ट करें। -

कुंजी को किसी अन्य कंप्यूटर में डालें। यदि USB स्टिक किसी अन्य कंप्यूटर के साथ काम करता है, लेकिन यह तब काम नहीं करता है जब आप इसे अपने किसी USB पोर्ट में सम्मिलित करते हैं, तो इसका मतलब है कि हार्डवेयर में या आपके कंप्यूटर के USB ड्राइवरों के साथ कोई समस्या है।- आप एक अतिरिक्त USB ड्राइव को स्थापित करने का प्रयास कर सकते हैं।
- अपने USB ड्राइवरों को अपडेट करें।
- Windows से Mac OS के लिए स्वरूपित USB ड्राइव पर पहुँचें।
भाग 2 USB कुंजी की स्थिति की जाँच करें
-

का उपयोगकर्ता खोलें डिस्क प्रबंधन. आप इसे कंट्रोल पैनल से खोल सकते हैं, लेकिन इसे एक्सेस करने का सबसे तेज़ तरीका टैप करके है ⊞ जीत+आर फिर लिख कर diskmgmt.msc. -

अपनी USB कुंजी की तलाश करें। अपनी USB कुंजी की पहचान करने के लिए, ड्राइव के आकार को देखना तेज है। आपकी USB ड्राइव आमतौर पर आपकी हार्ड ड्राइव से बहुत छोटी होगी।- यदि आपकी USB कुंजी उपयोगकर्ता के लिए उपलब्ध नहीं है डिस्क प्रबंधन, इसका मतलब है कि निश्चित रूप से एक हार्डवेयर समस्या है, या तो आपकी यूएसबी कुंजी के साथ, या आपके यूएसबी पोर्ट के साथ और इसकी मरम्मत की आवश्यकता है।
-

अपने USB कुंजी के विभाजन की जांच करें। उपयोगकर्ता के विंडो के निचले भाग में डिस्क प्रबंधनआप उन सभी ड्राइव को देख पाएंगे जो कनेक्टेड हैं, साथ ही साथ प्रत्येक ड्राइव के दाईं ओर उनके विभाजन भी हैं। आपके USB ड्राइव का विभाजन होना चाहिए स्वस्थ .- यदि कोई एक विभाजन है स्वस्थ, लेकिन यह मान्यता प्राप्त नहीं है, USB कुंजी पर एक नया ड्राइव अक्षर असाइन करें।
- यदि विभाजन के रूप में परिभाषित किया गया है आवंटित नहीं किया गया, USB कुंजी को प्रारूपित करें।
भाग 3 एक USB कुंजी के लिए एक ड्राइव पत्र असाइन करें
-

USB कुंजी के विभाजन पर राइट क्लिक करें। के उपयोगकर्ता में यह विभाजन है डिस्क प्रबंधन। यदि आपकी USB स्टिक अच्छी स्थिति में है, लेकिन विंडोज द्वारा मान्यता प्राप्त नहीं है, तो हो सकता है कि कोई ड्राइव अक्षर असाइन नहीं किया गया हो। डिस्क से पढ़ने और लिखने के लिए सिस्टम से जुड़े सभी डिस्क को ड्राइव अक्षर की आवश्यकता होती है। -

पर क्लिक करें ड्राइव लेटर और एक्सेस पाथ को बदलें. फिर, Add पर क्लिक करें ...। -

पर क्लिक करें पाठक को निम्नलिखित पत्र सौंपें. फिर, ड्रॉप-डाउन मेनू से एक पत्र चुनें। आप एक पत्र नहीं चुन पाएंगे जो पहले से ही एक हार्ड ड्राइव को सौंपा गया है। "ए" या "बी" अक्षर चुनने से बचें।- यदि आप अभी भी अपने USB ड्राइव तक नहीं पहुँच सकते हैं, भले ही आपने उसे एक ड्राइव लेटर सौंपा हो, तो आपको बस उसे प्रारूपित करना होगा।
भाग 4 USB कुंजी को प्रारूपित करें
-

USB कुंजी के विभाजन पर राइट क्लिक करें। यह उपयोगकर्ता में है डिस्क प्रबंधन। यदि आपके USB ड्राइव का विभाजन आवंटित नहीं किया गया है या आप अभी भी इसे नहीं देख सकते हैं, भले ही आपने एक ड्राइव पत्र सौंपा हो, तो आपको इसे ठीक करने की कोशिश करने के लिए प्रारूपित करना होगा।- डिस्क को प्रारूपित करने का अर्थ है कि आप मिटाने जा रहे हैं सब डेटा अभी भी डिस्क पर मौजूद है, इसलिए अपने महत्वपूर्ण दस्तावेज़ों को सहेजने के लिए डेटा रिकवरी प्रोग्राम का उपयोग करने की अनुशंसा की जाती है।
-

राइट-क्लिक करें और चुनें स्वरूपण. -

चुनना FAT32 एक फाइल सिस्टम के रूप में। भले ही FAT32 प्रारूप थोड़ा पुराना है, यह आपको लगभग किसी भी डिवाइस के साथ अधिकतम संगतता प्रदान करेगा जो एक यूएसबी कुंजी पढ़ सकता है।- अगर आपको लगता है कि आप केवल Windows कंप्यूटर के साथ USB कुंजी का उपयोग कर रहे हैं, तो चुनें NTFS एक फाइल सिस्टम के रूप में।
-

बॉक्स को अनचेक करें एक त्वरित प्रारूप चलाएँ. स्वरूपण में थोड़ा अधिक समय लगेगा, लेकिन यह डिस्क पर त्रुटियों को ठीक करने में आपकी सहायता कर सकता है। -

ओके पर क्लिक करें। फ़ॉर्मेटिंग पूरी होने तक प्रतीक्षा करें। यदि स्वरूपण सफल है, तो आप किसी भी कंप्यूटर पर अपने यूएसबी ड्राइव को पढ़ने में सक्षम होंगे।- यदि स्वरूपण विफल हो जाता है, तो संभवतः इसका मतलब है कि यूएसबी कुंजी टूट गई है।
भाग 5 विंडोज पर मैक के लिए एक USB कुंजी स्वरूपित खोलना
-

डाउनलोड HFSExplorer। यह एक मुफ्त उपयोगिता है जो आपको यूएसबी स्टिक से एचएफएस + फाइल सिस्टम (मैक ओएस एक्सटेंडेड फाइल सिस्टम) देखने की अनुमति देता है। उत्तरार्द्ध मैक ओएस ऑपरेटिंग सिस्टम के लिए विशिष्ट एक फाइल सिस्टम है और केवल एक मैक सामान्य रूप से इसे एक्सेस कर सकता है। HFSExplorer आपको विंडोज कंप्यूटर से USB कुंजी से फाइलों को देखने की अनुमति देगा। -

स्थापना फ़ाइल लॉन्च करें और निर्देशों का पालन करें। एक बार प्रोग्राम इंस्टॉल हो जाने के बाद, इसे शुरू करें। -

मेनू पर क्लिक करें फ़ाइल. फिर, पर फ़ाइल सिस्टम को किसी डिवाइस से लोड करें. -

जुड़े उपकरणों की सूची से यूएसबी कुंजी चुनें। USB कुंजी केवल तभी काम करेगी जब इसे HFS के साथ या HFS + के साथ स्वरूपित किया गया हो। -

उन फ़ाइलों को चुनें जिन्हें आप कॉपी करना चाहते हैं। एक बार USB ड्राइव लोड हो जाने के बाद, आपको इसकी सभी फ़ाइलों और इसमें मौजूद सभी फ़ोल्डरों को देखने में सक्षम होना चाहिए। उन फ़ाइलों का चयन करें जिन्हें आप कंप्यूटर पर कॉपी करेंगे। -

बटन पर क्लिक करें उद्धरण. आपको उस स्थान को चुनने के लिए कहा जाएगा जहाँ आप फ़ाइलों को सहेजना चाहते हैं। एक बार जब आप एक स्थान चुन लेते हैं, तो आप फ़ाइलों को निकाल सकते हैं। -

जब तक निकासी जारी है तब तक प्रतीक्षा करें। फ़ाइलों के आकार के आधार पर प्रक्रिया में थोड़ा समय लग सकता है। जब निष्कर्षण पूरा हो जाता है, तो आप अपनी फ़ाइलों को पहले निर्दिष्ट स्थान पर देख पाएंगे।- कई मैक फ़ाइलों को खोलने के लिए एक विशिष्ट मैक ओएस कार्यक्रम की आवश्यकता होती है।