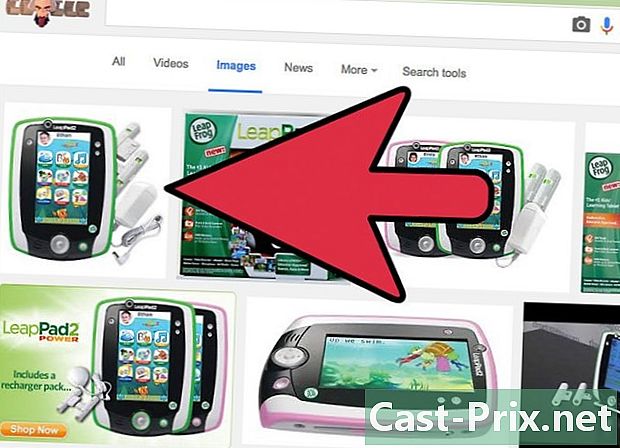विंडोज पर एक ध्वनि समस्या को कैसे हल करें
लेखक:
Roger Morrison
निर्माण की तारीख:
2 सितंबर 2021
डेट अपडेट करें:
21 जून 2024

विषय
- चरणों
- विधि 1 वॉल्यूम की जाँच करें
- विधि 2 समस्या हल चलाएँ
- विधि 3 ऑडियो एन्हांसमेंट्स को अक्षम करें
- विधि 4 वक्ताओं के गुणों को समायोजित करें
- विधि 5 ऑडियो ड्राइवरों को अपडेट करें
यदि किसी कारण से आपका कंप्यूटर अचानक बजना बंद कर देता है, तो कुछ कदम हैं जो आप समस्या को हल करने की कोशिश कर सकते हैं। हालांकि, ध्यान रखें कि एक हार्डवेयर समस्या का निदान करना और अपने आप को सुधारना बहुत मुश्किल हो सकता है। इस मामले में, आपको अपने कंप्यूटर को एक पेशेवर मरम्मत करने वाले के पास लाना होगा।
चरणों
विधि 1 वॉल्यूम की जाँच करें
-

मात्रा सुनिश्चित करें
चुप मोड में नहीं है। विंडोज टास्कबार (आमतौर पर घड़ी के बाईं ओर) में स्पीकर आइकन का पता लगाएँ। यदि आप इसके बगल में एक X देखते हैं, तो इसका मतलब है कि आपका कंप्यूटर साइलेंट मोड में है। वॉल्यूम अप बटन को बार-बार दबाएं या स्पीकर आइकन पर क्लिक करें और फिर स्लाइडर को दाईं ओर खींचें। स्क्रीन पर एक वॉल्यूम संकेतक प्रदर्शित किया जाना चाहिए।- यदि वॉल्यूम आइकन टास्कबार में दिखाई नहीं दिया, तो टास्कबार पर राइट-क्लिक करें, चुनें टास्कबार सेटिंग्सपर क्लिक करें टास्कबार में प्रदर्शित करने के लिए आइकन चुनें फिर मोड में खींचें एक स्विच आयतन.
- अधिकांश कीबोर्ड में वॉल्यूम को काटने या बढ़ाने / घटाने की कुंजी होती है। ये कुंजी अक्सर अन्य कार्यों को सक्षम करती हैं। उदाहरण के लिए, आप कुंजियों पर ध्वनि चिह्न देख सकते हैं ←+→+↑+↓। सामान्य तौर पर, आपको प्रेस करने की आवश्यकता होगी Fn वॉल्यूम अप या म्यूट बटन के रूप में एक ही समय में।
-

वॉल्यूम आइकन पर राइट क्लिक करें
. फिर स्क्रीन के नीचे दाईं ओर ओपन वॉल्यूम मिक्सर का चयन करें। -

वॉल्यूम समायोजित करने के लिए स्लाइडर्स का उपयोग करें। आपको प्रत्येक खुले एप्लिकेशन के आइकन के नीचे एक पेंटागन स्लाइडर दिखाई देगा। यदि बाईं ओर स्थित स्लाइडर मिक्सर विंडो के निचले भाग में है, तो इसका मतलब है कि मास्टर वॉल्यूम साइलेंट मोड में है।- अपने सिस्टम की ध्वनि मात्रा बढ़ाने के लिए, "स्पीकर" विकल्प के तहत स्लाइडर को क्लिक करें और खींचें।
- यदि आपकी समस्या हल हो गई है, तो पर क्लिक करें एक्स वॉल्यूम मिक्सर को बंद करने का शीर्ष दाईं ओर।
-

अपने वक्ताओं के कनेक्शन की जाँच करें। यदि आपके स्पीकर या हेडफ़ोन से कोई आवाज़ नहीं निकल रही है, तो सुनिश्चित करें कि उन्हें सही पोर्ट (माइक्रोफ़ोन पोर्ट नहीं!) में प्लग किया गया है और प्लग ठीक से डाले गए हैं।- यदि आपका कंप्यूटर अपने स्वयं के वॉल्यूम बटन के साथ स्पीकर से जुड़ा है, तो सुनिश्चित करें कि वे प्लग इन हैं, चालू हैं, और वॉल्यूम साइलेंट मोड में नहीं है।
- आपको अपने स्पीकर को किसी अन्य ऑडियो आउटपुट से कनेक्ट करने की भी आवश्यकता हो सकती है।
-

अपने कंप्यूटर को पुनरारंभ करें। किसी अन्य विधि पर विचार करने से पहले, अपने ऑडियो फ़ंक्शंस को रीसेट करने के लिए अपने कंप्यूटर को पुनरारंभ करने का प्रयास करें। यदि आप स्टार्टअप ध्वनि सुनते हैं, तो इसका मतलब होगा कि समस्या हल हो गई है और आपको जारी रखने की आवश्यकता नहीं होगी।
विधि 2 समस्या हल चलाएँ
-

मेनू पर राइट क्लिक करें प्रारंभ
. अपनी कंप्यूटर सेटिंग्स खोलने के लिए सिस्टम का चयन करें।- ऑडियो समस्या निवारक आपको ध्वनि समस्याओं को हल करने के लिए कई चरणों के माध्यम से मार्गदर्शन करेगा। आपको कुछ एन्हांसमेंट को समायोजित करने, सुविधाओं को सक्षम या अक्षम करने और कुछ वॉल्यूम परिवर्तन करने की आवश्यकता हो सकती है। समस्या निवारणकर्ता अधिकांश ऑडियो समस्याओं का समाधान करेगा।
-

अंदर जाओ उसकी. यह विकल्प बाएं कॉलम में सबसे ऊपर है। -

पर क्लिक करें मदद. विकल्प मदद दाएँ फलक में शीर्ष पर वॉल्यूम स्लाइडर के नीचे है। विंडोज ध्वनि समस्याओं का पता लगाने की कोशिश करेगा। -

उस ऑडियो डिवाइस का चयन करें जिसे आप मरम्मत करना चाहते हैं। यदि आपके पास एक से अधिक ऑडियो आउटपुट हैं, तो आपको प्रत्येक को अलग से जांचने के लिए कहा जाएगा। जारी रखने के लिए अपने कंप्यूटर पर एकीकृत आउटपुट का चयन करें। -

स्क्रीन पर दिए गए निर्देशों का पालन करें। यदि समस्या-समाधान ध्वनि को पुनर्स्थापित नहीं करता है, तो किसी अन्य विधि का प्रयास करें।
विधि 3 ऑडियो एन्हांसमेंट्स को अक्षम करें
-

मेनू पर राइट क्लिक करें प्रारंभ
. अपनी कंप्यूटर सेटिंग्स खोलने के लिए सिस्टम का चयन करें। -

पर क्लिक करें उसकी. उसकी बाएं कॉलम में सबसे ऊपर है। -

विकल्प पर जाएं कंट्रोल पैनल साउंड्स. आप उसे हेडिंग के नीचे पाएंगे संबंधित सेटिंग्स. -

डिफ़ॉल्ट स्पीकर पर क्लिक करें। इसके बाद Properties को चुनें। -

अंदर जाओ सुधार. यदि आप इस टैब को नहीं देखते हैं, तो आपके पास विशिष्ट एन्हांसमेंट जैसे कि टैब हो सकते हैं डॉल्बी ऑडियो. -

उपलब्ध एन्हांसमेंट्स को अक्षम करें। यदि आप विकल्प देखते हैं सभी सुधार अक्षम करें, इसे चुनें। अन्यथा, एक के बाद एक उपलब्ध सुधारों को अक्षम करें और सिस्टम का फिर से परीक्षण करें। यदि यह चाल ध्वनि को बहाल नहीं करती है, तो एन्हांसमेंट चालू करें और दूसरी विधि का प्रयास करें।
विधि 4 वक्ताओं के गुणों को समायोजित करें
-

अपने कंप्यूटर की सेटिंग्स खोलें। मेनू पर राइट क्लिक करें प्रारंभ
उसके बाद सिस्टम को चुनें। -

अंदर जाओ उसकी. यह बाएं कॉलम में से एक विकल्प है। -

चुनना वक्ताओं. दाएँ फलक में शीर्ष मेनू में, का चयन करें वक्ताओं नीचे अपना आउटपुट डिवाइस चुनें। यदि आपके पास एक से अधिक स्पीकर इनपुट हैं, तो बिल्ट-इन स्पीकर के लिए एक चुनें, न कि आपके द्वारा कनेक्ट किए गए। -

पर क्लिक करें डिवाइस के गुण. यह विकल्प मेनू के अंतर्गत है अपना आउटपुट डिवाइस चुनें.- जारी रखने से पहले, दाएँ फलक में शीर्ष पर "अक्षम" बॉक्स सुनिश्चित करें नहीं हो जाँच की।
-

पर क्लिक करें अतिरिक्त डिवाइस गुण. आपको यह विकल्प एक शीर्षक के तहत मिलेगा संबंधित सेटिंग्स। खिड़की खोलने के लिए उस पर क्लिक करें स्पीकर के गुण. -

टैब पर जाएं विकसित. यह टैब विंडो के शीर्ष पर है। -

के तहत क्षेत्र को अनियंत्रित करें डिफ़ॉल्ट प्रारूप. यह फ़ील्ड निश्चित रूप से "24-बिट, 44,100 हर्ट्ज (स्टूडियो गुणवत्ता)" या "16-बिट, 48,000 हर्ट्ज (डीवीडी गुणवत्ता)" जैसा कुछ इंगित करेगा। -

एक नई आवृत्ति चुनें। यदि फ़ील्ड ने "24-बिट" विकल्प का संकेत दिया है, तो "16-बिट" विकल्प (या इसके विपरीत) का चयन करें। -

पर क्लिक करें कसौटी. यह विकल्प विंडो के दाईं ओर है। ध्वनि चलाने के लिए उस पर क्लिक करें और देखें कि क्या आपके स्पीकर काम करते हैं। -

प्रत्येक आवृत्ति के साथ परीक्षण दोहराएं। यदि आपको एक आवृत्ति मिलती है जो ध्वनि को पुनर्स्थापित करती है, तो इसका मतलब है कि आपने अपने कंप्यूटर की समस्या को हल कर लिया है।- पर क्लिक करें ठीक जब आप काम पूरा कर लें तो खिड़की बंद कर दें।
विधि 5 ऑडियो ड्राइवरों को अपडेट करें
-

प्रेस ⊞ जीत+एस विंडोज सर्च खोलने के लिए। आप आवर्धक ग्लास आइकन पर क्लिक करके या मेनू के बगल वाले सर्कल पर भी खोज पट्टी खोल सकते हैं प्रारंभ. -

टाइप डिवाइस मैनेजर खोज बार में। खोज बॉक्स के नीचे मिलान परिणामों की एक सूची दिखाई देगी। -

पर क्लिक करें डिवाइस मैनेजर. यह आपके कंप्यूटर से जुड़े उपकरणों की एक सूची प्रदर्शित करेगा। -

सूची नीचे स्क्रॉल करें। ऑडियो, वीडियो और गेम कंट्रोलर के बगल में स्थित तीर पर क्लिक करें। -

अपने साउंड कार्ड के गुणों को देखें। अपने साउंड कार्ड पर राइट क्लिक करें और गुण चुनें। आपके साउंड कार्ड का नाम "Realtek हाई डेफिनिशन ऑडियो" जैसा होना चाहिए। -

टैब पर जाएं पायलट. यह संवाद विंडो के शीर्ष पर स्थित टैब में से एक है। -

पर क्लिक करें ड्राइवर को अपडेट करें. यह विकल्प टैब के शीर्ष पर है पायलट. -

चुनना एक अद्यतन ड्राइवर के लिए स्वचालित रूप से खोजें. यह पहला विकल्प है। नवीनतम ऑडियो ड्राइवरों के लिए इंटरनेट और अपने कंप्यूटर को खोजने के लिए विंडोज को बताने के लिए इसे क्लिक करें। -

नए ड्राइवरों को स्थापित करें। यदि संकेत दिया गया है, तो नए ड्राइवर स्थापित करना शुरू करें। आपको क्लिक करके अपने निर्णय की पुष्टि करने की आवश्यकता हो सकती है हां या पर स्थापित। हालांकि, नए ड्राइवर आमतौर पर अपने दम पर स्थापित होते हैं।- यदि विंडोज एक नया ऑडियो ड्राइवर नहीं खोज सकता है, तो नवीनतम ड्राइवरों को खोजने के लिए अपने कंप्यूटर निर्माता की वेबसाइट से कनेक्ट करें।
-

अपने कंप्यूटर को पुनरारंभ करें। ड्राइवरों को स्थापित करने के बाद, आपको परिवर्तनों के कार्यान्वयन को पूरा करने के लिए अपने कंप्यूटर को पुनरारंभ करना होगा। यदि पायलट शामिल थे, तो आपकी मशीन को अब फिर से ध्वनि का उत्पादन शुरू करना चाहिए।