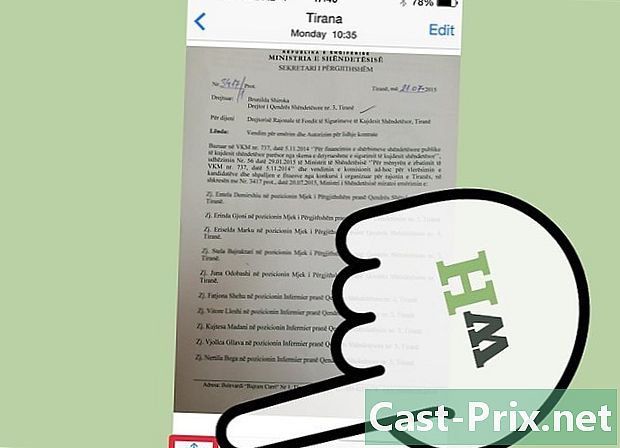Excel में सूत्र कैसे दर्ज करें
लेखक:
Peter Berry
निर्माण की तारीख:
20 अगस्त 2021
डेट अपडेट करें:
1 जुलाई 2024
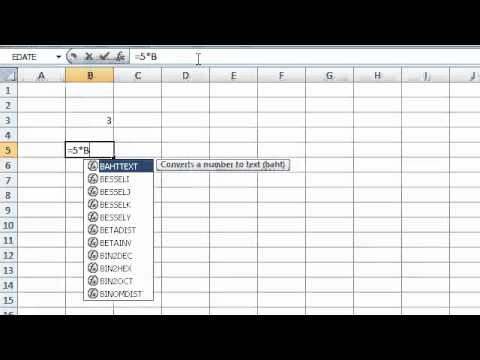
विषय
इस लेख में: सूत्र में प्रयुक्त प्रतीकों को जानना
Microsoft के एक्सेल सॉफ़्टवेयर की सफलता इसकी गणना पहले से ही कोशिकाओं में दर्ज डेटा से परिणामों की गणना और प्रदर्शित करने की क्षमता पर आधारित है। एक्सेल एक बेहतरीन सॉफ्टवेयर है, बशर्ते आप सभी सुविधाओं का फायदा उठाना जानते हों। वास्तव में, आप गणना कर सकते हैं कि आप एक्सेल के साथ क्या चाहते हैं: बस उस सेल में उपयुक्त सूत्र दर्ज करें जहां आप तुरंत परिणाम देखना चाहते हैं। सूत्र सरल या अधिक जटिल अंकगणितीय सूत्र हो सकते हैं, जैसे सशर्त और नेस्टेड सूत्र। प्रत्येक एक्सेल सूत्र एक ही मूल संरचना का उपयोग करता है।
चरणों
भाग 1 सूत्रों में प्रयुक्त प्रतीकों को जानना
-

कोई भी Excel सूत्र समान चिह्न (=) से शुरू होता है। समान संकेत बताता है कि निम्नलिखित वर्ण गणितीय सूत्र का हिस्सा हैं। यदि आप बराबर चिह्न को छोड़ देते हैं, तो Excel समझ जाएगा कि निम्नलिखित वर्ण शब्द हैं और कुछ भी गणना नहीं करेंगे। -

एक सूत्र में अन्य कक्षों में पहले से सूचीबद्ध मानों का संदर्भ हो सकता है। इसके लिए, प्रश्न में कोशिकाओं के निर्देशांक का उपयोग करना आवश्यक है। आप अन्य कक्षों के संदर्भ के बिना अपने सूत्रों में सरल संख्याओं को शामिल कर सकते हैं, लेकिन ज्यादातर मामलों में, एक्सेल के साथ, आप अन्य कक्षों में दर्ज मानों का उपयोग करते हैं। आप बराबर चिह्न (=) डालते हैं, फिर उस सेल पर क्लिक करते हैं जहाँ उसे पहला अंक मिलता है, फिर ऑपरेशन साइन और अंत में दूसरी सेल पर क्लिक करते हैं जहाँ दूसरा अंक होता है और "एंटर" टाइप करें। परिणाम स्वचालित रूप से प्रदर्शित किया जाना चाहिए। कई प्रारूप हैं।- एक सेल एक (क्षैतिज) पंक्ति और वर्कशीट के एक (ऊर्ध्वाधर) कॉलम के बीच का चौराहा है। इन कोशिकाओं में एक पता या एक संदर्भ होता है। यहाँ सेल का पता बताने का सबसे आम तरीका है: अक्षर + संख्या। वह पत्र जो उसके स्तंभ से मेल खाता है और वह संख्या जो उसकी रेखा से मेल खाती है: उदाहरण के लिए, सेल A1 उस सेल को संदर्भित करता है जो स्तंभ A और पंक्ति के चौराहे पर है। यदि आप जोड़ते हैं तो चिंता न करें एक पंक्ति या एक स्तंभ, सेल का संदर्भ तदनुसार बदल जाएगा। दरअसल, यदि आप कक्ष A1 के ऊपर एक रेखा और उसके बाईं ओर एक स्तंभ जोड़ते हैं, तो कक्ष का नाम अब B2 होगा, और यह स्वचालित रूप से और सभी फ़ार्मुलों में, जिसमें यह समान सेल शामिल है।
- हालाँकि, किसी कक्ष का पता निश्चित हो सकता है। इसे "पूर्ण संदर्भ" कहा जाता है, यह एक ऐसा पता है जो दूसरे शब्दों में, बदलता नहीं है। पूर्ण संदर्भ मूल्य से पहले डॉलर के संकेत "$" द्वारा सूत्रों में दर्शाए गए हैं। इस प्रकार, यदि पंक्तियों या स्तंभों को जोड़ा जाता है, तो प्रश्न में सेल A1 का पता (चिह्नित $ A $ 1) नहीं बदलेगा। यह हमेशा पहली सेल, टॉप लेफ्ट को संदर्भित करेगा। सावधान रहें यदि नई पंक्तियों या स्तंभों को जोड़ा जाता है, तो पूर्ण संदर्भ वाले सेल को समझा नहीं जा सकता है, सब कुछ निर्भर करता है कि अंदर क्या है!
- सेल को संदर्भित करने का एक और तरीका तथाकथित L1C1 मोड (लाइन 1, कॉलम 1) है जहां सेल को L अक्षर से पहले लाइन नंबर द्वारा इंगित किया जाता है और पत्र C द्वारा सेल से पहले वाले कॉलम की संख्या। सेल जिसका पता L5C8 होगा और 5 वीं पंक्ति और 8 वें कॉलम के चौराहे पर सेल को नामित करेगा। ध्यान दें कि यह हमेशा संदर्भ $ 5 $ 8 के साथ मेल खाएगा। शुरुआती बिंदु हमेशा 2 मामलों में ऊपरी बाएं कोने में होगा।
- आप मानों को एक सेल से दूसरे सेल में कॉपी कर सकते हैं। यदि आप सेल के केवल बराबर चिन्ह और पता रखते हैं, तो आपको सेल की केवल एक कॉपी मिलेगी। कोई गणितीय गणना नहीं की जाएगी। वास्तव में, यदि आप सेल B3 के क्षेत्र में प्रवेश करते हैं, तो निम्न सूत्र "= A2", आपको सेल B3 में वह मान मिलेगा जो सेल A2 में नोट किया गया है। यह एक साधारण प्रति है, बस। किसी अन्य स्प्रेडशीट पर एक सेल की एक प्रतिलिपि बनाने के लिए, आपको स्प्रेडशीट का नाम जोड़ना होगा, उसके बाद एक विस्मयादिबोधक बिंदु (!)। दूसरे कार्यपत्रक पर सेल F7 में निम्नलिखित सूत्र दर्ज करें: "= Page1! B6", शीट 1 पर सेल B6 के मान को कॉपी करने के लिए।
-

आप विभिन्न कक्षों से कई मान जोड़, घटा, गुणा और भाग कर सकते हैं। आप Microsoft Excel का उपयोग शक्तियों की गणना में भी कर सकते हैं। कुछ ऑपरेशन हाथ से समीकरण लिखते समय उपयोग किए जाने वाले प्रतीकों से अलग होते हैं। संचालन की एक सूची नीचे दी गई है, प्राथमिकता के क्रम में जिसमें Excel अंकगणितीय संचालन को संभालता है।- नकार: चिन्ह (-)। यह ऑपरेशन माइनस साइन या सेल में एक संख्या के बाद दर्ज किए गए अंक को घटाता है।
- प्रतिशत: प्रतिशत संकेत (%)। यह ऑपरेशन प्रतिशत की गणना करता है, दशमलव प्रारूप में प्रस्तुत किया जाता है, एक अंक के दूसरे अंक के सापेक्ष। सबसे पहले, पहले अंक की राशि को कुल से विभाजित करें। आपको 0.545546 जैसा कुछ मिलेगा। फिर इस परिणाम को प्रतिशत में बदलने के लिए, आपको ड्रॉप-डाउन सूची के नीचे "सेल" समूह में और फिर "प्रारूप" और "सेल प्रारूप" पर क्लिक करने के लिए "होम" टैब पर जाना होगा।
- लेक्सपोज़िंग: चिन्ह (^)। यह ऑपरेशन एक शक्ति पर उच्च संख्या के मूल्य की गणना करता है। ऑपरेटर "^" का उपयोग पॉवर फ़ंक्शन के स्थान पर उस शक्ति को इंगित करने के लिए किया जा सकता है, जिस पर आधार संख्या (उदाहरण के लिए 5) उच्च होनी चाहिए, उदाहरण के लिए 5 ^ 2। एक ही फ़ंक्शन का उपयोग करके एक और उदाहरण, लेकिन एक अलग लिखित रूप में, पावर शब्द के साथ: "= POWER (98,6; 3,2)" का अर्थ है 98,6 को 3,2 की शक्ति तक बढ़ा दिया।
- गुणा: यह lastérisque (*) के लिए धन्यवाद किया जाता है। प्रत्येक दो और 2 अंकों के बीच एक तारांकन चिह्न (*) डालकर अपनी संख्याएँ दर्ज करें। Aterisk की पसंद को पत्र "x" के साथ भ्रमित नहीं होने के लिए प्रेरित किया गया था। "
- प्रभाग: आपको स्लैश (/) की आवश्यकता है। गुणन और विभाजन में समान सूत्र होते हैं और इन्हें बाएं से दाएं क्रम में माना जाता है।
- लडिशन: यह प्लस चिन्ह (+) है।
- घटाव: हम ऋण चिह्न (-) का उपयोग करते हैं। जोड़ और घटाव के समान सूत्र होते हैं और इन्हें क्रम से माना जाता है, बाएं से दाएं।
-

एक्सेल के साथ, आप उनके बीच दो संख्याओं की तुलना भी कर सकते हैं। विभिन्न कोशिकाओं के मूल्यों की तुलना करने के लिए उपलब्ध तुलना ऑपरेटरों का उपयोग करें। तुलना ऑपरेटरों को अक्सर SI फ़ंक्शन के साथ सूत्रों में उपयोग किया जाता है। आपको तुलना ऑपरेटर के प्रत्येक पक्ष पर केवल 2 मान दर्ज करने की आवश्यकता है, चाहे वह सेल संदर्भ हो, अंक हो, या फ़ंक्शन हो। यहाँ कुछ तुलना ऑपरेटर हैं।- कानूनी: संकेत (=)।
- से अलग: चिन्ह (<>)।
- निचला: चिन्ह (<)।
- इससे कम या बराबर: चिन्ह (<=)।
- उच्चतर: संकेत (>)।
- इससे बड़ा या बराबर: चिन्ह (> =)।
-

CONCATENER फ़ंक्शन या एम्परसेंड (&) फ़ंक्शन आपको 2 अलग स्तंभों से एकल स्तंभ बनाने में मदद करता है। उदाहरण के लिए, "नाम" और "प्रथम नाम" कॉलम को जोड़कर एक नया "पूर्ण नाम" कॉलम। या यहाँ नीचे दिए गए उदाहरण के अनुसार, "= A1 और B2" जैसे फॉर्मूले का उपयोग करके 2 अलग-अलग कोशिकाओं से एक सेल "I love .com" बनाई जा सकती है। -

हम कई मान जोड़ सकते हैं और उन्हें जोड़ सकते हैं। Excel योग बनाने के लिए विशेष रूप से उपयोगी है। इसके लिए उपयोग करने का कार्य SUM (अर्थात एक्सेल के मेनू में बटन) है। आपको यहां उपयोग किए गए 3 प्रतीकों को जानने की आवश्यकता है।- आपको 2 डॉट्स का उपयोग करना होगा (:) यह इंगित करने के लिए कि किस सेल को जोड़ना है। निम्नलिखित मामले में "= एसयूएम (बी 1: बी 2)", एक्सेल सेल बी 1 और सेल बी 2 के बीच सभी मूल्यों को जोड़ देगा। उसी तरह, "= एसयूएम (बी 6: बी 12)" स्वचालित रूप से उन सभी कोशिकाओं की राशि की गणना करेगा जो बी 6 और बी 12 के बीच हैं, यानी कुल 7 सेल। यदि आप "= AVERAGE (B6: F6)" दर्ज करते हैं, तो आपको सेल B6 और F6 में पाए गए मानों का औसत मिलेगा, जो 5 कोशिकाओं के मूल्यों का औसत है।
- एक-दूसरे को जोड़ने के लिए आपको अल्पविराम (,) का उपयोग करना होगा। निम्न उदाहरण "= SUM (B6: B12, C6: C12)" स्वतः 2 योगों की गणना करने के लिए कहता है। B6 और B12 के बीच के मूल्यों का योग C6 और C12 के बीच बताए गए मूल्यों के योग के साथ। नीचे दिया गया चित्रण नीले फ्रेम के सभी मूल्यों और लाल फ्रेम के मूल्यों को दर्शाता है।
- आपको उन कक्षों का संदर्भ बनाने के लिए स्पेस () का उपयोग चौराहे ऑपरेटर के रूप में करना होगा जो दो संदर्भों के लिए सामान्य हैं। उदाहरण के लिए, "= बी 5: डी 5 सी 4: सी 6"।
-

उन कोष्ठकों में रखें, जिन्हें पहले गणना की जानी चाहिए। कोष्ठक प्राथमिकता पहचान के रूप में कार्य करते हैं। कोष्ठक एक्सेल पर दोगुना उपयोगी हैं: वे समूह कार्य करते हैं और प्राथमिकताएं निर्धारित करते हैं।- कुछ फ़ंक्शंस में कई सेल (IF, SUM या AVERAGE) की आवश्यकता होती है, जबकि अन्य फ़ंक्शंस में केवल एक संदर्भ सेल (SIN, COS याAN) की आवश्यकता होती है। उदाहरण के लिए, निम्न सूत्र में "= SI (B2 <100; B2 * 5%; B2 * 7%)", यह समझा जाएगा कि यदि B2 में दर्ज की गई राशि 100 से कम है, तो (अर्धविराम द्वारा चिह्नित) B2 5% से गुणा किया जाना चाहिए। अन्यथा, बी 2 को 7% से गुणा किया जाएगा। IF फ़ंक्शन के लिए यहां एक और उदाहरण है: = IF (A4> = 0, "POSITIVE," "NEGATIVE")। अन्य कार्यों के अंदर कार्य करना संभव है, और यह 64 स्तरों पर है!
- गणित में, कोष्ठक में गणना पूर्वता लेती है। जैसे गुणा या भाग, जो दोनों प्राथमिकताएं हैं। उदाहरण के लिए, "= A1 + B2 * C3" में B2 के मान को A1 में जोड़े जाने से पहले C3 से गुणा किया जाएगा। उसी तरह, "= (A1 + B2) * C3" में A1 का मान B2 में जोड़ा जाएगा और फिर C3 से गुणा किया जाएगा। कोष्ठक बहुत अच्छी तरह से एक दूसरे में फिट हो सकते हैं। इस मामले में, कोष्ठक, जो सूत्र के मध्य में हैं, पहले किया जाएगा। एक डिफ़ॉल्ट गणना क्रम भी है।
- यदि आप एक्सेल फ़ार्मुलों में बहु-स्तरीय कोष्ठकों को चुनते हैं, तो सुनिश्चित करें कि बंद कोष्ठकों के रूप में कई खुले कोष्ठक हैं। अन्यथा, आप स्वचालित रूप से एक त्रुटि प्राप्त करेंगे।
भाग 2 सूत्र दर्ज करें
-

सबसे पहले, आपको अपने आप को उस सेल में रखना होगा जहां आप परिणाम देखना चाहते हैं। -

पहले "बराबर" चिह्न दर्ज करें। वह बार जिसमें सूत्र दिखाई देता है, वह वर्कशीट के ऊपर स्थित होता है, जो कि कक्षों की पंक्तियों और स्तंभों के ऊपर और मेनू के नीचे होता है। -

यदि आवश्यक हो तो अब एक कोष्ठक खोलें। कई कोष्ठक खोलने के लिए आवश्यक हो सकता है। यह सब आपके सूत्र की जटिलता पर निर्भर करता है। -

एक सेल संदर्भ दर्ज करें। ऐसा करने के कई तरीके हैं: सेल संदर्भ को मैन्युअल रूप से दर्ज करें। अपने माउस के साथ एक ही स्प्रेडशीट या वर्कबुक पर एक या अधिक सेल चुनें। अपने माउस के साथ किसी अन्य वर्कशीट पर एक या अधिक सेल चुनें। एक अलग कार्यपुस्तिका पर आपका माउस एक या अधिक सेल। -

आपको जो फॉर्मूला चाहिए वह दर्ज करें। चाहे वह गणितीय सूत्र हो, तुलना, ई या संदर्भ। अधिकांश फ़ार्मुलों के लिए, आपको एक ऑपरेटर दर्ज करना होगा। ये उस गणना के प्रकार को इंगित करते हैं जो आप किसी सूत्र के तत्वों पर करना चाहते हैं। -

यदि आपके सूत्र को इसकी आवश्यकता है, तो एक ही सूत्र के भीतर प्रत्येक ऑपरेशन के लिए प्रक्रिया को दोहराएं। -

किसी भी खुले कोष्ठक को बंद करना न भूलें। -

एक बार जब आपका फॉर्मूला सही तरीके से दर्ज हो जाए, तो "एंटर" दबाएं।