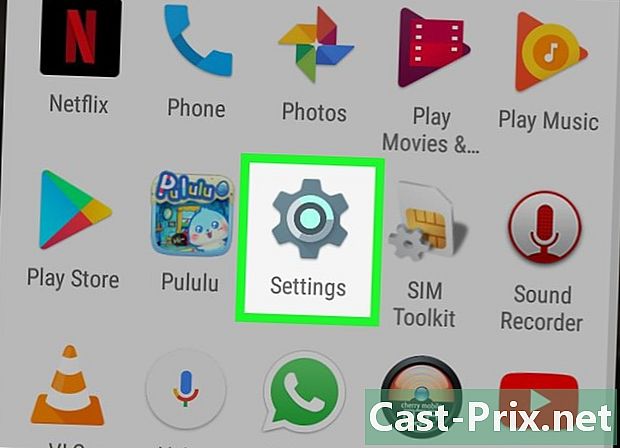वीपीएन से कैसे जुड़ें
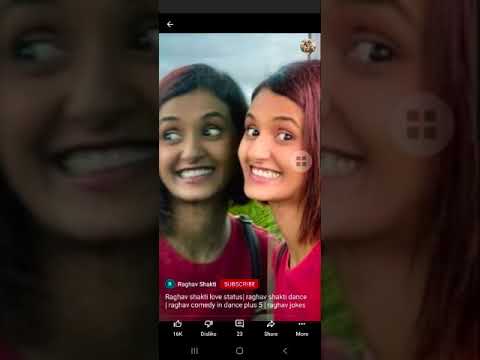
विषय
- चरणों
- एक वीपीएन चुनें
- विधि 1 विंडोज विस्टा और विंडोज 7 पर एक वीपीएन से कनेक्ट करें
- विधि 2 विंडोज 8 पर एक वीपीएन से कनेक्ट करें
- विधि 3 Windows XP पर एक वीपीएन से कनेक्ट करें
- विधि 4 मैक पर एक वीपीएन से कनेक्ट करें
- विधि 5 iOS पर एक वीपीएन से कनेक्ट करें
- विधि 6 Android पर एक वीपीएन से कनेक्ट करें
एक वीपीएन एक वर्चुअल प्राइवेट नेटवर्क (वीपीएन) है, जो एक प्रकार का नेटवर्क कनेक्शन है जो उपयोगकर्ताओं को दुनिया में कहीं से भी कंप्यूटर नेटवर्क का उपयोग करने की अनुमति देता है। इस तकनीक का उपयोग अक्सर वाणिज्यिक या शैक्षिक उद्देश्यों के लिए किया जाता है क्योंकि कई वीपीएन एन्क्रिप्शन विधियों के उपयोग की अनुमति देते हैं जो डेटा को निजी और सुरक्षित बनाते हैं। आप नेटवर्क पर प्रदर्शित होना भी सुनिश्चित कर सकते हैं जैसे कि आप एक अलग देश में थे, किसी विशिष्ट देश से सामग्री तक पहुंच की अनुमति यदि आप वास्तव में अंतर्राष्ट्रीय सामग्री तक पहुंच की अनुमति नहीं दे रहे हैं। इस प्रकार, यह मेजबान या पहुंच प्रदाताओं से वीपीएन नेटवर्क खरीदने के लिए तेजी से लोकप्रिय हो रहा है। यदि आपको वीपीएन से कनेक्ट करने की आवश्यकता है, तो वीपीएन मालिक को पहले आपको विशिष्ट क्रेडेंशियल्स देने होंगे। फिर, आप इंटरनेट एक्सेस के साथ किसी भी कंप्यूटर से कनेक्ट करने के लिए इस आलेख में दी गई जानकारी का अनुसरण कर सकते हैं।
चरणों
एक वीपीएन चुनें
-

एक खाता खोजें। यदि आप एक कर्मचारी या छात्र हैं, तो आपके व्यवसाय या विश्वविद्यालय को आपको वीपीएन पहुंच प्रदान करनी चाहिए। ऐसे खाते तक पहुंच प्राप्त करने के लिए उपयुक्त सेवा से परामर्श करें। -

जानें कि नए खाते के लिए आपके विकल्प क्या हैं। सुरक्षा के प्रकार, गोपनीयता, बैंडविड्थ की आवश्यकता की मात्रा पर विचार करें और यदि आप अन्य देशों में सर्वर चाहते हैं। अधिक जानकारी के लिए इस लेख के निचले भाग में "टिप" अनुभाग देखें। -

साइन अप करें और अपनी खाता जानकारी प्राप्त करें। यदि आप किसी वीपीएन प्रदाता से वीपीएन सेवा खरीदते हैं, तो आपको इस नई सेवा के लिए भुगतान करना पड़ सकता है। पंजीकरण और भुगतान करने के बाद (या यह सत्यापित करने के बाद कि आपका नियोक्ता या विश्वविद्यालय इस तरह की सेवा दे रहा है), प्रदाता को आपको ऐसी जानकारी देनी चाहिए जिससे आप अपने वीपीएन का उपयोग कर सकें, जैसे कि उपयोगकर्ता का नाम, का शब्द पासवर्ड और आईपी पता या सर्वर का नाम)। आप अपने वीपीएन से कनेक्ट करने के लिए नीचे दिए गए किसी भी तरीके का उपयोग कर सकते हैं।
विधि 1 विंडोज विस्टा और विंडोज 7 पर एक वीपीएन से कनेक्ट करें
-

"प्रारंभ" बटन पर क्लिक करें। -

"नियंत्रण कक्ष" चुनें। -

कंट्रोल पैनल विंडो में, "नेटवर्क और इंटरनेट" पर क्लिक करें। -

फिर "कनेक्ट टू ए नेटवर्क" पर क्लिक करें। -

"एक नया कनेक्शन या नेटवर्क सेट करें" चुनें। -

"कनेक्शन चुनें" विकल्प में, "एक कार्यक्षेत्र से कनेक्ट करें" चुनें और "अगला" पर क्लिक करें। -

"आप कैसे कनेक्ट करते हैं" शीर्षक वाले पृष्ठ पर विकल्प पढ़ें? »" मेरे इंटरनेट कनेक्शन (वीपीएन) का उपयोग करें "चुनें। -

"क्या आप बाद में" इंटरनेट कनेक्शन सेट करेंगे "क्या आप जारी रखने से पहले इंटरनेट कनेक्शन स्थापित करना चाहते हैं?" जो प्रकट होता है। -

सर्वर जानकारी दर्ज करें जो वीपीएन मालिक ने आपको दी है। "इंटरनेट पता" फ़ील्ड में आईपी पता दर्ज करें और "गंतव्य नाम" फ़ील्ड में सर्वर का नाम। "अब लॉग इन न करें, भविष्य के कनेक्शन के लिए कॉन्फ़िगर करें" के बगल में स्थित बॉक्स को चेक करें। कनेक्ट करने से पहले आपको अपने कनेक्शन को कॉन्फ़िगर करने की आवश्यकता होगी। "अगला" पर क्लिक करें। -

उस उपयोगकर्ता नाम और पासवर्ड को दर्ज करें जो वीपीएन मालिक ने आपको दिया था। यदि आप हर बार लॉग इन करना चाहते हैं तो नाम और पासवर्ड याद रखने के लिए बॉक्स को चेक करें। "बनाएँ" पर क्लिक करें। -

जब "कनेक्शन उपयोग के लिए तैयार हो तो" दिखाई देने पर "बंद करें" पर क्लिक करें। -

"नेटवर्क और साझाकरण केंद्र" अनुभाग में "नेटवर्क से कनेक्ट करें" पर क्लिक करें और अपने द्वारा बनाए गए वीपीएन कनेक्शन पर क्लिक करें। "कनेक्ट" पर क्लिक करें।
विधि 2 विंडोज 8 पर एक वीपीएन से कनेक्ट करें
-

अपने कीबोर्ड पर विंडोज की दबाएं और "वीपीएन" खोजें। -

दाहिने फलक में "सेटिंग्स" पर क्लिक करें और "कॉन्फ़िगर एक वर्चुअल प्राइवेट नेटवर्क कनेक्शन (वीपीएन)" पर क्लिक करें। -

अपने वीपीएन का इंटरनेट पता और "वीपीएन कनेक्शन बनाएं" विंडो में एक विवरण नाम दर्ज करें। यह भी सुनिश्चित करें कि "मेरे लॉगिन को याद रखें" बॉक्स को चेक किया गया है, ताकि आप भविष्य में जल्दी से पहचान सकें। "बनाएँ" पर क्लिक करें।- आईपी पते को आपके नियोक्ता या वीपीएन एक्सेस प्रदाता द्वारा आपको सूचित किया जाना चाहिए।
-

"नेटवर्क" पैनल प्रकट होने पर अपने नए बनाए गए वीपीएन पर होवर करें। "कनेक्ट" पर क्लिक करें। -

अपना उपयोगकर्ता नाम और पासवर्ड जोड़ें। उन्हें आपके नियोक्ता या आपके वीपीएन प्रदाता द्वारा आपको सूचित किया जाना चाहिए। "ओके" पर क्लिक करें। अब आपको कनेक्ट होना चाहिए।
विधि 3 Windows XP पर एक वीपीएन से कनेक्ट करें
-

"प्रारंभ" बटन पर क्लिक करें और "नियंत्रण कक्ष" चुनें। -

"नेटवर्क और इंटरनेट कनेक्शन" चुनें और फिर "नेटवर्क कनेक्शन"। -

"नेटवर्क कार्य" अनुभाग में "एक नया कनेक्शन बनाएं" ढूंढें। उस पर क्लिक करें और "अगला" पर क्लिक करें। "नया सेटअप विज़ार्ड में आपका स्वागत है" लेबल वाली स्क्रीन पर फिर से "अगला" पर क्लिक करें। -

"कॉर्पोरेट नेटवर्क से कनेक्ट करें" के बगल में स्थित रेडियो बटन पर क्लिक करें। "अगला" पर क्लिक करें। -

अगले पृष्ठ पर "वर्चुअल प्राइवेट नेटवर्क कनेक्शन" चुनें, फिर "अगला" पर क्लिक करें।- यदि आप डायल-अप कनेक्शन का उपयोग कर रहे हैं, तो आप "सार्वजनिक नेटवर्क" पृष्ठ देखेंगे। "इस प्रारंभिक कनेक्शन को स्वचालित रूप से लिखें" के लिए रेडियो बटन चुनें और "अगला" पर क्लिक करें।
- यदि आप केबल मॉडेम या अन्य प्रकार के इंटरनेट स्रोत का उपयोग कर रहे हैं जो लगातार जुड़ा हुआ है, तो "प्रारंभिक कनेक्शन स्विच न करें" पर क्लिक करें।
-

"कनेक्शन नाम" पृष्ठ के ई क्षेत्र में अपने नए कनेक्शन के लिए एक नाम दर्ज करें और "अगला" पर क्लिक करें। -

अपने DNS सर्वर या वीपीएन सर्वर के आईपी पते का नाम दर्ज करें, जिसे आप "होस्ट का नाम या आईपी पता" फ़ील्ड में कनेक्ट करना चाहते हैं। "अगला" पर क्लिक करें और फिर "समाप्त करें"। -

उस उपयोगकर्ता नाम और पासवर्ड को दर्ज करें जो वीपीएन मालिक ने आपको दिया था। यदि आप भविष्य में उपयोग के लिए इसे सहेजना चाहते हैं तो जानकारी को बचाने के लिए बॉक्स को चेक करें। वीपीएन से कनेक्ट करने के लिए "कनेक्ट" पर क्लिक करें।
विधि 4 मैक पर एक वीपीएन से कनेक्ट करें
मैक का "नेटवर्क कनेक्शन" टूल सभी मैक संस्करणों पर अपरिवर्तित रहता है। इसलिए इन निर्देशों को बुनियादी वीपीएन कनेक्शन के लिए काम करना चाहिए। हालांकि, अपने वीपीएन कनेक्शन को कॉन्फ़िगर करने के लिए संभव सुरक्षा उल्लंघनों को रोकने और नवीनतम उन्नत विकल्पों (जैसे प्रमाणपत्र उपयोग) तक पहुंचने के लिए अपने सिस्टम को नवीनतम उपलब्ध संस्करण में अपडेट करना सबसे अच्छा है।
-

Apple मेनू चुनें और "सिस्टम वरीयताएँ" चुनें। "नेटवर्क" आइकन पर क्लिक करें। -

विंडो के बाईं ओर साइडबार में नेटवर्क की सूची का पता लगाएं। नया कनेक्शन जोड़ने के लिए सूची के नीचे "+" चिन्ह पर क्लिक करें। -

"वीपीएन" चुनने के लिए ड्रॉप-डाउन मेनू का उपयोग करें जब विंडो आपसे इंटरफ़ेस चुनने के लिए कहे। एक कनेक्शन प्रोटोकॉल चुनें।मैक से Yosemite सिस्टम "L2TP ओवर IPSec", "PPTP" या "सिस्को IPSec" प्रकार के प्रोटोकॉल का समर्थन करता है। आप इस लेख के "टिप्स" अनुभाग से परामर्श करके अधिक जानकारी प्राप्त कर सकते हैं। अपने वीपीएन का नाम दर्ज करें और "बनाएँ" पर क्लिक करें। -

"नेटवर्क" स्क्रीन पर लौटें और बाएं साइडबार पर सूची से अपना नया वीपीएन कनेक्शन चुनें। ड्रॉप-डाउन मेनू से "कॉन्फ़िगरेशन जोड़ें" चुनें। दिखाई देने वाले ई फ़ील्ड में अपने वीपीएन का नाम दर्ज करें और "बनाएँ" पर क्लिक करें। -

वीपीएन मालिक द्वारा प्रदान किए गए सर्वर पते और खाता नाम को दो उपयुक्त क्षेत्रों में दर्ज करें। "प्रमाणीकरण सेटिंग्स" पर क्लिक करें, जो सीधे "खाता नाम" फ़ील्ड के अंतर्गत स्थित है। -

"पासवर्ड" रेडियो बटन पर क्लिक करें और वीपीएन मालिक से प्राप्त पासवर्ड दर्ज करें। "साझा गुप्त" रेडियो बटन पर क्लिक करें और आपके द्वारा दी गई जानकारी दर्ज करें। "ओके" पर क्लिक करें। -

"उन्नत" बटन दबाएं और "वीपीएन कनेक्शन पर सभी ट्रैफ़िक भेजें" के बगल में स्थित बॉक्स को चेक करना याद रखें। "ठीक है" पर क्लिक करें, फिर "लागू करें" पर क्लिक करें। अपने नए वीपीएन कनेक्शन से कनेक्ट करने के लिए "साइन इन" पर क्लिक करें।
विधि 5 iOS पर एक वीपीएन से कनेक्ट करें
-

"सेटिंग" पर क्लिक करें और फिर "सामान्य" चुनें। -

नीचे स्क्रॉल करें और "वीपीएन" चुनें। "वीपीएन कॉन्फ़िगरेशन जोड़ें" पर क्लिक करें। -

एक कनेक्शन प्रोटोकॉल चुनें। शीर्ष बार में, आप देख सकते हैं कि तीन प्रोटोकॉल iOS: L2TP, PPTP और IPSec के लिए उपलब्ध हैं। यदि आपके पास एक व्यवसाय वीपीएन है, तो आपके नियोक्ता को तार्किक रूप से आपको सूचित करना चाहिए कि यह कौन सा प्रोटोकॉल है। यदि आप अपने स्वयं के वीपीएन का उपयोग करते हैं, हालांकि, अपने प्रदाता द्वारा समर्थित प्रोटोकॉल प्रकार का उपयोग करना सुनिश्चित करें। -

एक विवरण दर्ज करें। आप जो चाहें डाल सकते हैं। उदाहरण के लिए, यदि यह एक पेशेवर वीपीएन है, तो आप विवरण में "कार्य" दर्ज कर सकते हैं। यदि आप विदेश से नेटफ्लिक्स प्रसारण देखने के लिए इस वीपीएन का उपयोग करने की योजना बनाते हैं, तो आप इसे "विदेश में नेटफ्लिक्स" कह सकते हैं। -

अपनी सर्वर जानकारी दर्ज करें। यह जानकारी आपको आपके वीपीएन प्रदाता या आपके नियोक्ता द्वारा प्रदान की जानी चाहिए। -

अपना "खाता" नाम दर्ज करें। यह फ़ील्ड उस उपयोगकर्ता का नाम है जिसे आपने शायद तब चुना था जब आपने अपना होस्ट किया गया वीपीएन खरीदा था या आपका एक नियोक्ता आपके लिए बनाया था। -

यदि आप प्रमाणीकरण के इस रूप का उपयोग करते हैं तो "RSA SecurID" सक्षम करें। इस फ़ंक्शन को सक्रिय करने के लिए, ग्रे बटन दबाएं। जब यह हरा हो जाता है, तो इसका मतलब है कि यह सुविधा सक्षम है। RSA SecureID में एक सॉफ्टवेयर या हार्डवेयर तंत्र है जो कुछ समय के लिए उपयोगकर्ता की जांच करने के लिए कुंजी उत्पन्न करता है। आप शायद एक पेशेवर शंकु में केवल एक आरएसए सेक्यूरिड होगा।- IPSec में RSA SecurID को सक्षम करने के लिए, "प्रमाणपत्र का उपयोग करें" बटन दबाकर इसे हरा बनाएं। "RSA SecurID" चुनने के बाद, "सहेजें" पर क्लिक करें।
- IPSec आपको CRYPTOCard या किसी अन्य प्रमाणपत्र का format.cer, .crt, .der, .p12 और.pfx में उपयोग करने की अनुमति देगा।
-

अपना "पासवर्ड" दर्ज करें। आपका पासवर्ड संभवतः आपके उपयोगकर्ता नाम के साथ आपको भेजा गया था। यदि आपके पास यह जानकारी नहीं है, तो अपने नियोक्ता या वीपीएन प्रदाता से परामर्श करें। -

यदि आवश्यक हो तो अपना "साझा रहस्य" दर्ज करें।- एक "गुप्त" का उपयोग आपके खाते के लिए एक अतिरिक्त प्रमाणीकरण उपाय के रूप में किया जाता है। आरएएस सेक्योर आईडी की "कुंजी" की तरह, "गुप्त" में आमतौर पर अक्षरों और संख्याओं की एक श्रृंखला होती है और आपको आपके वीपीएन प्रदाता या आपके नियोक्ता द्वारा दिया जाता था। यदि आप नहीं धोते हैं, तो आपको इस क्षेत्र में कुछ भी दर्ज करने की आवश्यकता नहीं हो सकती है या आपको इसे प्राप्त करने के लिए अपने नियोक्ता या आपूर्तिकर्ता से संपर्क करने की आवश्यकता हो सकती है।
-

यदि आवश्यक हो, तो IPSec कनेक्शन के लिए "समूह का नाम" दर्ज करें। फिर से, यह आपको दिया जाना चाहिए था, इसलिए यदि जानकारी आपके साथ साझा की गई है, तो इसे इस क्षेत्र में दर्ज करें। यदि आप नहीं धोते हैं, तो आपके पास इस क्षेत्र में रखने के लिए कुछ भी नहीं है। -

चुनें कि क्या आप वीपीएन को "सभी ट्रैफ़िक भेजें" चाहते हैं। इस फ़ील्ड के आगे स्थित बटन पर क्लिक करें और सुनिश्चित करें कि यह हरे रंग में हाइलाइट किया गया है यदि आप चाहते हैं कि आपका सभी इंटरनेट ट्रैफ़िक वीपीएन से होकर गुजरे। -

अपनी सेटिंग्स को बचाने के लिए शीर्ष दाएं कोने में "सहेजें" पर क्लिक करें। अब आपका वीपीएन जुड़ा हुआ है।- आपको संबंधित बटन पर क्लिक करके अपने वीपीएन कनेक्शन को मुख्य "सेटिंग" पृष्ठ से सक्षम या अक्षम करना पड़ सकता है। यदि बटन हरा है, तो आप जुड़े हुए हैं। यदि बटन ग्रे है, तो आप कनेक्ट नहीं हैं। यह सीधे "वाई-फाई" में दिखाई देगा।
- इसके अलावा, जब आपका फोन वीपीएन कनेक्शन का उपयोग करता है, तो एक बॉक्स के अंदर कैपिटल अक्षरों "वीपीएन" के साथ एक आइकन आपके फोन के बाईं ओर दिखाई देना चाहिए।
विधि 6 Android पर एक वीपीएन से कनेक्ट करें
-

"मेनू" खोलें। "सेटिंग" पर जाएं। -

"नेटवर्क और वायरलेस" या "वायरलेस नियंत्रण" खोलें, जो आपके द्वारा उपयोग किए जा रहे एंड्रॉइड के संस्करण पर निर्भर करता है। -

"वीपीएन सेटिंग्स" चुनें। -

"वीपीएन जोड़ें" चुनें। -

आपके द्वारा चुने गए प्रोटोकॉल के आधार पर "Add PPTP VPN" या "Add L2TP / IPsec PSK VPN" चुनें। अधिक जानकारी के लिए इस लेख के निचले भाग में "टिप्स" अनुभाग देखें। -

"वीपीएन नाम" चुनें और वीपीएन के लिए एक वर्णनात्मक नाम दर्ज करें। यह आप ही हैं जो निर्णय लेते हैं। -

"कॉन्फ़िगर वीपीएन सर्वर" का चयन करें और सर्वर का आईपी पता दर्ज करें। -

अपनी एन्क्रिप्शन सेटिंग्स कॉन्फ़िगर करें। कनेक्शन एन्क्रिप्ट किया गया है या नहीं यह चुनने के लिए अपने वीपीएन प्रदाता से परामर्श करें। -

मेनू खोलें और "सहेजें" चुनें।- आपसे पासवर्ड के साथ ऑपरेशन की पुष्टि करने के लिए कहा जा सकता है। यह आपके Android डिवाइस का पासवर्ड है न कि आपका वीपीएन पासवर्ड।
-

मेनू खोलें और "सेटिंग" चुनें। "नेटवर्क और वायरलेस" या "वायरलेस नियंत्रण" का चयन करें। -

सूची से आपके द्वारा बनाए गए वीपीएन कॉन्फ़िगरेशन का चयन करें। अपना उपयोगकर्ता नाम और पासवर्ड दर्ज करें। "उपयोगकर्ता नाम याद रखें" और फिर "साइन इन" चुनें। अब आप VPN से जुड़ गए हैं। एक प्रमुख आइकन यह इंगित करने के लिए शीर्ष बार में दिखाई देगा कि आप अपने वीपीएन से जुड़े हैं।