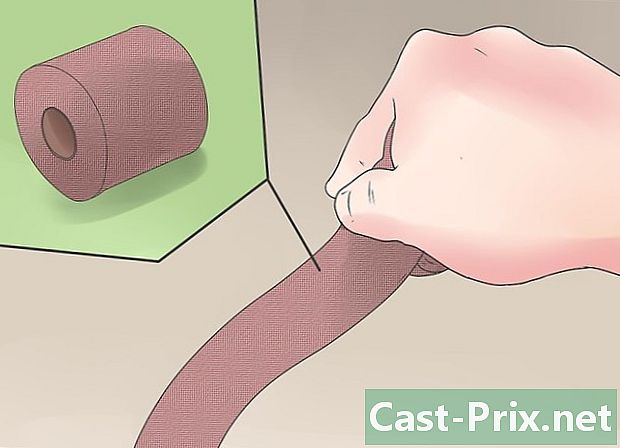फ़ोटोशॉप पर इसकी पृष्ठभूमि से एक तस्वीर को कैसे अलग किया जाए
लेखक:
Peter Berry
निर्माण की तारीख:
19 अगस्त 2021
डेट अपडेट करें:
10 मई 2024

विषय
इस लेख में: एक छवि तत्व चुनें छवि 5 संदर्भ
एक छवि में अपनी पृष्ठभूमि से एक तत्व को अलग करना फोटोशॉप के बारे में जानने के लिए बुनियादी कौशल में से एक है। यदि आप अभी शुरू कर रहे हैं, तो अपने आप को चयन उपकरण और परतों से परिचित करना एक अच्छा तरीका है। यदि आपको केवल सुधार करने की आवश्यकता है, तो यह अभ्यास आपको सटीक चयन करना और कीबोर्ड शॉर्टकट का उपयोग करना सिखाएगा।
चरणों
भाग 1 एक तस्वीर तत्व का चयन करें
-

एक चयन करें। यह एक धराशायी लाइन द्वारा भौतिक किया जाएगा जो चयनित तत्व को घेरेगा। इस लाइन के भीतर सब कुछ बदल दिया जा सकता है, बाकी हिस्सों से कट या अलग हो सकता है। यदि आप पहले से ही चयन चरण के साथ सहज हैं, तो आप सीधे अगले भाग पर जा सकते हैं। फ़ोटोशॉप में कई चयन उपकरण हैं, जिनमें से प्रत्येक के अपने फायदे और नुकसान हैं।- चयन आयत उपकरण - इसका प्रतीक बिंदीदार आयत है। आप अधिक आकृतियों तक पहुंचने के लिए क्लिक और होल्ड कर सकते हैं।
- लासो उपकरण - इस टूल में कई विकल्प हैं। प्रत्येक प्रकार के लासो के लिए आपको माउस के साथ क्लिक करना होगा और उस तत्व की रूपरेखा तैयार करनी होगी जिसे आप चुनना चाहते हैं। फिर से क्लिक करने से डॉकिंग पॉइंट बनता है, और फिर आप चयन समाप्त कर सकते हैं।
- त्वरित चयन उपकरण - इसका प्रतीक बिंदीदार सर्कल के साथ ब्रश की तरह दिखता है। यह फ़ंक्शन स्वचालित रूप से चित्र तत्व के आकार से चयन बनाता है।
- जादू की छड़ी उपकरण - पिछले टूल के साथ छिपा हुआ, यह आपको उन सभी पिक्सल का चयन करने की अनुमति देता है, जिनका रंग आपके द्वारा क्लिक किए जाने के समान है।
- पेन टूल - यह एक पंख कलम की नोक का प्रतीक है। यह सॉफ्टवेयर का सबसे शक्तिशाली उपकरण है, लेकिन उपयोग करने के लिए सबसे जटिल में से एक भी है। यह उपकरण लंगर बिंदुओं के साथ भूखंडों का निर्माण करता है जिन्हें किसी भी समय स्थानांतरित किया जा सकता है। यह आपको अन्य उपकरणों की तुलना में अपने चयन पर अधिक नियंत्रण रखने की अनुमति देता है।
-

उपकरण का उपयोग करें त्वरित चयन यदि सीमाएं तेज हैं। यह उपकरण एक छवि के विभिन्न तत्वों का पता लगाता है यदि वे एक दूसरे से अच्छी तरह से अलग हैं। उदाहरण के लिए, जब रंग बहुत भिन्न होते हैं, तो आप इस उपकरण का उपयोग कर सकते हैं। इसका उपयोग करने के लिए, आपको बस उस भाग पर क्लिक करना होगा जिसे आप चुनना चाहते हैं।- अपने चयन में से कुछ को निकालने के लिए, पकड़ो ऑल्ट या ⌥ ऑप्ट और क्लिक करें।
-

अधिक जटिल चयन के लिए पेन टूल का उपयोग करें। यह उपकरण उस आइटम का सटीक चयन करने के लिए उपयोगी है जिसे आप निकालना चाहते हैं। सुनिश्चित करें कि "प्लॉट" विकल्प बाईं ओर स्थित मेनू में सक्रिय है। फिर उस आइटम पर क्लिक करें जिसे आप चुनना चाहते हैं। यदि आपने कोई गलती की है, तो पकड़ें Ctrl और बिंदु से जुड़े हैंडल को स्थानांतरित करने के लिए प्रश्न में बिंदु पर क्लिक करें। यह आपको अपनी रेखा के वक्र को बदलने की अनुमति देगा। एक नया बिंदु सम्मिलित करने के लिए, बस लाइन पर कहीं क्लिक करें। एक बार समाप्त होने के बाद, लाइन पर राइट-क्लिक करें और क्लिक करें एक चयन परिभाषित करें। यह क्रिया आपके रास्ते को एक चयन में बदल देती है।- आप टूल का उपयोग भी कर सकते हैं मुक्त पंख घटता के लिए। यह टूल पेन के समान सेक्शन में है।
-

उपकरण का उपयोग करें जादू की छड़ी सरल वस्तुओं का परिसीमन करना। यह उपकरण आपके द्वारा क्लिक किए जाने वाले पिक्सेल के समान दिखता है। यह छवि के समान भागों को जल्दी से चुनने की अनुमति देता है। आप अन्य उपकरणों के साथ रख सकते हैं Ctrl + D सीएमडी अपने चयन में एक और आइटम जोड़ने के लिए, और ऑल्ट + ⌥ ऑप्ट इसे खत्म करने के लिए।- जादू की छड़ी को अधिक या कम सटीक बनाने के लिए सहनशीलता को बदलें। एक उच्च स्तर (75 और 100 के बीच) एक दूसरे से अधिक अलग-अलग पिक्सेल का चयन करेंगे, जबकि एक निचला स्तर अधिक प्रतिबंधित चयन करेगा।
भाग 2 छवि निकालें
-

कमांड का उपयोग करें किसी विषय का चयन करें. यह फ़ंक्शन आपको चयनित छवि को हटाने और स्वचालित रूप से सॉफ़्टवेयर द्वारा उत्पन्न पृष्ठभूमि के साथ पृष्ठभूमि को भरने की अनुमति देगा। यह उपकरण आपके चयन के चारों ओर पिक्सेल का उपयोग करता है ताकि इसके स्थान पर यथार्थवादी पृष्ठभूमि बनाई जा सके।- मेनू पर जाएं चयन उसके बाद क्लिक करें विस्तार। फिर विस्तार करने के लिए 5 से 10 पिक्सेल जोड़ें।
- फिर पर क्लिक करें भरें ... मेनू में संस्करण.
- चुनना सामग्री को ध्यान में रखा विंडो के शीर्ष पर ड्रॉप-डाउन मेनू में।
- फिर दबाएं ठीक भरने के लिए।
- एक परिवर्तन करने के लिए इस फ़ंक्शन का फिर से उपयोग करें, जैसे, उदाहरण के लिए, आइटम की अस्पष्टता को बदलना। जब आप "कंटेंट इन अकाउंट" फीचर का उपयोग करते हैं, तो सॉफ्टवेयर रैंडम पर पिक्सल का चयन करता है। जब तक आप संतुष्ट नहीं होंगे तब तक आपको फिर से शुरू करना होगा।
-

इसे निकालने के लिए अपने चयन पर राइट क्लिक करें। यह कदम सबसे नाजुक है। एक बार जब आपका तत्व चयन रेखा से घिरा होता है, तो आगे बढ़ने के कई तरीके होते हैं।- परत की नकल - यह फ़ंक्शन चयन को डुप्लिकेट करता है और मूल के शीर्ष पर इसकी एक प्रति उत्पन्न करता है। पृष्ठभूमि प्रभावित नहीं है।
- चिपकाने से परत - यह विकल्प तत्व को उसकी पृष्ठभूमि से हटा देता है और चयन को एक नई परत में बदल देता है। छवि के निचले भाग में एक छेद होगा।
-

कुछ भी नहीं खोने के लिए मास्क का उपयोग करें। आपकी परत पर एक मुखौटा आपको समायोजित करने की अनुमति देता है, और यहां तक कि पृष्ठभूमि को हटा देता है, जो जानकारी नहीं मिली है। मास्क के लिए धन्यवाद, आप हमेशा अपने निचले हिस्से को ठीक करने में सक्षम होंगे क्योंकि यह शुरुआत में था।- उस भाग का चयन करें जिसे आप समाप्त करना चाहते हैं।
- परत विंडो में, क्लिक करें मास्क लगाएं। यह बटन खिड़की के नीचे होता है और इसके अंदर एक बिंदीदार चक्र के साथ एक आयत का आकार होता है।
- फिर आपकी परत पर दिखाई देने वाले काले और सफेद थंबनेल पर क्लिक करें। अब आप टूल का उपयोग कर सकते हैं ब्रश या पेंसिल मुखौटा पर, परत के ऊपर आकर्षित करने के लिए। वह सब जो काला है वह छवि को मिटा देता है और पृष्ठभूमि में वापस सफेद रंग को बहाल कर दिया जाता है।
-

परतों को अलग करें। ऐसा करने के लिए, उन्हें एक नई फ़ोटोशॉप विंडो में क्लिक करें और खींचें। यदि आप परत से एक नई रचना बनाना चाहते हैं, तो आपको बस यही करना है। यदि परत पहले ही पृष्ठभूमि से अलग हो गई है, तो इसे पृष्ठभूमि से बाहर खींचें। आप इसे इलस्ट्रेटर पर खोल सकते हैं या इसे एक नई फ़ोटोशॉप परत पर रख सकते हैं। आप अन्य परतों को भी हटा सकते हैं, और फिर उपयोग कर सकते हैं इस रूप में सहेजें .... -

स्टैम्प टूल का उपयोग करें। यदि आप एक तत्व को निकालना चाहते हैं और छेद बनाए बिना पृष्ठभूमि को बनाए रखना है, तो आपको उस अंतराल को भरने का एक तरीका खोजना होगा। यह जरूरी नहीं कि आपकी पृष्ठभूमि पर निर्भर करते हुए, एक बहुत ही सरल कदम है। एक साधारण पृष्ठभूमि के लिए, जैसे कि घास या महासागर, स्टाम्प टूल आपको पृष्ठभूमि के भाग को कॉपी करने और शून्य को भरने के लिए डुप्लिकेट करने की अनुमति देगा।