ब्राउज़र पर बुकमार्क कैसे निकालें
लेखक:
Randy Alexander
निर्माण की तारीख:
24 अप्रैल 2021
डेट अपडेट करें:
1 जुलाई 2024
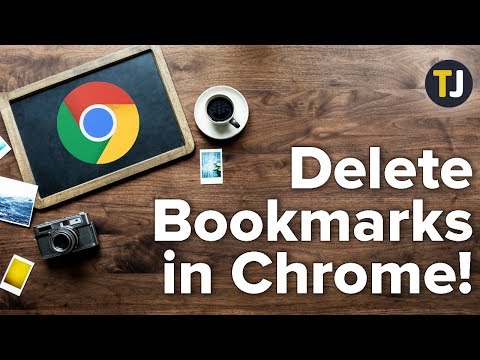
विषय
- चरणों
- विधि 1 क्रोम
- विधि 2 इंटरनेट एक्सप्लोरर
- धार विधि ३
- फ़ायरफ़ॉक्स विधि ४
- विधि 5 सफारी
- विधि 6 क्रोम (मोबाइल के लिए)
- विधि 7 सफ़ारी (iOS)
- विधि 8 Android ब्राउज़र
बुकमार्क (या पसंदीदा) उन पृष्ठों को चिह्नित करने का एक शानदार तरीका है जिन्हें आप बाद में देखना चाहते हैं। हालांकि, उन्हें बनाने में इतना आसान है कि वे "बड़ी वी" गति पर प्रसार करते हैं और समय-समय पर एक छोटी सफाई करना अच्छा होता है। जो भी ब्राउज़र आप उपयोग करते हैं, आप कुछ ही क्लिक में अपने पसंदीदा को हटा सकते हैं।
चरणों
विधि 1 क्रोम
-
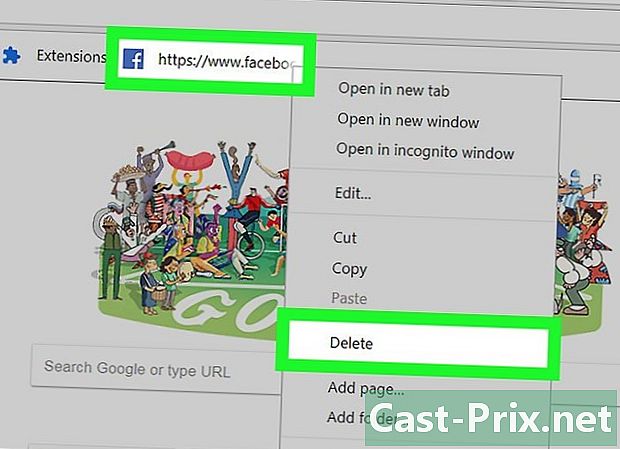
पसंदीदा पर राइट क्लिक करें और चुनें मिटाना. Chrome में, आप किसी भी समय पसंदीदा पर राइट-क्लिक कर सकते हैं और चयन कर सकते हैं मिटाना स्थायी रूप से हटाने के लिए। आप अपने पसंदीदा बार से, पसंदीदा प्रबंधक से या अनुभाग में सूची से ऐसा कर सकते हैं। पसंदीदा क्रोम मेनू से। आपको यह पुष्टि करने के लिए नहीं कहा जाएगा कि आप पसंदीदा हटाना चाहते हैं। -
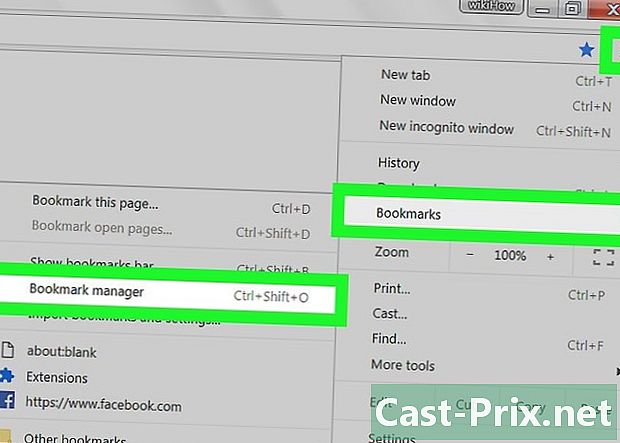
पसंदीदा प्रबंधक खोलें। आप एक बार में अपने सभी पसंदीदा देखने के लिए Chrome में पसंदीदा प्रबंधक टूल का उपयोग कर सकते हैं। इसे एक नए टैब में खोलने के कई तरीके हैं:- बटन पर क्लिक करें मेन्यू क्रोम से और चयन करें पसंदीदा → पसंदीदा प्रबंधक, इसे एक नए टैब में खोलने के लिए,
- प्रेस ⌘ कमान/Ctrl+⇧ शिफ्ट+हे एक नए टैब में पसंदीदा प्रबंधक खोलने के लिए,
- टाइप क्रोम: // बुकमार्क पता पट्टी में पसंदीदा प्रबंधक को वर्तमान टैब में लोड करने के लिए।
-
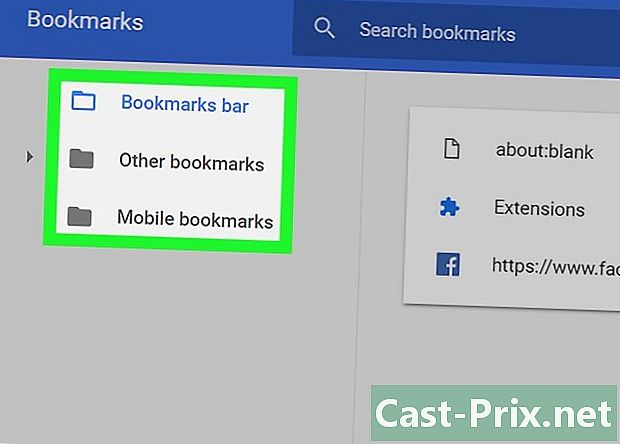
अपने पसंदीदा ब्राउज़ करें। आपके सभी पसंदीदा पसंदीदा प्रबंधक में प्रदर्शित होंगे। आप पसंदीदा फ़ोल्डर को देखने के लिए अंदर का विस्तार कर सकते हैं।- यदि आप अपने Google खाते के साथ Chrome में साइन इन हैं, तो आपके सभी सिंक किए गए डिवाइस एक ही पसंदीदा साझा करते हैं।
- यदि आप एक फ़ोल्डर को हटाते हैं, तो यह अंदर के सभी पसंदीदा को हटा देगा।
-

पसंदीदा बार प्रदर्शित करें। यह बार आपके एड्रेस बार के नीचे दिखाई देता है, यह आपके पसंदीदा को प्रदर्शित करने की अनुमति देता है। आप इससे फेवरिट डिलीट कर सकते हैं।- बटन पर क्लिक करें मेन्यू क्रोम से और चयन करें पसंदीदा → पसंदीदा बार देखें.
- प्रेस ⌘ कमान/Ctrl+⇧ शिफ्ट+बी.
विधि 2 इंटरनेट एक्सप्लोरर
-
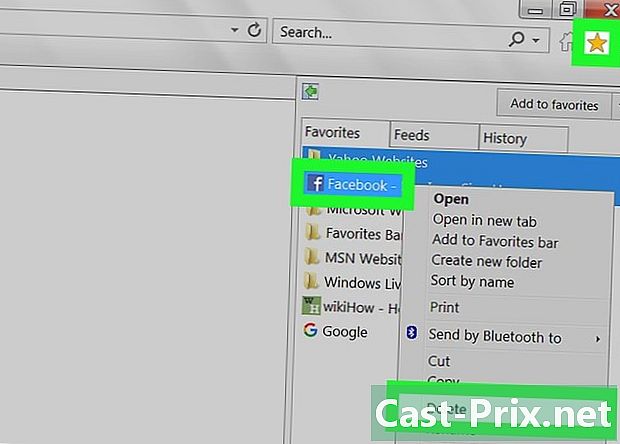
किसी भी पसंदीदा पर राइट क्लिक करें और चुनें निकालें. इंटरनेट एक्सप्लोरर में, हम "बुकमार्क" के बजाय "पसंदीदा" के बारे में बात करते हैं। इन्हें क्लिक करके और सेलेक्ट करके कहीं से भी डिलीट किया जा सकता है निकालें। आप उन्हें साइडबार से हटा सकते हैं पसंदीदा या के मेनू बार से पसंदीदा. -
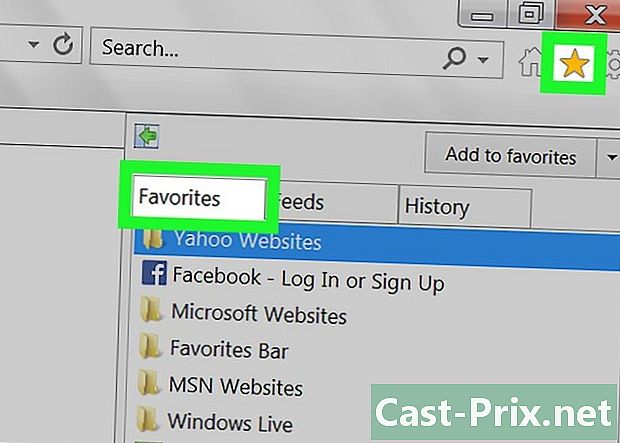
का साइडबार खोलें पसंदीदा अपने पसंदीदा प्रदर्शित करने के लिए। साइडबार आपके सभी सहेजे गए पसंदीदा दिखाएगा। इसे खोलने के कई तरीके हैं:- स्टार बटन (☆) पर क्लिक करें, फिर टैब पर पसंदीदा
- प्रेस ऑल्ट+सी और टैब पर क्लिक करें पसंदीदा
-
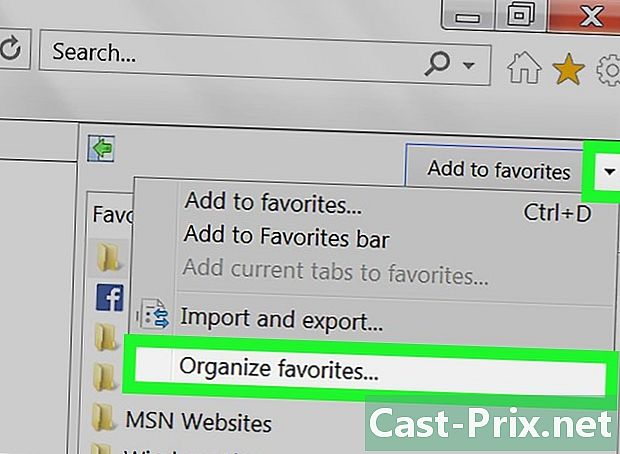
का प्रबंधक खोलें पसंदीदा अपने पसंदीदा प्रदर्शित करने के लिए। आपके पास प्रबंधक का उपयोग करके अपने पसंदीदा को देखने का विकल्प भी है पसंदीदा। यह आपको अपने पसंदीदा फ़ोल्डरों को विस्तारित और छिपाने की अनुमति देगा:- मेनू पर क्लिक करें पसंदीदा और चुनें पसंदीदा व्यवस्थित करें। यदि आप मेनू नहीं देखते हैं पसंदीदा, दबाएँ ऑल्ट,
- इसे बढ़ाने या छिपाने के लिए एक बार एक फोल्डर पर क्लिक करें,
- एक फ़ोल्डर को हटाने से सभी पसंदीदा जो अंदर हैं, को हटा देगा।
-

विंडोज एक्सप्लोरर में अपने पसंदीदा का पता लगाएं। Internet Explorer आपके पसंदीदा को उन फ़ाइलों के रूप में संग्रहीत करता है जिन्हें आप Windows Explorer में पा सकते हैं। इससे बड़ी संख्या में पसंदीदा को हटाना आसान हो जाएगा।- Windows Explorer विंडो खोलें (⊞ जीत+ए) और जाओ C: Users उपयोगकर्ता का नाम पसंदीदा। आपके सभी Internet Explorer पसंदीदा को फ़ाइलों और फ़ोल्डरों के रूप में प्रदर्शित किया जाता है।
- आप पसंदीदा फ़ाइलों को राइट-क्लिक करके और चयन करके ट्रैश में खींच सकते हैं निकालें.
धार विधि ३
-
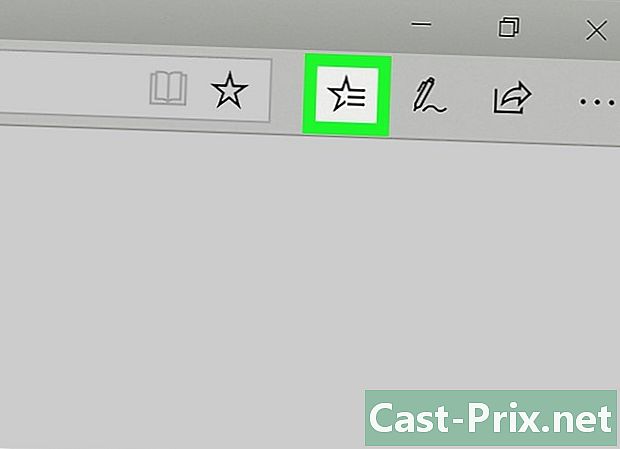
बटन दबाएं या क्लिक करें हब. यह एक पैराग्राफ का प्रतीक 3 लाइनों की तरह दिखता है। -
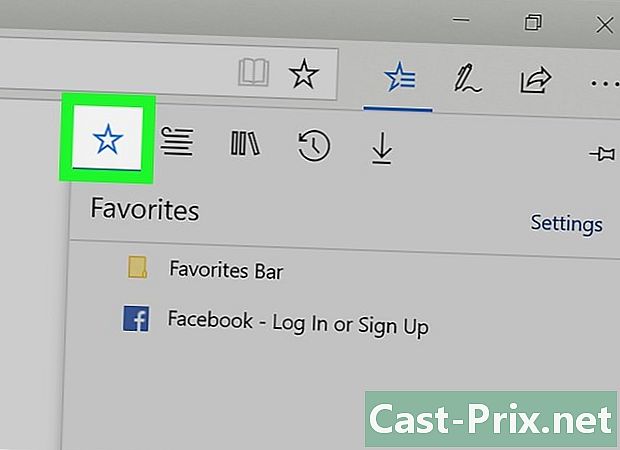
पसंदीदा टैब टैप या क्लिक करें। Longlet की पहचान एक Star (☆) से होती है। एज में, हम "बुकमार्क" के बजाय "पसंदीदा" के बारे में बात करते हैं। -
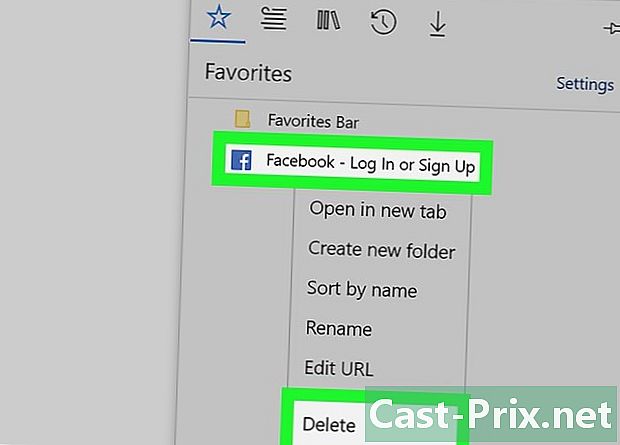
उस पर एक पसंदीदा या लंबे प्रेस पर राइट-क्लिक करें और चुनें निकालें. इससे आप इसे तुरंत हटा सकते हैं। यदि आप एक फ़ोल्डर को हटाते हैं, तो सभी पसंदीदा जो अंदर हैं, उन्हें भी हटा दिया जाएगा।- आप फ़ोल्डर को हटा नहीं सकते पसंदीदा बार.
फ़ायरफ़ॉक्स विधि ४
-
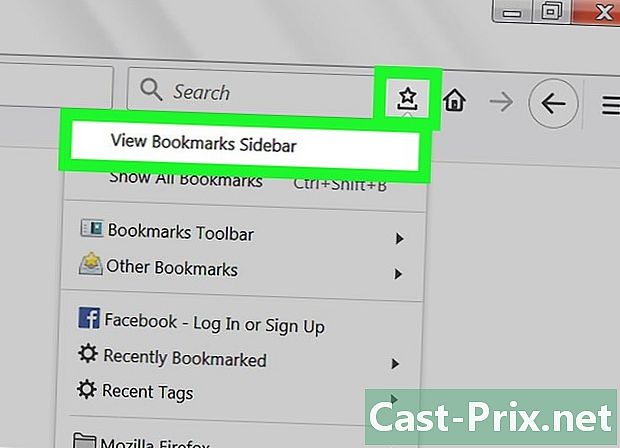
बुकमार्क साइडबार खोलें। अपने सभी फ़ायरफ़ॉक्स बुकमार्क को जल्दी से देखने का सबसे आसान तरीका बुकमार्क साइडबार का उपयोग करना है। बटन के बगल में ट्रॉम्बोन बटन पर क्लिक करें बुकमार्क और चुनें बुकमार्क साइडबार दिखाएँ. -
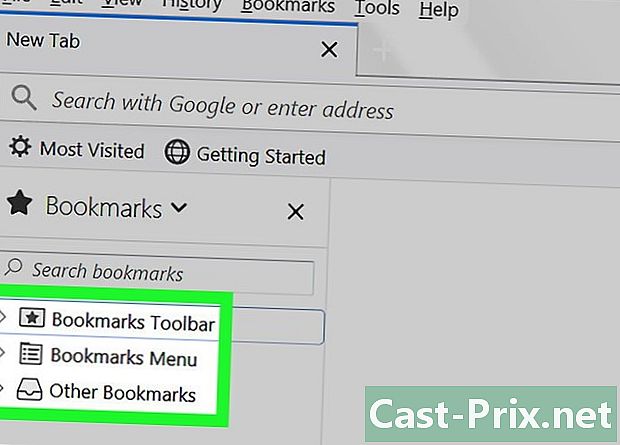
अपने बुकमार्क देखने के लिए श्रेणियों का विस्तार करें। आपके द्वारा जोड़े गए बुकमार्क को विभिन्न श्रेणियों में क्रमबद्ध किया जाएगा। आपके पास जो बुकमार्क हैं उन्हें देखने के लिए या खोज बॉक्स का उपयोग करके विशिष्ट बुकमार्क खोजने के लिए उनका विस्तार करें। -

बुकमार्क पर राइट-क्लिक करें और चुनें निकालें इसे दूर करने के लिए। बुकमार्क तुरंत हटा दिया जाएगा।- आप किसी भी स्थान से बुकमार्क पर राइट-क्लिक कर सकते हैं, जिसमें बुकमार्क मेनू, बुकमार्क बार, या अन्य कहीं भी आपको बुकमार्क मिल सकते हैं।
-

अपने बुकमार्क प्रबंधित करने के लिए लाइब्रेरी खोलें। यदि आपको बहुत सारे बुकमार्क हटाने की आवश्यकता है, तो लाइब्रेरी एक ऐसी जगह है जहाँ आप आसानी से खोज सकते हैं और उन्हें हटा सकते हैं।- पेपर क्लिप बटन पर क्लिक करें और चुनें सभी बुकमार्क देखें या दबाएँ ⌘ कमान/Ctrl+⇧ शिफ्ट+बी.
- दबाकर और दबाकर एक बार में कई बुकमार्क चुनें Ctrl/⌘ कमान, जबकि प्रत्येक बुकमार्क पर क्लिक करें।
विधि 5 सफारी
-
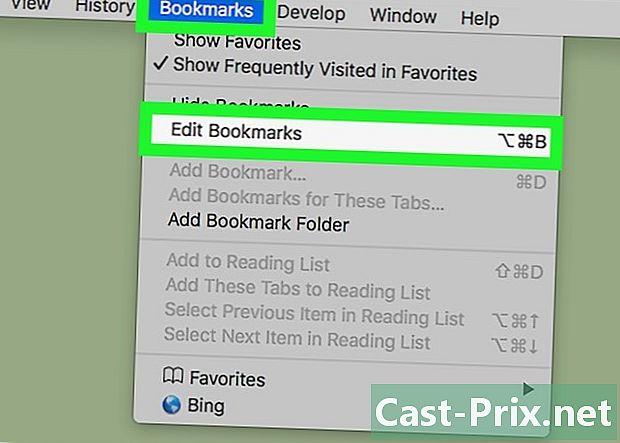
मेनू पर क्लिक करें पसंदीदा और चुनें पसंदीदा संपादित करें. यह पसंदीदा प्रबंधक खोलता है।- तुम भी निचोड़ सकते थे ⌘ कमान+⌥ विकल्प+बी.
-
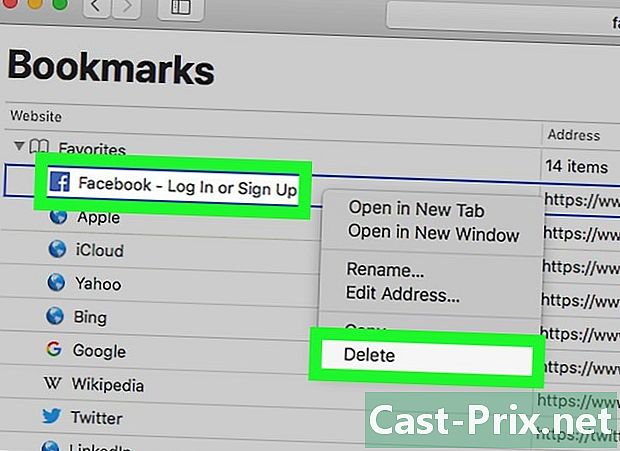
प्रेस Ctrl + क्लिक करें किसी भी पसंदीदा पर जिसे आप हटाना चाहते हैं और चुनें निकालें. यह पसंदीदा को तुरंत हटा देगा। -
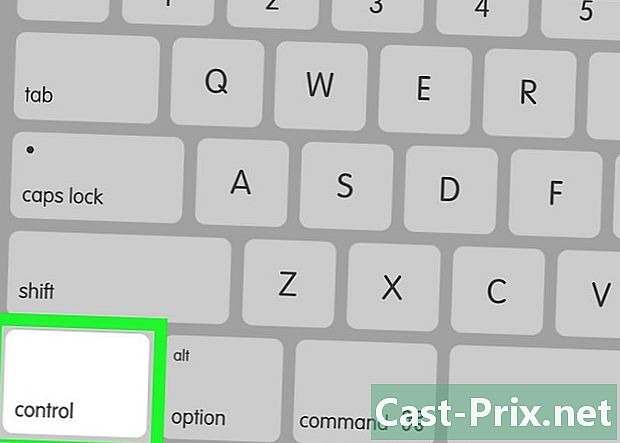
प्रेस Ctrl + क्लिक उन्हें हटाने के लिए अपने पसंदीदा बार पसंदीदा पर। आप सफारी के पसंदीदा बार में पसंदीदा को जल्दी से राइट-क्लिक करके और चयन करके हटा सकते हैं निकालें .
विधि 6 क्रोम (मोबाइल के लिए)
-
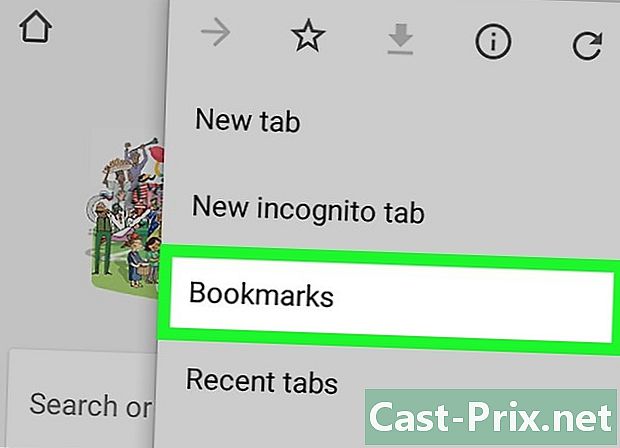
Chrome मेनू बटन (⋮) दबाएं और चुनें पसंदीदा. यह आपके द्वारा सहेजे गए पसंदीदा की सूची खोलेगा। अगर आपको बटन नहीं दिख रहा है ⋮ पृष्ठ को थोड़ा नीचे खींचें।- यदि आप अपने Google खाते से साइन इन हैं, तो आपके सभी सिंक किए गए पसंदीदा दिखाई देंगे।
- प्रक्रिया Android और iOS पर समान है।
-

बटन दबाएं मेनू (⋮) पसंदीदा के पास जिसे आप हटाना चाहते हैं। यह एक छोटा मेनू खोलने की अनुमति देता है। -

प्रेस निकालें पसंदीदा को हटाने के लिए। इसे तत्काल हटा दिया जाएगा।- यदि आपने गलती से पसंदीदा को हटा दिया है, तो आप अभी भी दबा सकते हैं रद्द करना इसे बहाल करने के लिए। यह विकल्प केवल कुछ सेकंड के लिए उपलब्ध होगा।
- यदि आप एक फ़ोल्डर को हटाते हैं, तो सभी पसंदीदा जो अंदर हैं, उन्हें भी हटा दिया जाएगा।
-
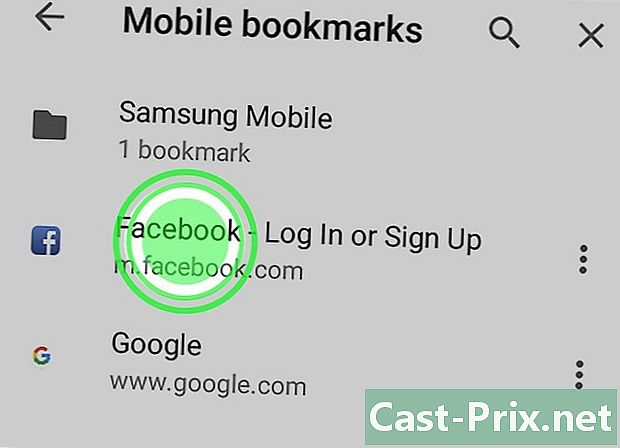
बहु को नकारने के लिए पसंदीदा को दबाएं। जब आप एक पसंदीदा प्रेस करते हैं, तो आप चयन मोड दर्ज करते हैं। फिर आप उन्हें चुनने के लिए कई पसंदीदा प्रेस कर सकते हैं। -
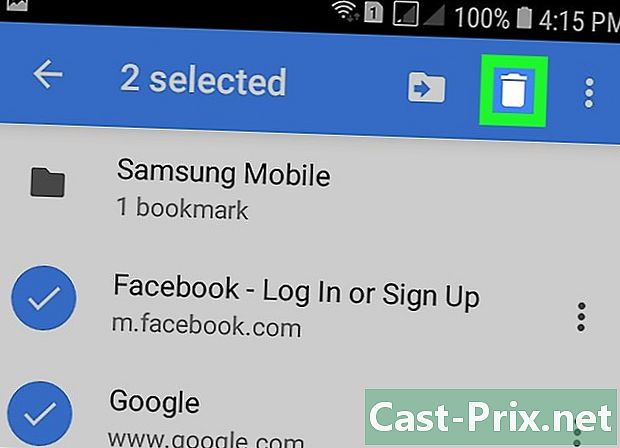
ट्रैश को टैप करके चयनित बुकमार्क हटाएं। यह चुने गए सभी पसंदीदा को हटा देता है।
विधि 7 सफ़ारी (iOS)
-
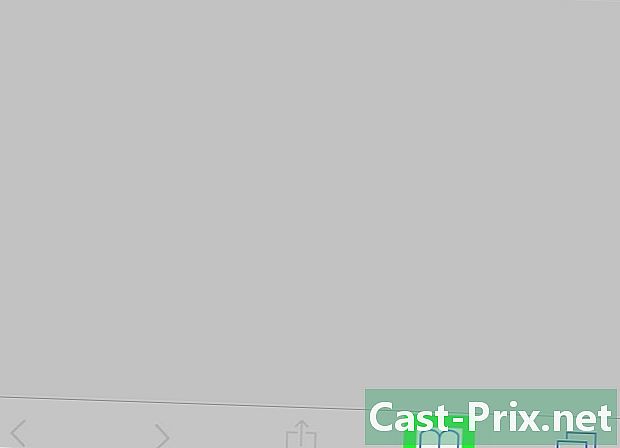
बटन दबाएं पसंदीदा. आप इसे स्क्रीन के नीचे एक iPhone पर या एक iPad पर स्क्रीन के शीर्ष पर पाएंगे। -

टैब दबाएं पसंदीदा. यह आपके द्वारा सहेजे गए सभी पसंदीदा प्रदर्शित करेगा। -
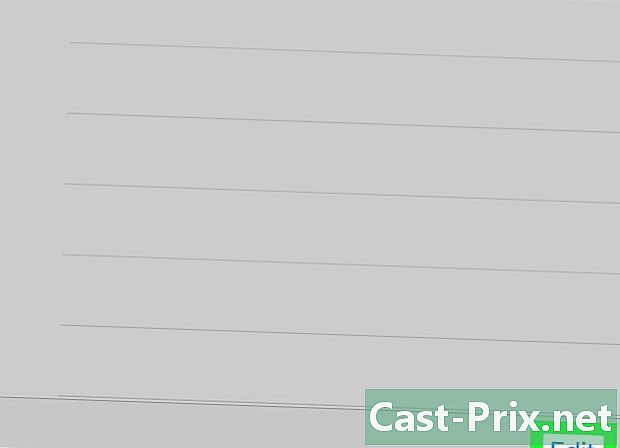
बटन दबाएं संपादित करें. यह आपको सूची से आइटम हटाने की अनुमति देगा।- यदि आप जिस पसंदीदा को हटाना चाहते हैं वह फ़ोल्डर में है पहले इस फ़ोल्डर को खोलें और दबाएं संपादित करें.
-
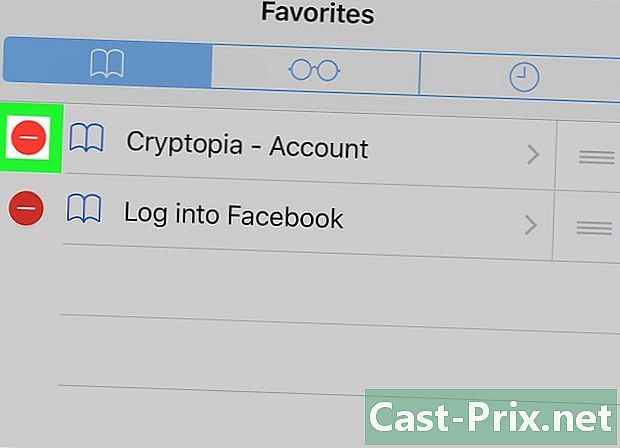
उस पसंदीदा या फ़ोल्डर के बगल में "-" पर टैप करें जिसे आप हटाना चाहते हैं। प्रेस मिटाना पुष्टि करना।- आप फ़ोल्डर्स को हटा नहीं सकते पसंदीदा या ऐतिहासिक, लेकिन आप उन वस्तुओं को हटा सकते हैं जो अंदर हैं।
विधि 8 Android ब्राउज़र
-
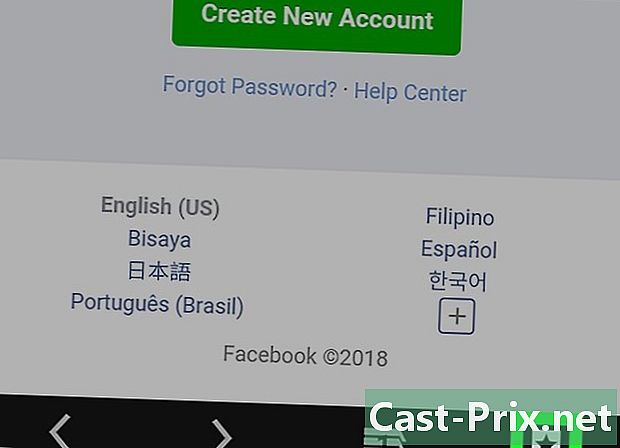
बटन दबाएं बुकमार्क स्क्रीन के शीर्ष पर। बटन में एक बुकमार्क का आइकन होता है। इससे आप अपने ब्राउज़र का बुकमार्क मैनेजर खोल सकते हैं। -
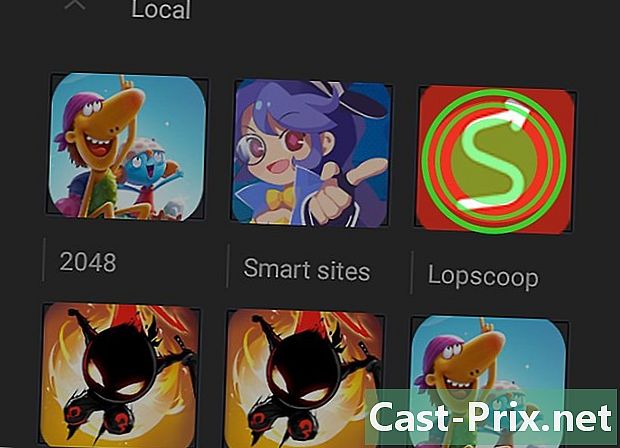
उस बुकमार्क को लंबे समय तक दबाएं जिसे आप हटाना चाहते हैं। यह एक नया मेनू खोलता है। -
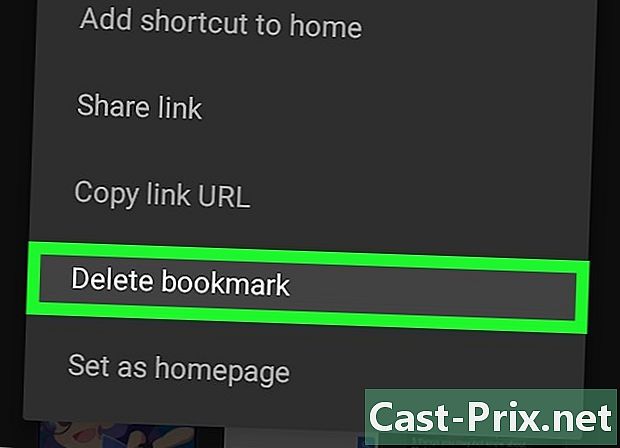
प्रेस स्पष्ट बुकमार्क बुकमार्क को हटाने के लिए। एक बार जब आप पुष्टि कर लेते हैं, तो बुकमार्क हटा दिया जाएगा और आप इसे पुनर्स्थापित नहीं कर पाएंगे।- एक फ़ोल्डर को हटाने से सभी बुकमार्क हट जाएंगे जो अंदर हैं। हालांकि, आपको प्रत्येक के लिए विलोपन की पुष्टि करने के लिए कहा जाएगा।

