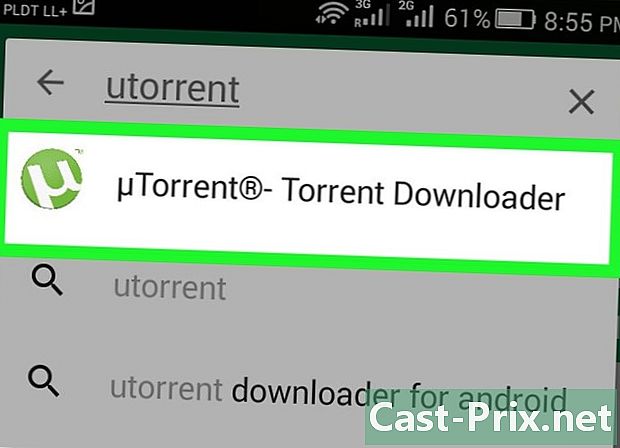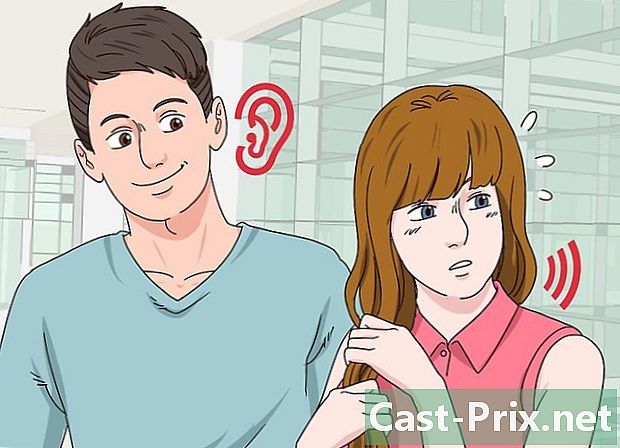कुकीज़ कैसे हटाएं और ब्राउज़र कैश को कैसे साफ़ करें
लेखक:
Randy Alexander
निर्माण की तारीख:
25 अप्रैल 2021
डेट अपडेट करें:
1 जुलाई 2024
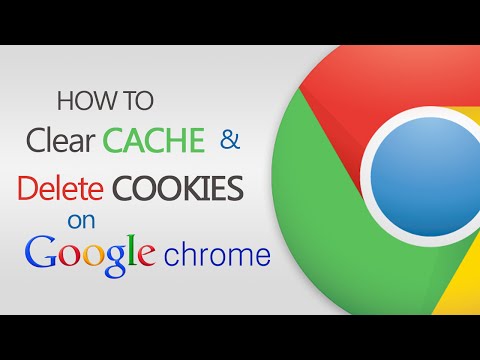
विषय
- चरणों
- विधि 1 Google Chrome का उपयोग करना
- विधि 2 मोज़िला फ़ायरफ़ॉक्स का उपयोग करना
- विधि 3 सफारी का उपयोग करना
- विधि 4 iOS का उपयोग करना
- विधि 5 एंड्रॉइड का उपयोग करना
कैश और कुकीज़ को नेविगेट करना आसान बनाता है, क्योंकि वे यह निर्धारित करते हैं कि कौन से पासवर्ड याद रखने हैं और कौन सी साइटें पता बार में प्रदर्शित हैं। हालांकि, यदि आप उन्हें रखते हैं, तो वे गंभीर सुरक्षा समस्याएं पैदा कर सकते हैं (और आपके ब्राउज़र को थोड़ा धीमा कर सकते हैं)। सौभाग्य से, सभी प्रमुख इंटरनेट ब्राउज़र, यहां तक कि आईओएस और एंड्रॉइड पर भी, कैश और कुकीज़ को हटाने की क्षमता प्रदान करते हैं।
चरणों
विधि 1 Google Chrome का उपयोग करना
-
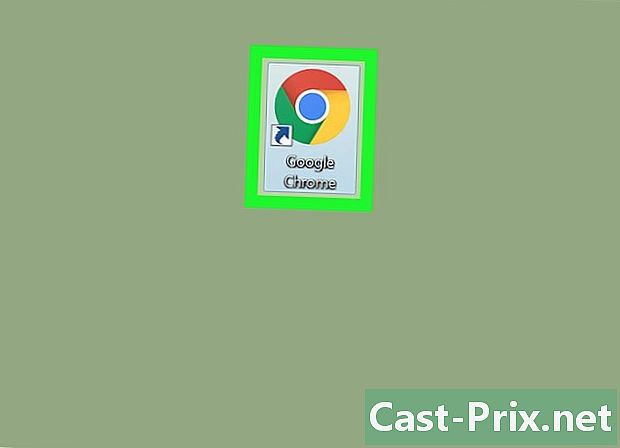
Google Chrome खोलें। यदि आप एक नियमित Chrome उपयोगकर्ता हैं, तो आप शायद पहले ही देख चुके हैं कि यह कई बार धीमा हो रहा है। सौभाग्य से, कुकीज़ और कैश को हटाने से यह समस्या हल हो जाएगी। -

शीर्ष दाईं ओर 3 ऊर्ध्वाधर बिंदुओं पर क्लिक करें। यह बटन एक ड्रॉप-डाउन मेनू खोलता है।- मोबाइल ऐप पर, यह प्लस बटन है।
-

अपने कर्सर को अनुभाग पर ले जाएं अधिक उपकरण. नेविगेशन डेटा को हटाने के लिए आपको अतिरिक्त विकल्पों के साथ एक और पॉप अप मेनू दिखाई देगा।- क्रोम के मोबाइल संस्करण पर, दबाएं ऐतिहासिक.
-

पर क्लिक करें ब्राउज़िंग डेटा साफ़ करें. आपको इतिहास पृष्ठ पर ले जाया जाएगा जहां आप अपने ब्राउज़िंग डेटा को हटा सकते हैं।- आप कुंजी दबाकर भी रख सकते हैं Ctrl (या क्रम एक मैक पर) + ⇧ शिफ्ट और दबाएँ निकालें.
-
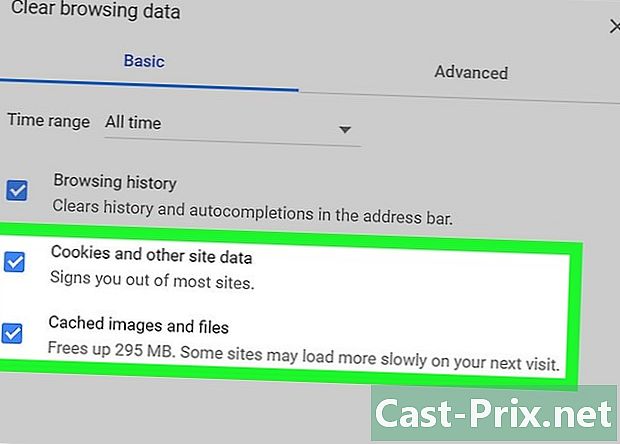
उन आइटम को जांचें जिन्हें आप हटाना चाहते हैं। यदि आप नहीं जानते हैं कि किन वस्तुओं को निकालना है, तो बस जांचें छवियाँ और कैश्ड फ़ाइलें और कुकीज़ और अन्य साइट और प्लग-इन डेटा. -
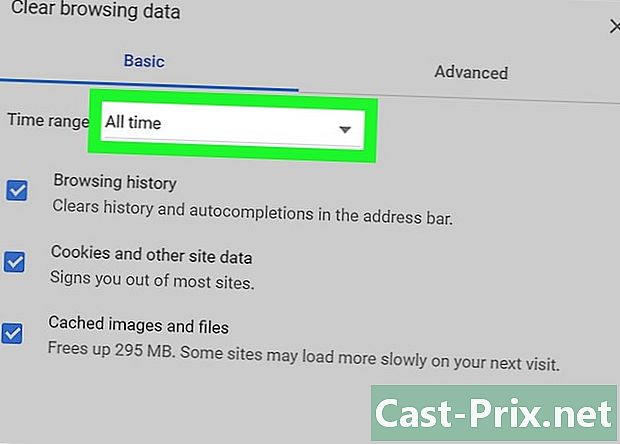
ड्रॉप-डाउन मेनू पर क्लिक करें। बटन के आगे स्पष्ट तत्वआप हटाने के लिए आइटम की आयु का चयन कर सकते हैं। -
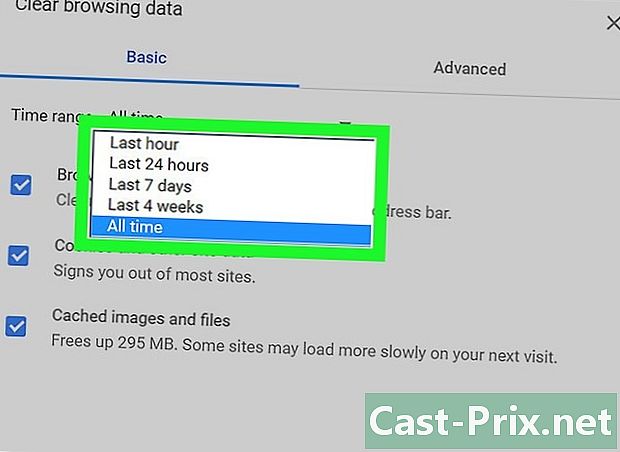
एक समय अंतराल चुनें। आपके पास विभिन्न विकल्पों के बीच विकल्प होगा:- एक घंटे से कम
- पिछले 24 घंटे
- पिछले हफ्ते से
- पिछले 4 सप्ताह
- सब
- चुनना सब यदि आप अपने सभी नेविगेशन डेटा को हटाना चाहते हैं
-

पर क्लिक करें ब्राउज़िंग डेटा साफ़ करें. चुने गए समय अंतराल के दौरान दर्ज किए गए नेविगेशन डेटा को ब्राउज़र इतिहास से मिटा दिया जाएगा!
विधि 2 मोज़िला फ़ायरफ़ॉक्स का उपयोग करना
-
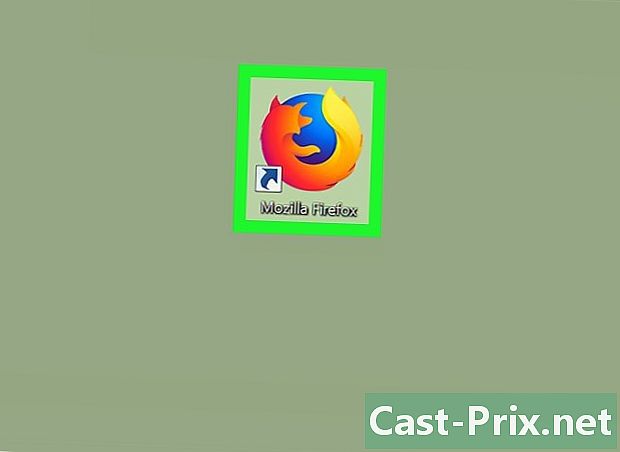
मोज़िला फ़ायरफ़ॉक्स खोलें। फ़ायरफ़ॉक्स का नियमित उपयोग कैश्ड पृष्ठों, छवियों और कुकीज़ के संचय को बढ़ावा देता है। इन वस्तुओं को हटाने से ब्राउज़र मेमोरी रीसेट हो जाएगी और इसके प्रदर्शन में सुधार होगा। -
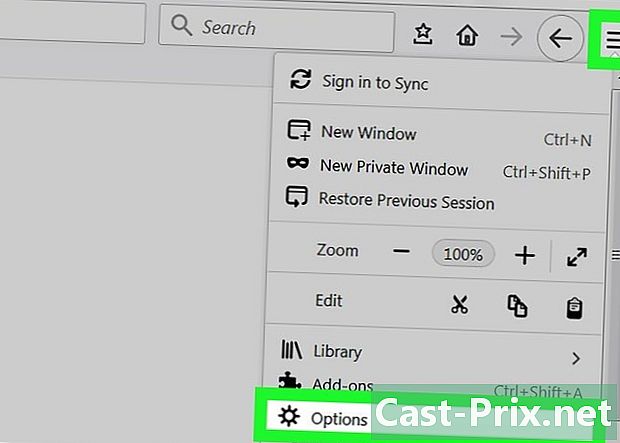
मेनू बटन पर क्लिक करें। मेनू बटन ब्राउज़र के शीर्ष दाईं ओर है और 3 क्षैतिज रेखाओं जैसा दिखता है। ड्रॉप-डाउन मेनू खोलने के लिए उस पर क्लिक करें। -

विकल्प का चयन करें उन्नत. यह विकल्प ब्राउज़र के बाईं ओर स्थित मेनू में है। -
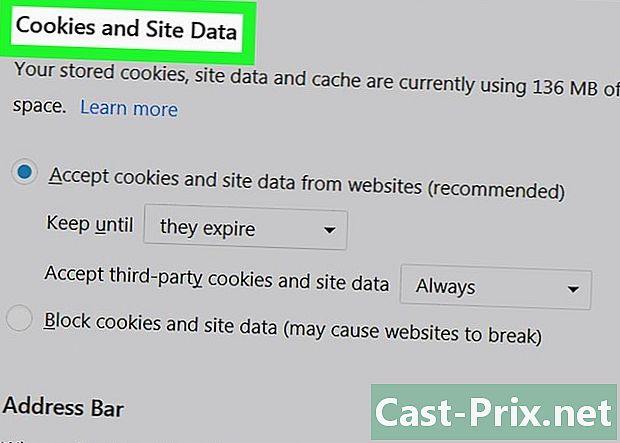
टैब पर क्लिक करें नेटवर्क. यह टैब शीर्ष पर स्थित टूलबार के बीच में है उन्नत . -
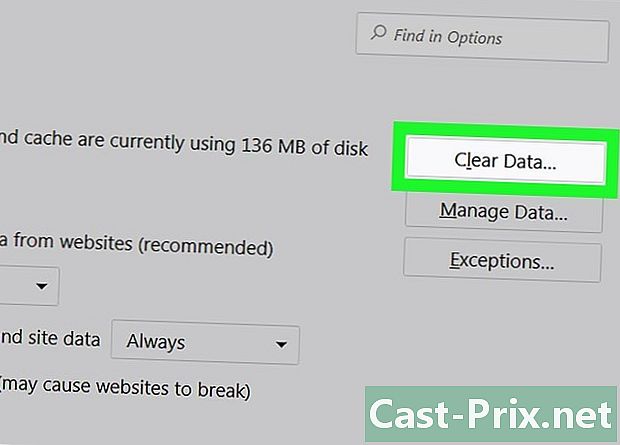
चुनना अब खाली करो. यह विकल्प स्क्रीन के दाईं ओर स्थित है और कैश को खाली करने की अनुमति देता है! -
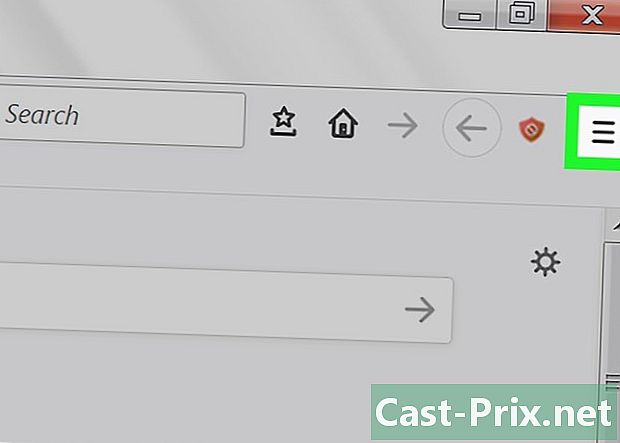
फ़ायरफ़ॉक्स मेनू पर लौटें। यह ब्राउज़र के शीर्ष दाईं ओर 3 क्षैतिज रेखाएँ हैं। -
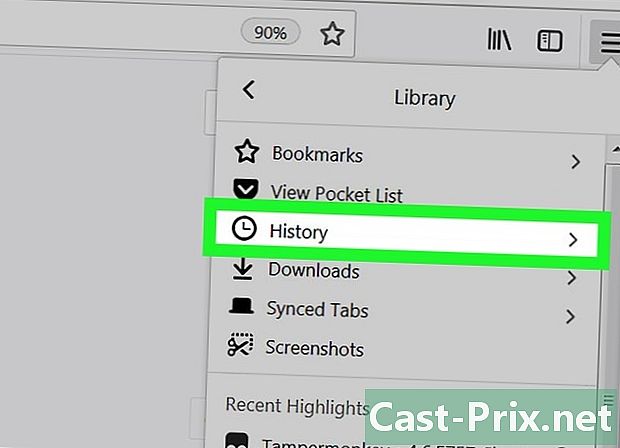
पर क्लिक करें ऐतिहासिक. फिर सेलेक्ट करें हाल का इतिहास साफ़ करें फ़ायरफ़ॉक्स द्वारा बचाए गए सभी कुकीज़ को हटाने के लिए। -
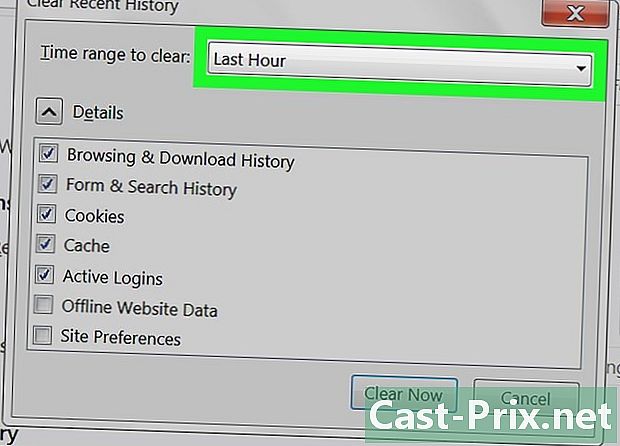
एक समय अंतराल का चयन करें। यह विकल्प बगल में स्थित है मिटाने के लिए अंतराल पेज पर हाल का इतिहास साफ़ करें। चुनना सब बेहतर परिणामों के लिए। -
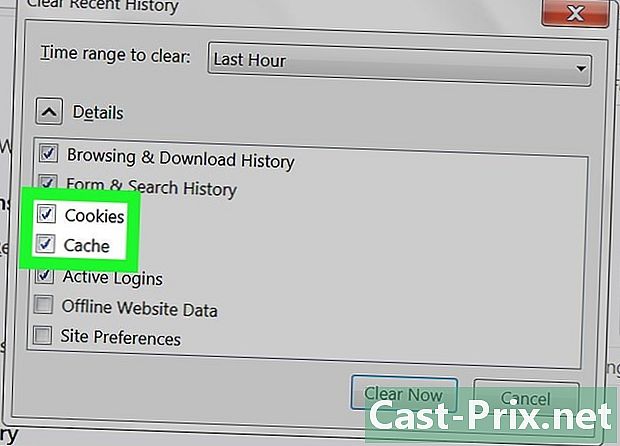
बॉक्स को चेक करें कुकीज़. यह विकल्प आपको अपने ब्राउज़र से सभी कुकीज़ हटाने की अनुमति देता है, लेकिन आप उपलब्ध अन्य विकल्पों की भी जाँच कर सकते हैं।- ब्राउज़िंग इतिहास और डाउनलोड.
- रूपों और खोजों का इतिहास.
- सक्रिय कनेक्शन (यदि आप साझा कंप्यूटर का उपयोग कर रहे हैं तो इस बॉक्स को देखें)।
- साइट प्राथमिकताएं.
- एहतियात के तौर पर आप जांच भी कर सकते हैं आवरणक्योंकि यह संभव है कि प्रारंभिक दमन पर्याप्त नहीं है।
-

पर क्लिक करें अब मिटा दो. आपके ब्राउज़र पर सहेजी गई सभी कुकी और कैश सामग्री हटा दी जाएंगी!
विधि 3 सफारी का उपयोग करना
-
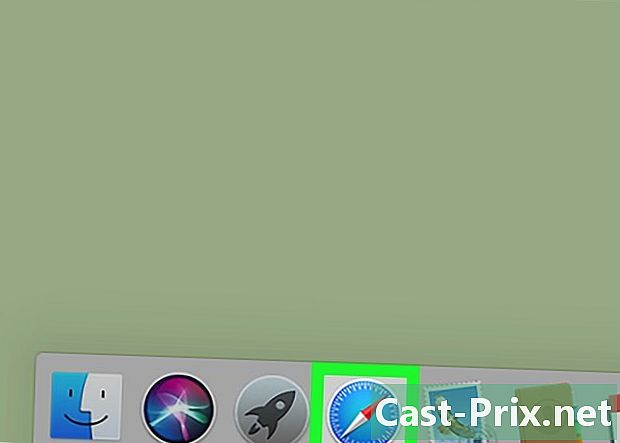
सफारी खोलें। सफारी में विंडोज प्लेटफॉर्म पर कोई ट्रैकिंग नहीं है, लेकिन अपने प्रदर्शन को अनुकूलित करने के लिए इसे मैक पर नियमित रूप से अपडेट किया जाता है। कुकीज़ और कैश को हटाने से यह तेजी से बढ़ेगा। -
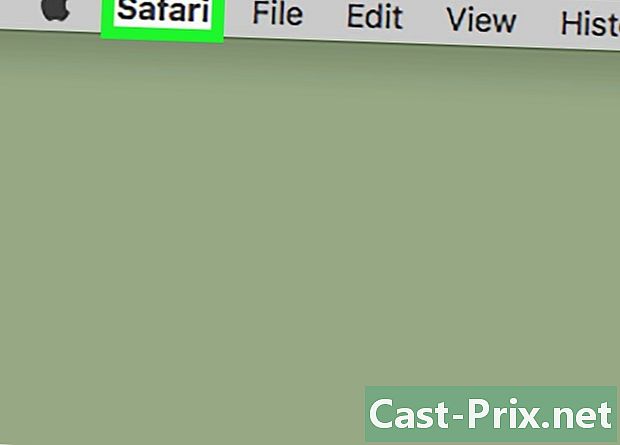
मेनू का चयन करें सफारी. मेनू सफारी स्क्रीन के ऊपर बाईं ओर है और एक ड्रॉप डाउन मेनू खोलता है। -
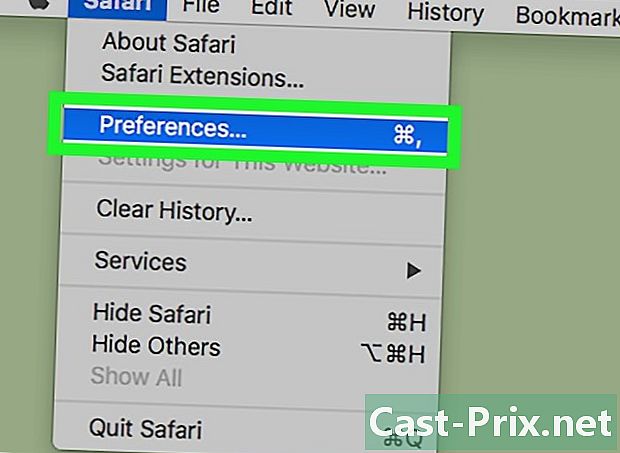
पर क्लिक करें वरीयताओं. यह विकल्प एक विंडो खोलता है जहां आप अपनी गोपनीयता सेटिंग्स को संशोधित कर सकते हैं। -
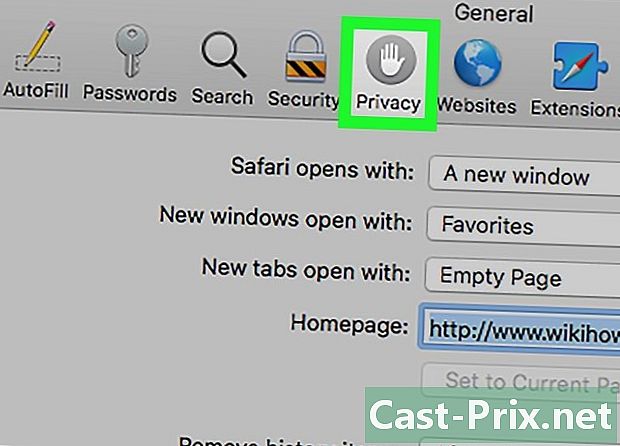
लंबे समय का चयन करें गोपनीयता. यह टैब विंडो के शीर्ष पर है वरीयताओं और आपको ब्राउज़र द्वारा सहेजे गए कैश और कुकी को हटाने की अनुमति देता है। -

पर क्लिक करें वेबसाइटों से सभी डेटा हटाएं. सफारी आपको इस डेटा को हटाने की पुष्टि करने के लिए कहेगा। -
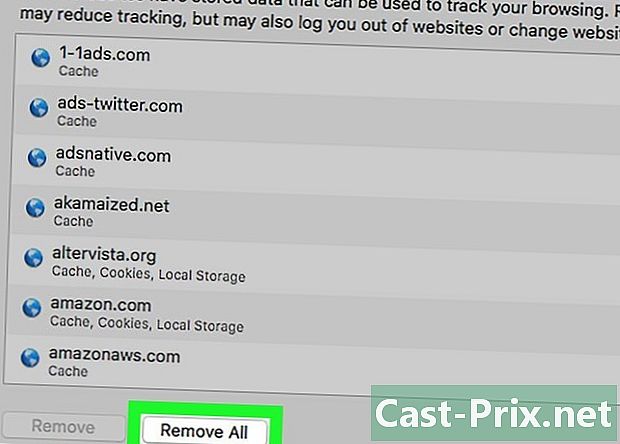
चुनना निकालें. कुकीज़ और कैश्ड साइटें हटा दी जाएंगी। यदि यह पहली बार है जब आप इन तत्वों को हटाते हैं, तो आप अपने ब्राउज़र के प्रदर्शन में सुधार देखेंगे!- आपको अपने द्वारा किए गए परिवर्तनों को ध्यान में रखते हुए सफारी को बंद करने और पुनः आरंभ करने की आवश्यकता होगी।
विधि 4 iOS का उपयोग करना
-
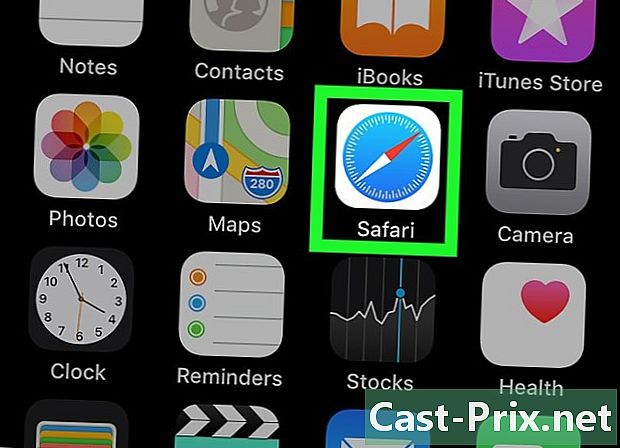
सफारी खोलें। यदि आप अपने iOS डिवाइस पर किसी अन्य ब्राउज़र का उपयोग करते हैं तो यह विधि काम नहीं करेगी। -
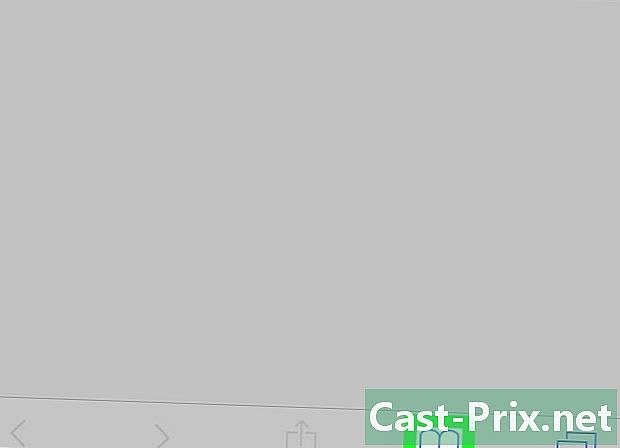
प्रेस पुस्तक के आकार का आइकन। यह आइकन पृष्ठ के निचले भाग में है और मेनू के अंतिम भाग को खोलता है बुकमार्क आपने खोला है। -

चुनना बुकमार्क स्क्रीन के ऊपर बाईं ओर। यदि आप पहले से ही पृष्ठ पर हैं, तो इस चरण को छोड़ दें बुकमार्क. -
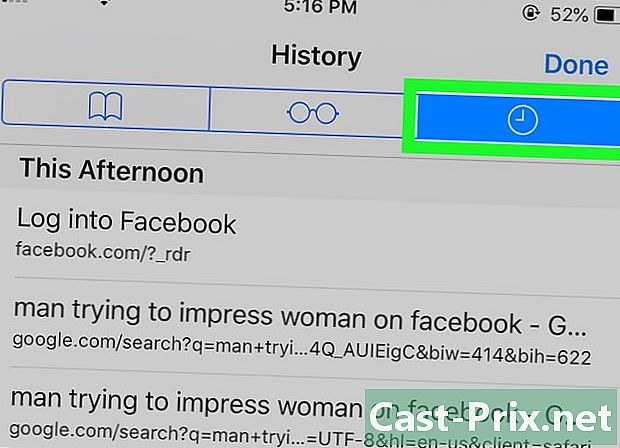
टैब दबाएं ऐतिहासिक. आपको ऐतिहासिक नेविगेशन पृष्ठ पर पुनर्निर्देशित किया जाएगा। -
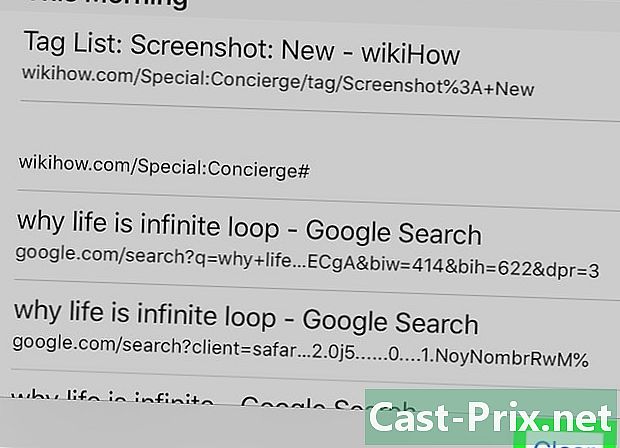
चुनना निकालें. फिर आपको एक समय अंतराल चुनने के लिए कहा जाएगा:- अंतिम घंटा
- आज
- कल और आज
- सभी इतिहास (सर्वोत्तम परिणामों के लिए, इस विकल्प का चयन करें)
-
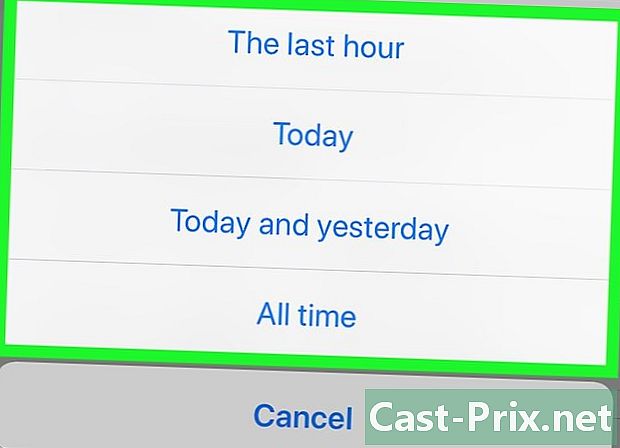
चुने हुए समय अंतराल पर टैप करें। आपके iOS डिवाइस की कुकीज़ और कैश्ड वेबसाइट हटाई जाएंगी!- सर्वोत्तम परिणामों के लिए सफारी को बंद करें और पुनः आरंभ करें।
विधि 5 एंड्रॉइड का उपयोग करना
-
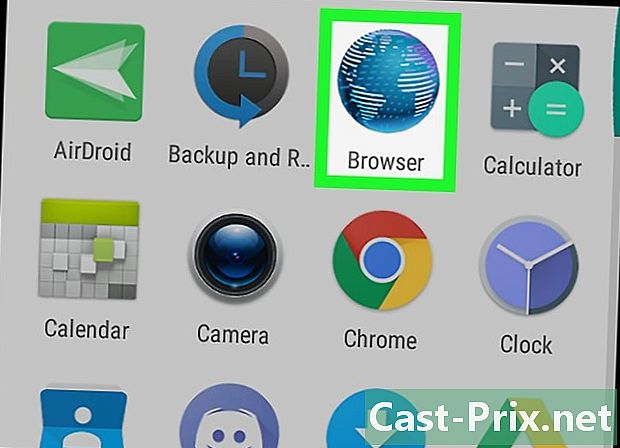
अपने Android पर डिफ़ॉल्ट ब्राउज़र खोलें। यदि आप किसी ब्राउज़र का उपयोग डिफ़ॉल्ट रूप से निर्मित ब्राउज़र के अलावा करते हैं तो यह विधि काम नहीं कर सकती है। -
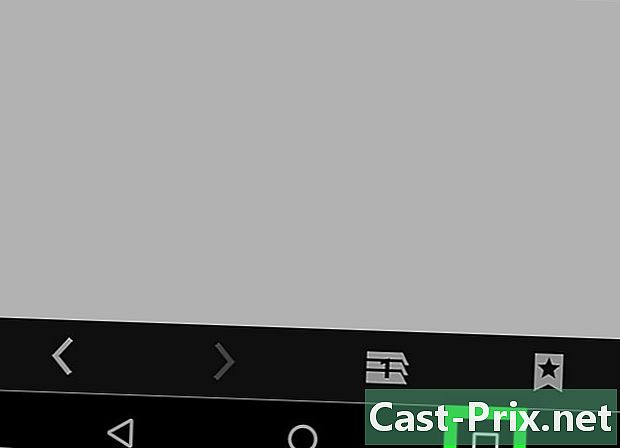
मेनू बटन दबाएं। आपके ब्राउज़र में एक मेनू खुल जाएगा। -

चुनना सेटिंग्स. यह विकल्प उस मेनू के निचले भाग में होना चाहिए जिसे अभी खोला गया है। -

प्रेस सब साफ कर दो. यह विकल्प मेनू के निचले भाग में है सेटिंग्स शीर्षक के तहत गोपनीयता। अपने डिवाइस पर संग्रहीत कैश और कुकी साफ़ करने के लिए टैप करें।- यदि आप केवल कैशे (कुकीज़ को छुए बिना) साफ़ करना चाहते हैं, तो दबाएँ कैशे साफ़ करें.
-
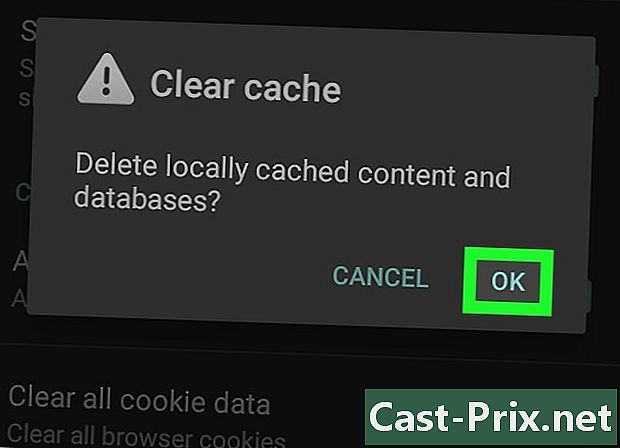
चुनना ठीक. आपके ब्राउज़र का कैश और कुकीज़ हटा दिए जाएंगे!- सर्वोत्तम परिणामों के लिए, इन आइटम्स को हटाने के बाद अपने ब्राउज़र को बंद और पुनः आरंभ करें।