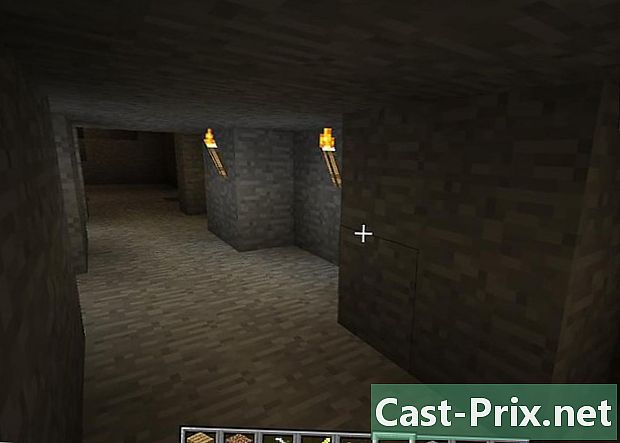फ़ोटोशॉप के साथ एक छवि कैसे बनाएं
लेखक:
Lewis Jackson
निर्माण की तारीख:
7 मई 2021
डेट अपडेट करें:
1 जुलाई 2024

विषय
इस लेख में: इमेज को ड्राट्रैसर इमेज में तैयार करें
MacOS या Windows के तहत छवि बनाने के लिए Adobe Photoshop का उपयोग करना सीखें।
चरणों
भाग 1 छवि का पता लगाने के लिए तैयार करें
- वह चित्र खोलें जिसे आप फ़ोटोशॉप में आकर्षित करना चाहते हैं। ऐसा करने के लिए, क्लिक करें फ़ाइल विंडो के शीर्ष पर मेनू बार में, और चुनें खोलें ... छवि का चयन करने के लिए।
-

पर क्लिक करें परत मेनू बार में। -

पर क्लिक करें परत को डुप्लिकेट करें ... और पर ठीक.- आपके पास नई परत का नाम बदलने का विकल्प है, अन्यथा यह इस तरह दिखेगा प्रतिलिपि.
-
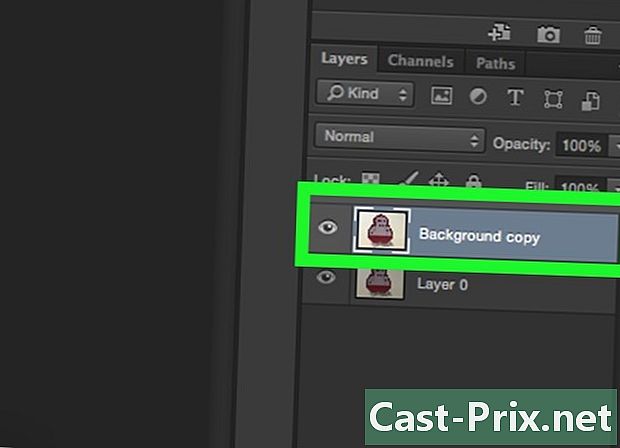
अनुभाग में डुप्लिकेट परत का चयन करें परतों. आप इसे स्क्रीन के नीचे दाईं ओर देखेंगे। -
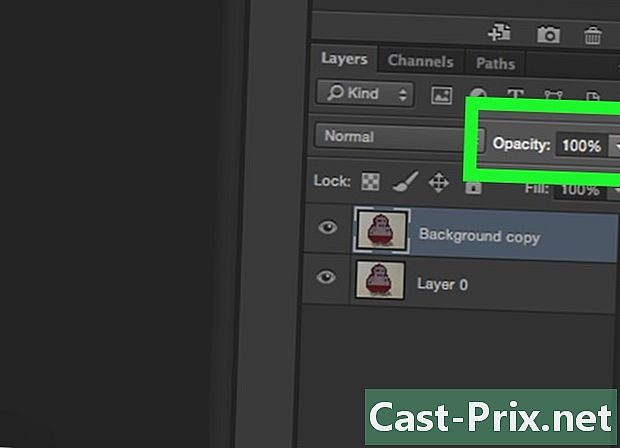
फ़ील्ड में क्लिक करें अस्पष्टता. यह अनुभाग में शीर्ष दाईं ओर है परतों. -

अपारदर्शिता को 50% पर सेट करें। -
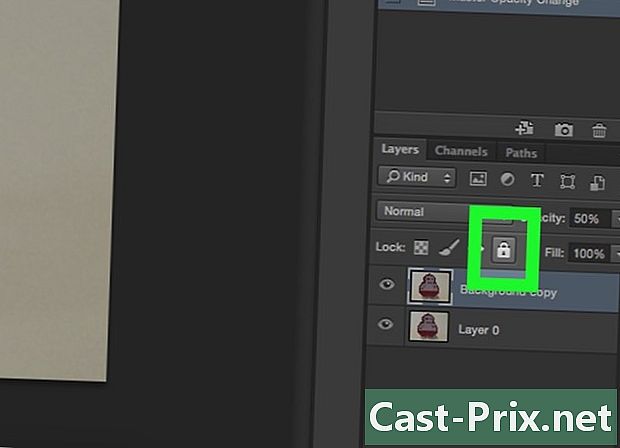
परत को बंद करो। ऐसा करने के लिए, परतों पैनल के शीर्ष पर लॉक आइकन पर क्लिक करें। -

पर क्लिक करें परत मेनू बार में। -

चुनना नई, फिर क्लिक करें परत .... -
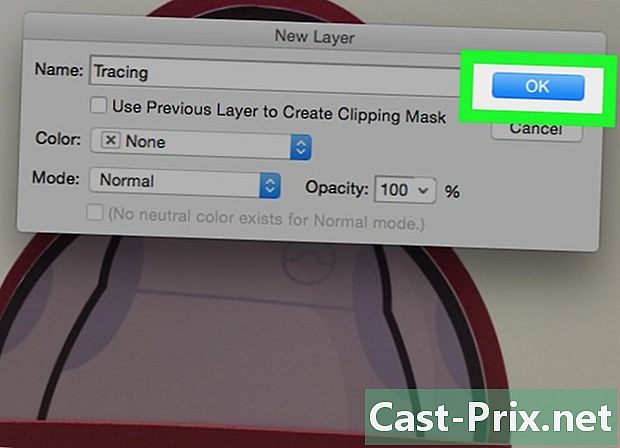
परत का नाम बदलें अंकन और क्लिक करें ठीक. -
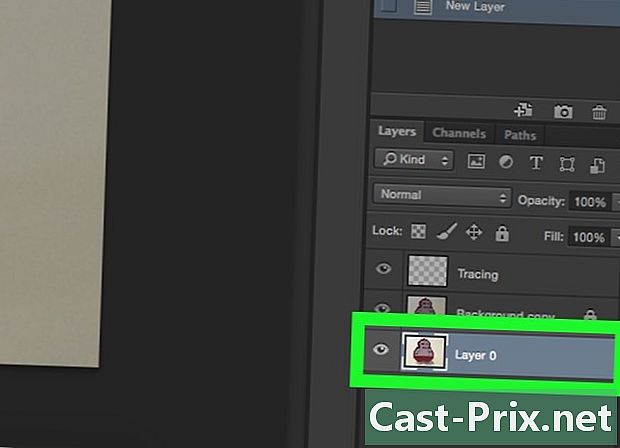
परत का चयन करें पृष्ठभूमि. आप इसे अनुभाग में कर सकते हैं परतों. -
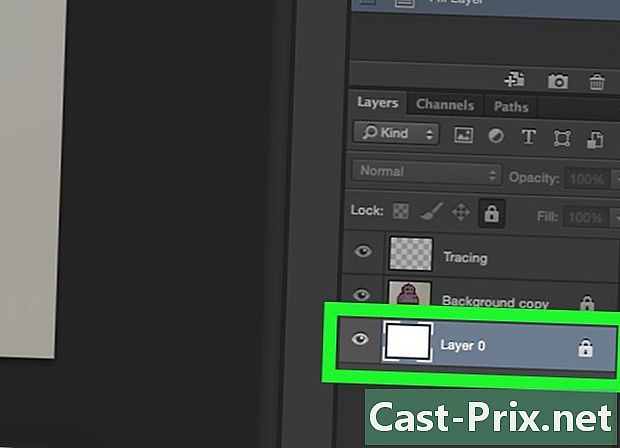
प्रेस Ctrl+वापसी (पीसी) सोना ⌘+हटाएं (मैक)। यह क्रिया परत को एक सफेद पृष्ठभूमि के रंग से भर देगी।- अब आपके पास अनुभाग में तीन परतें होंगी: एक परत जिसका नाम है अंकन शीर्ष पर, आपकी छवि के साथ एक और एक लॉक और बीच में, और एक आखिरी (निचला) जो लॉक है और एक सफेद पृष्ठभूमि है। यदि आपके पास यह आदेश नहीं है, तो उन्हें इस तरह से व्यवस्थित करने के लिए परतों को स्थानांतरित करें।
भाग 2 ट्रेस छवि
-
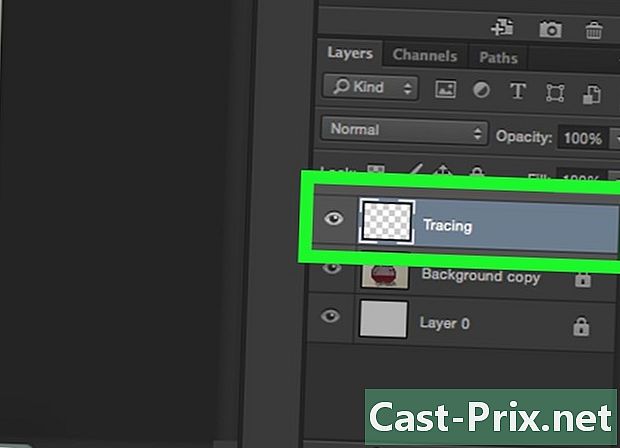
परत का चयन करें अंकन. यह खंड में सबसे ऊपर है परतों. -

पर क्लिक करें देखना मेनू बार में। -
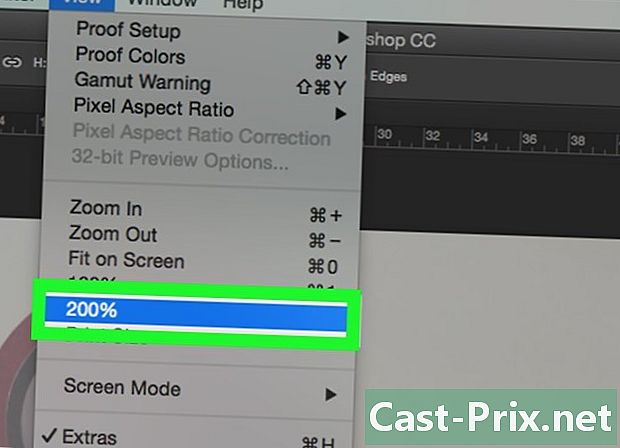
चुनना 200 % छवि को बड़ा करने के लिए। पर क्लिक करें ज़ूम आउट करें या में ज़ूम करें ड्रॉप-डाउन मेनू में देखना छवि को आकार में समायोजित करने के लिए जो आपको अनुरेखण के लिए सूट करता है। -

एक रंग का चयन करें और ड्राइंग शुरू करें। ऐसा करने के लिए, ओवरलैपिंग वर्गों में से एक पर क्लिक करें जो टैब में हैं रंग स्क्रीन के शीर्ष दाईं ओर। फिर वर्गों के नीचे स्पेक्ट्रम से एक रंग चुनें। एक और वर्ग पर क्लिक करें और एक ही रंग चुनें।- आप स्पेक्ट्रम के सबसे दाईं ओर काले और सफेद पाएंगे।
-
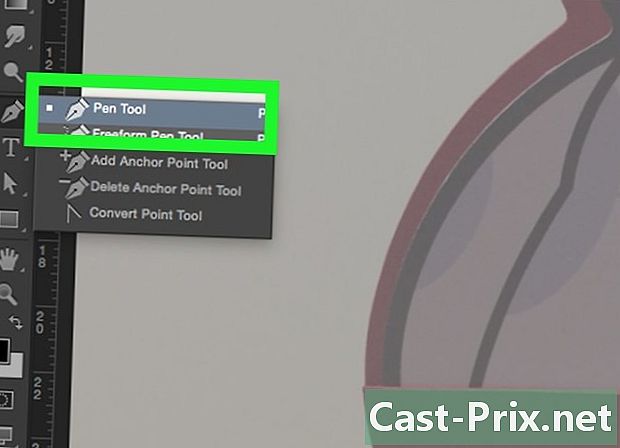
विंडो के बाईं ओर स्थित मेनू में एक टूल पर क्लिक करें।- पेंसिल टूल : यह नियमित और अक्षुण्ण निशान बनाता है जिसकी चौड़ाई दोनों के बीच में समान होती है। यह उपकरण आदर्श है यदि आप कई लाइनों को जोड़ने वाले छोरों को खींचने की योजना बनाते हैं। यह एक पेंसिल आइकन द्वारा दर्शाया गया है और टूलबार पर दूसरे खंड के शीर्ष पर स्थित है। इसके बजाय, यदि आप एक ब्रश आइकन देखते हैं, तो उस पर राइट-क्लिक करें, और चुनें पेंसिल टूल.
- ब्रश उपकरण : यह एक टेपर्ड फीचर्स का निर्माण करता है जो छोर पर पतले होते हैं और बीच में मोटे होते हैं। यह उपकरण पूरी तरह से काम करता है यदि आप ट्रेसिंग करते समय अधिक लचीले ब्रशस्ट्रोक प्रभाव बनाना चाहते हैं। यह एक ब्रश आइकन द्वारा दर्शाया गया है और टूलबार के दूसरे खंड के शीर्ष पर है। यदि आप ब्रश के बजाय पेंसिल आइकन के बजाय देखते हैं, तो उस पर राइट क्लिक करें और चुनें ब्रश उपकरण.
- पंख का उपकरण : यह विकल्प लंगर बिंदुओं के साथ संपादन योग्य भूखंड बनाता है जिन्हें समायोजित या स्थानांतरित किया जा सकता है। यह उपकरण उन वस्तुओं की साजिश रचने के लिए आदर्श है जिन्हें आप ट्रेसिंग के साथ किए जाने पर बहुत हद तक बदलना चाहेंगे। पंख आइकन चुनें जो पत्र के निचले भाग में है टी टूल मेनू में और पर क्लिक करें पेन टूल.
-
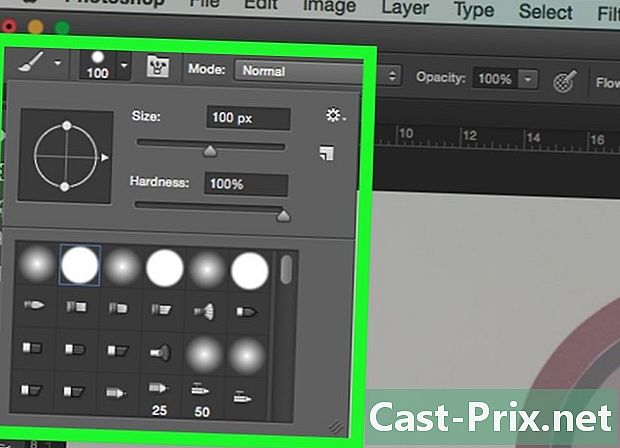
ब्रश और पेंसिल टूल्स में समायोजन करें। यह आपको विंडो के ऊपर बाईं ओर मिलेगा।- इसकी कठोरता और मोटाई को समायोजित करने के लिए टूल आइकन के बगल में स्थित ड्रॉप-डाउन मेनू पर क्लिक करें। उच्च कठोरता वाले निशान असली ब्रशस्ट्रोक या पेंसिल की तरह अधिक होते हैं।
- आकार मेनू के दाईं ओर स्थित फ़ोल्डर आइकन पर क्लिक करके विशेषताएँ और पेंसिल या ब्रश का आकार सेट करें।
-
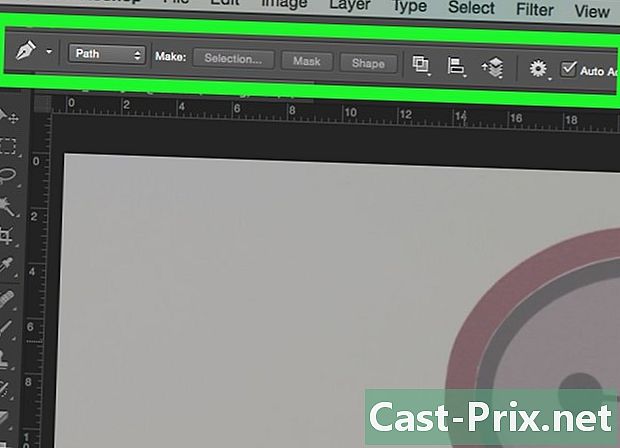
पेन टूल के पैरामीटर सेट करें। आप उन्हें विंडो के ऊपर बाईं ओर देखेंगे।- यदि आप प्लॉट बनाने के लिए प्लम टूल का उपयोग करना चाहते हैं, तो आइकन के दाईं ओर ड्रॉप-डाउन मेनू पर क्लिक करें मार्ग.
-

ट्रेस करना शुरू करें। अपने माउस या टचपैड का उपयोग उस उपकरण को स्थानांतरित करने के लिए करें जिसे आप खींचना चाहते हैं।- ब्रश और पेंसिल टूल का उपयोग करने के लिए, कर्सर को होल्ड करें और दबाए रखें क्योंकि आप लाइनों पर टूल को खींचते हैं। टूल को स्थानांतरित करने और एक नई लाइन खेलना शुरू करने के लिए माउस को छोड़ दें।
- पेन टूल के लिए, आप जो चित्र बना रहे हैं उसकी पंक्तियों के साथ कर्सर पर क्लिक करें और जारी करें और आप प्रत्येक श्रृंखला के बिंदुओं के बीच एक रेखा देखेंगे। सबसे बड़ी विवरण और घुमावदार रेखाओं को अधिक क्लिक की आवश्यकता होती है।
-

मूल छवि छिपाएँ। अपने काम की प्रगति देखने के लिए, उस आधार रेखा के पास मौजूद मध्य आइकन के बगल में स्थित नेत्र आइकन पर क्लिक करें। छवि गायब हो जाएगी और आप एक सफेद पृष्ठभूमि पर अपना रास्ता देखेंगे।- जब आप पूरा कर लें, तो क्लिक करें देखना मेनू बार में और चुनें 100 % वास्तविक आकार में अपनी छवि देखने के लिए।
-
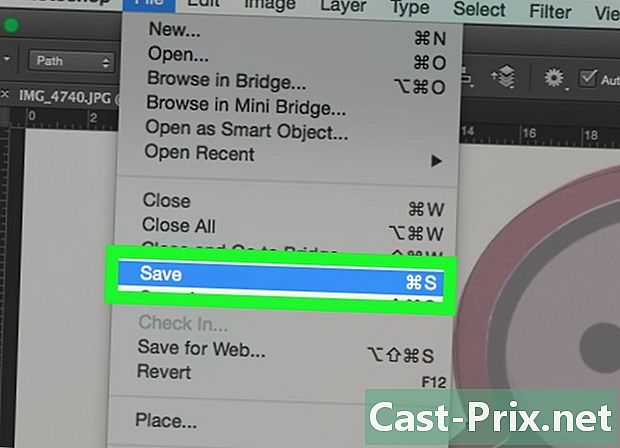
अपनी छवि को बचाओ। ऐसा करने के लिए, क्लिक करें फ़ाइल मेनू बार में और चुनें के रूप में सहेजें। फ़ाइल का नाम बदलें और क्लिक करें अभिलेख.
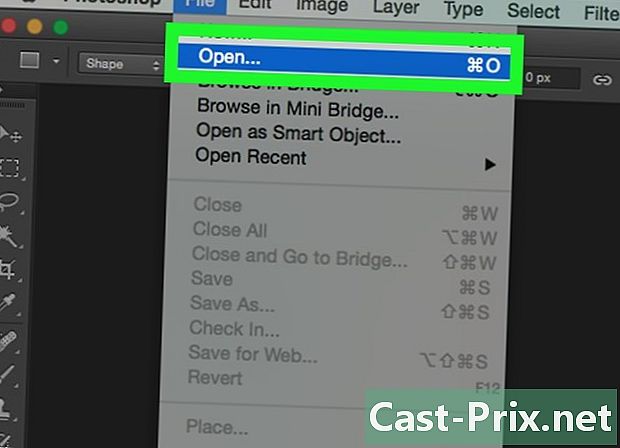
- मूल छवि के कॉपीराइट को पढ़ें और उसका सम्मान करें।
- बस दूसरों के कामों की नकल करने से बचें (यह मजेदार कैसे है?)।