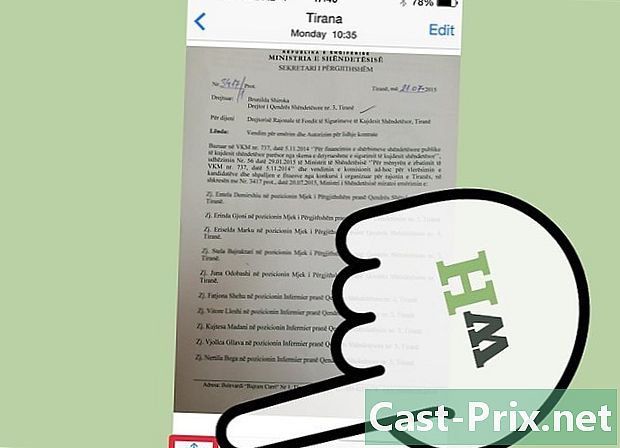जीमेल में ईमेल कैसे ट्रांसफर करें
लेखक:
Robert Simon
निर्माण की तारीख:
18 जून 2021
डेट अपडेट करें:
1 जुलाई 2024

विषय
- चरणों
- विधि 1 डेस्कटॉप के लिए Gmail से एक स्थानांतरण
- विधि 2 मोबाइल ऐप से एक स्थानांतरण करें
- विधि 3 सभी s को स्थानांतरित करें
जीमेल आपको अपने ई-मेल को किसी अन्य ई-मेल पते (आपका या किसी और का), वेबसाइट से या मोबाइल ऐप से स्थानांतरित करने की अनुमति देता है। यदि आप चाहते हैं कि जीमेल डिफॉल्ट रूप से सभी प्राप्त एस को दूसरे पते पर भेज दे, तो आप इस अन्य एड्रेस को जीमेल सेटिंग्स (डेस्कटॉप कंप्यूटर पर) से डिफॉल्ट फॉरवर्डिंग लोकेशन के रूप में सेट कर सकते हैं।
चरणों
विधि 1 डेस्कटॉप के लिए Gmail से एक स्थानांतरण
- Gmail खोलें। अपने कंप्यूटर के वेब ब्राउज़र में, जीमेल में साइन इन करें। यदि आप अपने खाते में लॉग इन हैं, तो यह आपका जीमेल इनबॉक्स खोल देगा।
- यदि आप अभी तक लॉग इन नहीं हुए हैं, तो पहले अपना पता दर्ज करें और उसके बाद अपना पासवर्ड डालें।
-

हस्तांतरण करने के लिए l का चयन करें। जिसे आप स्थानांतरित करना चाहते हैं उसे ढूंढें और उसे खोलने के लिए क्लिक करें। -

पर क्लिक करें ⋮. यह बटन l के शीर्ष दाईं ओर है और एक ड्रॉप डाउन मेनू खोलता है।- आप पृष्ठ के नीचे स्क्रॉल भी कर सकते हैं।
-
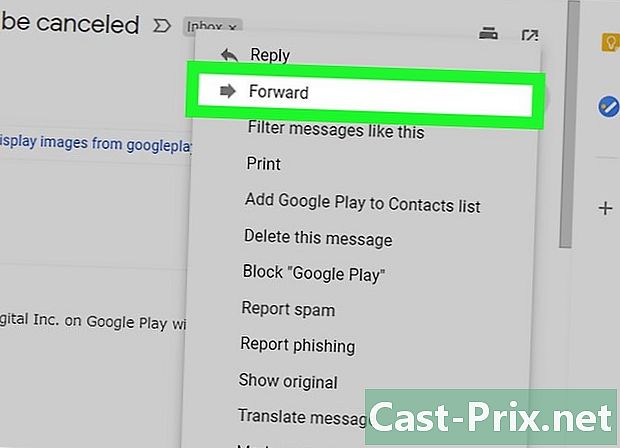
चुनना स्थानांतरण. यह विकल्प ड्रॉप-डाउन मेनू में है और आपको एक नया फ़ॉर्म खोलने की अनुमति देता है।- यदि आप पृष्ठ को नीचे स्क्रॉल करते हैं, तो आपको विकल्प मिलेगा स्थानांतरण अंतिम पंक्ति में।
-

एक पता दर्ज करें। ई के क्षेत्र में À, उस व्यक्ति का पता टाइप करें, जिसे आप l ट्रांसफर करना चाहते हैं।- आप जितने चाहें उतने पते दर्ज कर सकते हैं, लेकिन आपको कम से कम एक जोड़ना होगा।
-
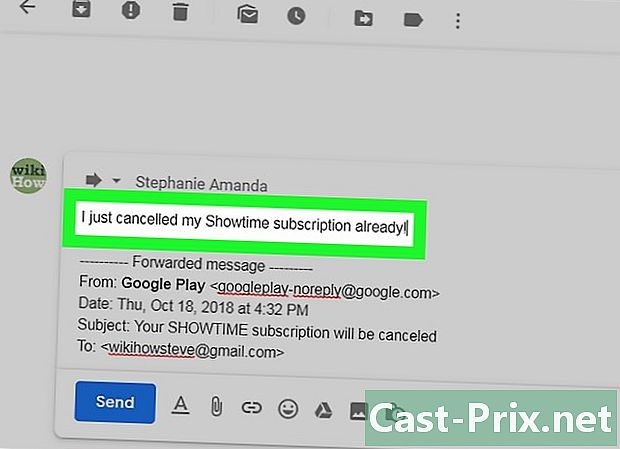
यदि आवश्यक हो तो एक जोड़ें। यदि आप हस्तांतरित के ऊपर एक जोड़ना चाहते हैं, तो अपने हस्ताक्षर के ऊपर की खाली जगह पर क्लिक करें और फिर अपना लिखें। -
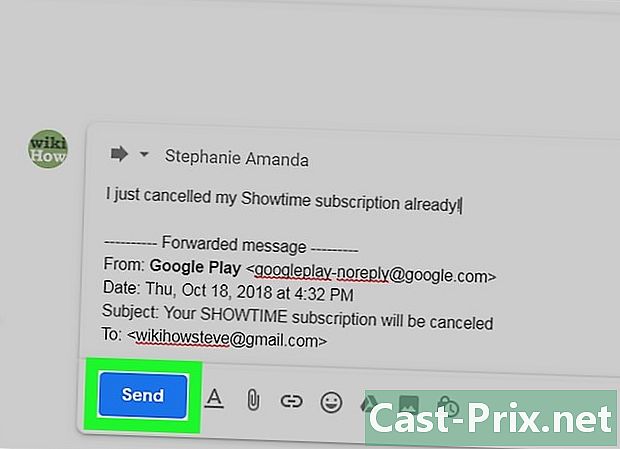
पर क्लिक करें भेजने. यह पृष्ठ के नीचे बाईं ओर नीला बटन है। क्षेत्र में आपके द्वारा चयनित प्राप्तकर्ता (ओं) को स्थानांतरित करने के लिए उस पर क्लिक करें À.
विधि 2 मोबाइल ऐप से एक स्थानांतरण करें
-

Gmail खोलें। एक सफेद लिफाफे पर लाल "एम" की तरह दिखने वाले जीमेल ऐप आइकन पर टैप करें। इससे आपका इनबॉक्स खुल जाएगा।- यदि आप अभी तक लॉग इन नहीं हुए हैं, तो अगले चरण पर आगे बढ़ने से पहले अपना पता और पासवर्ड दर्ज करें।
-
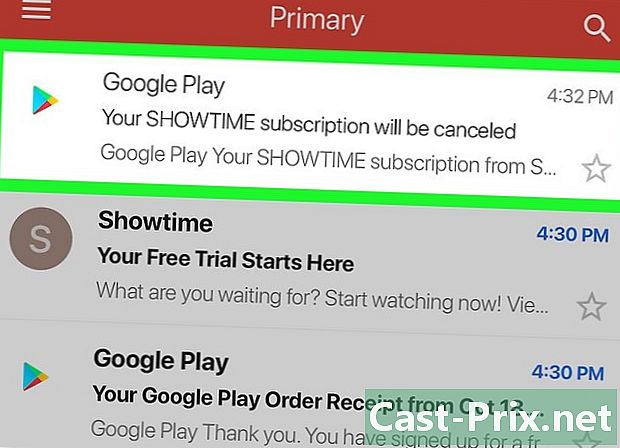
स्थानांतरण के लिए एक चुनें। जिसे आप स्थानांतरित करना चाहते हैं उस पर जाएं और इसे खोलने के लिए दबाएं। -
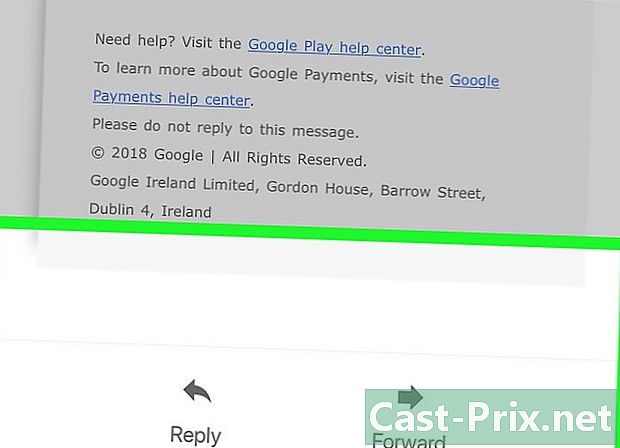
नीचे स्क्रॉल करें। विकल्प स्थानांतरण पृष्ठ के निचले भाग पर है। -
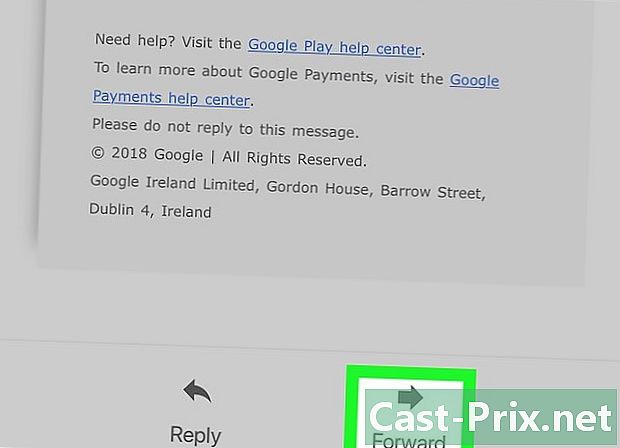
प्रेस स्थानांतरण. यह विकल्प स्क्रीन के निचले भाग में है और एक नया प्रपत्र d खोलता है। -
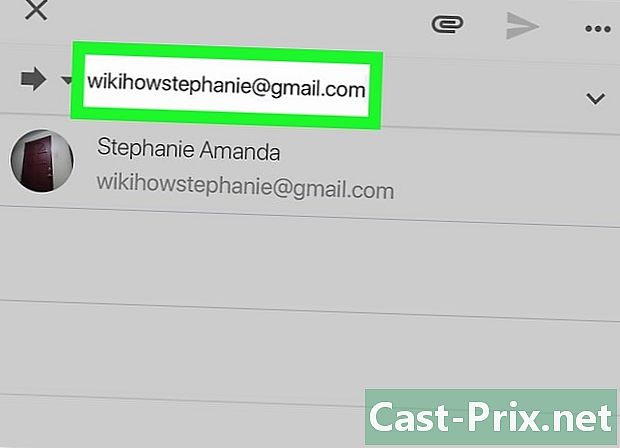
एक पता दर्ज करें। ई के क्षेत्र में À, उस व्यक्ति का पता टाइप करें, जिसे आप l ट्रांसफर करना चाहते हैं।- यदि आप चाहें, तो आप अन्य पते जोड़ सकते हैं, लेकिन आपको कम से कम एक निर्दिष्ट करना होगा।
-
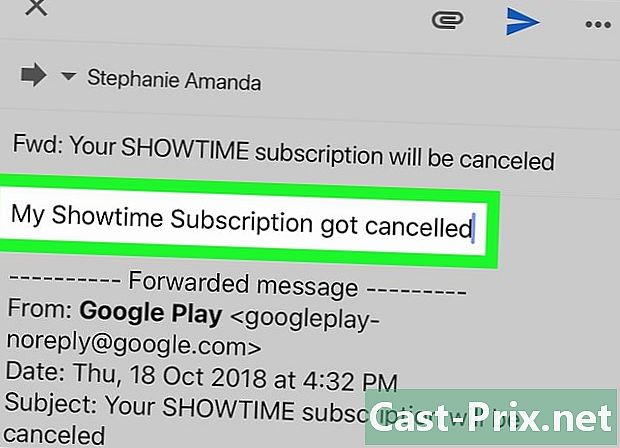
यदि आवश्यक हो तो एक टाइप करें। हस्तांतरित में एक जोड़ने के लिए, हेडर के ऊपर सफेद स्थान दबाएं हस्तांतरित फिर अपना लिखें। -
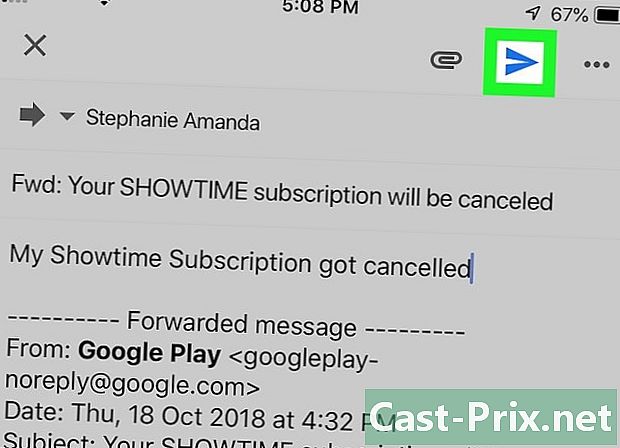
रिटर्न आइकन दबाएं
. यह स्क्रीन के ऊपर कागज के आकार का हवाई जहाज का चिह्न है। क्षेत्र में सूचीबद्ध प्राप्तकर्ता (एस) को स्थानांतरित करने के लिए टैप करें À.
विधि 3 सभी s को स्थानांतरित करें
-

Gmail में साइन इन करें। अपना वेब ब्राउज़र खोलें और Gmail में साइन इन करें। यदि आप पहले से लॉग इन हैं, तो यह आपका इनबॉक्स खोलेगा।- यदि आप अभी तक लॉग इन नहीं हैं, तो संकेत दिए जाने पर पहले अपना पता और पासवर्ड दर्ज करें।
- दुर्भाग्य से, जीमेल का मोबाइल संस्करण सभी एस को स्थानांतरित करने की अनुमति नहीं देता है।
-

सेटिंग्स आइकन पर क्लिक करें
. यह आपके इनबॉक्स के शीर्ष दाईं ओर एक नोकदार व्हील आइकन है। ड्रॉप-डाउन मेनू खोलने के लिए उस पर क्लिक करें। -
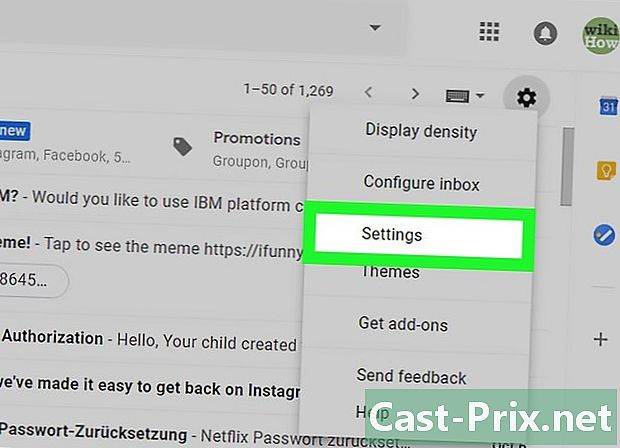
चुनना सेटिंग्स. विकल्प सेटिंग्स ड्रॉप-डाउन मेनू में है। -

टैब पर जाएं स्थानांतरण और POP / IMAP. यह टैब पृष्ठ के शीर्ष पर है। -
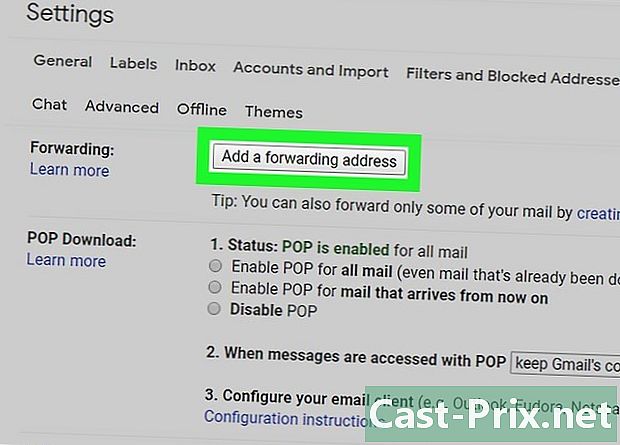
पर क्लिक करें स्थानांतरण पता जोड़ें. यह अनुभाग में ग्रे बटन है स्थानांतरण मेनू के शीर्ष पर। -

एक पता दर्ज करें। शंकुधारी खिड़की के बीच में ई फ़ील्ड में, वह पता टाइप करें, जिसे आप अपना एस ट्रांसफर करना चाहते हैं। -
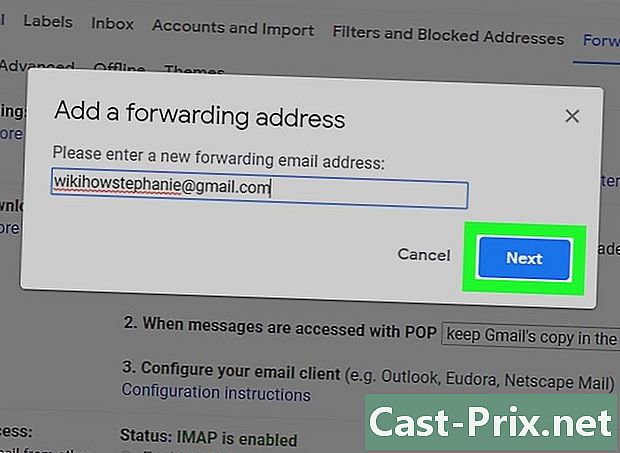
चुनना निम्नलिखित. यह ई फ़ील्ड के तहत नीला बटन है। -
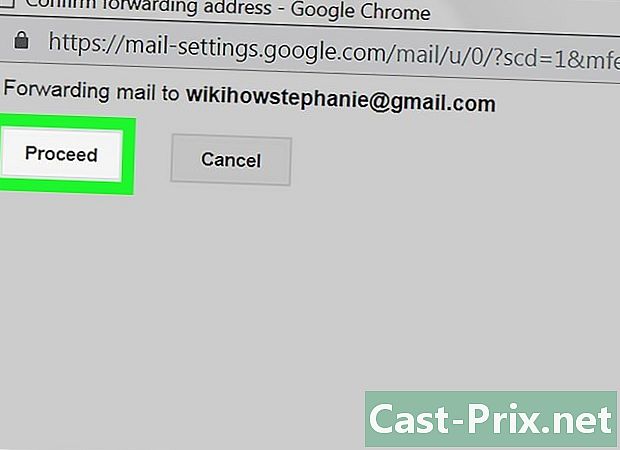
चुनना जारी रखने के लिए जब आपको आमंत्रित किया जाएगा। यह आपके जीमेल को दूसरे पते पर स्थानांतरित करने के आपके निर्णय की पुष्टि करता है। -
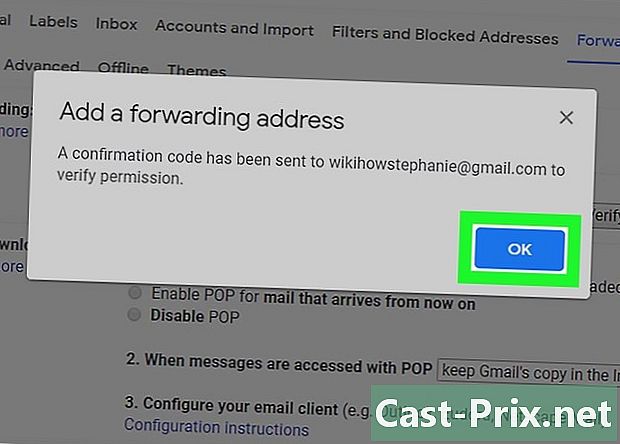
पर क्लिक करें ठीक कमांड प्रॉम्प्ट पर। हस्तांतरण पते पर एक सत्यापन भेजा जाएगा। -

अपना पता जांचें। आपको बस उस पते की जांच करनी है, जिसमें आप अपना जीमेल ट्रांसफर करना चाहते हैं।- उस पते का इनबॉक्स खोलें, जिसमें आप अपने जीमेल को फॉरवर्ड करना चाहते हैं।
- अगर संकेत दिया तो लॉग इन करें।
- खोलें जीमेल द्वारा स्थानांतरण की पुष्टि - डी की प्राप्ति जीमेल टीम द्वारा भेजा गया (जीमेल पर), आप इसे एक टैब में पाएंगे अपडेट अपने इनबॉक्स से)।
- यदि आपको कुछ मिनटों के बाद अपने इनबॉक्स में कोई भी प्राप्त नहीं होता है, तो फ़ोल्डर में देखें स्पैम या टोकरी.
- ई के तहत सत्यापन लिंक पर क्लिक करें ... निवेदन स्वीकार करने के लिए नीचे दिए गए लिंक पर क्लिक करें.
-
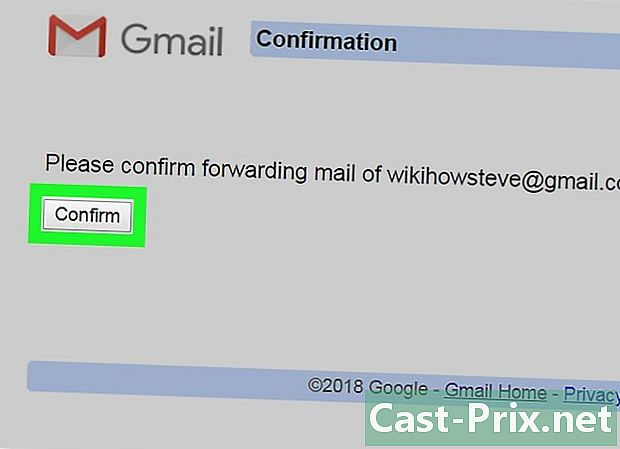
पर क्लिक करें पुष्टि कमांड प्रॉम्प्ट पर। यह पता आपके जीमेल खाते की स्थानांतरण प्राथमिकताओं में जोड़ा जाएगा। -
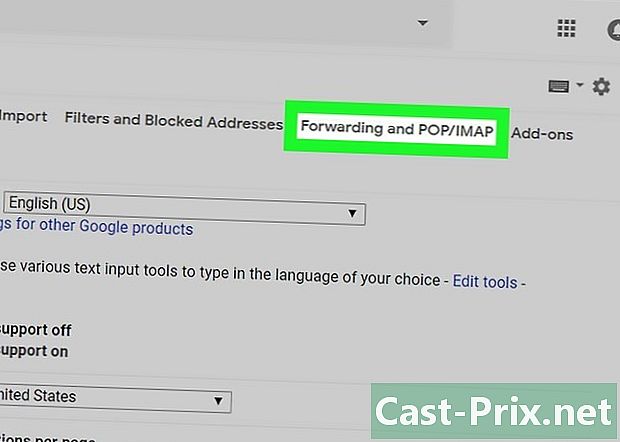
पृष्ठ पर वापस लौटें स्थानांतरण और POP / IMAP. इन चरणों का पालन करके आपको अपनी सेटिंग अपडेट करनी चाहिए:- अपने इनबॉक्स में जाएं और यदि आवश्यक हो तो फिर से कनेक्ट करें;
- सेटिंग्स आइकन पर क्लिक करें

; - चुनना सेटिंग्स ड्रॉप-डाउन मेनू में;
- लंबे समय तक जाना स्थानांतरण और POP / IMAP.
-
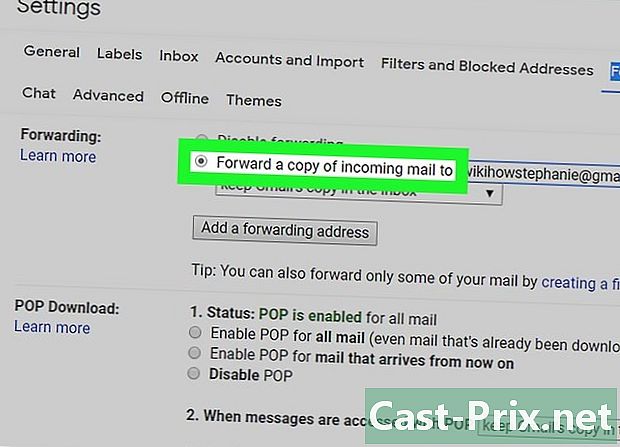
बॉक्स को चेक करें प्राप्तियों की एक प्रति को इसमें स्थानांतरित करें. यह बॉक्स सेक्शन में है स्थानांतरण. -
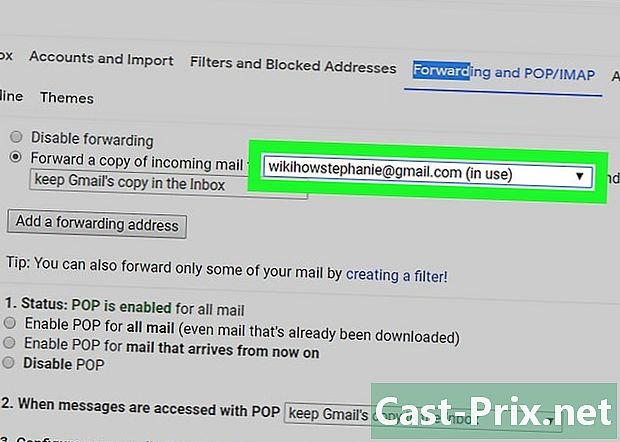
यदि आवश्यक हो तो अपना पता चुनें। यदि आपने स्थानांतरण के लिए एक से अधिक जीमेल इनबॉक्स को परिभाषित किया है, तो बॉक्स को हेडर के दाईं ओर खींचें प्राप्तियों की एक प्रति को इसमें स्थानांतरित करें फिर अपना पता चुनें। -
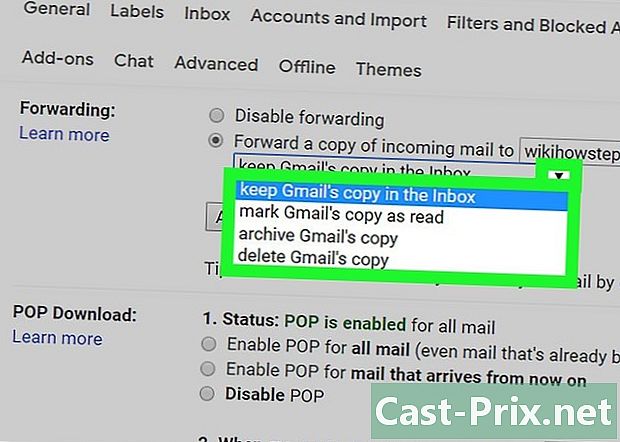
जीमेल के व्यवहार को परिभाषित करें। आप परिभाषित कर सकते हैं कि उन्हें स्थानांतरित करने के बाद जीमेल अपने इनबॉक्स में कैसे व्यवहार करता है। मेनू को दाईं ओर खींचें और फिर उपलब्ध विकल्पों में से एक पर क्लिक करें।- इनबॉक्स में मूल जीमेल कॉपी रखें : यदि आप चाहते हैं कि फ़ोल्डर में स्थानांतरित फ़ाइल की एक प्रतिलिपि रखने के लिए Gmail चाहते हैं तो इस विकल्प का चयन करें स्वागत का डिब्बा इसे "पढ़े" के रूप में चिह्नित किए बिना।
- पढ़ी गई के रूप में जीमेल कॉपी को चिह्नित करें : यदि आप चाहते हैं कि फ़ोल्डर में स्थानांतरित फ़ाइल की एक प्रतिलिपि रखने के लिए Gmail चाहते हैं तो इस विकल्प को चुनें स्वागत का डिब्बा और ब्रांड "पढ़ा" के रूप में।
- मूल जीमेल कॉपी को संग्रहीत करें : इस विकल्प पर क्लिक करें यदि आप चाहते हैं कि जीमेल इसे फ़ोल्डर में ले जाने से पहले "पढ़ें" के रूप में चिह्नित करे सभी एस.
- मूल जीमेल कॉपी को डिलीट करें : यह विकल्प स्थानांतरित फ़ाइल को फ़ोल्डर में ले जाता है टोकरी.
-
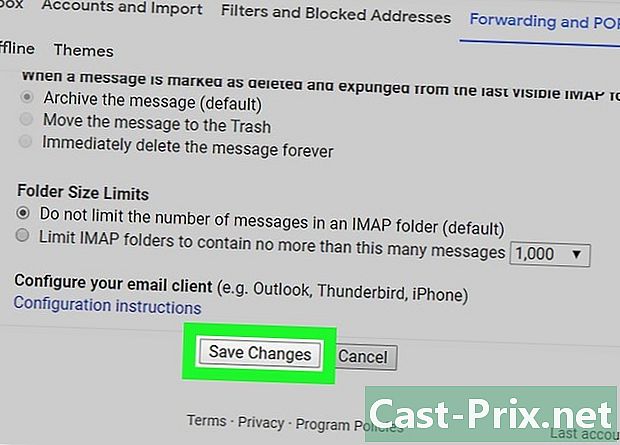
पर क्लिक करें परिवर्तन सहेजें. यह विकल्प पृष्ठ के निचले भाग में है और आपको अपने Gmail खाते को आपके द्वारा निर्दिष्ट पते पर स्वचालित रूप से स्थानांतरित करने की अनुमति देता है।
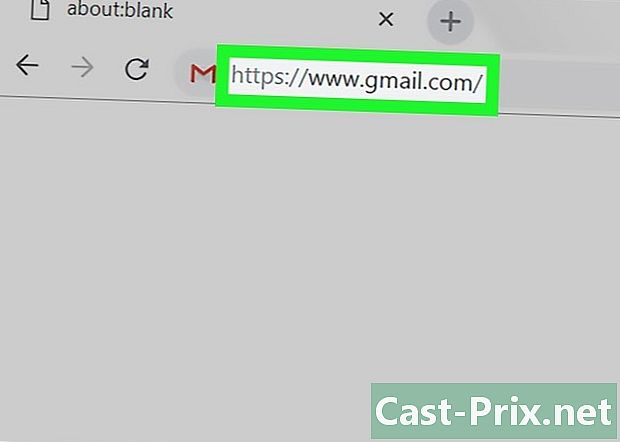
- यदि आप स्थानांतरण पतों की सूची से कोई पता हटाने का निर्णय लेते हैं, तो पृष्ठ पर ड्रॉप-डाउन बॉक्स पर क्लिक करें। स्थानांतरण और POP / IMAP उसके बाद क्लिक करें हटाएं (पता) दिखाई देने वाले ड्रॉप-डाउन मेनू में।
- आप एक समय में केवल एक पते पर अपना खाता स्थानांतरित कर सकते हैं।