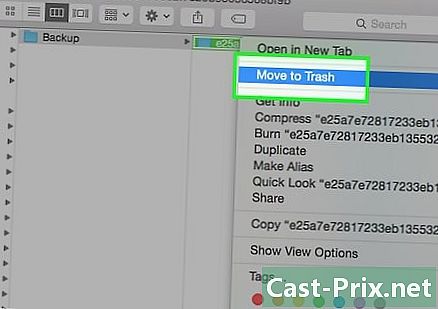आईट्यून्स का उपयोग कैसे करें
लेखक:
Monica Porter
निर्माण की तारीख:
20 जुलूस 2021
डेट अपडेट करें:
25 जून 2024
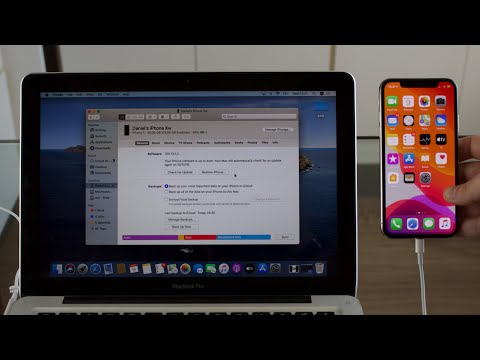
विषय
- चरणों
- भाग 1 ब्राउज़ करें आइट्यून्स
- भाग 2 संगीत, फिल्में और अन्य फाइलें जोड़ें
- समस्याओं का समाधान करें
- भाग 3 संगीत, फिल्में और टीवी शो चलाएं
- समस्याओं का समाधान करें
- भाग 4 एक iOS डिवाइस को सिंक्रनाइज़ करें
- समस्याओं का समाधान करें
- भाग 5 आईट्यून्स पर अन्य कार्य करें
इन वर्षों में, iTunes केवल एक संगीत खिलाड़ी से अधिक हो गया है। यह आपके iOS उपकरणों पर संगीत और वीडियो का प्रबंधन करने का प्राथमिक तरीका है, यह दुनिया के सबसे लोकप्रिय संगीत स्टोरों में से एक है, और यहां तक कि सीडी को भी जलाता है। इसकी मूल विशेषताओं और अधिक छिपे हुए विकल्पों को जानने से आपको एक प्रबंधक और मीडिया प्लेयर के रूप में इसका लाभ उठाने में मदद मिलेगी।
चरणों
भाग 1 ब्राउज़ करें आइट्यून्स
-

शीर्ष पर बटन का उपयोग करें। वे आपको अपने संगीत, फिल्में, टीवी शो और अन्य फाइलों को नियंत्रित करने की अनुमति देंगे। प्लेबैक विकल्पों के तहत, आपको कई बटन दिखाई देंगे, जिसमें संगीत नोट, फिल्म की एक पट्टी, एक टीवी स्क्रीन और एक "..." बटन शामिल हैं। संबंधित "लाइब्रेरी" या फ़ाइल संग्रह प्रदर्शित करने के लिए उनमें से एक पर क्लिक करें।- डिफ़ॉल्ट रूप से अन्य छिपी लाइब्रेरी देखने के लिए "..." बटन पर क्लिक करें। पर क्लिक कर सकते हैं परिवर्तन और उन वस्तुओं की जांच करें जिन्हें आप अभी भी प्रदर्शित करना चाहते हैं।
- यदि आप एक डिस्क सम्मिलित करते हैं या अपने iOS डिवाइस को अपने कंप्यूटर से कनेक्ट करते हैं, तो उस पंक्ति में एक समर्पित बटन दिखाई देगा।
- आप कुंजी दबाकर जल्दी से एक लाइब्रेरी से दूसरी लाइब्रेरी में जा सकते हैं Ctrl (विंडोज पर) या D सीएमडी (मैक पर) और एक नंबर कुंजी दबा रहा है। उदाहरण के लिए, Ctrl+1 विंडोज में संगीत पुस्तकालय खुल जाएगा।
-

अपने प्लेलिस्ट देखें एक पुस्तकालय चुनें और "प्लेलिस्ट" टैब पर क्लिक करें। आपकी मीडिया लाइब्रेरी और आपके सभी प्लेलिस्ट साइडबार में प्रदर्शित होंगे। आप इस दृश्य के साथ और अपनी प्लेलिस्ट में आइटम को ड्रैग और ड्रॉप कर सकते हैं। -
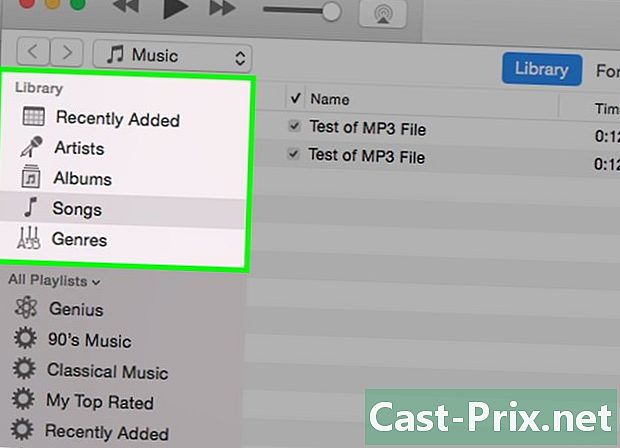
अपने पुस्तकालय का दृश्य बदलें। मीडिया सामग्री को व्यवस्थित करने के तरीकों में से किसी एक को चुनने के लिए ऊपर दाईं ओर स्थित व्यू बटन पर क्लिक करें। उदाहरण के लिए, यदि आप संगीत लाइब्रेरी में हैं, तो डिफ़ॉल्ट दृश्य "एल्बम" है। किसी अन्य प्रदर्शन विधि जैसे "गीत" या "कलाकार" पर स्विच करने के लिए "एल्बम" पर क्लिक करें। -
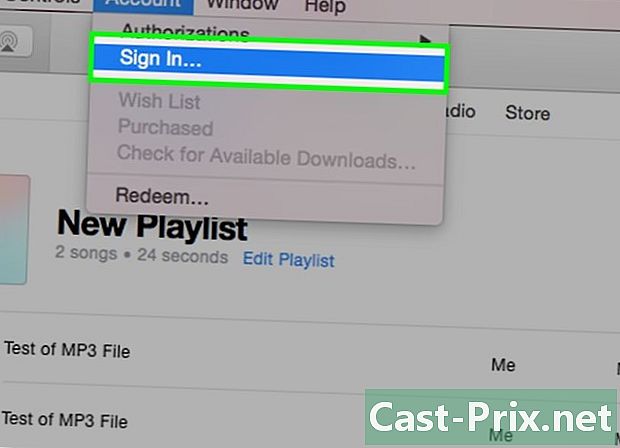
अपने Apple ID से साइन इन करें। आपकी ऐप्पल आईडी आपको अपनी सभी खरीद को सिंक करने और अपने आईओएस डिवाइस से अपने आईट्यून्स प्रोग्राम को लिंक करने की अनुमति देती है। यदि आपके पास Apple ID नहीं है, तो आप मुफ्त में एक बना सकते हैं।- खोज बार के बाईं ओर उपयोगकर्ता बटन पर क्लिक करें।
- अपने Apple ID से साइन इन करें। यदि आपके पास एक नहीं है, तो मुफ्त में एक बनाने के लिए ऐप्पल आईडी बनाएं पर क्लिक करें।
- यदि आप एक Apple आईडी बनाना चाहते हैं, लेकिन क्रेडिट कार्ड नहीं है, तो यह जानने के लिए यहां क्लिक करें।
भाग 2 संगीत, फिल्में और अन्य फाइलें जोड़ें
-
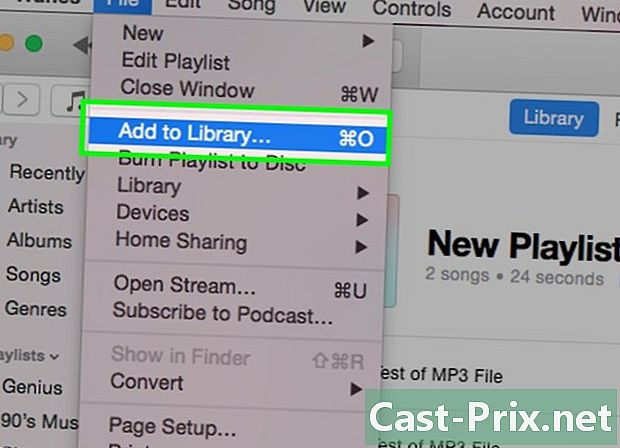
अपने iTunes लाइब्रेरी में संगीत जोड़ें। अपने संगीत को चलाने के लिए या इसे अपने iOS डिवाइस के साथ सिंक करने के लिए, आपको इसे अपने iTunes संगीत पुस्तकालय में जोड़ना होगा। आप एक संपूर्ण फ़ोल्डर जोड़ सकते हैं ताकि इसमें शामिल सभी गाने (और सबफ़ोल्डर में सभी संगीत) iTunes पर स्थानांतरित हो जाएं।- पर क्लिक करें फ़ाइल (विंडोज पर) या पर आईट्यून (मैक पर)। यदि आप फ़ाइल मेनू नहीं देखते हैं, तो दबाएँ ऑल्ट.
- चुनना लाइब्रेरी में फ़ोल्डर जोड़ें (विंडोज पर) या पुस्तकालय में जोड़ें (मैक पर)।
- उस फ़ोल्डर पर नेविगेट करें जिसमें वह संगीत है जिसे आप जोड़ना चाहते हैं। आईट्यून्स फाइलों का समर्थन करता है .mp3, एआइएफएफ, .wav, .aac और .m4a.
-
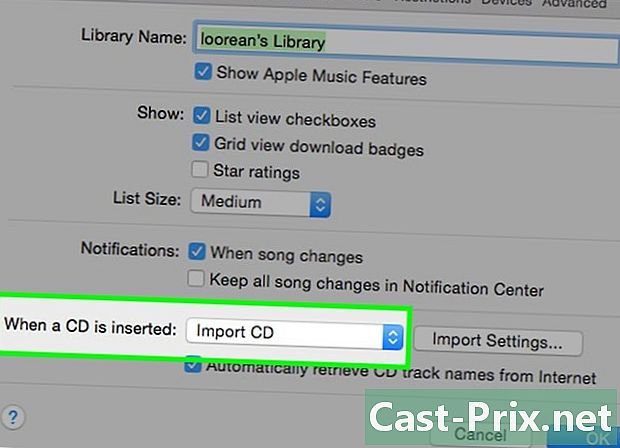
अपने ऑडियो सीडी को iTunes गानों में बदलें। यदि आपके पास सीडी का एक बड़ा संग्रह है, तो आप उन्हें आसानी से अपने iOS डिवाइस में स्थानांतरण के लिए डिजिटल फ़ाइलों में परिवर्तित कर सकते हैं या जब चाहें उन्हें सुन सकते हैं।- अपने कंप्यूटर की ड्राइव में एक ऑडियो सीडी डालें।
- यदि सीडी स्वचालित रूप से नहीं खुलती है, तो विंडो के शीर्ष पर डिस्क बटन पर क्लिक करें।
- उन गीतों को अनचेक करें जिन्हें आप आयात नहीं करना चाहते हैं।
- विंडो के ऊपरी दाएं कोने में "आयात सीडी" बटन पर क्लिक करें। गाने आपके कंप्यूटर पर कॉपी किए जाएंगे।
-

अपनी वीडियो फ़ाइलों को अपने iTunes पुस्तकालय में जोड़ें। आप अपनी वीडियो फ़ाइलों को प्रबंधित करने के लिए iTunes का उपयोग कर सकते हैं, चाहे वह फिल्में, टीवी शो या व्यक्तिगत वीडियो हों। यदि आप अपने डीवीडी संग्रह को iTunes में जोड़ना चाहते हैं, तो यहां क्लिक करें।- चुनना फ़ाइल (विंडोज पर) या आईट्यून (मैक पर)। प्रेस
ऑल्ट यदि आप मेनू नहीं देखते हैं फ़ाइल. - चुनना लायब्रेरी में फ़ाइल जोड़ें (विंडोज पर) या पुस्तकालय में जोड़ें (मैक पर)।
- उस वीडियो पर नेविगेट करें जिसे आप जोड़ना चाहते हैं। आईट्यून्स फाइलों का समर्थन करता है .mov, .m4v और .mp4.
- ITunes पर अपलोड किए गए सभी वीडियो वीडियो लाइब्रेरी के "व्यक्तिगत वीडियो" अनुभाग में भेजे जाते हैं। लाइब्रेरी खोलने के लिए फिल्म बटन पर क्लिक करें और क्लिक करें व्यक्तिगत वीडियो आपके द्वारा जोड़ी गई फ़ाइलों को देखने के लिए।
- चुनना फ़ाइल (विंडोज पर) या आईट्यून (मैक पर)। प्रेस
-

अपने eBook लाइब्रेरी को iTunes में जोड़ें। आईट्यून्स जैसे कई eBook प्रारूप का समर्थन करता है पीडीएफ औरepub। "..." बटन और फिर "पुस्तकें" पर क्लिक करके iTunes पुस्तकें अनुभाग खोलें। ध्यान दें कि मैक उपयोगकर्ताओं को आईबुक्स के बजाय आईबुक्स प्रोग्राम का उपयोग करना चाहिए, लेकिन यह प्रक्रिया काफी हद तक समान है।- पर क्लिक करें फ़ाइल। यदि आप इसे नहीं देखते हैं, तो कुंजी दबाएं ऑल्ट.
- चुनना लायब्रेरी में फ़ाइल जोड़ें.
- उस फ़ाइल पर नेविगेट करें जिसे आप जोड़ना चाहते हैं।
- आपके द्वारा iTunes में जो पुस्तकें जोड़ी जाती हैं, वे "मेरी पुस्तकें" या "मेरी PDF" में दिखाई देंगी। .Epub फाइलें "माय बुक्स" टैब में और "माय पीडीएफ" सेक्शन में .pdf में दिखाई देंगी।
-

आईट्यून्स स्टोर से सामग्री खरीदें। आईट्यून्स स्टोर में संगीत, फिल्में, टीवी शो, किताबें और एप्लिकेशन शामिल हैं, जिन्हें आप अपनी लाइब्रेरी में जोड़ने के लिए खरीद सकते हैं या अपने iOS उपकरणों के साथ सिंक कर सकते हैं।- अपने Apple ID से साइन इन करें। खोज बार के बगल में स्थित प्रोफ़ाइल बटन पर क्लिक करें और अपनी लॉगिन जानकारी दर्ज करें। आईट्यून्स स्टोर पर खरीदारी करने के लिए, आपके पास आपके खाते से जुड़ी भुगतान विधि (जैसे क्रेडिट कार्ड) होनी चाहिए। यदि आप केवल प्लेटफ़ॉर्म पर मुफ्त सामग्री डाउनलोड करना चाहते हैं, तो आप भुगतान विधि के बिना एक खाता बना सकते हैं।
- आईट्यून्स स्टोर में आप जिस प्रकार की सामग्री देखना चाहते हैं, उसका चयन करें। आईट्यून्स स्टोर को आपकी लाइब्रेरी की तरह ही व्यवस्थित किया जाता है। यदि आप संगीत देखना चाहते हैं, तो iTunes विंडो के शीर्ष पर "संगीत" बटन पर क्लिक करें।
- टैब पर क्लिक करें आईट्यून्स स्टोर। आपके लाइब्रेरी का चयन करने के बाद यह दिखाई देगा और आईट्यून्स स्टोर खोल देगा।
- सामग्री खोजें, खरीदें और डाउनलोड करें। आप लोकप्रिय सामग्री के माध्यम से ब्राउज़ कर सकते हैं या कुछ विशिष्ट खोज सकते हैं। एक बार जब आपको कुछ ऐसा मिल जाता है, जिसमें आपकी रुचि होती है, तो खरीद प्रक्रिया शुरू करने के लिए मूल्य पर क्लिक करें। यदि सामग्री मुफ़्त है, तो बटन पर क्लिक करें प्राप्त। एक बार सामग्री खरीदने के बाद, यह आपके पुस्तकालय में अपलोड कर दी जाएगी।
-

अपनी लाइब्रेरी के लिए सामग्री जानकारी संपादित करें। आप अपनी फ़ाइलों में जानकारी बदल सकते हैं ताकि वे आपकी वरीयताओं के अनुसार क्रमबद्ध और संग्रहीत हों।- विंडो में प्रदर्शित करने के लिए मीडिया प्रकार चुनें।
- उस फ़ाइल पर राइट क्लिक करें जिसे आप संपादित करना चाहते हैं और चुनें जानकारी प्राप्त करें.
- "विवरण" और "सॉर्ट" टैब में इच्छित जानकारी दर्ज करें। यह आपके संगीत, फिल्मों और अन्य मीडिया फ़ाइलों को व्यवस्थित करने में आपकी सहायता करेगा। यदि आप किसी फ़ाइल के विवरण को संपादित नहीं कर सकते हैं, तो आप एक iCloud फ़ाइल के साथ काम कर रहे हैं जिसे अभी तक आपके कंप्यूटर पर डाउनलोड नहीं किया गया है।
समस्याओं का समाधान करें
-

अपने कंप्यूटर पर अपनी खरीदारी डाउनलोड करें। यदि आपने आईट्यून्स स्टोर से सामग्री खरीदी है, तो आप इसे अपने कंप्यूटर पर तब तक डाउनलोड कर सकते हैं, जब तक आप उसी ऐप्पल आईडी से साइन इन करते हैं।- खोज बार के बाईं ओर प्रोफ़ाइल बटन पर क्लिक करें और अपनी ऐप्पल आईडी दर्ज करें।
- आईट्यून्स स्टोर खोलें।
- लिंक पर क्लिक करें शॉपिंग खिड़की के दाईं ओर।
- वह सामग्री ढूंढें जिसे आप डाउनलोड करना चाहते हैं। डिफ़ॉल्ट रूप से, आइट्यून्स उन सभी फाइलों को प्रदर्शित करता है जो आपके पुस्तकालय में नहीं हैं। आप टैब के दाईं ओर बटन पर क्लिक करके विभिन्न प्रकार के मीडिया के माध्यम से नेविगेट कर सकते हैं मेरे पुस्तकालय से अनुपस्थित.
- जिस सामग्री को आप डाउनलोड करना चाहते हैं, उसके आगे "iCloud" बटन पर क्लिक करें।आप एक बार में उन सभी फाइलों को भी डाउनलोड कर सकते हैं जिन्हें आपने क्लिक करके खरीदा है सभी डाउनलोड करें खिड़की के नीचे दाईं ओर।
-
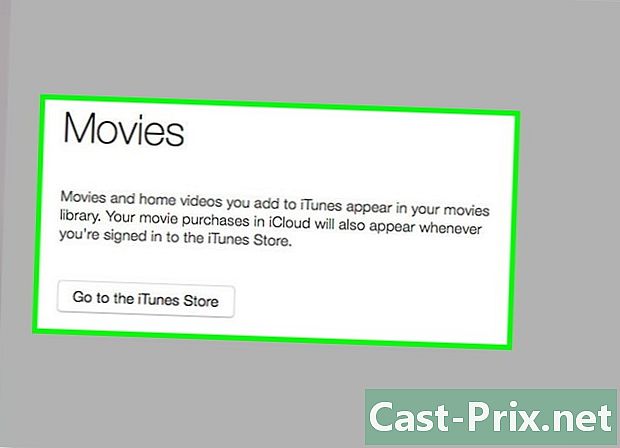
आईट्यून्स लाइब्रेरी में मूवी प्रदर्शित करना जानते हैं। यदि आप iTunes में एक वीडियो फ़ाइल जोड़ते हैं और यह आपकी लाइब्रेरी में दिखाई नहीं देता है, तो शायद यह इसलिए है क्योंकि इसका प्रारूप iTunes के साथ असंगत है। अपनी वीडियो फ़ाइलों को आइट्यून्स संगत प्रारूप में कनवर्ट करने का तरीका जानने के लिए यहां क्लिक करें।- यह भी ध्यान दें कि आपके कंप्यूटर से iTunes में आपके द्वारा जोड़े गए वीडियो हमेशा टैब में दिखाई देते हैं व्यक्तिगत वीडियो अपनी फिल्म लाइब्रेरी से। आप "मूवीज़" टैब से वीडियो को "टीवी शो" टैब पर ले जाने के लिए "गेट इन्फो" टूल का उपयोग कर सकते हैं।
-
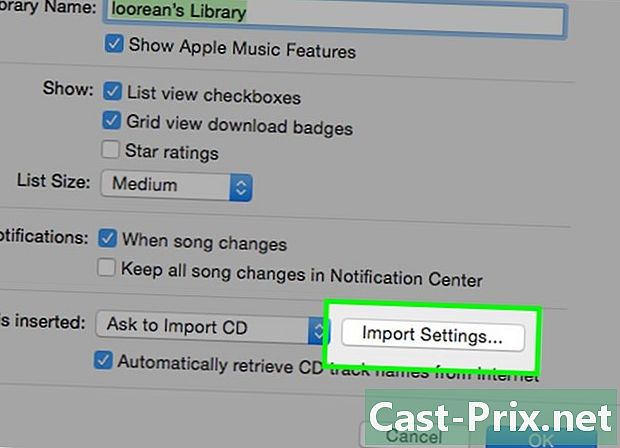
जानिए क्यों .wma फाइलें प्रदर्शित नहीं की जाती हैं। iTunes .wma प्रारूप का समर्थन नहीं करता है, लेकिन iTunes का Windows संस्करण स्वचालित रूप से .wma फ़ाइलों को .mp3 में परिवर्तित कर सकता है। यदि आप एक मैक का उपयोग करते हैं, तो आप रूपांतरण करने के लिए एडप्टर जैसे मुफ्त प्रोग्राम का उपयोग कर सकते हैं। किसी भी स्थिति में, कॉपीराइट सुरक्षा को .wma फ़ाइलों से हटाया जाना चाहिए, यदि वे सुरक्षित हैं।- ITunes में संरक्षित .wma फ़ाइलों को जोड़ने का तरीका जानने के लिए यहां क्लिक करें।
भाग 3 संगीत, फिल्में और टीवी शो चलाएं
-
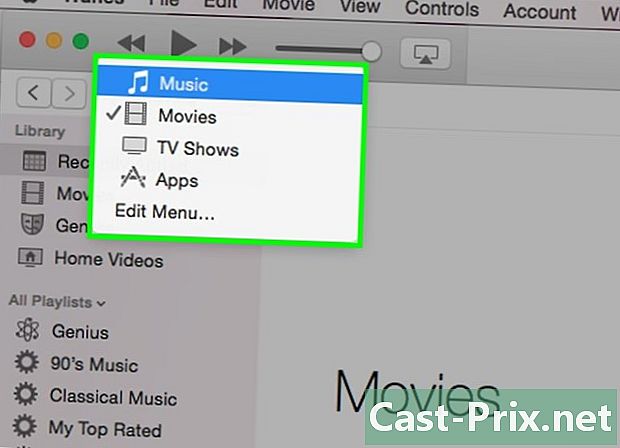
उस लाइब्रेरी का चयन करें जहां आप जिस फ़ाइल को पढ़ना चाहते हैं वह स्थित है। आईट्यून्स विंडो के शीर्ष पर बटन का उपयोग करें उस लाइब्रेरी का चयन करने के लिए जिसमें गीत, फिल्म, या टीवी शो शामिल है जिसे आप आईट्यून्स में खेलना चाहते हैं। -

उस फ़ाइल को देखें जिसे आप पढ़ना चाहते हैं। आप दृश्य बदल सकते हैं ताकि शीर्ष दाईं ओर स्थित बटन पर क्लिक करके फ़ाइलों को एक अलग तरीके से व्यवस्थित किया जा सके। उदाहरण के लिए, यदि आप संगीत लाइब्रेरी में हैं, तो क्लिक करें एलबम प्रदर्शन को बदलने के लिए।- आप जिस आइटम में रुचि रखते हैं उसे जल्दी से खोजने के लिए शीर्ष दाईं ओर स्थित खोज बार का उपयोग कर सकते हैं।
-

प्लेबैक शुरू करने के लिए अपने चयन पर डबल क्लिक करें। आप जिस भी फ़ाइल को पढ़ना चाहते हैं, उस पर डबल-क्लिक कर सकते हैं। उदाहरण के लिए, शुरुआत से इसे चलाने के लिए किसी एल्बम पर डबल-क्लिक करें, पहले उपलब्ध एपिसोड को चलाने के लिए टीवी शो पर डबल-क्लिक करें, और पहले गीत को चलाने के लिए किसी प्लेलिस्ट पर डबल-क्लिक करें। -
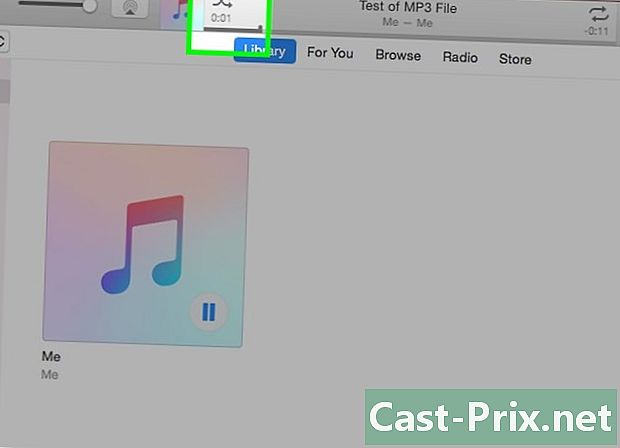
रैंडम प्ले शुरू करें। जब आप एक गीत सुनते हैं, तो आप प्लेबैक विकल्पों में एल्बम के कवर के बगल में समर्पित बटन पर क्लिक करके यादृच्छिक मोड को सक्रिय कर सकते हैं। आपकी प्लेलिस्ट के सभी गाने रैंडम मोड में चले जाएंगे।- उदाहरण के लिए, यदि आप "सभी गानों" को देखते हैं और खेलना शुरू करते हैं, तो रैंडम मोड सभी गानों को यादृच्छिक क्रम में बजाएगा। यदि आप एक प्लेलिस्ट शुरू करते हैं, तो यह प्लेलिस्ट से गाने (उनके मूल आदेश को प्रभावित किए बिना) को मिलाएगा। यदि आप किसी एल्बम को सुनते हैं, तो यह अगले एल्बम में यादृच्छिक क्रम में गाने बजाएगा।
-

एक गीत के प्लेबैक को पुनरारंभ करें। यदि कोई गीत या गाना है जिसे आप सुनना जारी रखना चाहते हैं, तो रिपीट चालू करें। आप किसी एकल गीत या प्लेलिस्ट (एल्बम, प्लेलिस्ट, आदि) में कुछ भी पुनः आरंभ कर सकते हैं।- यादृच्छिक प्ले बटन पर राइट क्लिक करें और अपना रिपीट विकल्प चुनें। समर्पित बटन प्लेबैक नियंत्रण में दिखाई देगा।
- दोहराने के विकल्पों के बीच नेविगेट करने के लिए बटन पर क्लिक करें।
समस्याओं का समाधान करें
-

जानते हैं कि कैसे .aac फ़ाइल को सुधारना है जो खोलना नहीं चाहता है। सामान्य तौर पर, यह समस्या तब होती है जब iTunes में AAC फ़ाइल नहीं बनाई गई है। आप फ़ाइल का एक नया संस्करण बनाकर इसे हल कर सकते हैं।- उस फ़ाइल पर राइट क्लिक करें जिसे खोलना और चुनना नहीं है एक AAC संस्करण बनाएँ। कुछ सेकंड के बाद, नया संस्करण मूल के नीचे दिखाई देगा।
-
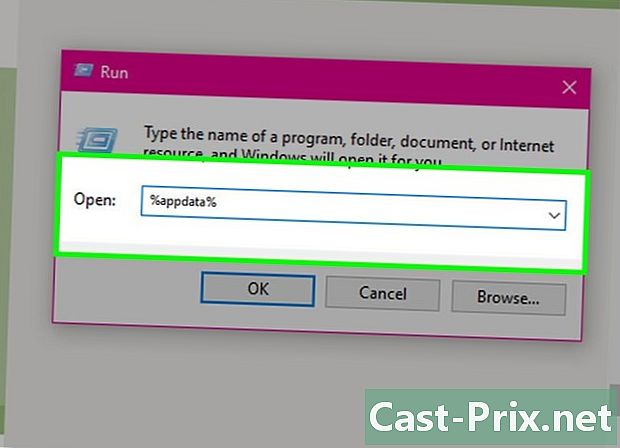
विंडोज के लिए iTunes में अपने संगीत को सुनें। यदि आप एक गाना बजाना शुरू करते हैं, लेकिन यह काम नहीं करता है, तो समस्या फ़ाइल के आईट्यून्स वरीयताओं से आ सकती है।- प्रेस ⊞ जीत+आर रन विंडो खोलने के लिए।
- टाइप % AppData% और दबाएँ प्रविष्टि.
- यदि आवश्यक हो, तो फ़ोल्डर में आने के लिए दिखाई देने वाली खिड़की में एक निर्देशिका पीछे की ओर लौटें AppData.
- खुला है स्थानीय Apple कंप्यूटर iTunes
- फ़ाइल को क्लिक करें और खींचें iTunesPrefs अपने डेस्कटॉप पर और iTunes को पुनरारंभ करें। अगर संकेत दिया और गीत प्लेबैक को पुनः आरंभ में लॉग इन करें।
-
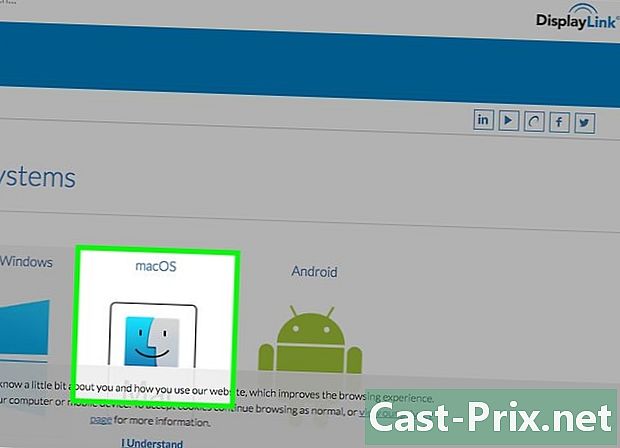
जानिए, ऐसी मूवी कैसे खेलें जो OS X Yosemite पर नहीं चलती है। यह समस्या आमतौर पर उच्च परिभाषा डिजिटल सामग्री के संरक्षण से संबंधित त्रुटि के साथ होती है। यह आपके मैक पर DisplayLink ड्राइवर के साथ त्रुटि के कारण हो सकता है।- DisplayLink वेबसाइट से DisplayLink इंस्टॉलेशन फ़ाइल का नवीनतम संस्करण डाउनलोड करें
(displaylink.com/support/mac_downloads.php). - इंस्टॉलेशन फ़ाइल लॉन्च करें और चुनें DisplayLink सॉफ्टवेयर अनइंस्टालर। DisplayLink सॉफ़्टवेयर को हटाने के लिए निर्देशों का पालन करें।
- अपने कंप्यूटर को पुनरारंभ करें और वीडियो फ़ाइल के प्लेबैक को पुनरारंभ करें।
- DisplayLink वेबसाइट से DisplayLink इंस्टॉलेशन फ़ाइल का नवीनतम संस्करण डाउनलोड करें
-
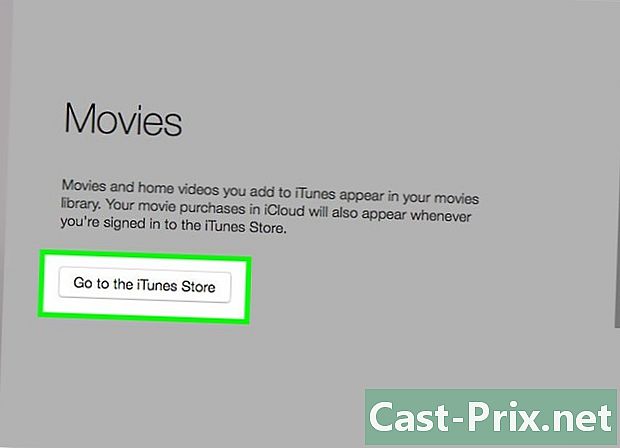
जानिए, ऐसी मूवी कैसे खेलें जो विंडोज पर शुरू नहीं करना चाहती। कभी-कभी, क्विकटाइम के पुराने संस्करण या ग्राफिक्स ड्राइवरों को अपडेट करने की आवश्यकता के कारण वीडियो iTunes पर लॉन्च नहीं होते हैं।- आईट्यून्स अब QuickTime का उपयोग नहीं करता है और आप इसे बिना जोखिम के अनइंस्टॉल कर सकते हैं। विंडोज पर प्रोग्राम अनइंस्टॉल करने का तरीका जानने के लिए यहां क्लिक करें। ध्यान दें कि विशेष रूप से सॉफ़्टवेयर के लिए डिज़ाइन किए गए पुराने वीडियो देखने के लिए आपको अभी भी QuickTime की आवश्यकता होगी।
- अपने ग्राफिक्स ड्राइवरों को अपडेट करने का तरीका जानने के लिए यहां क्लिक करें। इसने iTunes 12 में HD वीडियो देखने वाले कई उपयोगकर्ताओं की समस्याओं को हल किया।
-
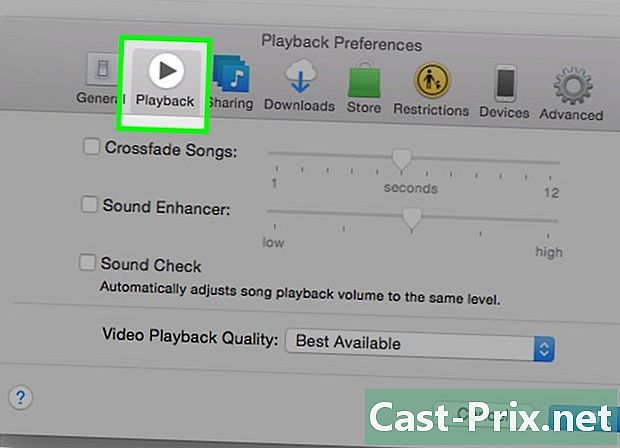
जानिए विंडोज के लिए आईट्यून्स में झटकेदार प्लेबैक से कैसे बचें। विंडोज उपयोगकर्ताओं के लिए ITunes 12 ने आईट्यून्स को अपडेट करने के बाद ऑडियो प्लेबैक के साथ समस्याओं की सूचना दी है। सबसे विश्वसनीय समाधान प्रोग्राम के 64-बिट संस्करण को स्थापित करता प्रतीत होता है।- पर मिलते हैं https://support.apple.com/kb/DL1816?locale=fr_FR 64-बिट इंस्टॉलेशन फ़ाइल डाउनलोड करने के लिए।
- अपनी मशीन पर पहले से इंस्टॉल किए गए iTunes के संस्करण को अनइंस्टॉल करें।
- प्रोग्राम के 64-बिट संस्करण को स्थापित करने के लिए इंस्टॉलेशन फ़ाइल लॉन्च करें।
- नया iTunes लॉन्च करें और उस पर क्लिक करें संपादित करें → वरीयताएँ → पढ़ें और सही ऑडियो डिवाइस का चयन करें। आपका संगीत अब सुचारू रूप से चलना चाहिए।
भाग 4 एक iOS डिवाइस को सिंक्रनाइज़ करें
-
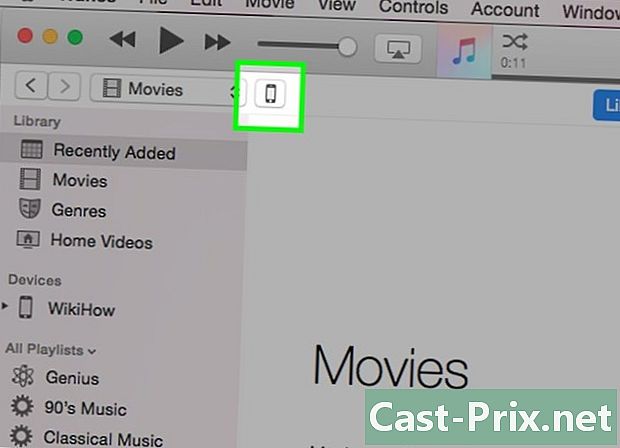
जानिए कैसे काम करता है सिंक्रोनाइजेशन। आप अपने iOS डिवाइस (iPod, iPhone, iPad) को अपने कंप्यूटर से तब तक कनेक्ट कर सकते हैं, जब तक कि यह iTunes पर उपयोग की गई समान Apple ID से जुड़ा हुआ है। आप अपने पुस्तकालय से किसी भी सामग्री को अपने iOS डिवाइस पर कॉपी या "सिंक" कर सकते हैं और जहाँ कहीं भी हो उसका उपयोग कर सकते हैं। किसी कंप्यूटर से iOS डिवाइस में कंटेंट ट्रांसफर करने का यह एकमात्र आधिकारिक तरीका है। -
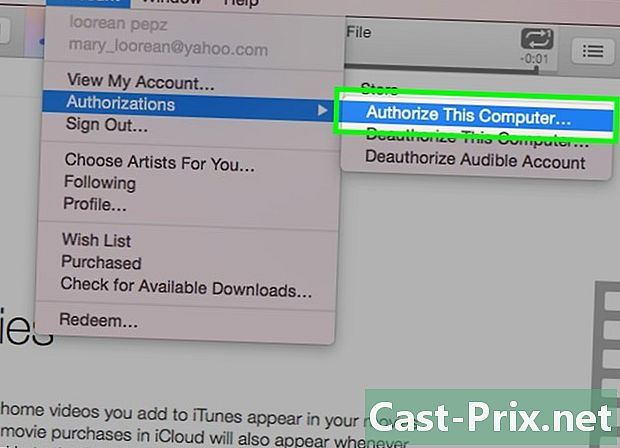
अपने चार्जर केबल का उपयोग करके अपने iOS डिवाइस को कनेक्ट करें। यदि यह पहली बार विंडोज कंप्यूटर से कनेक्ट हो रहा है, तो अपने iOS डिवाइस स्क्रीन पर "ट्रस्ट दिस कंप्यूटर" बटन दबाएं। -

स्क्रीन पर दिए गए निर्देशों का पालन करें। आपके डिवाइस के साथ बातचीत करने से पहले स्क्रीन पर कई निर्देश दिखाई दे सकते हैं (डिवाइस की स्थिति पर निर्भर करता है और यह पहली बार है या नहीं कि आप इसे कनेक्ट कर रहे हैं)।- यदि यह आपका पहली बार iOS डिवाइस को आपके कंप्यूटर से कनेक्ट करने का है, तो iTunes आपको इसे सेट करने के लिए कहेगा। आपका डेटा खो नहीं जाएगा! यह चरण केवल आपके डिवाइस को नाम देने का कार्य करता है जब आप इसे भविष्य में प्लग करते हैं।
- यदि कोई नया iOS अपडेट उपलब्ध है, तो आपको अपने डिवाइस का उपयोग करने से पहले इसे इंस्टॉल करने के लिए कहा जाएगा। आप अपने डिवाइस को अपडेट करने के लिए डाउनलोड और अपडेट पर क्लिक कर सकते हैं या बाद में इसे रद्द कर सकते हैं।
-

अपने डिवाइस को समर्पित बटन पर क्लिक करें। यह बटन की शीर्ष पंक्ति में दिखाई देना चाहिए। आपको उस पर क्लिक करने से पहले कुछ सेकंड लग सकते हैं। यह आपके डिवाइस का सारांश पृष्ठ प्रदर्शित करता है। -

उस लाइब्रेरी का चयन करें जिसे आप सिंक्रनाइज़ करना चाहते हैं। आप अपने आईओएस डिवाइस के साथ किसी भी आईट्यून्स लाइब्रेरी को सिंक कर सकते हैं (चाहे वह ऐप्स, म्यूजिक, मूवीज, टीवी शो, पॉडकास्ट, बुक्स या फोटोज की लाइब्रेरी हो)। सिंक पेज को खोलने के लिए अपने डिवाइस को चुनने के बाद उस पर क्लिक करें। -

सिंक्रनाइज़ेशन सक्षम करें। पृष्ठ के शीर्ष पर, आपको बॉक्स "सिंक्रनाइज़ करें" दिखाई देगा पुस्तकालय आप इस प्रकार के मीडिया के सिंक्रनाइज़ेशन को सक्षम करने के लिए जांच कर सकते हैं। उदाहरण के लिए, यदि आप संगीत का चयन करते हैं, तो आपको "संगीत सिंक्रनाइज़ करें" बॉक्स दिखाई देगा।- यदि आपके आईओएस डिवाइस में एक और आईट्यून्स लाइब्रेरी से मीडिया है, तो आपको सूचित किया जाएगा कि सामग्री सिंक्रनाइज़ेशन के दौरान हटा दी जाएगी। इससे बचने का एक ही तरीका है कि आप अपनी पुरानी लाइब्रेरी को अपनी नई आईट्यून्स लाइब्रेरी में ट्रांसफर करें।
-

उन फ़ाइलों का चयन करें जिन्हें आप सिंक्रनाइज़ करना चाहते हैं। लाइब्रेरी सिंक्रोनाइज़ेशन सक्षम करने के बाद, आप चुन सकते हैं कि कौन सी फ़ाइलों को सिंक्रोनाइज़ करना है। प्रक्रिया चयनित मीडिया के प्रकार पर निर्भर करती है।- अनुप्रयोग। आप अपने डिवाइस से लाइब्रेरी और अपने डिवाइस की होम स्क्रीन के बीच ड्रैग करके आसानी से ऐप को अपने डिवाइस से स्थानांतरित कर सकते हैं।
- संगीत। आप प्लेलिस्ट, कलाकार, एल्बम और शैलियों को सिंक्रनाइज़ कर सकते हैं।
- फिल्में। आप व्यक्तिगत रूप से उन फिल्मों का चयन कर सकते हैं जिन्हें आप सिंक करना चाहते हैं या "ऑटो इन्क्लूड" मेनू का उपयोग करके स्वचालित रूप से हाल की फिल्मों का चयन शामिल करें (या अभी तक नहीं देखा है) हर बार जब आप सिंक करते हैं।
- टीवी श्रृंखला। ऑपरेशन फिल्मों के समान है। आप अलग-अलग एपिसोड चुन सकते हैं या आईट्यून्स को स्वचालित रूप से आपके हाल के परिवर्धन के आधार पर कुछ एपिसोड शामिल कर सकते हैं या जो आपने अभी तक नहीं देखा है।
समस्याओं का समाधान करें
-
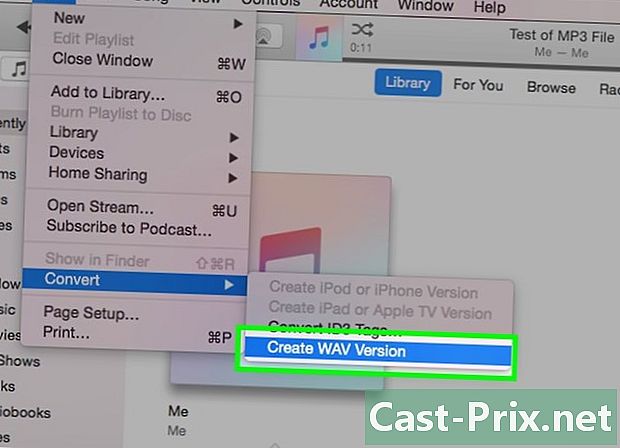
जानते हैं कि कैसे एक फिल्म को स्थानांतरित करना है जिसे आईओएस डिवाइस में कॉपी नहीं किया जा सकता है। यह समस्या आमतौर पर तब होती है जब फिल्म प्रारूप डिवाइस के साथ संगत नहीं होता है। यहां तक कि अगर आप आईट्यून्स पर मीडिया चला सकते हैं, तो हमेशा एक जोखिम होता है कि यह उस डिवाइस पर नहीं खुलेगा जिसे आप सिंक करने की कोशिश कर रहे हैं। आईट्यून्स आपको अपने डिवाइस के साथ एक नया संस्करण बनाने की अनुमति देता है।- उस वीडियो का चयन करें जिसे आप अपने iOS डिवाइस के साथ सिंक करना चाहते हैं।
- पर क्लिक करें फ़ाइल (विंडोज पर) या पर आईट्यून (मैक पर)। यदि आप मेनू नहीं देखते हैं फ़ाइल, दबाएँ ऑल्ट.
- चुनना एक नया संस्करण बनाएँ फिर वह उपकरण जिस पर आप उसे सिंक्रनाइज़ करना चाहते हैं।
- रूपांतरण प्रक्रिया पूरी होने तक प्रतीक्षा करें और सुनिश्चित करें कि यह नया संस्करण है जिसे आप अपने डिवाइस के साथ सिंक कर रहे हैं।
-

जानिए कि अगर सिंक्रोनाइज़ेशन पूरा नहीं हुआ है तो कैसे रिएक्ट करें। यदि सिंक पूर्ण नहीं है या "वेटिंग फॉर चेंज" पर जमा नहीं है, तो समस्या आपके iOS डिवाइस के साथ है। इस समस्या को हल करने का सबसे अच्छा तरीका डिवाइस का पूर्ण रीसेट करना है।- IOS डिवाइस को रीसेट करने का तरीका जानने के लिए यहां क्लिक करें।
-
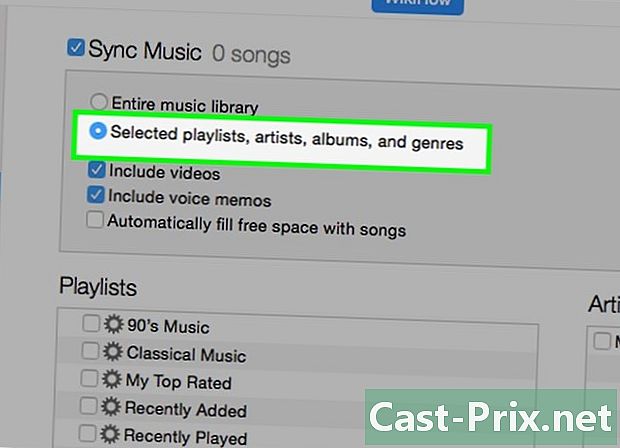
कई ऑडियो फ़ाइलों को सिंक्रनाइज़ करना सीखें। यदि आपके iOS डिवाइस में ऑडियो फ़ाइलों के बड़े संग्रह को सिंक्रनाइज़ करने में समस्या है, तो आप उन्हें कम से कम सिंक्रनाइज़ करके बेहतर परिणाम प्राप्त कर सकते हैं। एक प्लेलिस्ट से शुरू करें और अपने डिवाइस को सिंक करें और फिर दूसरी सूची पर स्विच करें और इसी तरह जब तक कि सभी संगीत आपके डिवाइस में न हों।- दूसरा तरीका यह होगा कि म्यूजिक सिंक को बंद कर दें, इसमें मौजूद सभी गानों को डिलीट करने के लिए डिवाइस को सिंक करें, फिर सिंक को ऑन करें और उन फाइलों को चुनें जिन्हें आप हमेशा की तरह ट्रांसफर करना चाहते हैं।
भाग 5 आईट्यून्स पर अन्य कार्य करें
-
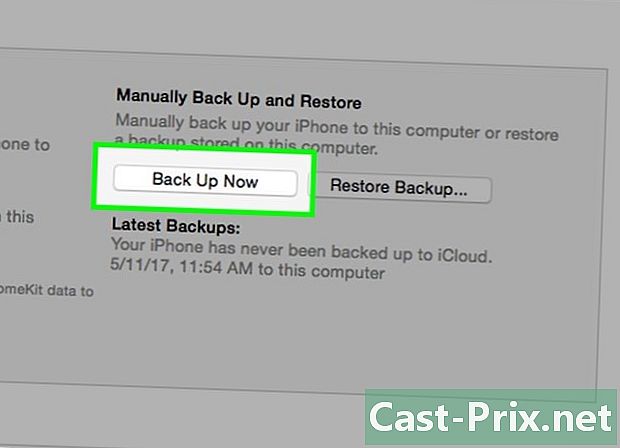
आईट्यून्स के साथ अपने डिवाइस का बैकअप लें. आप अपने iOS डिवाइस का बैकअप लेने के लिए iTunes का उपयोग कर सकते हैं। यह आपको अपनी सभी सेटिंग्स और डेटा को पुनर्स्थापित करने की अनुमति देगा यदि कुछ अप्रत्याशित होता है। -
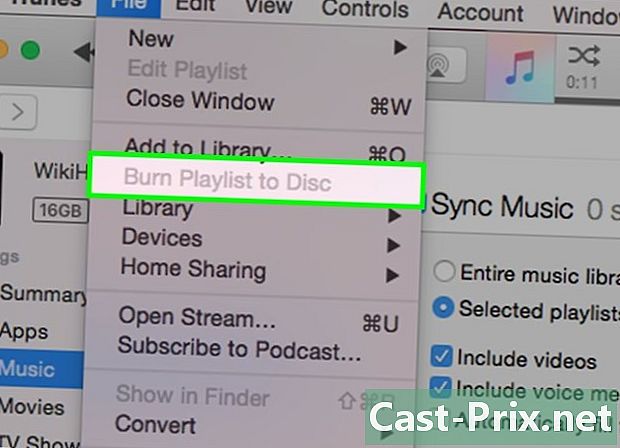
एक ऑडियो सीडी जलाएं. यदि आप एक यात्रा पर सुनने के लिए एक डिस्क बनाना चाहते हैं या किसी मित्र को देना चाहते हैं, तो आप अपनी लाइब्रेरी में किसी भी गीत को जलाने के लिए आईट्यून्स का उपयोग कर सकते हैं। -
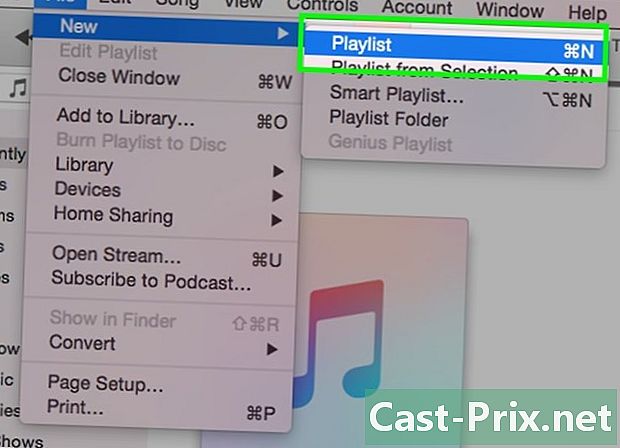
एक प्लेलिस्ट बनाएं. प्लेलिस्ट आपको गीतों को संकलित करने और आपके संगीत को ठीक उसी तरह व्यवस्थित करने देती है, जैसा आप चाहते हैं। वे आपको अपने डिवाइस के साथ तेजी से इच्छित संगीत को सिंक्रनाइज़ करने की अनुमति भी देते हैं। -
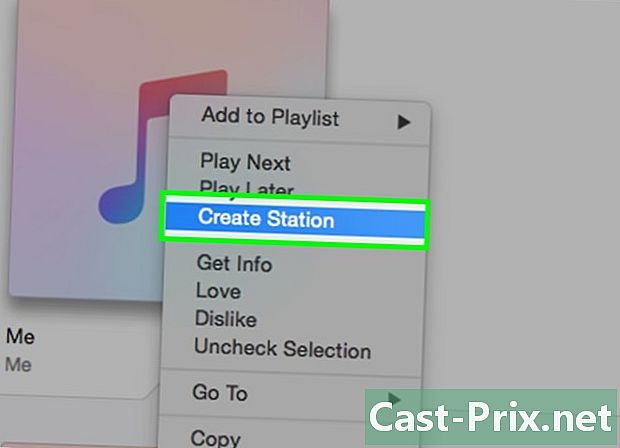
एक रिंगटोन बनाएँ. क्या आप अपने iOS या Android डिवाइस की रिंगटोन बदलना चाहते हैं? अपनी लाइब्रेरी में किसी भी गाने से रिंगटोन बनाने के लिए iTunes का उपयोग करें। -
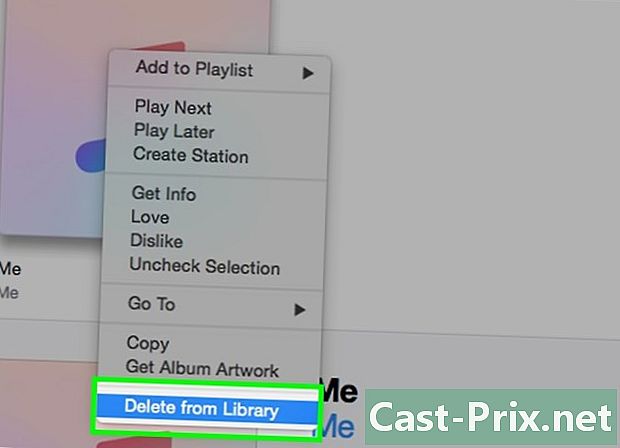
अपने iTunes लाइब्रेरी से गाने हटाएं. कोई भी अपना दिमाग बदल सकता है और आपको अपने पुस्तकालय के कुछ गाने पसंद नहीं आ सकते हैं। इस स्थिति में, आप उन्हें हटा सकते हैं ताकि वे अब iTunes में दिखाई न दें, लेकिन आप उन्हें अपने कंप्यूटर से स्थायी रूप से हटा भी सकते हैं। -
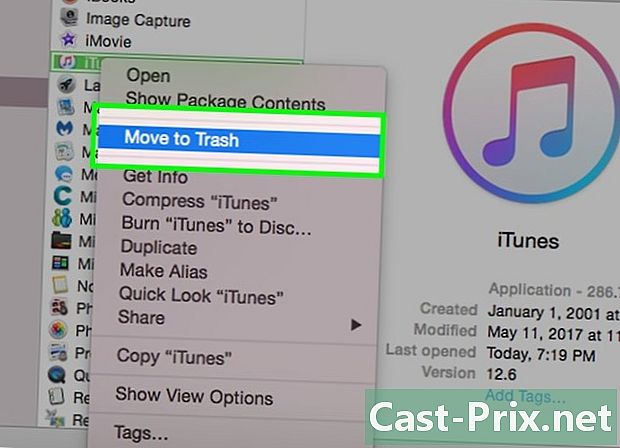
ITunes को अनइंस्टॉल करें. यदि आप अब iTunes का उपयोग नहीं करना चाहते हैं, तो आप इसे अपने कंप्यूटर से पूरी तरह से अनइंस्टॉल करके हटा सकते हैं। यदि आप बाद में इसे पुनः स्थापित करने का निर्णय लेते हैं तो आप अपनी प्राथमिकताओं और पुस्तकालय सेटिंग्स को रखना चुन सकते हैं।