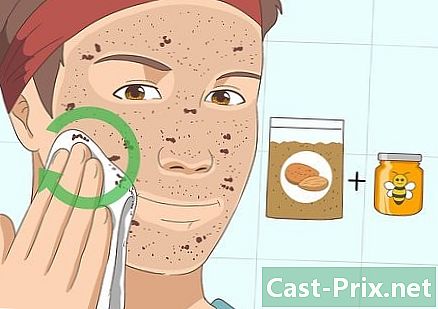Microsoft Word में दस्तावेज़ टेम्पलेट का उपयोग कैसे करें
लेखक:
Lewis Jackson
निर्माण की तारीख:
5 मई 2021
डेट अपडेट करें:
15 मई 2024
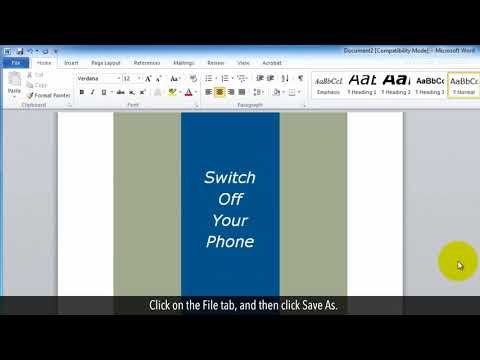
विषय
- चरणों
- विधि 1 विंडोज पर एक टेम्पलेट का चयन करें
- विधि 2 एक मैक पर टेम्पलेट का चयन करें
- विधि 3 Windows पर मौजूदा दस्तावेज़ के लिए एक टेम्पलेट लागू करें
- विधि 4 मैक पर मौजूदा दस्तावेज़ के लिए एक टेम्पलेट लागू करें
- विधि 5 विंडोज पर एक टेम्पलेट बनाएँ
- विधि 6 मैक पर एक टेम्पलेट बनाएँ
चाहे विंडोज कंप्यूटर या मैक के लिए, माइक्रोसॉफ्ट वर्ड टेम्पलेट चुनने या बनाने की क्षमता प्रदान करता है। ये इनवॉइस, कैलेंडर या सीवी जैसे विशिष्ट उद्देश्यों के लिए पूर्व स्वरूपित दस्तावेज हैं।
चरणों
विधि 1 विंडोज पर एक टेम्पलेट का चयन करें
- Microsoft Word खोलें। वर्ड खोलने के लिए एक गहरे नीले रंग की पृष्ठभूमि पर सफेद "डब्ल्यू" आइकन पर डबल क्लिक करें।
-

एक टेम्पलेट के लिए देखो। टेम्पलेट खोजने के लिए Microsoft Word होम पेज को नीचे स्क्रॉल करें, या परिणाम देखने के लिए पृष्ठ के शीर्ष पर खोज बार में एक क्वेरी टाइप करें।- उदाहरण के लिए, यदि आप बजट के लिए टेम्प्लेट देख रहे हैं, तो सर्च बार में "बजट" टाइप करें।
- टेम्प्लेट खोजने के लिए, आपको इंटरनेट से कनेक्ट होना चाहिए।
-

एक टेम्पलेट का चयन करें। उस टेम्पलेट पर क्लिक करें जिसका उपयोग आप इसे एक विंडो में खोलने के लिए करना चाहते हैं जहां आप एक करीब से देख सकते हैं। -

पर क्लिक करें बनाने. यह विकल्प मॉडल पूर्वावलोकन के दाईं ओर स्थित है और इसे एक नए वर्ड दस्तावेज़ में खोलता है। -

टेम्पलेट संपादित करें। अधिकांश मॉडलों में ई का एक नमूना होता है जिसे आप इसे हटाकर फिर अपना ई टाइप करके बदल सकते हैं।- आप टेम्प्लेट की प्रारंभिक उपस्थिति को प्रभावित किए बिना कई टेम्प्लेट (जैसे कि फ़ॉन्ट, रंग और ई आकार) के लेआउट को भी बदल सकते हैं।
-

अपने दस्तावेज़ को सहेजें। पर क्लिक करें फ़ाइल पृष्ठ के शीर्ष बाईं ओर, का चयन करें के रूप में सहेजें, एक स्थान बचाने पर क्लिक करें, अपने दस्तावेज़ का नाम दर्ज करें और क्लिक करें अभिलेख.- अगली बार जब आप इस दस्तावेज़ को फिर से खोलना चाहते हैं, तो उस फ़ोल्डर पर जाएं जहां आपने इसे सहेजा था और उस पर डबल क्लिक करें।
विधि 2 एक मैक पर टेम्पलेट का चयन करें
-

Microsoft Word खोलें। नीले रंग की पृष्ठभूमि पर सफेद "डब्ल्यू" की तरह दिखने वाले वर्ड एप्लिकेशन के आइकन पर डबल क्लिक करें। आपकी सेटिंग्स के आधार पर, यह एक नया दस्तावेज़ खोलेगा या मुख्य वर्ड पेज प्रदर्शित करेगा।- यदि यह वर्ड होम पेज खोलता है, तो "टेम्पलेट खोजें" चरण पर जाएं।
-

पर क्लिक करें फ़ाइल. यह आइटम स्क्रीन के ऊपर बाईं ओर स्थित है और ड्रॉप-डाउन मेनू खोलता है। -

चुनना एक टेम्पलेट से नया. यह विकल्प ड्रॉप-डाउन मेनू में सबसे ऊपर है फ़ाइल। टेम्पलेट गैलरी खोलने के लिए उस पर क्लिक करें। -

एक टेम्पलेट के लिए देखो। पूर्वनिर्धारित विकल्पों को देखने के लिए उपलब्ध टेम्पलेट्स के माध्यम से स्क्रॉल करें, या पृष्ठ के शीर्ष दाईं ओर समर्पित बार में खोज शब्द लिखें।- उदाहरण के लिए, इनवॉइस टेम्पलेट खोजने के लिए, खोज बार में "इनवॉइस" टाइप करें।
- टेम्प्लेट खोजने के लिए आपको इंटरनेट से कनेक्ट होना चाहिए।
-

एक मॉडल चुनें। चयनित टेम्पलेट की पूर्वावलोकन विंडो खोलने के लिए एक टेम्पलेट पर क्लिक करें। -

पर क्लिक करें खुला. यह विकल्प पूर्वावलोकन विंडो में है और नए दस्तावेज़ के रूप में मॉडल को खोलता है। -

टेम्पलेट संपादित करें। अधिकांश मॉडलों पर, आपको ई का एक नमूना मिलेगा जिसे आप अपनी सामग्री से बदल सकते हैं।- आप उन्हें नुकसान पहुँचाए बिना अधिकांश टेम्प्लेट (जैसे फ़ॉन्ट, रंग, या ई आकार) के लेआउट को भी बदल सकते हैं।
-

अपने दस्तावेज़ को सहेजें। पर क्लिक करें फ़ाइल > के रूप में सहेजें, वह नाम दर्ज करें जिसे आप अपना दस्तावेज़ देना चाहते हैं और चुनें अभिलेख.
विधि 3 Windows पर मौजूदा दस्तावेज़ के लिए एक टेम्पलेट लागू करें
-

अपना Microsoft Word दस्तावेज़ खोलें। उस दस्तावेज़ पर डबल क्लिक करें जिसमें आप टेम्पलेट लागू करना चाहते हैं।- यह ट्रिक केवल हाल ही में खोले गए मॉडलों के लिए काम करती है। यदि आपने हाल ही में उस मॉडल को नहीं खोला है जिसे आप उपयोग करना चाहते हैं, तो उसे खोलें और आगे बढ़ने से पहले उसे बंद कर दें।
-

पर क्लिक करें फ़ाइल. यह विकल्प पृष्ठ के शीर्ष बाईं ओर स्थित है। -

चुनना विकल्प. विकल्प पृष्ठ के नीचे बाईं ओर है फ़ाइल. -

टैब पर जाएं पूरक. यह टैब विंडो के बाईं ओर के फलक में है विकल्प. -

ड्रॉप-डाउन फ़ील्ड पर क्लिक करें प्रबंधन. यह पृष्ठ के निचले भाग में है पूरक और एक ड्रॉप-डाउन मेनू खोलता है। -

चुनना मॉडल. यह विकल्प ड्रॉप-डाउन मेनू के मध्य में है। -

पर क्लिक करें पहुंच. बटन जाने ड्रॉप-डाउन फ़ील्ड के दाईं ओर है प्रबंधन. -

चुनना टाई. यह विकल्प पृष्ठ के शीर्ष दाईं ओर स्थित है। -

एक टेम्पलेट का चयन करें। उस मॉडल पर क्लिक करें जिसका आप उपयोग करना चाहते हैं। -

पर क्लिक करें खुला. खुला खिड़की के नीचे है मॉडल और चयनित टेम्पलेट खोलता है। -

बॉक्स को चेक करें दस्तावेज़ शैलियों का स्वचालित अद्यतन. यह बॉक्स पृष्ठ के शीर्ष पर मॉडल नाम के तहत है। -

पर क्लिक करें ठीक खिड़की के नीचे। आपके टेम्पलेट का लेआउट दस्तावेज़ पर लागू होगा। -

अपने दस्तावेज़ को सहेजें। पर क्लिक करें फ़ाइल पृष्ठ के शीर्ष बाईं ओर, का चयन करें के रूप में सहेजें, एक स्थान बचाने पर क्लिक करें, अपने दस्तावेज़ का नाम दर्ज करें और क्लिक करें अभिलेख.
विधि 4 मैक पर मौजूदा दस्तावेज़ के लिए एक टेम्पलेट लागू करें
-

अपना Microsoft Word दस्तावेज़ खोलें। उस दस्तावेज़ पर डबल क्लिक करें जिसे आप खोलना चाहते हैं।- यह केवल हाल ही में खोले गए मॉडलों के लिए काम करेगा। यदि आपने हाल ही में उस मॉडल को नहीं खोला है जिसे आप उपयोग करना चाहते हैं, तो जारी रखने से पहले इसे खोलें और बंद करें।
-

पर क्लिक करें उपकरण. यह विकल्प मैक के मेनू बार के बाईं ओर स्थित है। ड्रॉप-डाउन मेनू खोलने के लिए उस पर क्लिक करें।- यदि आपको विकल्प नहीं दिखता है उपकरणमाइक्रोसॉफ्ट वर्ड विंडो पर क्लिक करें।
-

चुनना मॉडल और पूरक. यह विकल्प आपको ड्रॉप-डाउन मेनू के निचले भाग में मिलेगा। एक विंडो खोलने के लिए उस पर क्लिक करें। -

पर क्लिक करें टाई. टाई खिड़की में है मॉडल और पूरक. -

एक मॉडल चुनें। उस टेम्पलेट पर क्लिक करें जिसे आप अपने दस्तावेज़ पर लागू करना चाहते हैं। -

पर क्लिक करें खुला. टेम्प्लेट का लेआउट आपके दस्तावेज़ पर लागू होगा। -

अपने दस्तावेज़ को सहेजें। पर क्लिक करें फ़ाइल > के रूप में सहेजेंअपने दस्तावेज़ के लिए एक नाम दर्ज करें और क्लिक करें अभिलेख.
विधि 5 विंडोज पर एक टेम्पलेट बनाएँ
-

Microsoft Word खोलें। Microsoft Word आइकन पर डबल क्लिक करें जो गहरे नीले रंग की पृष्ठभूमि पर एक सफेद "डब्ल्यू" की तरह दिखता है।- यदि आप किसी मौजूदा दस्तावेज़ से टेम्पलेट बनाना चाहते हैं, तो दस्तावेज़ पर डबल-क्लिक करें और "अपने दस्तावेज़ संपादित करें" चरण पर जाएँ।
-

मॉडल पर क्लिक करें खाली दस्तावेज़. आप इसे वर्ड विंडो के शीर्ष बाईं ओर पाएंगे। -

अपने दस्तावेज़ संपादित करें। आपके द्वारा किया गया कोई भी लेआउट परिवर्तन (उदाहरण के लिए, रिक्ति, ई आकार, या फ़ॉन्ट) आपके मॉडल पर लागू होगा।- यदि आप किसी मौजूदा दस्तावेज़ से टेम्पलेट बनाते हैं, तो आपको शायद कुछ भी संपादित करने की आवश्यकता नहीं होगी।
-

पर क्लिक करें फ़ाइल. यह टैब पृष्ठ के ऊपर बाईं ओर स्थित है। -

चुनना के रूप में सहेजें. यह विकल्प शंकुधारी खिड़की के शीर्ष पर है फ़ाइल. -

एक बैकअप स्थान चुनें। टेम्पलेट को सहेजने के लिए किसी फ़ोल्डर को डबल क्लिक करें या लोकेशन सेव करें। -

अपने मॉडल का नाम बदलें। वह नाम लिखें जिसे आप अपना मॉडल देना चाहते हैं। -

मैदान को अनियंत्रित करें टाइप. यह फ़ाइल नाम के लिए समर्पित क्षेत्र के अंतर्गत है। ड्रॉप-डाउन मेनू खोलने के लिए उस पर क्लिक करें। -

पर क्लिक करें वर्ड टेम्पलेट. यह विकल्प ड्रॉप-डाउन मेनू में सबसे ऊपर है।- यदि आप अपने दस्तावेज़ में मैक्रोज़ सम्मिलित करते हैं, तो आप क्लिक भी कर सकते हैं वर्ड टेम्प्लेट सपोर्टिंग मैक्रोज़.
-

चुनना अभिलेख. यह बटन विंडो के नीचे दाईं ओर है और आपको टेम्पलेट को सहेजने की अनुमति देता है।- यदि आप चाहें, तो आप अन्य दस्तावेजों के लिए टेम्पलेट लागू करने में सक्षम होंगे।
विधि 6 मैक पर एक टेम्पलेट बनाएँ
-

Microsoft Word खोलें। एप्लिकेशन को खोलने के लिए, गहरे नीले रंग की पृष्ठभूमि पर सफेद "डब्ल्यू" आइकन पर डबल क्लिक करें।- किसी मौजूदा दस्तावेज़ से टेम्पलेट बनाने के लिए, प्रश्न में दस्तावेज़ पर डबल क्लिक करें और तुरंत "अपने दस्तावेज़ को संपादित करें" चरण पर आगे बढ़ें।
-

टैब पर जाएं नई. टैब नई मुख पृष्ठ के शीर्ष पर है।- यदि कोई होमपेज नहीं है, तो टैब पर जाएं फ़ाइल उसके बाद क्लिक करें एक टेम्पलेट से नया.
-

मॉडल का चयन करें खाली दस्तावेज़. यह एक सफेद बॉक्स की तरह दिखता है और आपको एक नया वर्ड डॉक्यूमेंट बनाने देता है। -

अपने दस्तावेज़ संपादित करें। आपके द्वारा किए गए लेआउट परिवर्तन (उदाहरण के लिए, रिक्ति, ई आकार, या फ़ॉन्ट) आपके मॉडल पर लागू होंगे।- यदि आप किसी मौजूदा दस्तावेज़ से टेम्पलेट बनाते हैं, तो कुछ भी बदलना आवश्यक नहीं होगा।
-

पर क्लिक करें फ़ाइल. यह विकल्प पृष्ठ के शीर्ष बाईं ओर स्थित है। -

चुनना टेम्पलेट के रूप में सहेजें. विकल्प टेम्पलेट के रूप में सहेजें ड्रॉप-डाउन मेनू में है फ़ाइल. -

अपने मॉडल के लिए एक नाम दर्ज करें। वह नाम लिखें जिसे आप अपना मॉडल देना चाहते हैं। -

मेनू नीचे खींचो फ़ाइल प्रारूप. यह विंडो के निचले भाग में है और ड्रॉप-डाउन मेनू खोलता है। -

पर क्लिक करें Microsoft Word टेम्पलेट . यह विकल्प ड्रॉप-डाउन मेनू में है और इसके बाद ".dotx" एक्सटेंशन है।- चुनना Microsoft Word टेम्पलेट जो मैक्रोज़ का समर्थन करता है यदि आप अपने दस्तावेज़ में मैक्रोज़ रखते हैं।
-

पर क्लिक करें अभिलेख. यह विंडो के निचले भाग में नीला बटन है। अपने टेम्पलेट को बचाने के लिए उस पर क्लिक करें।- आप चाहें तो टेम्प्लेट को अन्य दस्तावेजों पर लागू कर सकते हैं।

- खासतौर पर चालान या ब्रोशर बनाने के लिए टेम्प्लेट उपयोगी हैं।
- आपको मॉडलों के लिए भुगतान करने की आवश्यकता नहीं है।