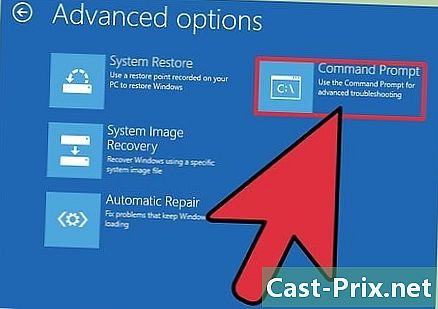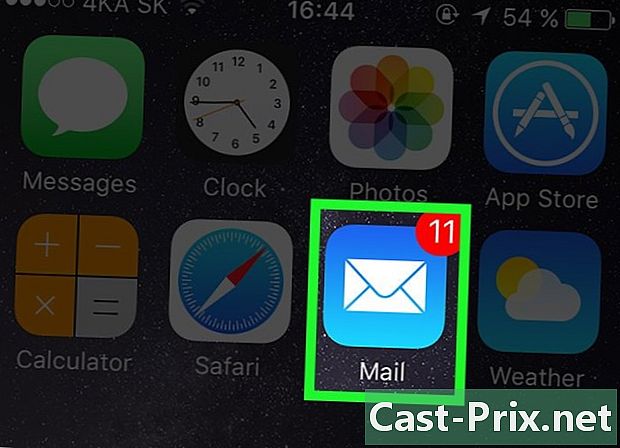बैच फ़ाइल (.bat) का उपयोग करके फ़ाइल को कैसे हटाएँ
लेखक:
Randy Alexander
निर्माण की तारीख:
26 अप्रैल 2021
डेट अपडेट करें:
26 जून 2024
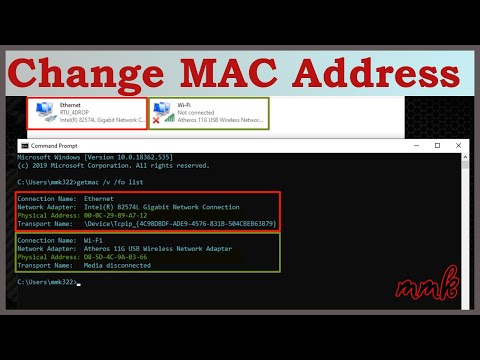
विषय
एक विकि है, जिसका अर्थ है कि कई लेख कई लेखकों द्वारा लिखे गए हैं। इस लेख को बनाने के लिए, स्वयंसेवक लेखकों ने संपादन और सुधार में भाग लिया।आप एक निर्देशिका में एक फ़ाइल को जल्दी से हटाना चाहते हैं और यदि संभव हो तो माउस के एक क्लिक के साथ। प्रोग्रामर के लिए, यह केवल एक प्रोग्राम में किसी फ़ाइल को हटाने के लिए एक बहुत ही उपयोगी और मुफ्त टूल हो सकता है।
चरणों
-
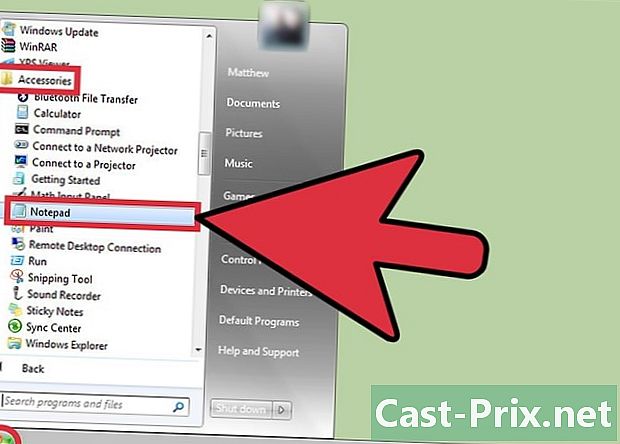
तक पहुंच है नोटबुक. मेनू खोलें प्रारंभपर क्लिक करें कार्यक्रमों, फिर चयन करें विंडोज सहायक उपकरण और अंत में क्लिक करें नोटबुक. -
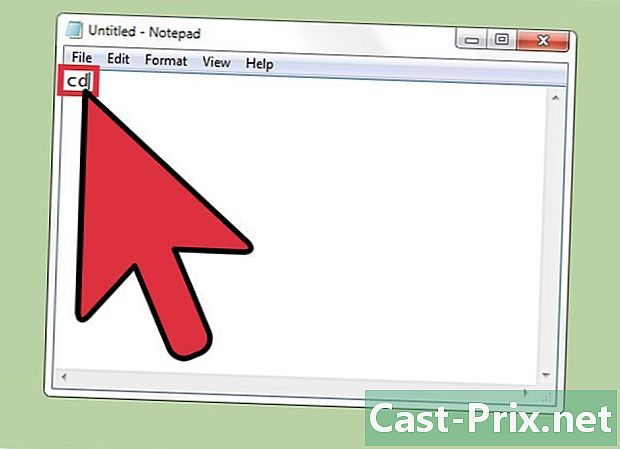
रजिस्टर सीडी. में नोटबुक, अक्षर "सीडी" (उद्धरण चिह्नों के बिना) टाइप करें। -
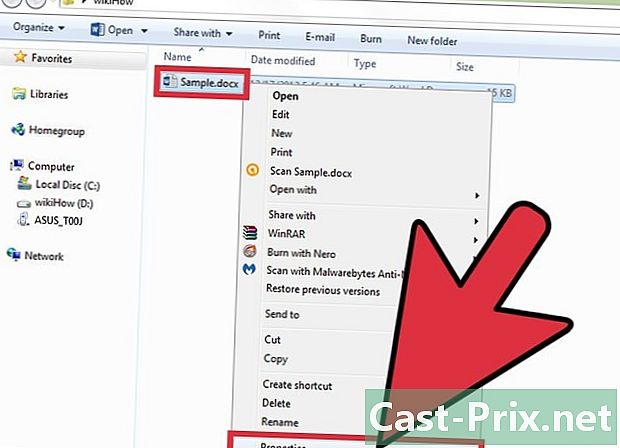
जाओ अपना दस्तावेज ले आओ। हटाने के लिए अपनी निर्देशिका या फ़ाइल पर नेविगेट करें। उस पर राइट क्लिक करें और ड्रॉप-डाउन मेनू से चयन करें गुण. -
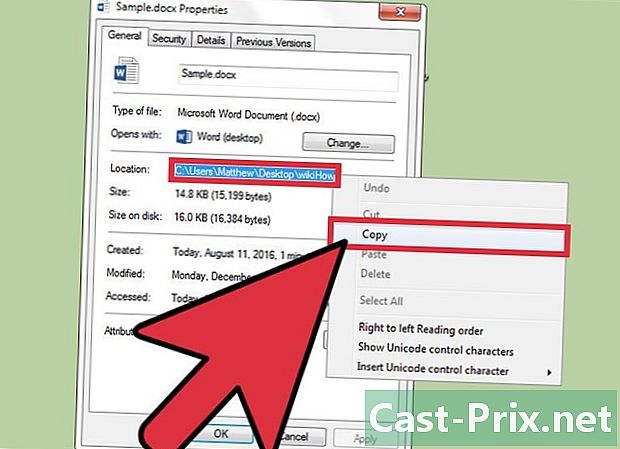
जानकारी की प्रतिलिपि बनाएँ। अपने दस्तावेज़ के गुणों में, सूचीबद्ध जानकारी की प्रतिलिपि बनाएँ स्थान. -
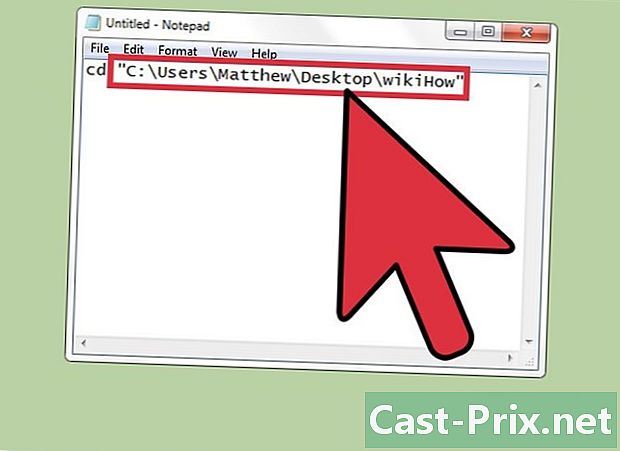
अपनी फ़ाइल में पेस्ट करें नोटबुक. अपनी फ़ाइल पर जाएं नोटबुक, एक स्थान छोड़ दें, उद्धरण चिह्नों को खोलें, जो आपने अभी कॉपी किया है उसे पेस्ट करें, और उद्धरण चिह्नों को बंद करें। उदाहरण के लिए, आपके पास "C: Users अपना नाम " फ़ाइल वाले फ़ोल्डर का नाम होना चाहिए "। यह समझें कि जो डिलीट किया जाएगा वह पिछले सूचीबद्ध फ़ोल्डर या डायरेक्टरी में है।- ध्यान दें कि यदि आपके पास उस स्थान पर कोई फ़ाइल नहीं है जहाँ आप कोई फ़ाइल हटाना चाहते हैं, तो अपने दस्तावेज़ में स्थान सम्मिलित करके चरण 3 में प्रारंभ करें नोटबुक.
-
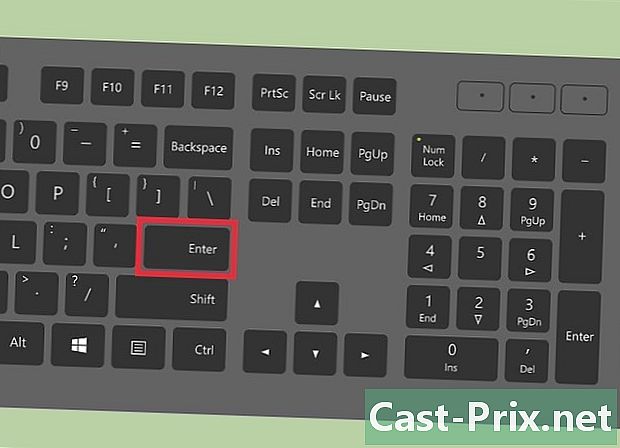
अगली पंक्ति पर जाएं। जब आप अपनी फाइल में होंगे नोटबुक, कुंजी दबाएं प्रविष्टि दूसरी पंक्ति में जाने के लिए। -
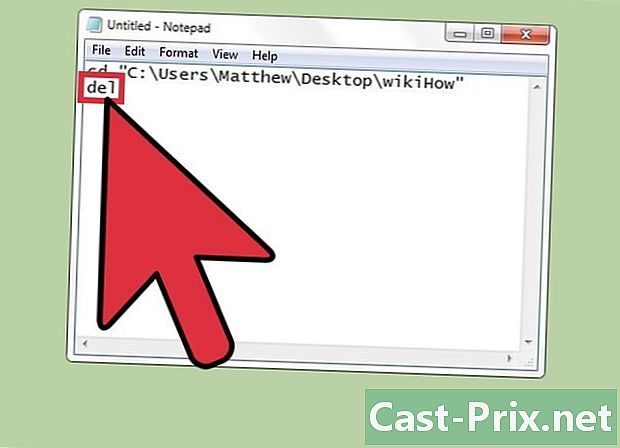
"डेल" लिखें। आपके दस्तावेज़ में नोटबुक, नई लाइन पर "डेल" (उद्धरण चिह्न लगाए बिना) लिखें। -
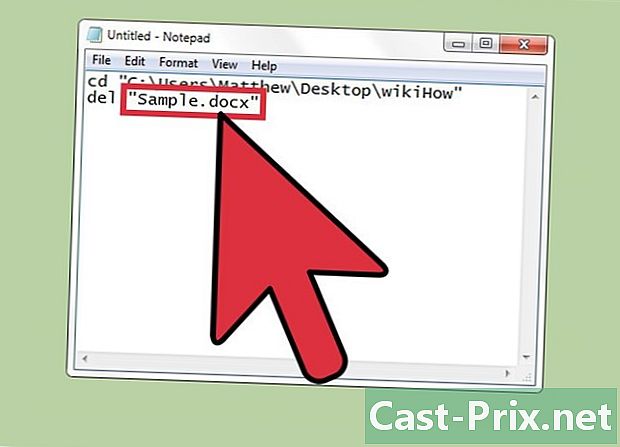
हटाने के लिए फ़ाइल का नाम लिखें। "डेल" शब्द के बाद, एक स्थान छोड़ दें, फिर उद्धरण में लिखें अपनी फ़ाइल का नाम इसके विस्तार के साथ चिह्नित करें। उदाहरण के लिए, आप एक फ़ोल्डर को हटाना चाहते हैं जिसका नाम है कसौटीआपको "डेल टेस्ट" दर्ज करना होगा। Microsoft Word फ़ाइल के लिए, उदाहरण के लिए, जिसे कहा जाता है कसौटीआपको "del test.docx" लिखना होगा। -
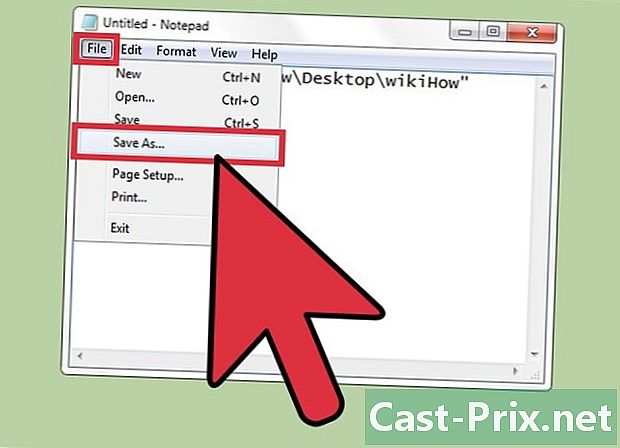
तक पहुंच है फ़ाइल. आपकी फाइल में नोटबुक, मेनू पर जाएं और क्लिक करें फ़ाइल, तो पर के रूप में सहेजें. -
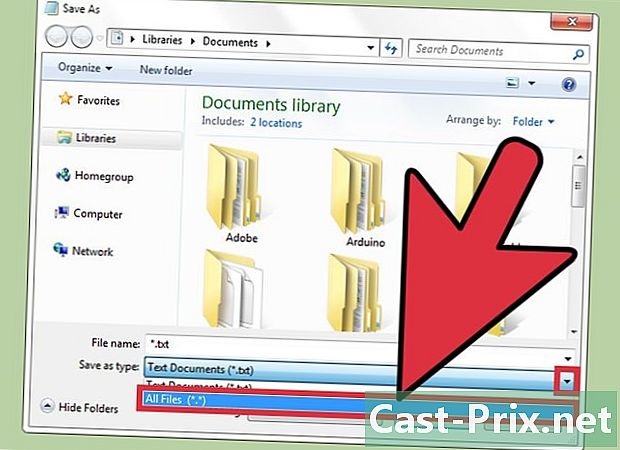
का चयन करें टाइप. खिड़की में के रूप में सहेजें, के ड्रॉप-डाउन मेनू पर क्लिक करें टाइप और चुनें सभी फाइलें (*। *). -
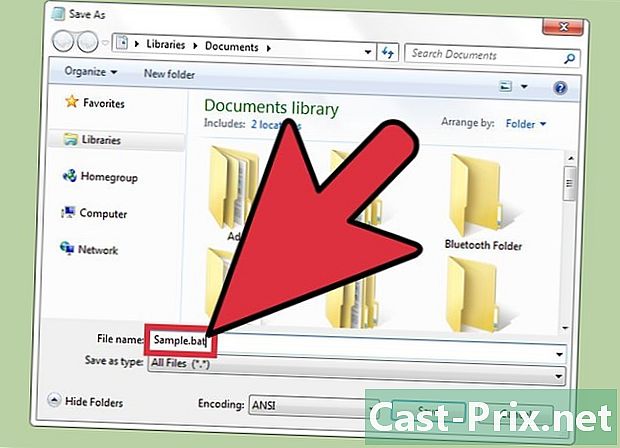
अपनी फ़ाइल को नाम दें। खेत में फ़ाइल का नाम, वह नाम लिखें जो आप अपनी फ़ाइल को देना चाहते हैं नोटबुकइसके बाद ".bat" (बिना उद्धरण चिह्नों के)। -
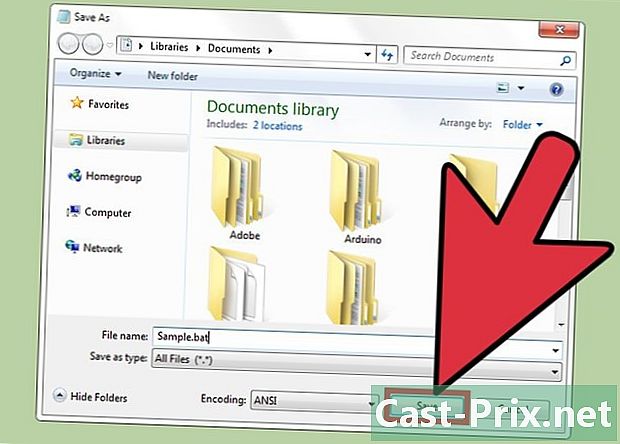
अपने दस्तावेज़ को सहेजें। बटन पर क्लिक करें अभिलेख अपनी फ़ाइल रिकॉर्ड करना -
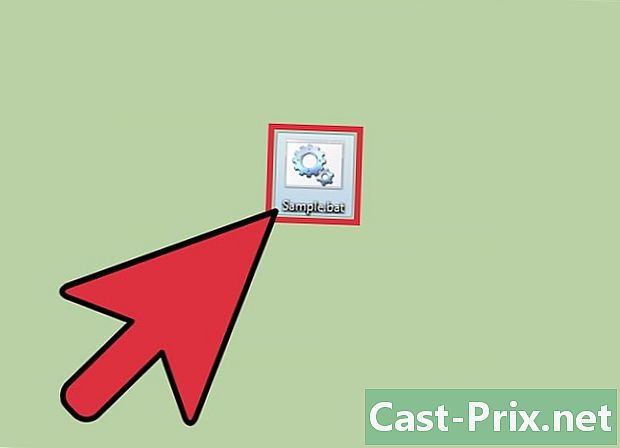
अपनी फ़ाइल लॉन्च करें .bat. अपनी फ़ाइल पर डबल क्लिक करें .bat जो आपने बनाया है। फ़ोल्डर या निर्देशिका में जाँच करें और आम तौर पर यह अब मौजूद नहीं होना चाहिए।- ध्यान दें कि यदि आपसे विलोपन की पुष्टि करने के लिए कहा जाता है, तो अपनी फ़ाइल को हटाने के लिए सहमत हों।
- आप जो हटाना चाहते हैं, उसके आधार पर, वाइल्डकार्ड, जैसे कि अंतिम का उपयोग करना दिलचस्प हो सकता है * जो "सभी अक्षर, सभी शब्द" कहने की अनुमति देता है। तो, सभी फ़ाइलों को हटाने के लिए .txt, आपको बस वर्णन करना होगा * .txt और आपके द्वारा परिभाषित फ़ोल्डर या निर्देशिका में सभी फाइलें समाप्त हो जाएंगी।
- यदि आप कई दस्तावेज़ हटाना चाहते हैं, तो आप इसे एक फ़ाइल में कर सकते हैं। आपको बस ऊपर दिए गए प्रत्येक चरण के लिए फिर से करना होगा।