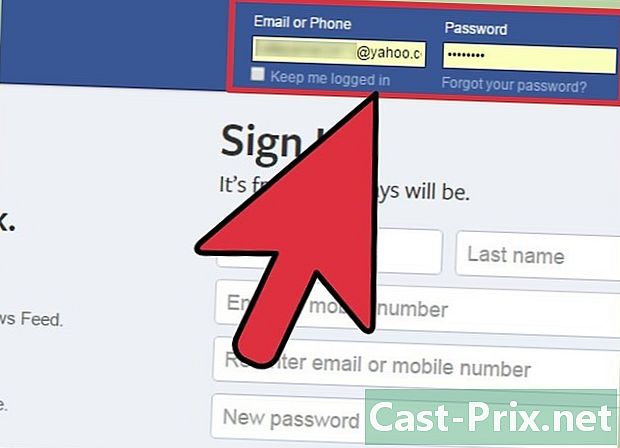मैक पर दस्तावेज़ को कैसे स्कैन किया जाए
लेखक:
Laura McKinney
निर्माण की तारीख:
10 अप्रैल 2021
डेट अपडेट करें:
15 मई 2024

विषय
इस आलेख में: ScanRRegistering को एक DocumentReferences से कनेक्ट करना
आप कनेक्ट किए गए स्कैनर या मल्टीफ़ंक्शन प्रिंटर का उपयोग करके अपने मैक में एक दस्तावेज़ को स्कैन कर सकते हैं। बस अपने डिवाइस को अपने कंप्यूटर से कनेक्ट करें और फिर आवश्यक सॉफ़्टवेयर इंस्टॉल करें और आप किसी भी दस्तावेज़ को स्कैन कर सकते हैं। एप्लिकेशन का उपयोग करें सर्वेक्षण आपकी हार्ड ड्राइव पर परिणामी फ़ाइल को सहेजने के लिए आपके मैक पर डिफ़ॉल्ट रूप से स्थापित।
चरणों
भाग 1 स्कैनर कनेक्ट करें
- अपने स्कैनर या मल्टीफ़ंक्शन प्रिंटर को कनेक्ट करें। ज्यादातर मामलों में, कनेक्शन स्कैनर (या प्रिंटर) पोर्ट में और मैक के पीछे या किनारे पर एक यूएसबी केबल के साथ बनाया जाता है।
- एक अन्य विधि स्थानीय वाई-फाई नेटवर्क से जुड़े वायरलेस प्रिंटर या स्कैनर का उपयोग करना है।
- यदि आप स्कैनर के साथ वायरलेस तरीके से संवाद करना पसंद करते हैं, तो आपको केवल अपने डिवाइस की सेटअप प्रक्रिया का पालन करना होगा और यह सुनिश्चित करना होगा कि यह आपके मैक के समान वायरलेस नेटवर्क से जुड़ा हो।
- Apple मेनू खोलें

. ड्रॉप-डाउन मेनू खोलने के लिए स्क्रीन के शीर्ष पर Apple लोगो पर क्लिक करें। - चुनना सिस्टम प्राथमिकताएँ. यह विकल्प ड्रॉप-डाउन मेनू में है और सिस्टम प्राथमिकताएं विंडो खोलता है।
- पर क्लिक करें देखना. विकल्प देखना स्क्रीन के शीर्ष पर है और आपको ड्रॉप-डाउन मेनू प्रदर्शित करने की अनुमति देता है।
- चुनना प्रिंटर और स्कैनर. विकल्प प्रिंटर और स्कैनर ड्रॉप-डाउन मेनू में है। एक शंकु खिड़की खोलने के लिए उस पर क्लिक करें।
- पर क्लिक करें +. यह बटन खिड़की के नीचे बाईं ओर स्थित है और वर्तमान में जुड़े प्रिंटर और स्कैनर के साथ एक मेनू खोलता है।
- अपना स्कैनर चुनें। दिखाई देने वाले मेनू में, अपने स्कैनर के नाम पर क्लिक करें।
- स्क्रीन पर दिए गए निर्देशों का पालन करें। आपको स्कैनर स्थापना की पुष्टि करने के लिए कहा जा सकता है। यदि यह स्थिति है, तो स्क्रीन पर प्रदर्शित विभिन्न डायनेवीट विंडो पर क्लिक करें।
- अपने स्कैनर सॉफ्टवेयर को अपडेट करें। एक बार जब आपके मैक पर स्कैनर स्थापित हो जाता है, तो आप यह सुनिश्चित करने के लिए उसके सॉफ़्टवेयर की जांच कर सकते हैं कि यह अद्यतित है।
- MacOS Mojave और बाद के संस्करणों पर : मेनू पर क्लिक करें सेब

, का चयन करें सॉफ्टवेयर अपडेट तो सब कुछ अपडेट करें अगर आप आमंत्रित हैं। - MacOS हाई सिएरा और पिछले संस्करणों पर : मेनू पर क्लिक करें सेब

, का चयन करें ऐप स्टोर, लॉन्गलेट पर जाएं अद्यतन उसके बाद क्लिक करें सब कुछ अपडेट करें यदि अपडेट उपलब्ध हैं।
- MacOS Mojave और बाद के संस्करणों पर : मेनू पर क्लिक करें सेब
भाग 2 एक दस्तावेज़ को डिजिटाइज़ करें
- अपने दस्तावेज़ को स्कैनर में रखें। स्कैनर ड्रॉअर में पेपर फेस को नीचे रखें।
- स्पॉटलाइट खोलें

. स्क्रीन के शीर्ष दाईं ओर एक आवर्धक कांच की तरह दिखने वाले स्पॉटलाइट आइकन पर क्लिक करें। - पूर्वावलोकन खोलें। टाइप सर्वेक्षण स्पॉटलाइट ई क्षेत्र में फिर डबल क्लिक करें स्पॉटलाइट खोज परिणामों में। पूर्वावलोकन विंडो खुल जाएगी।
- पर क्लिक करें फ़ाइल. यह विकल्प स्क्रीन के ऊपर बाईं ओर स्थित है।
- चुनना स्कैनर से आयात करें. विकल्प स्कैनर से आयात करें ड्रॉप-डाउन मेनू में है और आपको एक शंकु मेनू खोलने की अनुमति देता है।
- चुनना नेटवर्क वाले उपकरणों को शामिल करें. आपको यह विकल्प कोन्यू मेनू में मिलेगा।
- अपना स्कैनर चुनें। आपके द्वारा नेटवर्क स्कैनर खोजने के लिए पूर्वावलोकन करने के बाद, इन चरणों का पालन करें:
- पर क्लिक करें फ़ाइल ;
- चुनना स्कैनर से आयात करें ;
- अपने स्कैनर के नाम पर क्लिक करें।
- पर क्लिक करें फ़ाइल उसके बाद पीडीएफ को निर्यात करें. इससे विंडो खुल जाएगी के रूप में सहेजें.
- एक नाम दर्ज करें। ई के क्षेत्र में नाम, वह नाम लिखें जिसे आप अपनी स्कैन की गई फ़ाइल का पीडीएफ देना चाहते हैं।
- एक बैकअप स्थान चुनें। फ़ील्ड पर क्लिक करें जहाँ फिर ड्रॉप-डाउन मेनू से उस फ़ोल्डर का चयन करें जिसमें आप अपना पीडीएफ बचाना चाहते हैं।
- पर क्लिक करें अभिलेख. यह विकल्प विंडो के निचले भाग में है। दस्तावेज़ को चयनित स्थान पर पीडीएफ के रूप में सहेजा जाएगा।

- यदि आप वायरलेस स्कैनर का उपयोग कर रहे हैं और यह काम नहीं कर रहा है, तो सुनिश्चित करें कि यह निष्क्रियता की अवधि के बाद वायरलेस नेटवर्क से जुड़ा है।
- कैप्चर एप्लिकेशन स्कैनर तक पहुंचने का सबसे अच्छा तरीका है। यदि आप इसका नियमित रूप से उपयोग करते हैं तो आप इसे डॉक पर खींच सकते हैं।
- कुछ इंस्टॉलेशन डिस्क पुराने हो सकते हैं और आपके मैक पर समस्याएँ पैदा कर सकते हैं।