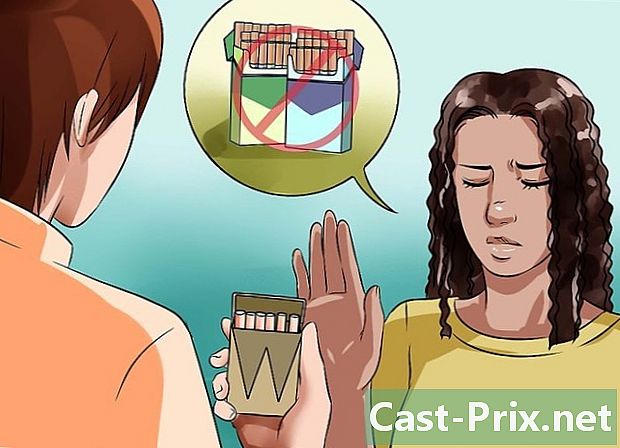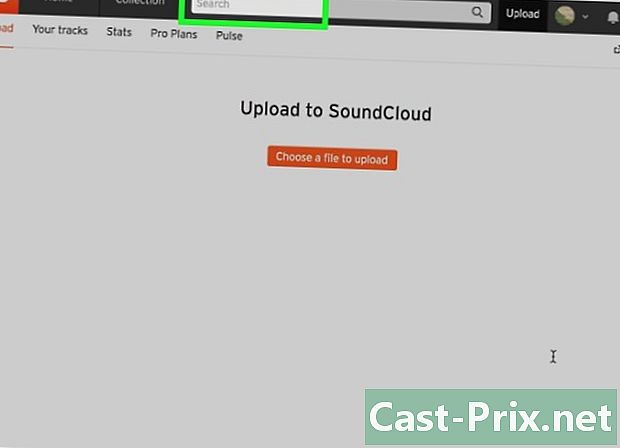7z अभिलेखागार कैसे खोलें
लेखक:
Randy Alexander
निर्माण की तारीख:
23 अप्रैल 2021
डेट अपडेट करें:
16 मई 2024

विषय
- चरणों
- विधि 1 मोबाइल के लिए iZip का उपयोग करना
- विधि 2 विंडोज पर 7-जिप का उपयोग करना
- विधि 3 विंडोज पर WinZip का उपयोग करना
- विधि 4 Mac OS X पर Unarchiver का उपयोग करना
आपने पहले ही सोच लिया होगा कि ".7z" एक्सटेंशन के साथ फाइलें कैसे खोलें। "7z" या "7-ज़िप फाइलें" के रूप में जानी जाने वाली ये फाइलें संपीड़ित अभिलेखागार हैं जिनमें एक या अधिक दस्तावेज या फ़ोल्डर शामिल हैं। आपको एक एप्लिकेशन इंस्टॉल करना होगा जो सामग्री को निकालने के लिए इस संपीड़न प्रारूप का समर्थन करता है। इन कार्यक्रमों में से अधिकांश इंटरनेट पर और सभी ऑपरेटिंग सिस्टम के लिए मुफ्त में उपलब्ध हैं, चाहे विंडोज, मैक ओएस, लिनक्स, एंड्रॉइड या आईओएस।
चरणों
विधि 1 मोबाइल के लिए iZip का उपयोग करना
-

ऐप स्टोर या प्ले स्टोर रिपॉजिटरी में iZip के लिए खोजें। एक 7z फ़ाइल में एक संग्रह होता है जिसमें एक या अधिक फाइलें संपीड़ित होती हैं। इस संग्रह में फ़ाइलों तक पहुंचने के लिए, आपको एक एप्लिकेशन की आवश्यकता होगी जो उन्हें निकाल सके। आईओएस या एंड्रॉइड प्लेटफॉर्म के तहत इन अभिलेखागार में हेरफेर करने के लिए उपयोगकर्ताओं द्वारा इष्ट आवेदन है IZIP। यह "ऐप स्टोर" या "प्ले स्टोर" रिपॉजिटरी से मुफ्त और डाउनलोड करने योग्य है। -

"इंस्टॉल" बटन पर टैप करें। एप्लिकेशन आपके डिवाइस पर डाउनलोड और इंस्टॉल होगा। -

आईजिप शुरू करें। इसे लॉन्च करने के लिए एप्लिकेशन के प्रतीक आइकन पर टैप करें। -

डीकंप्रेस करने के लिए लार्चिव 7z का पता लगाएँ। इस संग्रह को खोजने के लिए "स्थानीय फ़ाइलें" पर टैप करें। अगर यह पर है बादल, खोज करने के लिए "iCloud ड्राइव" या "Google ड्राइव" का चयन करें। -

लार्चिव नाम पर दबाएँ। फ़ाइल नाम पर अपनी उंगली तब तक दबाए रखें जब तक कि आप अपनी स्क्रीन पर एक संवाद न पूछ लें कि क्या आप सभी लार्चिव फ़ाइलों को हटाना चाहते हैं। -

"ओके" बटन पर टैप करें। 7z फ़ाइल की सामग्री लार्चिव नामक एक फ़ोल्डर में असम्पीडित होगी।- आपको असम्पीडित फ़ाइल को खोलने के लिए विंडो से प्रगति पट्टी के गायब होने का इंतजार करना होगा। फिर आप इसे सॉफ़्टवेयर विंडो में प्रतीक वाले आइकन पर टैप करके खोल सकते हैं, या उस फ़ोल्डर में खोज सकते हैं जहां आप इसे अनज़ैप्ड धोते हैं।
विधि 2 विंडोज पर 7-जिप का उपयोग करना
-

पर मिलते हैं 7-जिप वेबसाइट. चूंकि 7z फाइलें संपीड़ित अभिलेखागार हैं, आप केवल एक विघटन कार्यक्रम के साथ इसे निकालकर सामग्री का उपयोग कर सकते हैं। 7-ज़िप अन्य चीजों के अलावा, 7z अभिलेखागार की सामग्री निकालने में सक्षम है। यह उपयोगिता इंटरनेट पर मुफ्त में उपलब्ध है।- एक ज्ञात विकल्प WinZip है, जिसे आप 7-ज़िप के साथ समस्या होने पर मुफ्त परीक्षण संस्करण का उपयोग कर सकते हैं।
-

7-ज़िप डाउनलोड करें। अपने सिस्टम के आर्किटेक्चर (32 या 64 बिट्स) पर लागू होने वाले संस्करण को चुनें और फिर संबंधित "डाउनलोड" बटन पर क्लिक करें।- यदि आप विंडोज के अपने संस्करण के 32 या 64 बिट आर्किटेक्चर के बारे में सुनिश्चित नहीं हैं, तो चाबियाँ दबाएं ⊞ जीत+एस अपने कीबोर्ड से खोज एप्लिकेशन लॉन्च करें, और फिर सिस्टम टाइप करें। जब खोज परिणाम दिखाई देते हैं, तो "सिस्टम" पर क्लिक करें और "सिस्टम आर्किटेक्चर" लाइन में दिए गए निर्देशों को पढ़ें।
-

फ़ाइल को सहेजने के लिए एक स्थान का चयन करें। आप उदासीन रूप से अपने कंप्यूटर का डेस्कटॉप या डाउनलोड की सामान्य फ़ाइल चुन पाएंगे। फिर "सहेजें" पर क्लिक करें। -

7-जिप की स्थापना करें। "7-ZIP.exe" फ़ाइल पर डबल-क्लिक करें और "रन" पर क्लिक करें। स्थापना के अंत तक कार्यक्रम द्वारा दिए गए निर्देशों का पालन करें।- स्थापना पूर्ण होने पर, "संपन्न" पर क्लिक करें।
-

डीकंप्रेस करने के लिए फ़ाइल पर डबल क्लिक करें। संग्रह की सामग्री को 7-ज़िप विंडो में प्रदर्शित किया जाएगा। -

सभी लार्चिव फ़ाइलों को अनकम्प्रेस करें। प्रेस Ctrl+एक संग्रह की संपूर्ण सामग्री का चयन करने के लिए, और "निकालें" पर क्लिक करें। -

लार्चिव फ़ाइलों को निकालने के लिए एक फ़ोल्डर चुनें। एक फ़ोल्डर का चयन करने के लिए "..." बटन पर क्लिक करें जहां लार्चिव से निकाली गई फ़ाइलों को रखा जाएगा।- यदि आप किसी विशेष स्थान का चयन नहीं करते हैं, तो अर्क डिफ़ॉल्ट रूप से लार्चिव 7z नामक फ़ोल्डर में होगा जो वर्तमान निर्देशिका में एप्लिकेशन द्वारा बनाया जाएगा।
- यदि उदाहरण के लिए "tyty.7z" के नाम के साथ लार्चिव आपके कंप्यूटर के डेस्कटॉप पर स्थित था, तो इसे उसी स्थान पर स्थित "tyty" नामक फ़ोल्डर में डिफ़ॉल्ट रूप से निकाला जाएगा।
-

अपने फ़ोल्डर में फ़ाइलों को अनज़िप करने के लिए "ओके" पर क्लिक करें। विघटन प्रक्रिया की अवधि के लिए एक प्रगति पट्टी प्रदर्शित की जाएगी और समाप्त होते ही गायब हो जाएगी। आप निकाले गए फ़ोल्डर को खोलने और असम्पीडित फ़ाइलों तक पहुँचने में सक्षम होंगे।
विधि 3 विंडोज पर WinZip का उपयोग करना
-

लार्चिव 7z पर एक डबल क्लिक करें। इस वॉल्यूम को कम करने के लिए इसमें एक या एक से अधिक संपीड़ित फाइलें होती हैं, जिनका उपयोग करने के लिए आपको उन्हें निकालने में सक्षम होना पड़ेगा। कुछ विंडोज उपयोगकर्ताओं के पास पहले से ही "विनज़िप" नामक एक उपयोगिता है जो उनके सिस्टम पर उपयोग करने के लिए स्थापित और तैयार है और बिना किसी कठिनाई के 7z अभिलेखागार को अनज़िप करने में सक्षम होना चाहिए।- यदि डबल क्लिक के बाद 7z संग्रह नहीं खुलता है, तो Winzip आपके सिस्टम पर स्थापित नहीं हो सकता है और आपको इसे नीचे वर्णित के रूप में डाउनलोड करना होगा।
- आप विंडोज के लिए 7-ज़िप का उपयोग करने में भी सक्षम होंगे जो कि पूरी तरह से मुफ्त है, और उपयोग के समय की कोई सीमा नहीं होने का फायदा है।
-

की डाउनलोड साइट पर जाएं WinZip. इस उपयोगिता की लागत लगभग 25 € है, लेकिन आप 30 दिनों की अवधि तक सीमित एक मुफ्त संस्करण डाउनलोड कर सकते हैं। -

WinZip डाउनलोड करें। "अब डाउनलोड करें" पर क्लिक करें और अपने सामान्य डाउनलोड फ़ोल्डर में इंस्टॉलर को सहेजें। -

सॉफ़्टवेयर स्थापित करें। इंस्टॉलर पर डबल क्लिक करें और "रन" चुनें। एप्लिकेशन आपके कंप्यूटर पर इंस्टॉल हो जाएगा। -

डीकंप्रेस करने के लिए 7z आर्काइव पर डबल क्लिक करें। इसकी सामग्री WinZip विंडो में प्रदर्शित की जाएगी। -

सभी लार्चिव फ़ाइलों को अनकम्प्रेस करें। प्रेस Ctrl+एक पुरालेख की संपूर्ण सामग्री का चयन करने के लिए। -

"Extract with one click" नाम के बटन पर क्लिक करें। -

निष्कर्षण का स्थान चुनें। "इस पीसी या क्लाउड पर अनज़िप" का चयन करें और निकाली गई फ़ाइलों के लिए एक गंतव्य फ़ोल्डर चुनें। निष्कर्षण लार्चिव नामक एक फ़ोल्डर में डिफ़ॉल्ट रूप से होगा, जो ज्यादातर मामलों में उपयुक्त होना चाहिए। -

लार्वा का अपघटन करें। आपके द्वारा चुने गए फ़ोल्डर में अपने 7z संग्रह की सामग्री को निकालने के लिए "अनज़िप" पर क्लिक करें। यह आपको फ़ाइलों को एक्सेस करने की अनुमति देगा जो संग्रह 7z में संपीड़ित थे।
विधि 4 Mac OS X पर Unarchiver का उपयोग करना
-

Unarchiver डाउनलोड करें। मैक एप्लिकेशन रिपॉजिटरी तक पहुंचने के लिए "ऐप स्टोर" एप्लिकेशन खोलें। चूंकि 7z फाइलें संपीड़ित अभिलेखागार हैं, इसलिए आपको इसका फायदा उठाने के लिए एक विशेष कार्यक्रम का उपयोग करके सामग्री को निकालना होगा। Unarchiver एक ज्ञात उपयोगिता है जिसे मैक के लिए एप्लिकेशन रिपॉजिटरी से डाउनलोड और इंस्टॉल किया जा सकता है। -

एप्लिकेशन रिपॉजिटरी में अनारकलीर के लिए देखें। App Store विंडो के शीर्ष पर खोज फ़ील्ड में "Unarchiver" दर्ज करें और परिणाम प्रदर्शित होने पर प्रोग्राम का चयन करें। -

एप्लिकेशन इंस्टॉल करें। "डाउनलोड" पर क्लिक करें और फिर "एप्लिकेशन इंस्टॉल करें" पर। -

आपको दिए गए निर्देशों का पालन करें। इंस्टॉलर आपको अनुसरण करने के चरण बताएगा और आपसे अपने मैक पर एप्लिकेशन इंस्टॉल करने के लिए आवश्यक जानकारी मांगेगा। -

स्थापना के बाद आवेदन शुरू करें। Unarchiver के साथ जुड़ने के लिए फ़ाइल एक्सटेंशन की एक सूची आपकी स्क्रीन पर प्रदर्शित होगी। -

सूची से "7-ज़िप पुरालेख" चुनें। आप इसे अन्य एक्सटेंशनों को Unarchiver के साथ जोड़ने के लिए उपयोग कर पाएंगे। यह प्रोग्राम को 7z (और अन्य) अभिलेखागार को पहचानने की अनुमति देगा जो इसे बाद में खोल सकते हैं। -

"एक्सट्रैक्शन" नामक टैब पर खोलें। -

"एक गंतव्य फ़ोल्डर का अनुरोध करें" विकल्प चुनें। यह विकल्प एक ड्रॉप-डाउन मेनू में प्रदर्शित किया जाएगा और आप उस फ़ोल्डर का चयन करने में सक्षम होंगे जहां प्रत्येक बार जब आप सॉफ़्टवेयर का उपयोग करते हैं तो लार्चिव फाइलें निकाली जाएंगी। -

खोलने के लिए लार्चिव 7z पर डबल क्लिक करें। Unarchiver आपको असम्पीडित फ़ाइलों के लिए गंतव्य फ़ोल्डर चुनने के लिए कहेगा। -

असम्पीडित फ़ाइलों के लिए गंतव्य फ़ोल्डर चुनें। "एक्स्ट्रेक्ट" पर क्लिक करें ताकि एप्लिकेशन लार्चिव फ़ाइलों को अनसुना करना शुरू कर सके और उन्हें आपके द्वारा चुने गए फ़ोल्डर में कॉपी कर सके। जब आप एप्लिकेशन विंडो से प्रगति बार गायब हो जाते हैं, तो आप निकाले गए आर्काइव फ़ाइलों तक पहुंच सकेंगे।