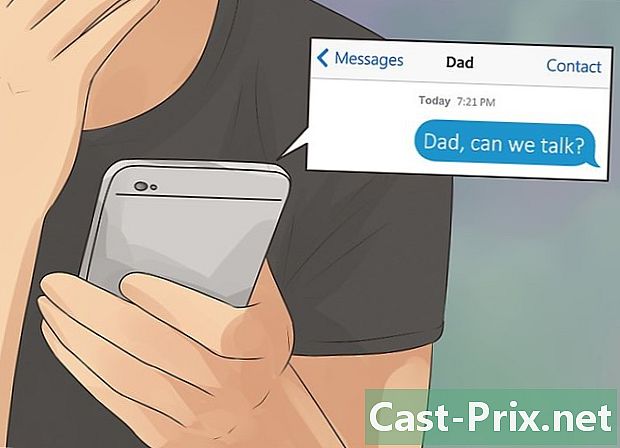USB स्टिक पर छिपी हुई फ़ाइल को कैसे खोलें
लेखक:
Lewis Jackson
निर्माण की तारीख:
13 मई 2021
डेट अपडेट करें:
25 जून 2024
![यूएसबी फाइलों को कैसे ठीक करें, लेकिन स्पेस यूज्ड इश्यू नहीं दिखा रहा है? [5 समाधान]](https://i.ytimg.com/vi/Z3hTqHrIY-w/hqdefault.jpg)
विषय
- चरणों
- विधि 1 Windows पर USB ड्राइव पर एक छुपी हुई फ़ाइल खोलें
- विधि 2 Mac पर USB ड्राइव पर एक छुपी हुई फ़ाइल खोलें
आपने उन्हें विशेषता देकर व्यक्तिगत फ़ाइलों को सहेजा होगा छिपा हुआ गोपनीयता के कारणों के लिए। आप उन्हें विंडोज और मैक के तहत संभालने के लिए बहुत सरलता से प्रदर्शित कर सकते हैं।
चरणों
विधि 1 Windows पर USB ड्राइव पर एक छुपी हुई फ़ाइल खोलें
- अपने पीसी पर अपने यूएसबी स्टिक को उपलब्ध पोर्ट में डालें। ये आपके कंप्यूटर के मामले में तैनात छोटे आयताकार उद्घाटन से मिलकर बने होते हैं।
- यदि आप एक डेस्कटॉप कंप्यूटर का उपयोग कर रहे हैं, तो आपको यूनिट यूनिट आवास और यूनिट के पीछे और सामने यूएसबी पोर्ट मिलेंगे।
- स्टार्ट मेन्यू खोलें

विंडोज। अपने कंप्यूटर स्क्रीन के निचले दाएं कोने में स्थित विंडोज लोगो पर क्लिक करें। -
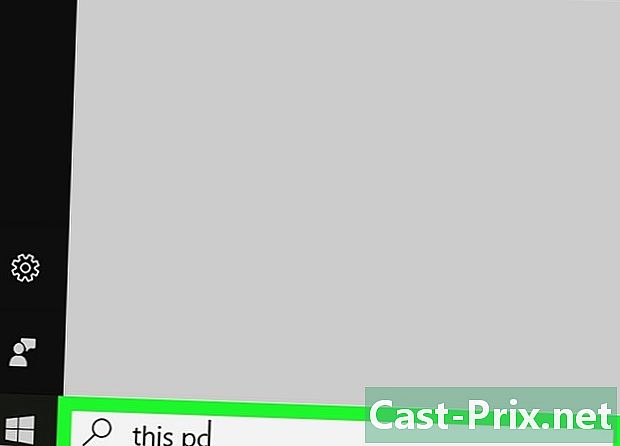
दर्ज यह पी.सी. खोज संवाद में। यह आवेदन के लिए एक खोज शुरू करने का प्रभाव होगा यह पी.सी.. -
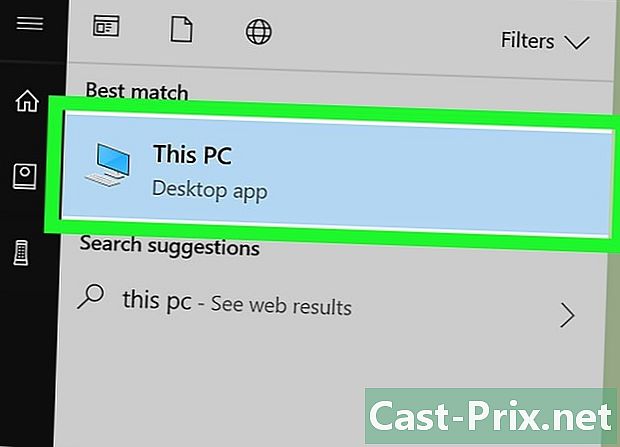
खुला है यह पी.सी.. विंडोज स्टार्टअप विंडो के शीर्ष पर मॉनिटर के आकार का आइकन पर क्लिक करें। यह एप्लिकेशन विंडो प्रदर्शित करेगा यह पी.सी.. -
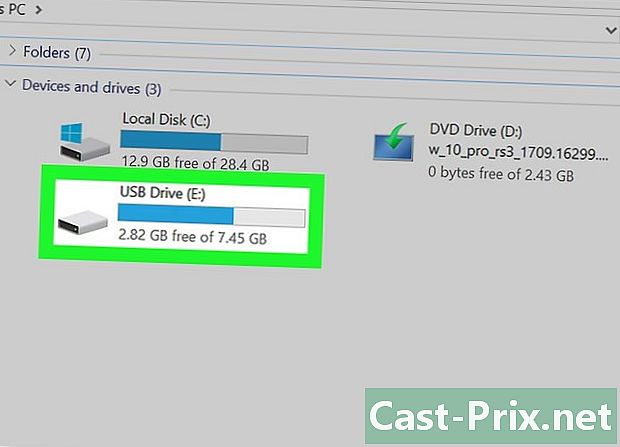
अपनी USB कुंजी खोलें। आपको शीर्षक के नीचे उसका नाम मिलेगा डिस्क और उपकरण एक्सप्लोरर के पेज के मध्य भाग में। इस पर डबल क्लिक करें।- यदि आप इस विंडो में अपना USB ड्राइव नहीं देखते हैं, तो इसे डिस्कनेक्ट करने और इसे किसी अन्य USB पोर्ट में डालने का प्रयास करें।
-
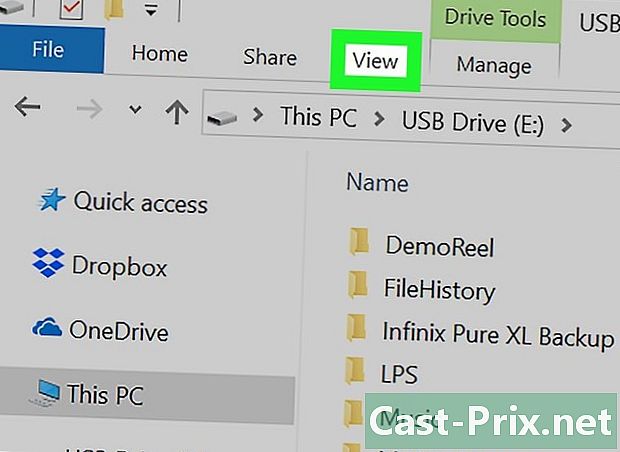
लेबल वाले टैब पर क्लिक करें देखना. यह आपके USB कुंजी की सामग्री को प्रदर्शित करने वाली खिड़की के ऊपरी दाएं कोने में है। यह फ़ाइल एक्सप्लोरर विंडो के शीर्ष पर एक मेनू बार दिखाई देगा। -
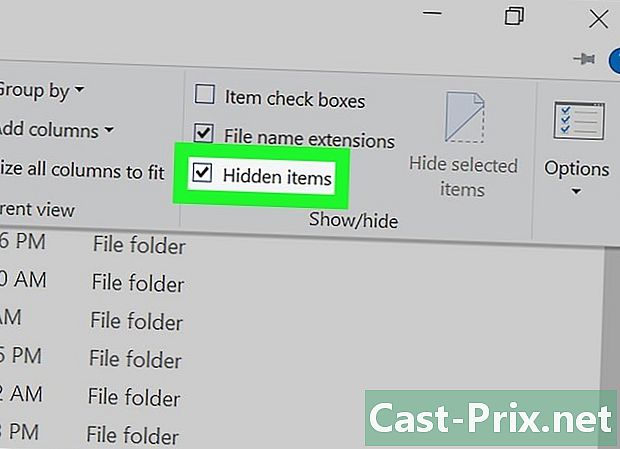
लेबल वाले बॉक्स को चेक करें छिपे हुए तत्व. शीर्षक वाले विकल्प के बाईं ओर स्थित बॉक्स को चेक करें छिपे हुए तत्व जो अनुभाग में है दिखाना या छिपाना मेनू बार से। यह आपके USB फ्लैश ड्राइव पर सभी छिपी हुई फ़ाइलों और फ़ोल्डरों के प्रदर्शन को मजबूर करेगा।- अगर नाम वाला बॉक्स छिपे हुए तत्व टैब खोलने पर पहले से ही चेक किया हुआ था देखना, आपकी USB कुंजी पहले से ही छिपी हुई फाइलों को दिखाती है।
- छिपी हुई फाइलें सामान्य फ़ाइलों की तुलना में थोड़ी सी चमकीली और अधिक पारदर्शी दिखती हैं।
-
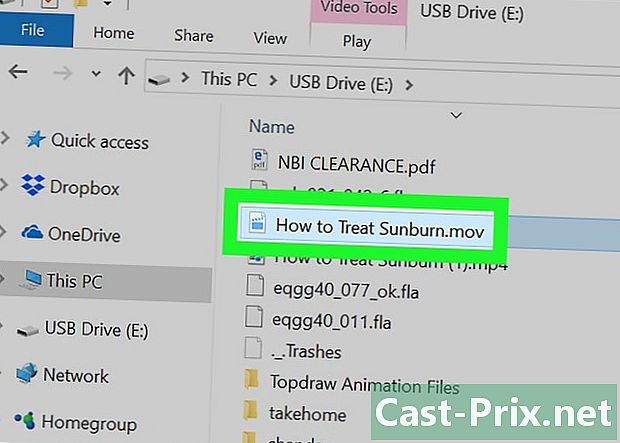
उस छिपी फ़ाइल पर डबल-क्लिक करें जिसे आप खोलना चाहते हैं। यह सामान्य रूप से खुलेगा, जिससे आपको इसकी सामग्री दिखाई देगी।- यदि आप जिस फ़ाइल को खोलने का प्रयास कर रहे हैं, वह सिस्टम की है, तो आप उसे नहीं खोल सकते।
विधि 2 Mac पर USB ड्राइव पर एक छुपी हुई फ़ाइल खोलें
- अपने कंप्यूटर पर अपने यूएसबी स्टिक को एक पोर्ट में डालें। ये आपके कंप्यूटर के मामले में तैनात छोटे आयताकार उद्घाटन से मिलकर बने होते हैं।
- यदि आप एक आईमैक का उपयोग करते हैं, तो आप अपने कीबोर्ड के किनारे या डिवाइस स्क्रीन के पीछे यूएसबी पोर्ट पा सकते हैं।
- सभी Macs में USB पोर्ट नहीं होते हैं। यदि आप जो उपयोग कर रहे हैं वह हाल की पीढ़ी का है और इसमें पारंपरिक USB पोर्ट नहीं है, तो आपको USB से USB-C एडाप्टर प्राप्त करने की आवश्यकता होगी।
-
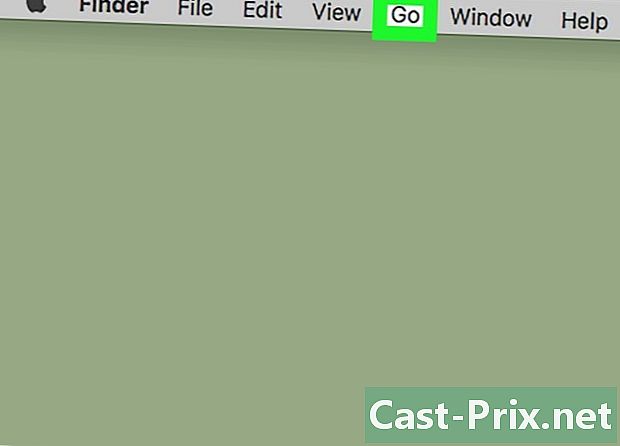
लेबल वाले टैब पर क्लिक करें जाओ. यह आपके मैक की स्क्रीन के ऊपरी बाएँ कोने में दिखाई देता है। यह एक ड्रॉप-डाउन मेनू प्रदर्शित करने का प्रभाव होगा।- यदि आपको टैब लेबल नहीं दिखता है जाओ, पहले अपने डेस्कटॉप पर क्लिक करें या एप्लिकेशन खोलें खोजक, जिसका नीला आइकन एक चेहरे का प्रतिनिधित्व करता है। आपको इसमें मिल जाएगा गोदी अपने मैक से।
-
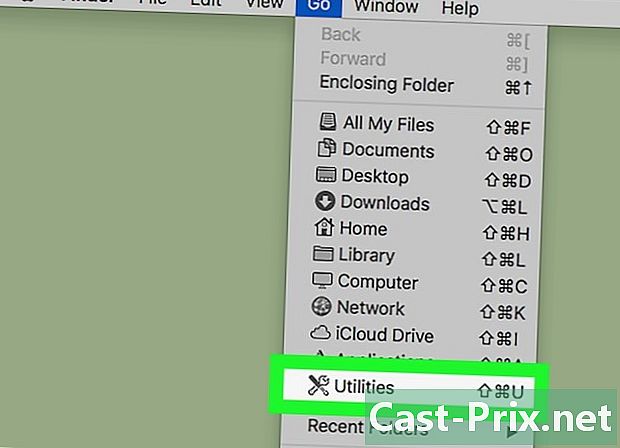
पर क्लिक करें उपयोगिताएँ. यह विकल्प ड्रॉप-डाउन मेनू के निचले भाग पर स्थित है जिसे आपने टैब शीर्षक पर क्लिक करके खोला है जाओ। इससे यूटिलिटी फोल्डर खुल जाएगा। -
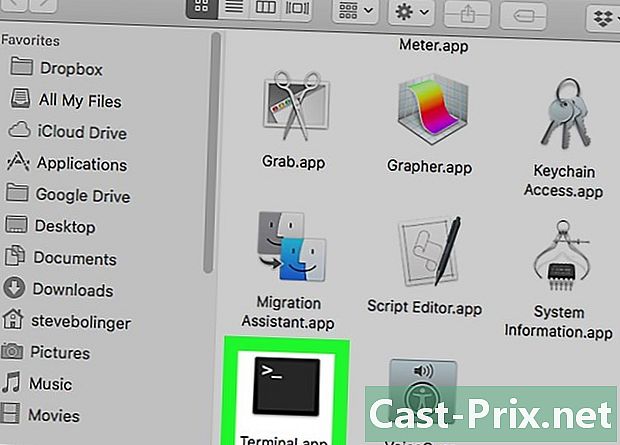
टर्मिनल खोलें
अपने मैक से। आपको इसे खोजने के लिए उपयोगिताओं फ़ोल्डर को नीचे खींचने की आवश्यकता हो सकती है। प्रदर्शित होने पर इसे डबल क्लिक करें। -
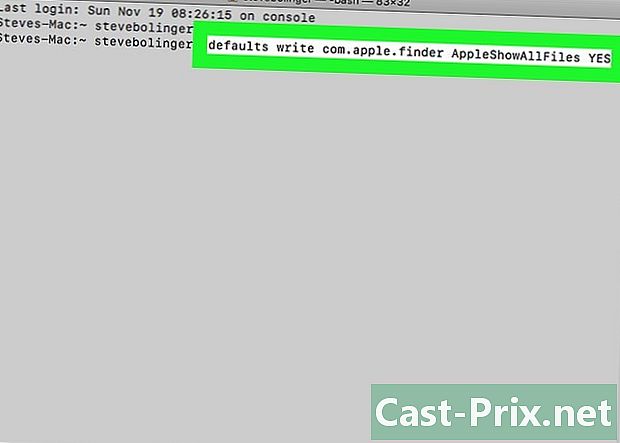
छिपी हुई फ़ाइलों को प्रदर्शित करने के लिए कमांड दर्ज करें। दर्ज
डिफॉल्ट्स com.apple.finder AppleShowAllFiles YES लिखते हैं अपने टर्मिनल में, फिर कुंजी दबाएं प्रविष्टि आपके कीबोर्ड की -
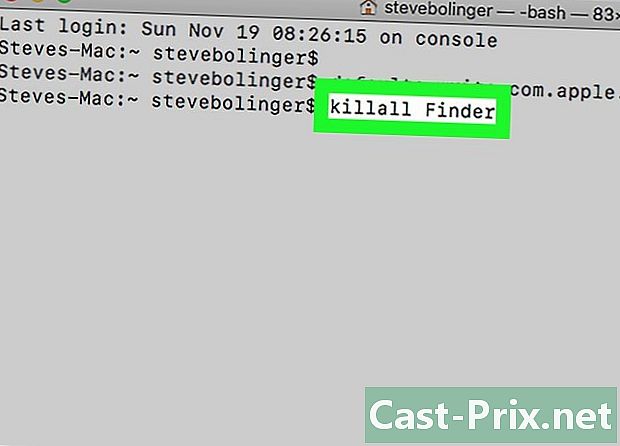
पास खोजक अगर यह खुला है तो इसे फिर से खोलें। अगर खोजक खुला है, इसे बंद करें और अपनी सामग्री को ताज़ा करने के लिए इसे फिर से खोलें।- आप स्वचालित रूप से प्रवेश करके उसी परिणाम पर पहुंचेंगे
हत्यारे खोजक टर्मिनल में।
- आप स्वचालित रूप से प्रवेश करके उसी परिणाम पर पहुंचेंगे
-
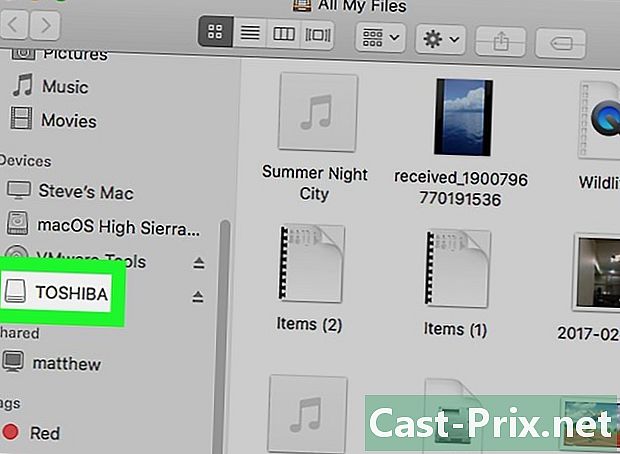
अपने USB कुंजी के नाम पर क्लिक करें। आप इसे फाइंडर विंडो के नीचे बाईं ओर प्रदर्शित करेंगे। यह आपके यूएसबी ड्राइव की सामग्री को प्रदर्शित करेगा, जिसमें सभी छिपी हुई फाइलें और फ़ोल्डर्स भी शामिल हैं। -
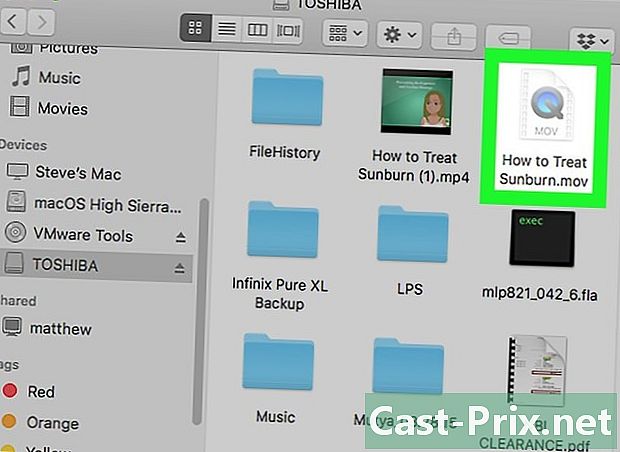
एक छिपे हुए फ़ोल्डर या फ़ाइल पर डबल-क्लिक करें। छिपी हुई वस्तुएँ सामान्य फ़ोल्डर और फ़ाइलों से मिलती-जुलती हैं, लेकिन वे थोड़े भूरे रंग के होते हैं। आप उन्हें डबल-क्लिक करके खोल सकते हैं।
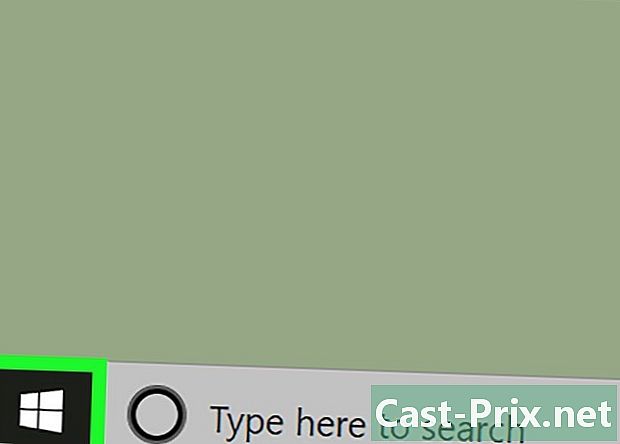
- यदि आप चाहते हैं कि आपकी छिपी हुई फ़ाइलें और फ़ोल्डर्स लगातार प्रदर्शित हों, तो आप उन्हें डिफ़ॉल्ट रूप से दृश्यमान बना सकते हैं।
- छिपी हुई फाइलें स्वभाव से संवेदनशील हैं। यदि आप उन्हें प्रदर्शित करने का निर्णय लेते हैं, तो बहुत सावधानी से ऐसा करें, खासकर यदि वे ऑपरेटिंग सिस्टम के हैं।