वर्ड 2007 के साथ ब्रोशर कैसे बनाएं
लेखक:
Roger Morrison
निर्माण की तारीख:
20 सितंबर 2021
डेट अपडेट करें:
11 मई 2024
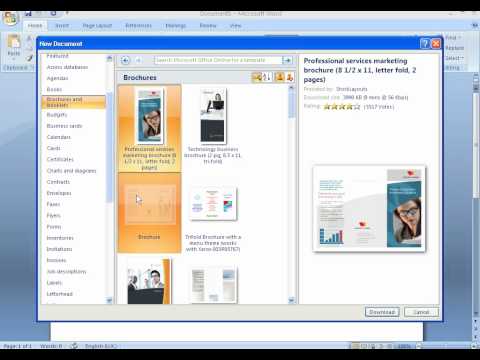
विषय
इस लेख में: WordReferences में अपने टेम्पलेट का उपयोग करें
Microsoft Word 2007 के साथ, आपके पास अपनी निपटान सुविधाएँ हैं जो ब्रोशर बनाना आसान बनाती हैं। आप इंटरनेट से एक मॉडल भी डाउनलोड कर सकते हैं। फिर वर्ड सॉफ्टवेयर के साथ, आप इसे संशोधित कर सकते हैं और इसके मुद्रण को कॉन्फ़िगर कर सकते हैं। अंत में, आपको बस इतना करना है कि अपने निजी प्रिंटर से प्रिंट करें या इसे एक पीडीएफ फाइल के रूप में सहेजें और प्रिंटिंग के लिए प्रिंटर पर भेजें।
चरणों
विधि 1 टेम्पलेट का उपयोग करें
-
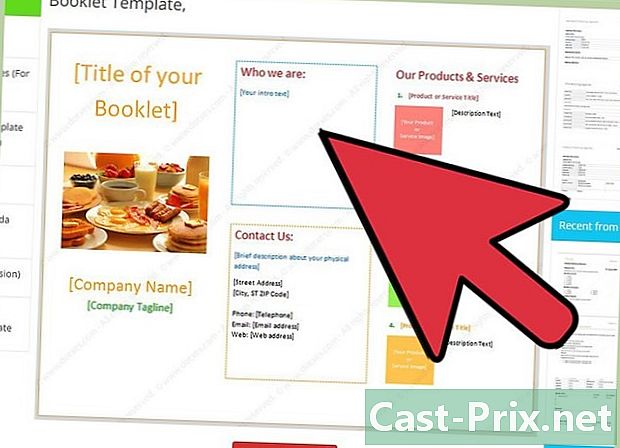
इंटरनेट पर एक खोज करते हैं। पेशेवर ब्रोशर खोजने के लिए इंटरनेट पर जाएं।- इंटरनेट पर आप स्माइल टेम्प्लेट्स या माइक्रोसॉफ्ट ऑफिस टेम्प्लेट्स वेबसाइट जैसी पेशेवर साइटें पा सकते हैं। ध्यान दें कि आपके पास अंग्रेजी साइटों पर अधिक विकल्प होंगे। उस मॉडल के लिए चयन करने के बारे में सोचना जो आपकी अपेक्षा के सबसे करीब है, यह आपको प्राप्त करने के लिए कम बदलाव करने की अनुमति देगा।
- उदाहरण के लिए, आप Microsoft साइट चुन सकते हैं। इस लिंक पर क्लिक करें कार्यालय टेम्पलेट। पृष्ठ पर, आप कई मॉडल देखेंगे। उस पृष्ठ के माध्यम से ब्राउज़ करें जिसे उस मॉडल की तलाश है जिसमें आप रुचि रखते हैं, फिर एक बार जब आप इसे पा लेते हैं, तो इसे डाउनलोड के लिए चुनें।
-
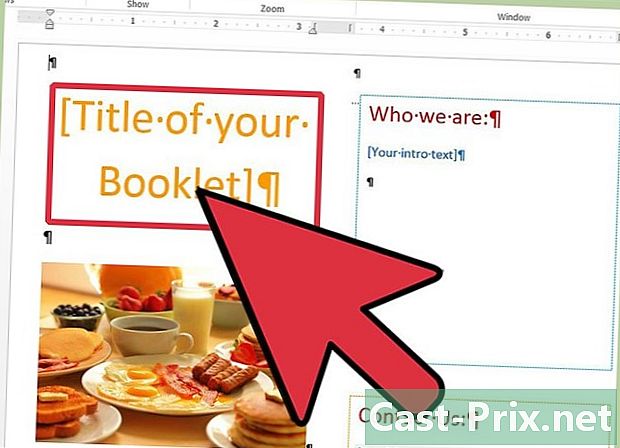
मॉडल की व्यवस्था करें। अपनी आवश्यकताओं के आधार पर, चयनित मॉडल को अनुकूलित करें।- अपने ब्रोशर को उन विशिष्टताओं के अनुसार व्यक्तिगत करें जो आपकी रुचि रखते हैं। आप अपना लोगो लगा सकते हैं। आकार, रंग शैली, आदि को बदलकर वर्णों के फ़ॉन्ट पर चलाएं। यदि यह आवश्यक है, तो उन चित्रों को बदलें जो आपके अनुरूप हैं। शीर्षक, अपने उड़ता के लिए इच्छित ई डालें। आम तौर पर, आप इसे अनुकूलित करने के लिए टेम्प्लेट पर अपनी इच्छित किसी भी चीज़ को संपादित कर सकते हैं। हालांकि, बहुत अधिक अनुकूलन कार्य से बचने से पहले टेम्पलेट को अच्छी तरह से चुनें।
- आपके पास ऐसे हिस्से हो सकते हैं जिन्हें आप बेकार समझते हैं। उन्हें हटा दें अगर यह उन्हें छोड़ना अधिक दिलचस्प बनाता है। हालाँकि, सावधान रहें कि आप क्या हटाते हैं। ऐसा नहीं होना चाहिए कि आपका दस्तावेज़ अब आवश्यकता को पूरा न करे। सुनिश्चित करें कि यह प्रासंगिक रहता है।
-
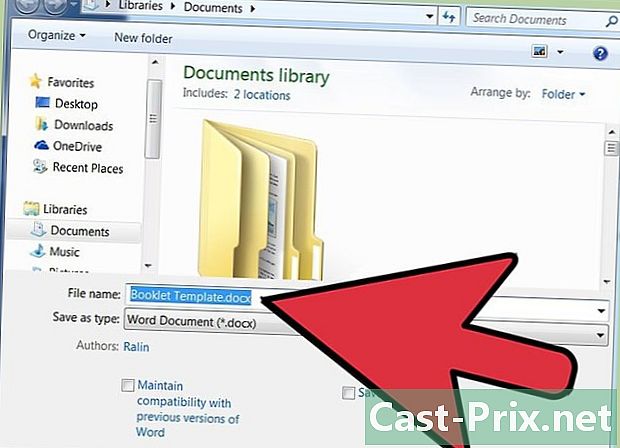
अपना विवरणिका पंजीकृत करें। अपने मॉडल का बैकअप बनाएं।- आइए एक नई कंपनी के ब्रोशर के उदाहरण से शुरू करें जो नए संभावित ग्राहकों को अपने व्यवसाय को बढ़ावा देना चाहता है। अपने पत्रक पर कंपनी का नाम, कंपनी की गतिविधि की जानकारी इत्यादि लिखें। फिर अपने दस्तावेज़ को सहेजें। Microsoft Word में, आपको बस एक टैब पर जाना है फ़ाइल रिबन में और फिर पर क्लिक करें के रूप में सहेजें। फिर, अपने दस्तावेज़ को नाम दें, इसे सहेजने और समाप्त करने के लिए स्थान चुनें, दबाएं अभिलेख.
- एक बार जब आप अपना मॉडल सहेज लेते हैं, तो आप फ़ंक्शन का उपयोग करके परिवर्तन कर सकते हैं खोजें और बदलें, उदाहरण के लिए। हालाँकि, एक टेम्प्लेट बनाने से आपको टेम्प्लेट में जानकारी बदलने और एक नई विवरणिका बनाने में आसानी होगी। इस टेम्पलेट के साथ, आप जल्दी से अलग-अलग फ्लायर्स बनाने के लिए तैयार हैं।
-
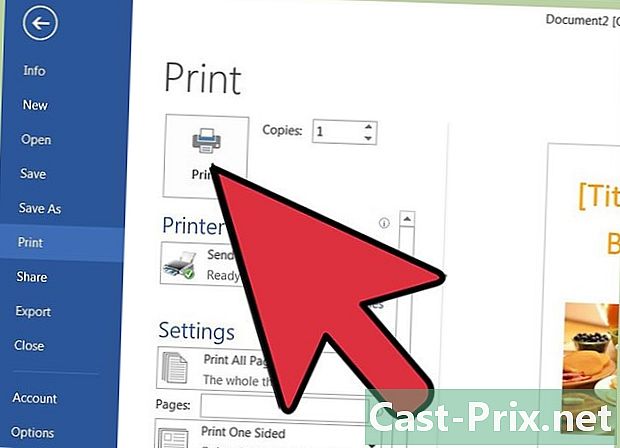
अपने नए मॉडल का उपयोग करें। ब्रोशर बनाने के लिए अपना मॉडल लें।- एक मॉडल होने के मजबूत बिंदुओं में से एक, उदाहरण के लिए, जब फ्लायर को एक पत्रिका के रूप में अक्सर प्रकाशित किया जाता है। आपको बस इसे अपडेट करके इसे संशोधित करने की आवश्यकता है, आप समय और नियंत्रण को बचाने से पहले मुद्रण पर ध्यान केंद्रित कर सकते हैं कि क्या अद्यतन किया गया है।
- नए ब्रोशर बनाने के लिए आप किसी भी समय अपने मॉडल से शुरुआत कर सकते हैं। प्रिंट करने के लिए, बस पर जाएं फ़ाइल Microsoft Word के रिबन में और फिर क्लिक करें प्रिंट या आप कीबोर्ड शॉर्टकट का भी उपयोग कर सकते हैं Ctrl + पी। यदि आप प्रिंट करने से पहले अपने विवरणिका का पूर्वावलोकन करना चाहते हैं, तो आपको लॉन्गलेट में जाना होगा फ़ाइल, फिर दबाएँ प्रिंट और अंत में, चयन करें प्रिंट का पूर्वावलोकन करें। ध्यान दें कि मॉडल उन लोगों द्वारा बनाए गए दस्तावेज़ हैं जिनका काम ब्रोशर बनाना है। ये मॉडल इसलिए आपके लिए एक बड़ी मदद हैं और आपको पदार्थ पर ध्यान केंद्रित करने की अनुमति देते हैं न कि आपके विवरणिका के रूप पर।
विधि 2 Word में अपने टेम्पलेट का उपयोग करें
-
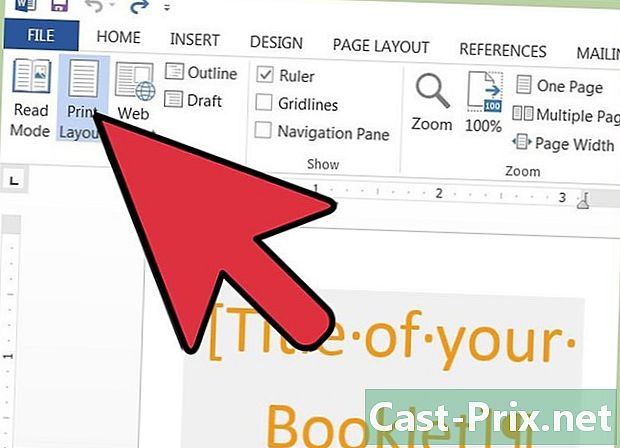
मोड में प्रदर्शित करें पेज विंडोज 2007 के तहत। सुनिश्चित करें कि आपका मॉडल स्क्रीन पर सही ढंग से दिखाई देता है पेज। यदि आप सही डिस्प्ले मोड पर हैं, तो आपके पास देखने का अवसर है नियम और पेज टूट जाता है अपनी स्क्रीन पर। डिस्प्ले बदलने के लिए, बस आइकन चुनें योजना जो आपके पृष्ठ के निचले दाईं ओर है। -
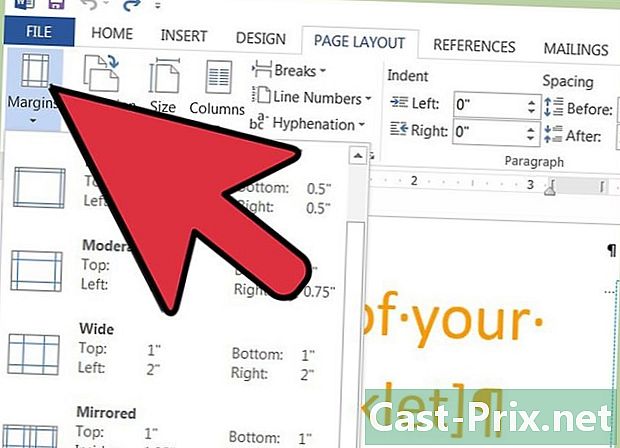
अपने मार्जिन का निर्धारण करें। रिबन पर जाएं ख़ाका, फिर आइकन पर क्लिक करें मार्जिन। खुलने वाले कॉनुअल मेनू में, चयन करें संकीर्ण। आप जो मार्जिन चाहते हैं उसे चुनने के लिए स्वतंत्र हैं। हालांकि, कुछ मार्जिन लगाने के लिए संकीर्ण. -
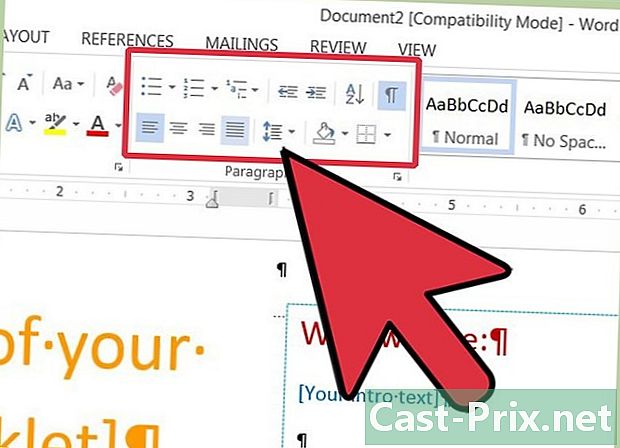
अपने ई की व्यवस्था करें। अपनी ई वर्दी बनाने की कोशिश करें। इसके लिए, बहुत अधिक सफेद स्थान होने से बचें। आप शब्दों को बदल सकते हैं या आप विकल्प का चयन कर सकते हैं औचित्य साबित ताकि आपका ई अच्छी तरह से उस क्षेत्र में वितरित हो जाए जो उसे समर्पित है। -
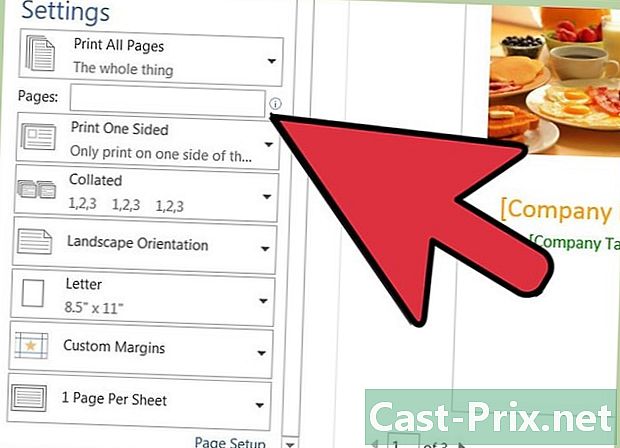
मुद्रण का प्रकार चुनें। आप परिभाषित कर सकते हैं कि आप अपने विवरणिका को कैसे छापेंगे। उदाहरण के लिए, आप एक शीट के सामने दो पृष्ठ और पीठ पर दो अन्य पृष्ठ मुद्रित कर सकते हैं। आप में रुचि रखने वाले प्रिंट प्रारूप का चयन करने के लिए, आपको संभावित विकल्पों में स्क्रॉल करना होगा प्रिंट का पूर्वावलोकन करें. -
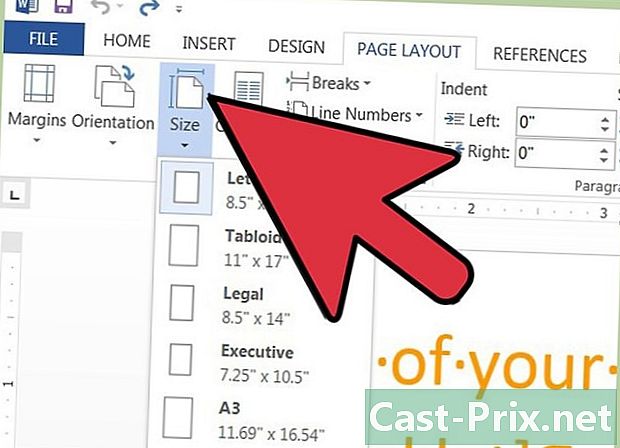
पेपर प्रकार सेट करें। टैब पर ख़ाका रिबन में, आइकन पर क्लिक करें आकार, फिर ड्रॉप-डाउन मेनू में, चुनें मुख़्तसर। आप कागज का आकार चुनने के लिए स्वतंत्र हैं। एक पत्रक पर दो पृष्ठों को मुद्रित करने के लिए, प्रारूप मुख़्तसर यहाँ उदाहरण के लिए उपयुक्त है। -
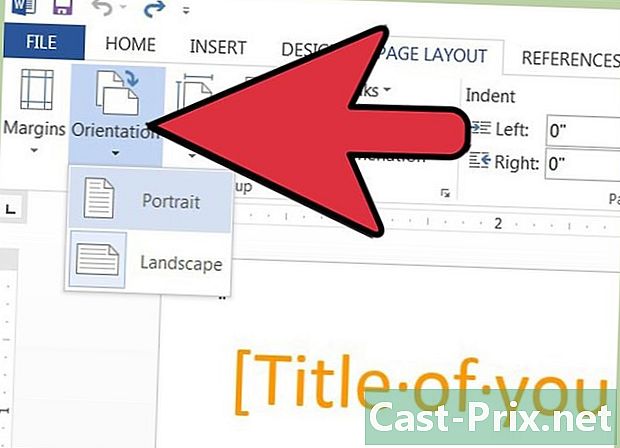
अपने पत्ते को उन्मुख करें। आइकन पर क्लिक करें उन्मुखीकरण और चुनें परिदृश्य। फिर विकल्प के विषय में पेज की ख़ाका, का चयन करें प्रति शीट 2 पेज. -
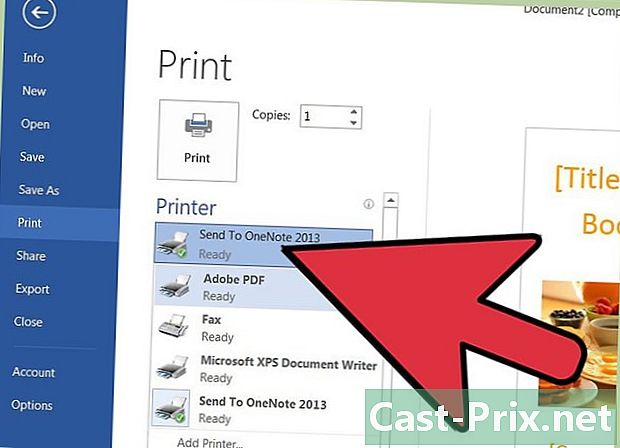
अपने ब्रोशर को प्रिंट करें। उदाहरण के लिए, यहां प्रिंट पीडीएफ प्रारूप में किया जाएगा। इस प्रकार, यह जांचना आसान होगा, अगर काम अच्छी तरह से किया गया है, और उसके बाद, फ़ाइल को एक प्रिंटर को दिया जा सकता है, ताकि वह आवश्यक प्रिंट बना सके। Word फ़ाइल को PDF फ़ाइल में बदलने के लिए आपके द्वारा उपयोग किए जाने वाले सॉफ़्टवेयर के आधार पर, आपको PDF के रूप में प्रिंट या सहेजना होगा। पंजीकरण करने के लिए, बस चयन करें के रूप में सहेजें पाद में फ़ाइल, फिर पीडीएफ या एक्सपीएस प्रकार चुनें। -
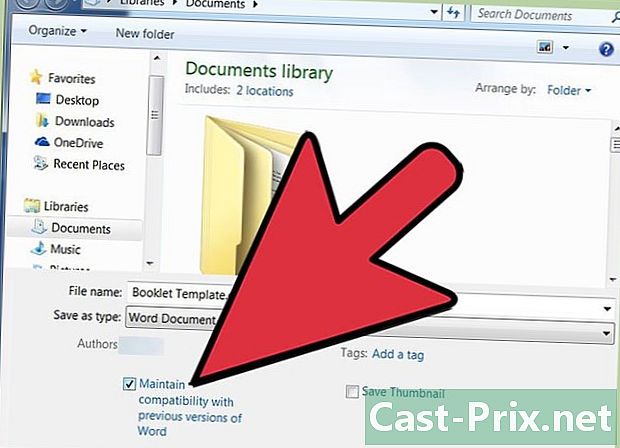
अपने दस्तावेज़ को सहेजें। जांचें कि पीडीएफ प्रारूप "मानक" और असम्पीडित है। इसके लिए, विकल्प के लिए ऑप्टिमाइज़ करें चयनित होना चाहिए मानक। अंत में, अपने दस्तावेज़ को नाम दें और दबाएँ अभिलेख.

