फ़ैक्टरी सेटिंग्स को कैसे पुनर्स्थापित करें
लेखक:
Laura McKinney
निर्माण की तारीख:
10 अप्रैल 2021
डेट अपडेट करें:
1 जुलाई 2024
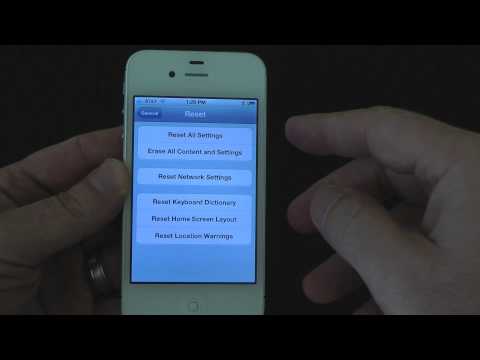
विषय
- चरणों
- विधि 1 एक iOS डिवाइस को पुनर्स्थापित करें
- विधि 2 एक Android डिवाइस को पुनर्स्थापित करें
- विधि 3 एक विंडोज फोन को पुनर्स्थापित करें
- विधि 4 एक ब्लैकबेरी डिवाइस को पुनर्स्थापित करें
- विधि 5 एक Windows 8 कंप्यूटर रीसेट करें
- विधि 6 एक Windows 7-आधारित कंप्यूटर रीसेट करें
- विधि 7 एक मैक ओएस एक्स कंप्यूटर को पुनर्स्थापित करें
अपने फ़ोन या कंप्यूटर पर रीसेट करना डिवाइस को उसकी फ़ैक्टरी सेटिंग में पुनर्स्थापित कर देगा, और अक्सर आपको किसी भी सॉफ़्टवेयर समस्या को ठीक करने में मदद कर सकता है। ज्यादातर मामलों में, डिवाइस में किसी भी समय उन्हें फ़ैक्टरी सेटिंग्स पर पुनर्स्थापित करने के लिए अंतर्निहित कार्यक्षमता होती है।
चरणों
विधि 1 एक iOS डिवाइस को पुनर्स्थापित करें
-
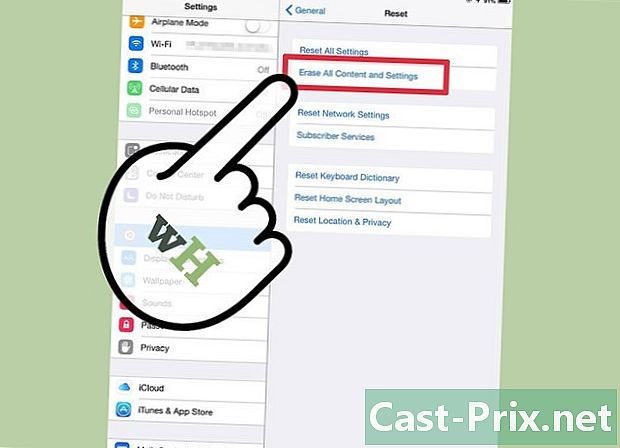
आईट्यून्स या आईक्लाउड पर अपने सभी व्यक्तिगत डेटा का बैकअप लें। अपने iOS डिवाइस को फ़ैक्टरी सेटिंग्स पर पुनर्स्थापित करना आपके सभी व्यक्तिगत डेटा को मिटा देगा। -

USB केबल का उपयोग करके अपने iOS डिवाइस को अपने कंप्यूटर से कनेक्ट करें। आपके डिवाइस को पहचानने के बाद आपके कंप्यूटर पर आईट्यून्स एप्लिकेशन अपने आप खुल जाएगा। -

ITunes में प्रदर्शित होने पर अपने iOS डिवाइस के नाम पर क्लिक करें। -
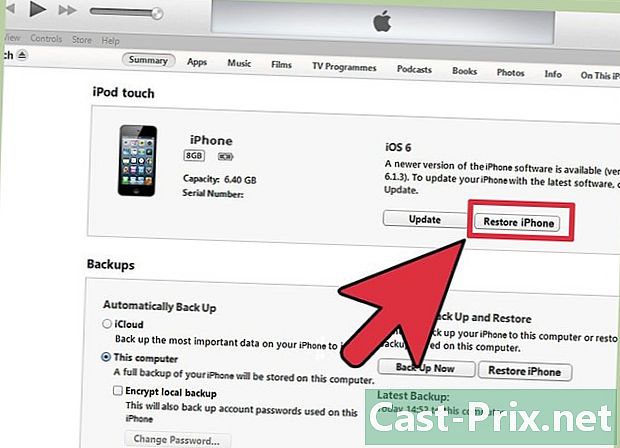
पर क्लिक करें IPhone पुनर्स्थापित करें. -
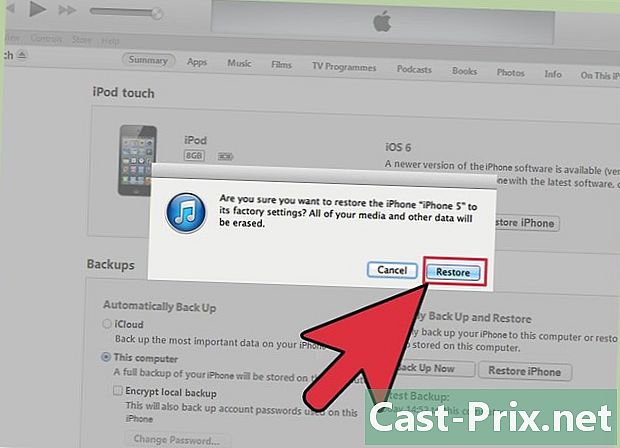
फिर से क्लिक करें बहाल यह पुष्टि करने के लिए कि आप अपने सभी व्यक्तिगत डेटा को मिटाना चाहते हैं और डिवाइस को फ़ैक्टरी सेटिंग्स पर पुनर्स्थापित करना चाहते हैं। -
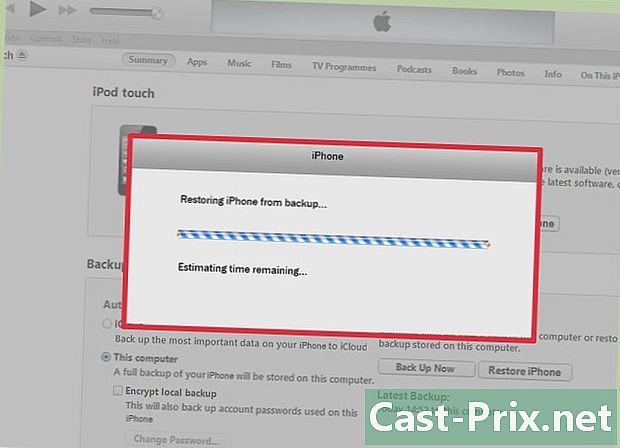
रीसेट करने के लिए quiTunes की प्रतीक्षा करें। प्रक्रिया पूरी करने के बाद, आपका iOS डिवाइस होम स्क्रीन को पुनरारंभ और प्रदर्शित करेगा।
विधि 2 एक Android डिवाइस को पुनर्स्थापित करें
-
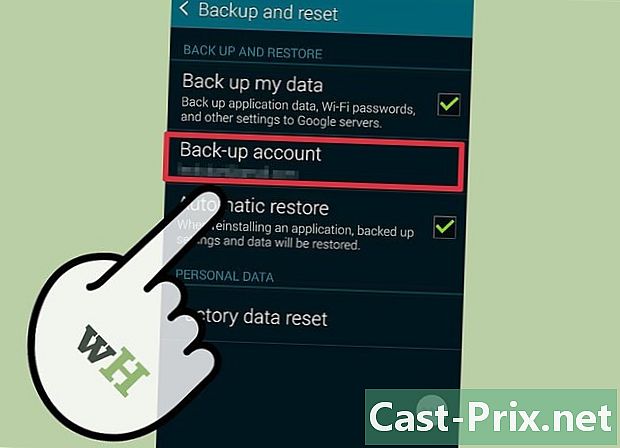
Google के सर्वर, मेमोरी कार्ड या किसी तृतीय-पक्ष संग्रहण सेवा पर अपने व्यक्तिगत डेटा का बैकअप लें। रीसेट करना आपके एंड्रॉइड डिवाइस पर आपके सभी व्यक्तिगत डेटा को मिटा देगा। -
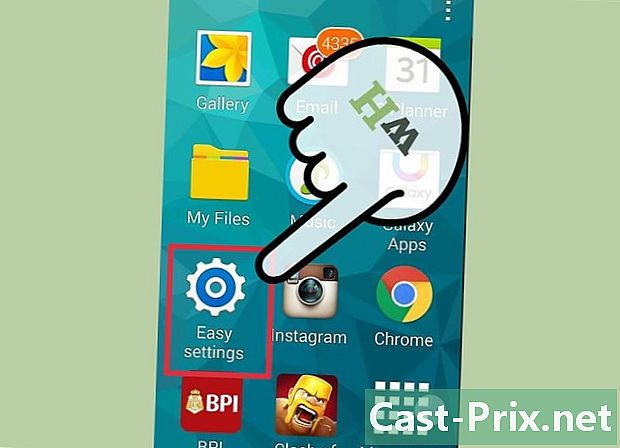
प्रेस मेन्यू और चुनें सेटिंग्स. -

विकल्प पर जाएं वापस ऊपर और बहाल और इसे दबाएं।- यदि विकल्प है वापस ऊपर और बहाल आपके मेनू में उपलब्ध नहीं है सेटिंग्स, दबाएँ गोपनीयता या डिवाइस का भंडारण। मेनू विकल्प आपके एंड्रॉइड डिवाइस के निर्माता और मॉडल के आधार पर अलग-अलग होंगे।
-
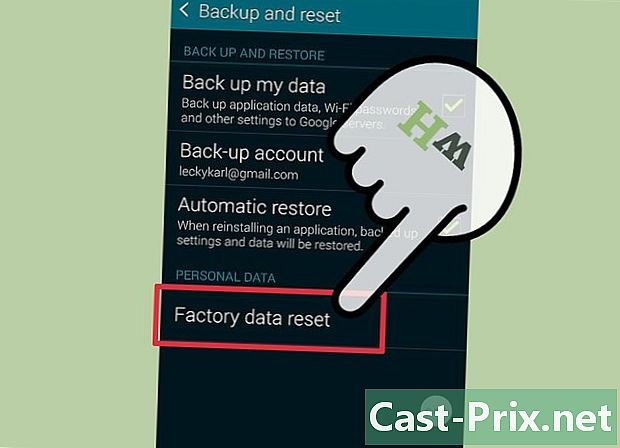
प्रेस फ़ैक्टरी डेटा को पुनर्स्थापित करें. -
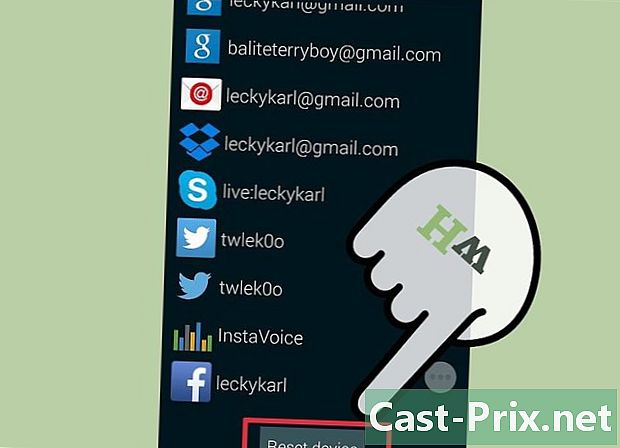
प्रेस फोन को रीसेट करें या डिवाइस को रीसेट करें. आपका डिवाइस रीसेट करेगा और रीसेट के बाद होम स्क्रीन प्रदर्शित करेगा।
विधि 3 एक विंडोज फोन को पुनर्स्थापित करें
-
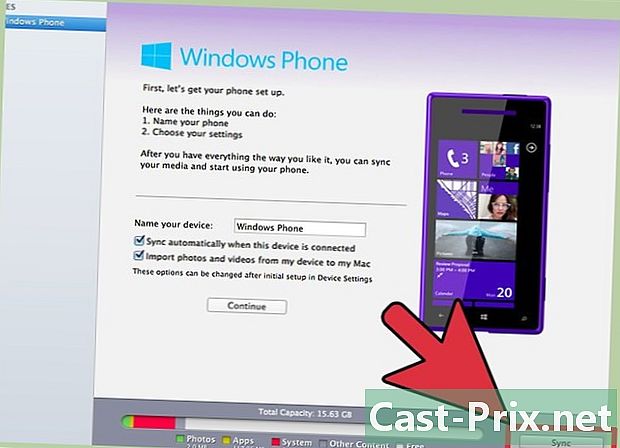
किसी कंप्यूटर, मेमोरी कार्ड, या थर्ड-पार्टी स्टोरेज प्रोग्राम पर अपने सभी व्यक्तिगत डेटा को बैकअप और सेव करें। अपने विंडोज फोन को पुनर्स्थापित करने से ऐप्स, गेम, चित्र और अन्य सहित सभी सामग्री मिट जाएगी। -
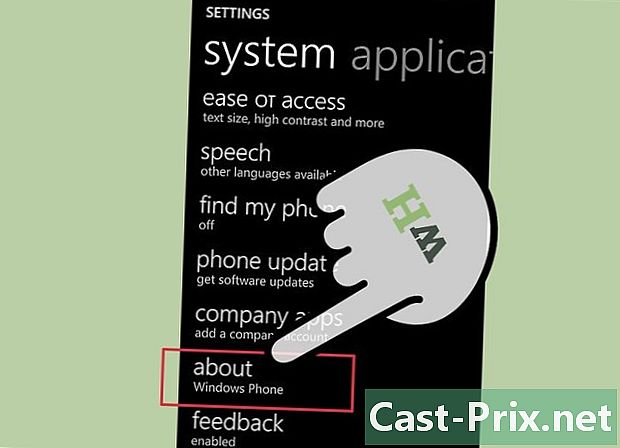
प्रेस सेटिंग्स उसके बाद के बारे में. -
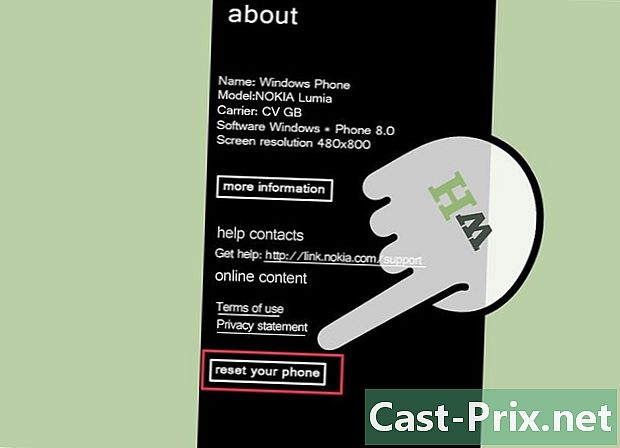
प्रेस अपना फोन रीसेट करें. -
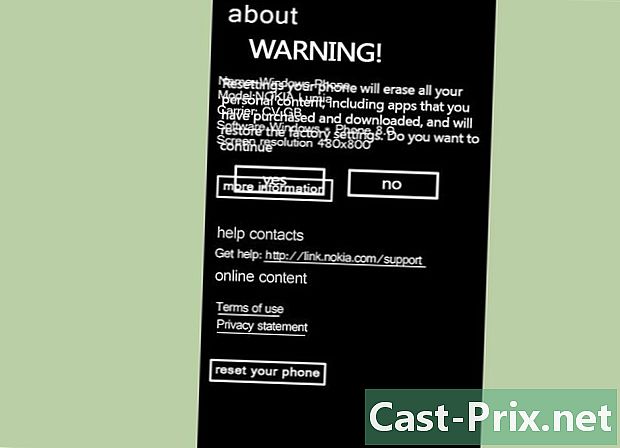
प्रेस हां उसके बाद हां फिर से जब आपको रीसेट की पुष्टि करने के लिए कहा जाए। एक बार यह प्रयोग के लिए तैयार होने के बाद आपका विंडोज फोन रिबूट और रीबूट करेगा।
विधि 4 एक ब्लैकबेरी डिवाइस को पुनर्स्थापित करें
-
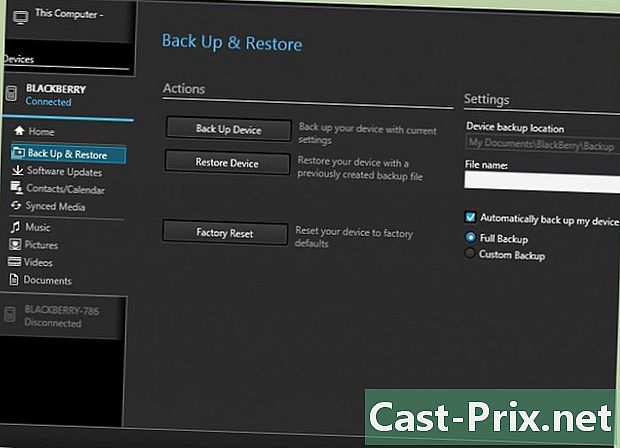
अपने सभी व्यक्तिगत डेटा को कंप्यूटर, मेमोरी कार्ड, या थर्ड-पार्टी स्टोरेज एप्लिकेशन में सेव करें। अपने ब्लैकबेरी को फ़ैक्टरी सेटिंग पर पुनर्स्थापित करना आपके सभी डेटा को मिटा देगा। -

बटन दबाएं मेन्यू. -

चुनना विकल्प. -
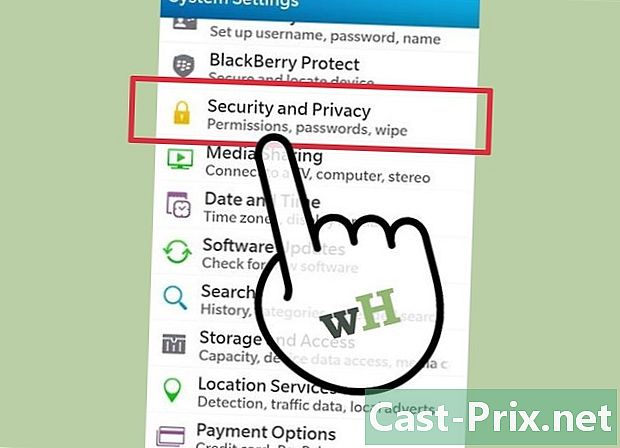
स्क्रॉल करें और चुनें सुरक्षा विकल्प. -
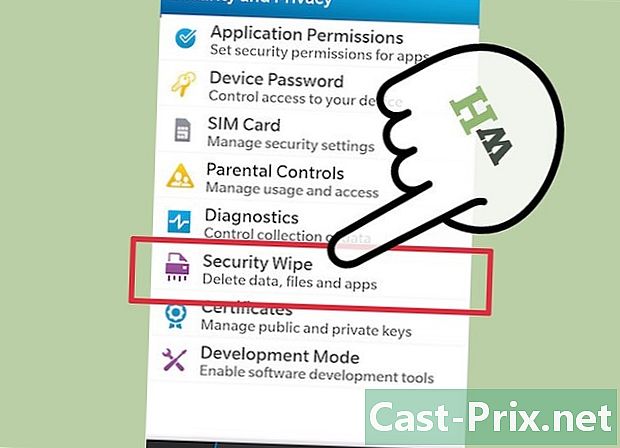
स्क्रॉल करें और चुनें सुरक्षा की सफाई. -
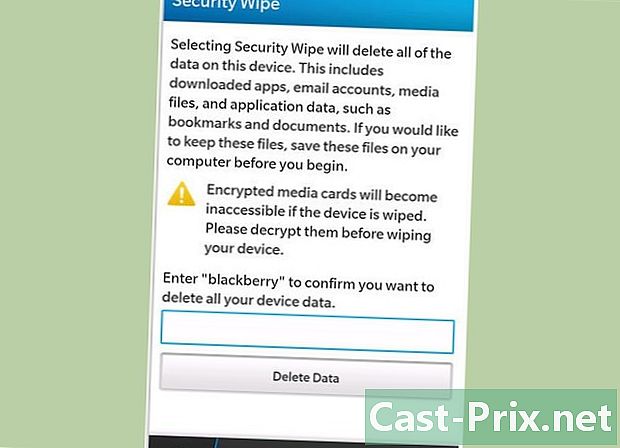
जांचें कि क्या सूची के सभी आइटम चेक किए गए हैं, फिर टचपैड दबाएं। -

ई क्षेत्र में "ब्लैकबेरी" टाइप करें, फिर विकल्प पर प्रकाश डालें मिटाना स्क्रीन के नीचे। -

रीसेट शुरू करने के लिए टचपैड दबाएं। रीसेट पूरा होने के बाद आपका ब्लैकबेरी रीबूट और रीबूट होगा।
विधि 5 एक Windows 8 कंप्यूटर रीसेट करें
-

किसी बाहरी संग्रहण डिवाइस या क्लाउड स्टोरेज सिस्टम पर अपनी सभी व्यक्तिगत फ़ाइलों को बैकअप और सेव करें। आपके कंप्यूटर को रीसेट करने से आपकी सभी फाइलें मिट जाएंगी। -

अपनी कंप्यूटर स्क्रीन के ऊपरी दाएं कोने में कर्सर को इंगित करें, माउस को नीचे ले जाएं और चुनें सेटिंग्स.- यदि आप टच स्क्रीन डिवाइस का उपयोग कर रहे हैं, तो स्क्रीन को दायें किनारे से स्क्रीन के बाईं ओर स्वाइप करें और चुनें सेटिंग्स.
-
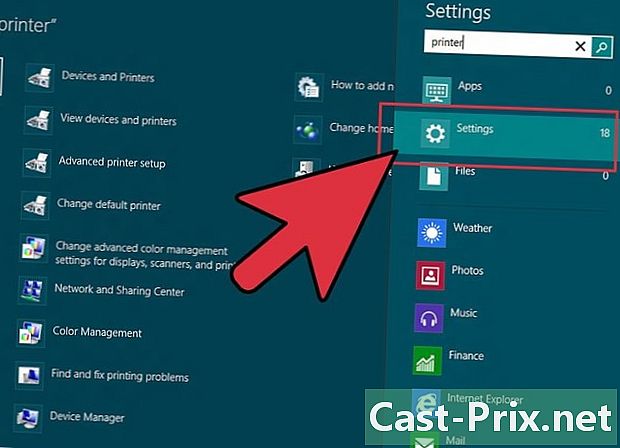
पर क्लिक करें पीसी सेटिंग्स बदलें. -

पर क्लिक करें अद्यतन और पुनर्प्राप्ति, फिर चयन करें की वसूली. -
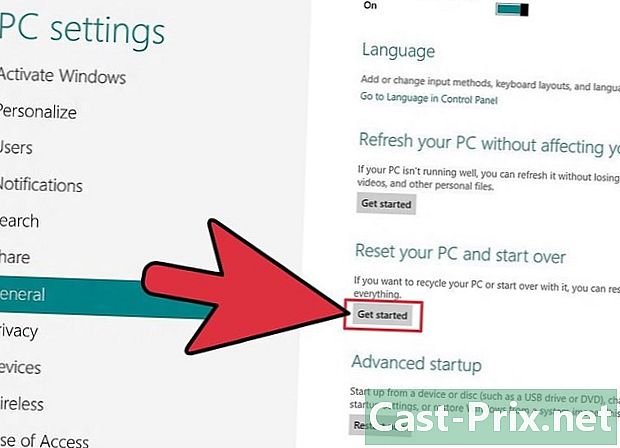
पर क्लिक करें प्रारंभ नामक अनुभाग के नीचे सभी हटाएँ और Windows को पुनर्स्थापित करें. -
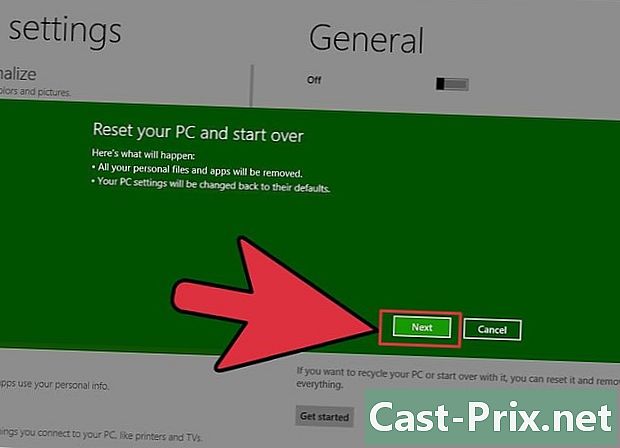
रीसेट पूरा करने के लिए स्क्रीन पर दिए गए निर्देशों का पालन करें। आपका कंप्यूटर रिबूट के बाद रिबूट होगा।
विधि 6 एक Windows 7-आधारित कंप्यूटर रीसेट करें
-
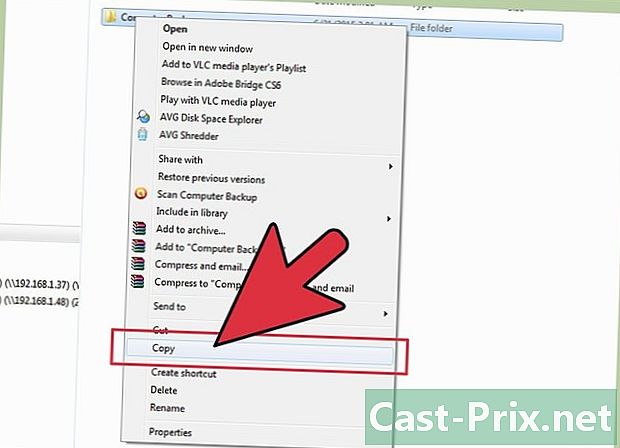
किसी बाहरी संग्रहण डिवाइस या क्लाउड स्टोरेज सिस्टम पर अपनी सभी व्यक्तिगत फ़ाइलों को बैकअप और सेव करें। आपके कंप्यूटर को रीसेट करने से आपके कंप्यूटर की सभी फाइलें मिट जाएंगी। -

अपने कंप्यूटर को बंद करें और किसी भी बाहरी डिवाइस जैसे प्रिंटर और यूएसबी ड्राइव को डिस्कनेक्ट करें। -

अपने कंप्यूटर को चालू करें, और मेनू तक पहुंचने के लिए बार-बार F8 दबाएं उन्नत बूट विकल्प. -
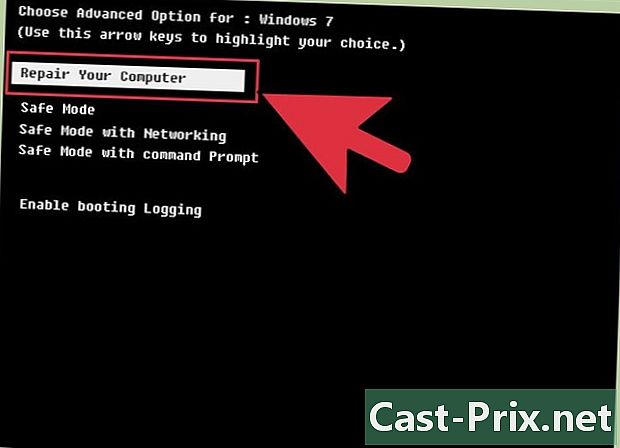
चुनना अपने कंप्यूटर की मरम्मत करें अपने कीबोर्ड पर एरो कीज़ का उपयोग करें, फिर दबाएँ दर्ज. -

स्क्रीन पर अपनी पसंदीदा कुंजी के आकार का चयन करें सिस्टम पुनर्प्राप्ति विकल्प, फिर चयन करें निम्नलिखित. -

व्यवस्थापक या स्थानीय उपयोगकर्ता के रूप में लॉग इन करें। -
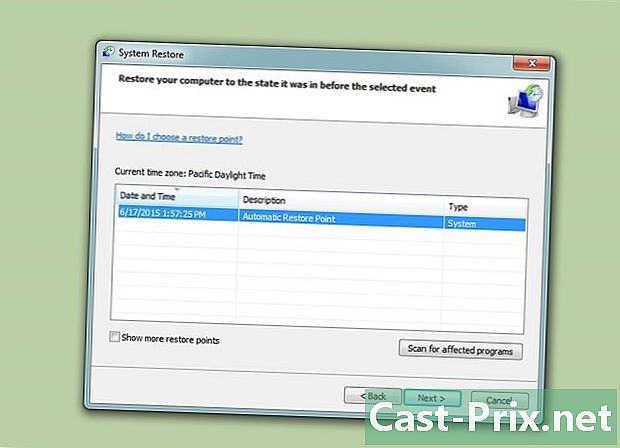
विकल्प का चयन करें कारखाने के उपकरण. निर्माता और कंप्यूटर मॉडल द्वारा इस विकल्प का नाम अलग-अलग होगा। उदाहरण के लिए, विकल्प दिखा सकता है डेल फैक्टरी उपकरण डेल ब्रांड के सभी कंप्यूटरों पर। - विकल्प का चयन करें कारखाने की छवि को पुनर्स्थापित करें, फिर क्लिक करें निम्नलिखित
- बॉक्स को चेक करें हां, हार्ड ड्राइव को पुन: स्वरूपित करें और सिस्टम सॉफ़्टवेयर को फ़ैक्टरी स्थिति में पुनर्स्थापित करें, फिर क्लिक करें निम्नलिखित. आपके विंडोज 7 कंप्यूटर को रीसेट करने में कम से कम 5 मिनट का समय लगेगा, और उसके बाद आपको कंप्यूटर को पुनरारंभ करने के लिए प्रेरित किया जाएगा।
विधि 7 एक मैक ओएस एक्स कंप्यूटर को पुनर्स्थापित करें
-
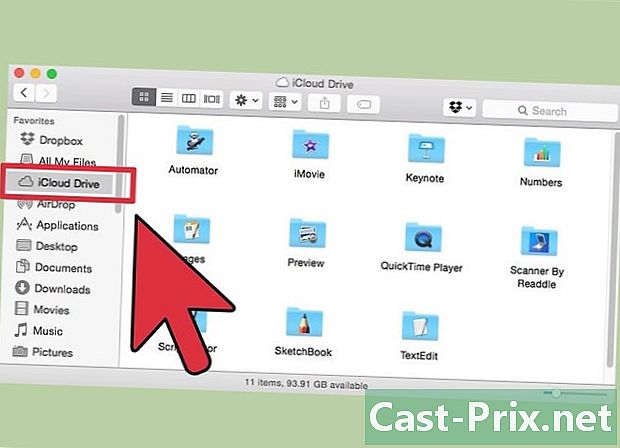
किसी बाहरी संग्रहण डिवाइस या क्लाउड स्टोरेज सिस्टम पर अपनी सभी व्यक्तिगत फ़ाइलों को बैकअप और सेव करें। आपके कंप्यूटर को रीसेट करने से आपके सभी व्यक्तिगत डेटा कंप्यूटर से मिट जाएंगे। -
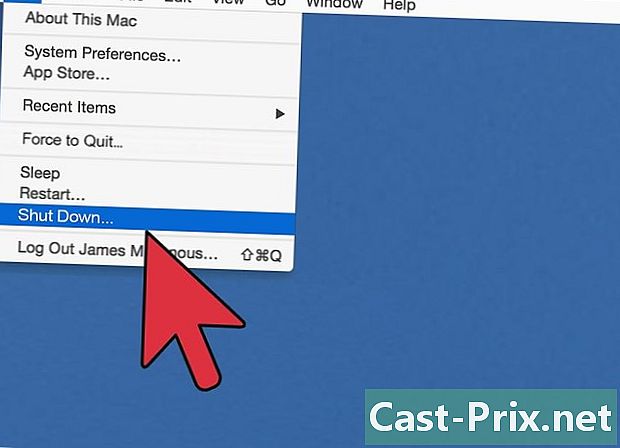
कंप्यूटर बंद कर दें। -
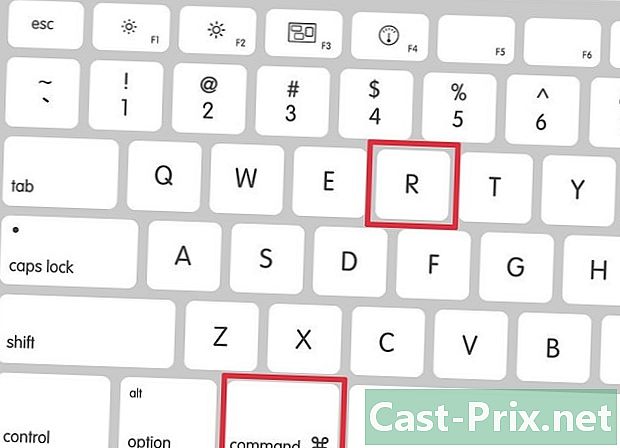
अपने कंप्यूटर को चालू करें, और चाबियाँ दबाएं क्रम और आर. -
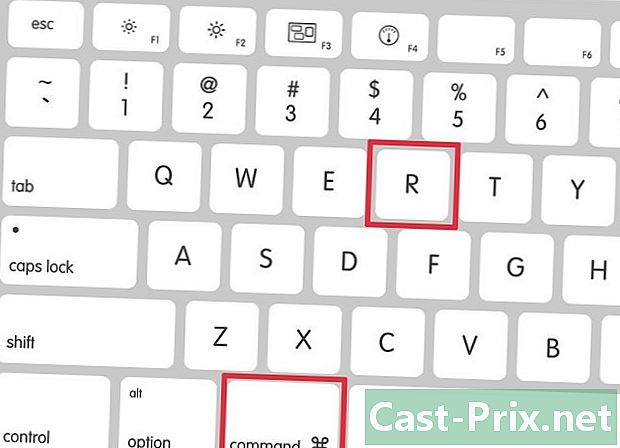
स्क्रीन पर Apple लोगो दिखाई देने तक इन दोनों बटन को दबाए रखें। -

पर क्लिक करें डिस्क उपयोगिता खिड़की में उपयोगिताएँ ओएस एक्स। -

पर क्लिक करें जारी रखने के लिए फिर उस बूट डिस्क को चुनें जिसे आप बाईं साइडबार में रीसेट करना चाहते हैं। -
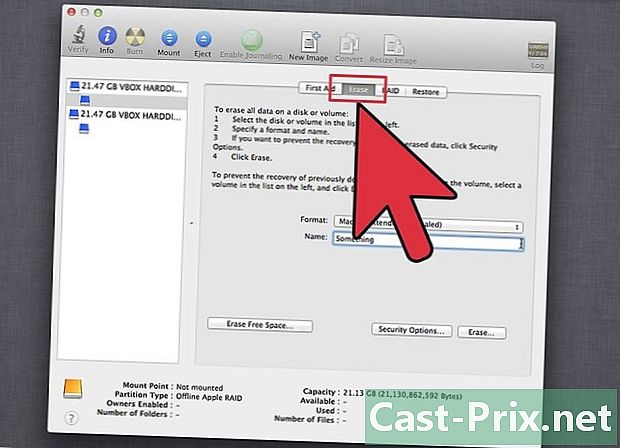
टैब पर क्लिक करें मिटाना, तो विकल्प की जाँच करें Mac OS विस्तारित (जर्नलीकृत) जाँच की है। -

पर क्लिक करें मिटाना, फिर चयन करें छुट्टी मेनू को छोड़ने के लिए डिस्क उपयोगिता. अब आप विंडो में होंगे OSX उपयोगिताओं. -
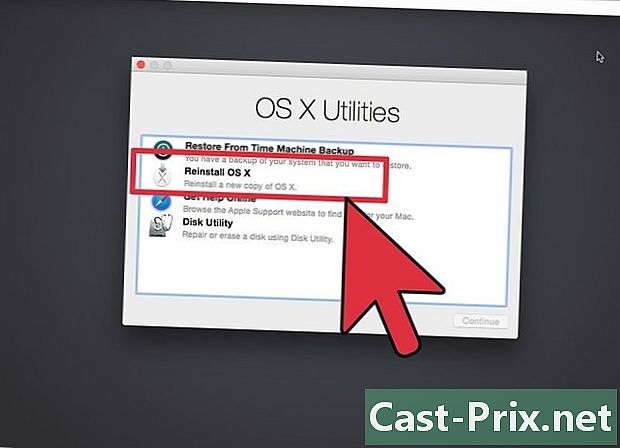
पर क्लिक करें OS X को पुनर्स्थापित करें, फिर चयन करें जारी रखने के लिए. -
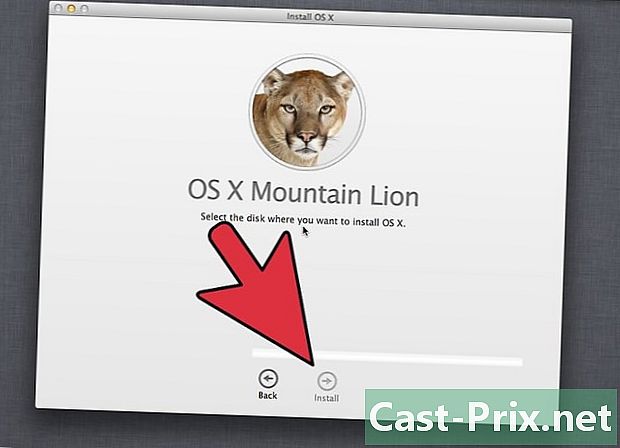
Mac OS X कॉन्फ़िगरेशन को पूरा करने के लिए स्क्रीन पर दिए गए निर्देशों का पालन करें। अब आपका कंप्यूटर रीसेट हो जाएगा।
