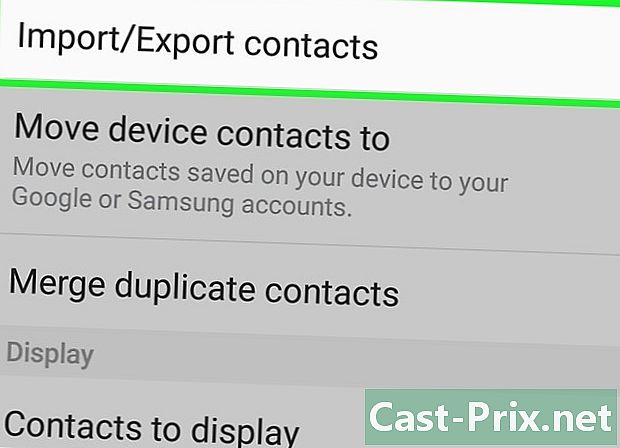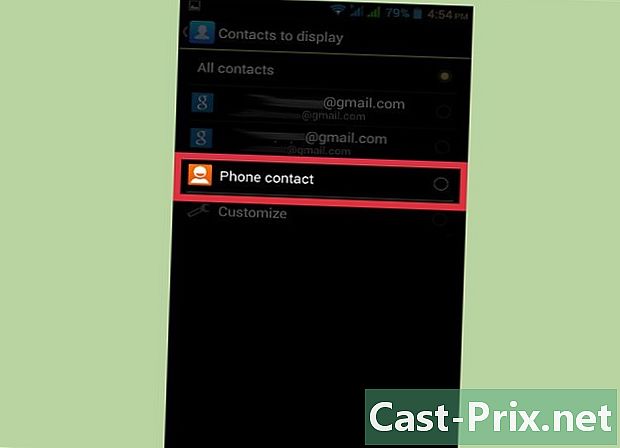मैकबुक प्रो से हार्ड ड्राइव को कैसे हटाएं
लेखक:
Peter Berry
निर्माण की तारीख:
12 अगस्त 2021
डेट अपडेट करें:
12 मई 2024

विषय
इस लेख में: अपने मैकबुक को खोलें हार्ड ड्राइव। अपनी नई हार्ड ड्राइव को चुनें
मैकबुक वोटिंग स्टोरेज क्षमता में सुधार या इसकी दोषपूर्ण हार्ड ड्राइव को बदलने के लिए खोज रहे हैं? मैकबुक कंप्यूटर से हार्ड ड्राइव को निकालना सबसे आसान मरम्मत में से एक है, कुछ ही मिनटों में आप इसे प्राप्त कर सकते हैं। नए के साथ पुरानी डिस्क को बदलना एक स्नैप है, और फिर आपको बस अपने कंप्यूटर को काम करने के लिए ऑपरेटिंग सिस्टम को फिर से स्थापित करना होगा।
चरणों
भाग 1 अपनी मैकबुक खोलें
-
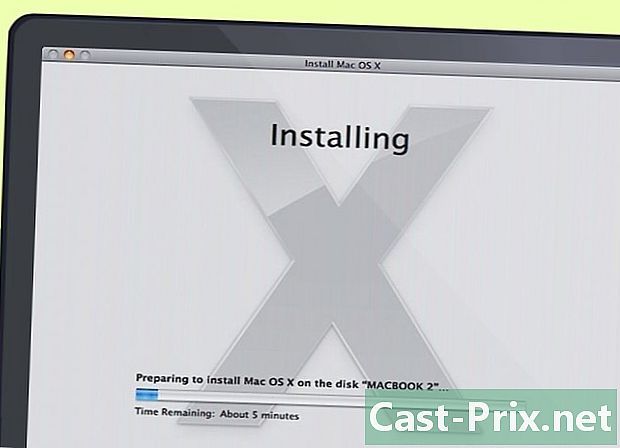
अपनी फ़ाइलों का बैकअप लें। यदि आप अपनी हार्ड ड्राइव को प्रतिस्थापित करते हैं, तो आपको अपने ओएस एक्स ऑपरेटिंग सिस्टम को फिर से इंस्टॉल करना होगा। क्योंकि आपकी हार्ड ड्राइव पर आपकी फाइलें बच जाती हैं, तो आपको उन फ़ाइलों की बैकअप प्रतिलिपि बनाने की आवश्यकता होगी जिन्हें आप नई हार्ड ड्राइव पर स्थानांतरित करना चाहते हैं। यह ऑपरेटिंग सिस्टम को जितना संभव हो सके उतना आसान बनाएगा।- अपने रिकॉर्ड का बैकअप कैसे लें, इस बारे में विस्तृत निर्देशों के लिए यह लेख देखें।
-

अपना मैकबुक बंद करें। मुख्य एडाप्टर से केबल को डिस्कनेक्ट करें। आपको इसके मामले को खोलने से पहले अपने मैक को बंद करना चाहिए जहां आप इसके घटकों में शॉर्ट सर्किट के कारण जोखिम उठाते हैं।- नोट: आप मैकबुक प्रो से रेटिना डिस्प्ले के साथ हार्ड ड्राइव को हटा नहीं सकते हैं क्योंकि ये कंप्यूटर पारंपरिक हार्ड ड्राइव के बजाय अंतर्निहित फ्लैश मेमोरी का उपयोग करते हैं।
-

अपने मैकबुक को अपने काम की सतह पर लौटाएं। आपको अपने मैकबुक के निचले मामले तक पहुंचने की आवश्यकता है। इसे एक काम की सतह पर स्थापित करें जो आपको दुबला होने के बिना आसान पहुंच प्रदान करता है। -

निचले मामले को रखने वाले दस पेंच निकालें। उन्हें निचले मामले के चारों ओर वितरित किया जाता है। शिकंजा की सटीक स्थिति आपके कंप्यूटर के मॉडल पर निर्भर करती है लेकिन हमेशा दस होती है। इन्हें हटाने के लिए आपको फिलिप्स पेचकश की आवश्यकता होगी। आमतौर पर दो प्रकार के पेंच होते हैं:- सात 3 मिमी फिलिप्स शिकंजा
- तीन शिकंजा क्रूसिफ़ॉर्म 13.5 मिमी
- मैकबुक प्रो 13 का स्क्रू कॉन्फ़िगरेशन थोड़ा अलग हो सकता है लेकिन हमेशा दस ही रहेगा।
-

निचले मामले को उठाएं। वेंटिलेशन और लोअर शेल और लीवर के बीच के स्थान को अपनी उँगलियाँ अंदर उठाएँ। ऐसा करने से, आप मामले में पकड़ रखने वाले दो क्लिप जारी करेंगे। -

बैटरी कनेक्टर को डिस्कनेक्ट करें। यह कनेक्टर मदरबोर्ड को खिलाता है और आगे बढ़ने से पहले डिस्कनेक्ट हो जाना चाहिए, ताकि घटकों को कम-चक्कर न लगाया जा सके। यह जुड़ा हुआ सबसे बड़ा कनेक्टर है: यह काला है और मदरबोर्ड के किनारों में से एक के पास स्थित है। इसके कनेक्शन को नुकसान पहुंचाने से बचने के लिए, कनेक्टर को सीधे ऊपर खींचकर अनप्लग करना सुनिश्चित करें।- यदि एक कुंडी बैटरी कनेक्टर से जुड़ी है, तो इसका उपयोग कनेक्टर को इसके प्लग से हटाने के लिए करें।
- यदि कोई कुंडी नहीं है, तो आप कनेक्टर को बाहर निकालने के लिए एक स्पाइडर (गैर-प्रवाहकीय उपकरण-लीवर) या कॉकटेल स्टिरर का उपयोग कर सकते हैं। स्पाइडर को iPhone या iPad के लिए कुछ मरम्मत किटों में बेचा जाता है।
भाग 2 हार्ड ड्राइव निकालें
-

हार्ड ड्राइव का पता लगाएँ। हार्ड ड्राइव आयताकार है और चार कोनों में से एक में स्थित है। अधिकांश हार्ड ड्राइव में उनकी भंडारण क्षमता और गति बताते हुए एक लेबल होता है, इसलिए यदि आप निश्चित नहीं हैं, तो लेबल की जांच करें। कई हार्ड ड्राइव (लेकिन सभी नहीं) में चमकदार धातु वाला भाग दिखाई देता है। -

हार्ड ड्राइव रखने वाले शिकंजा को हटा दें। दो छोटे फिलिप्स के स्क्रू हार्ड ड्राइव को पकड़ते हैं। ये दो स्क्रू हार्ड ड्राइव के एक तरफ स्थित हैं और रिलीज़ होने से पहले इसे हटा दिया जाना चाहिए।- शिकंजा उस ब्रैकेट से जुड़ा रहेगा जो हार्ड ड्राइव को रखता है।
-

सहारा उठाते हैं। एक बार जब आपने शिकंजा ढीला कर दिया है, तो आप ब्रैकेट को उठा सकते हैं, जिससे वे इसे अपने स्लॉट से हटाने के लिए संलग्न हैं। -

हार्ड ड्राइव के नीचे से टैब खींचना। हार्ड ड्राइव को उसके स्लॉट से बाहर खींचने के लिए धीरे से टैब खींचें। इसे पूरी तरह से बाहर न निकालें क्योंकि, नीचे, एक केबल अभी भी इसके साथ जुड़ी हुई है।- यदि कोई टैब संलग्न नहीं है, तो आप हार्ड ड्राइव को ध्यान से हटाने के लिए अपनी उंगलियों का उपयोग कर सकते हैं।
-

हार्ड ड्राइव को डिस्कनेक्ट करें। कनेक्टर के दोनों किनारों को समझें जो हार्ड ड्राइव के शीर्ष से जुड़ा हुआ है। इसे ड्राइव से अनप्लग करने के लिए खींचें। यह दृढ़ता से जुड़ा हो सकता है, इसलिए कनेक्टर के दोनों किनारों पर सावधानीपूर्वक और वैकल्पिक रूप से खींचकर इसे निकालने का प्रयास करें।- अपने मैकबुक से हार्ड ड्राइव को पूरी तरह से हटा दें ताकि आप ड्राइव के किनारों पर शिकंजा तक पहुंच सकें।
-

हार्ड ड्राइव से शिकंजा निकालें। हार्ड ड्राइव में चार Torx T6 स्क्रू होते हैं, जिनमें से प्रत्येक पर दो होते हैं। वे इसका बे (इसके डिब्बे) में हार्ड ड्राइव रखने के लिए उपयोग किया जाता है। आपको अपने नए हार्ड ड्राइव पर इन शिकंजा को वापस पेंच करना होगा, इसलिए उन्हें अलग सेट करें ताकि आप उन्हें खो न दें।- आप पुरानी हार्ड ड्राइव से टैब को छील भी सकते हैं और इसे नए पर चिपकाने के लिए अलग रख सकते हैं।
भाग 3 अपनी नई हार्ड ड्राइव स्थापित करें
- सुनिश्चित करें कि आपकी नई हार्ड ड्राइव संगत है। आपका हार्ड ड्राइव 2.5 ड्राइव होना चाहिए 9.5 मिमी की अधिकतम ऊंचाई के साथ नोटबुक के लिए (6.35 सेमी)। यह एक मानक हार्ड डिस्क या एसएसडी (एकीकृत सर्किट डिस्क) हो सकता है।

- एक SSD एक बहुत तेज़ डाउनलोड गति प्रदान करेगा लेकिन एक पारंपरिक हार्ड ड्राइव की तुलना में बहुत अधिक खर्च होगा।
-

हार्ड ड्राइव पर चार Torx शिकंजा पेंच। पुरानी ड्राइव पर उपयोग किए जाने वाले समान छेदों में चार टोरेक्स शिकंजा स्थापित करें। उन्हें हाथ से कस लें, लेकिन हार्ड डिस्क के मामले में नुकसान से बचने के लिए बहुत मुश्किल न करें।- आप चाहें तो टैब को स्टिक भी कर सकते हैं। इसे डिस्क के नीचे चिपकाएं (ध्यान रखें कि किसी भी सर्किट को स्पर्श न करें) ताकि डिस्क को उसके स्थान पर डालने पर टैब ऊपर की ओर उभरे।
-

हार्ड ड्राइव केबल कनेक्ट करें। ड्राइव के शीर्ष पर सीधे जैक में बड़े हार्ड ड्राइव कनेक्टर डालें। वह केवल एक दिशा में लौट सकता है। सुनिश्चित करें कि कनेक्टर जगह में है और पूरी तरह से डाला गया है। -

हार्ड ड्राइव को उसके डिब्बे में रखें। इसे अपने डिब्बे में सावधानीपूर्वक स्थापित करें, यह सुनिश्चित करते हुए कि यह ठीक से संरेखित है। प्रत्येक तरफ टॉर्क्स शिकंजा को खांचे में फिट होना चाहिए जो हार्ड ड्राइव को पकड़ते हैं। -

ब्रैकेट को सुरक्षित करें। धारक को डिस्क के किनारे पर फिर से लगाएँ और इसे दो स्क्रू के साथ संलग्न करें। फिर से, उन्हें मजबूर किए बिना, हाथ से शिकंजा कस लें। -

बैटरी कनेक्ट करें। मदरबोर्ड पर बैटरी कनेक्टर को फिर से कनेक्ट करें। किसी भी सर्किट को नहीं छूने के लिए सावधान रहें, खासकर जब कनेक्टर को फिर से स्थापित किया गया हो। -

केस बंद करो। निचले मामले को बदलें और इसे 10 शिकंजा के साथ सुरक्षित करें। सुनिश्चित करें कि केस क्लिप जगह में हैं। -
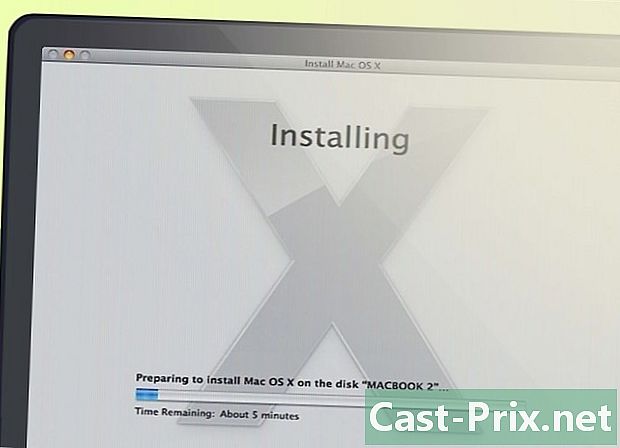
ओएस एक्स स्थापित करें। जब आप एक नई हार्ड डिस्क स्थापित करते हैं, तो आपको ऑपरेटिंग सिस्टम को पुनर्स्थापित करना होगा। यदि आप एक नेटवर्क कनेक्शन है, तो आप इसे इंस्टॉलेशन डिस्क या इंटरनेट से कर सकते हैं। विस्तृत निर्देशों के लिए यह लेख देखें। -

अपनी पुरानी हार्ड ड्राइव को बाहरी हार्ड ड्राइव बनाएं। यदि आपकी पुरानी हार्ड ड्राइव अभी भी चल रही है और आप इसे बड़ी क्षमता वाली ड्राइव या स्पीड से बदल देते हैं, तो आप अपनी पुरानी ड्राइव को बाहरी USB ड्राइव में बदल सकते हैं, जिसे आप अपने साथ कहीं भी ले जा सकते हैं। आपको बस एक हार्ड डिस्क संलग्नक की आवश्यकता है जिसे आप अधिकांश कंप्यूटर खुदरा विक्रेताओं पर पा सकते हैं।- अपने पुराने हार्ड ड्राइव को पोर्टेबल USB ड्राइव में कैसे बदलें, इस बारे में विस्तृत निर्देशों के लिए यह लेख देखें।