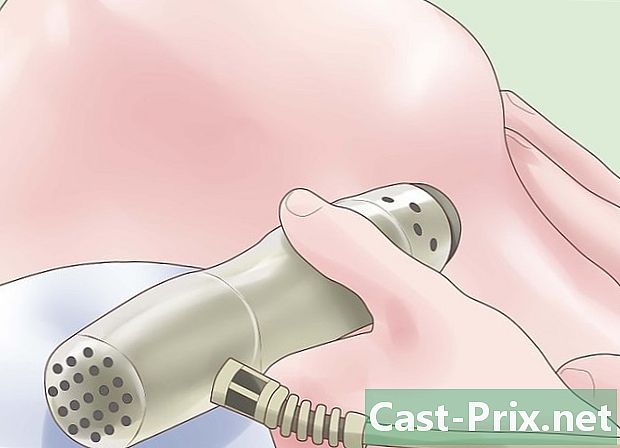अस्थायी इंटरनेट फ़ाइलों को कैसे खोजें
लेखक:
Peter Berry
निर्माण की तारीख:
13 अगस्त 2021
डेट अपडेट करें:
1 जुलाई 2024

विषय
- चरणों
- विधि 1 Google Chrome से अस्थायी इंटरनेट फ़ाइलें देखें
- विधि 2 Microsoft एज अस्थायी इंटरनेट फ़ाइलें देखें
- विधि 3 इंटरनेट एक्सप्लोरर अस्थायी इंटरनेट फ़ाइलें देखें
- विधि 4 फ़ायरफ़ॉक्स अस्थायी इंटरनेट फ़ाइलें देखें
अपने ब्राउज़र में अस्थायी इंटरनेट फ़ाइलों की सूची प्रदर्शित करना सीखें। यह वह डेटा है जो उन साइटों को जल्दी से लोड कर सकता है जिन्हें आप अक्सर जाते हैं। आप इन फ़ाइलों को अपने मोबाइल डिवाइस पर देख सकते हैं।
चरणों
विधि 1 Google Chrome से अस्थायी इंटरनेट फ़ाइलें देखें
-
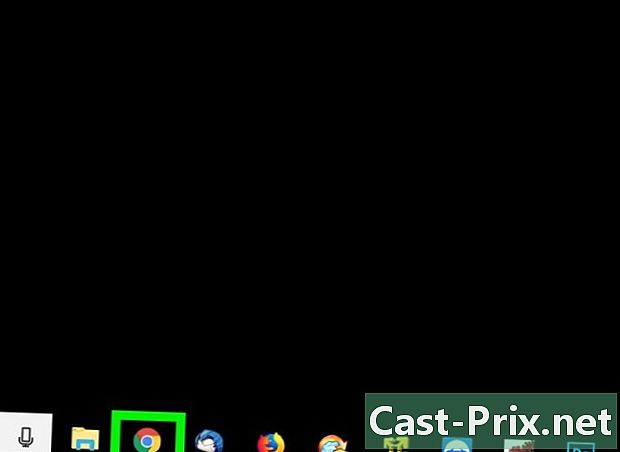
Google Chrome खोलें। यह लाल, हरे और पीले रंग के बीच में एक वृत्त का प्रतिनिधित्व करता है, जो एक नीले रंग का बिंदु है। -
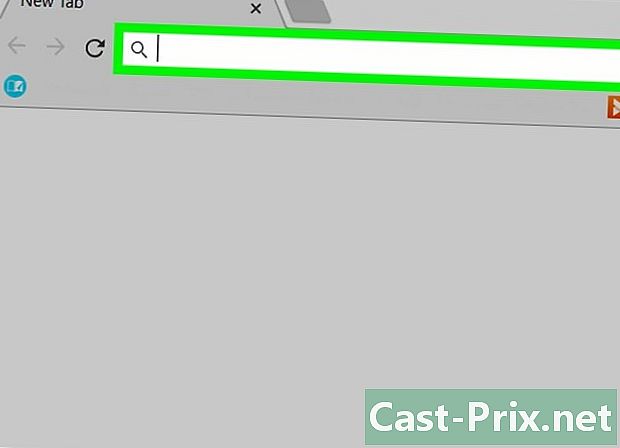
एड्रेस बार पर क्लिक करें। यह क्रोम विंडो के शीर्ष पर है। -
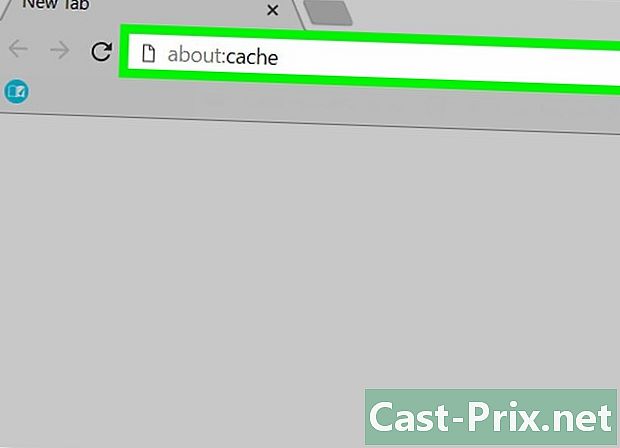
टाइप के बारे में: पता बार में छुपाता है। यह क्रिया अस्थायी इंटरनेट फ़ाइलों को प्रदर्शित करेगी। -
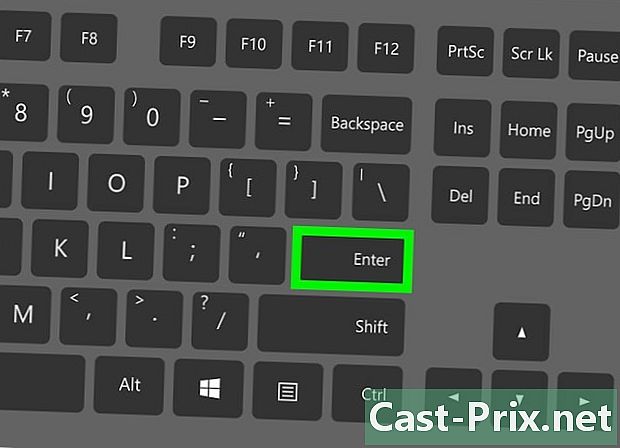
प्रेस प्रविष्टि. यह आपके क्रोम ब्राउज़र से लिंक की सूची के रूप में अस्थायी इंटरनेट फ़ाइलों को लाएगा।- आप उस साइट पर अधिक जानकारी के लिए एक लिंक पर क्लिक कर सकते हैं जिस पर वह आपको रीडायरेक्ट करता है।
विधि 2 Microsoft एज अस्थायी इंटरनेट फ़ाइलें देखें
-
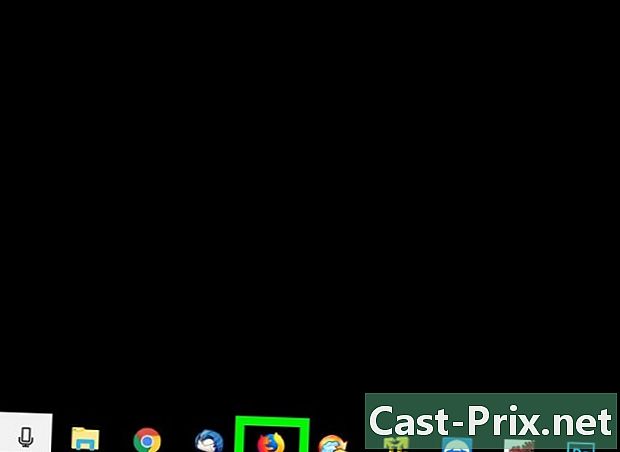
पर क्लिक करें यह पी.सी.. यह एक आइकन है जो कंप्यूटर स्क्रीन की तरह दिखता है। यद्यपि आपको मेनू खोलना चाहिए प्रारंभ और वर्कस्टेशन आइकन पर क्लिक करें, आप आमतौर पर अपने डेस्कटॉप पर पाएंगे मेरा कंप्यूटर (या मेरा पीसी). -
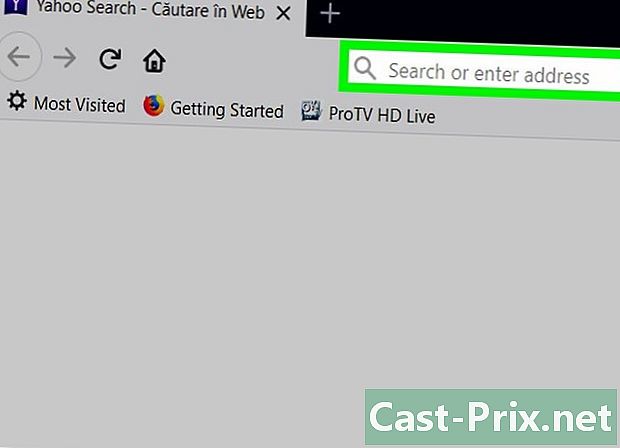
अपनी हार्ड ड्राइव के आइकन पर डबल-क्लिक करें। इसे डिफ़ॉल्ट रूप से नाम दिया गया है स्थानीय डिस्क (C :) और अनुभाग के तहत है परिधीय और पाठक जो खिड़की के बीच में है। -
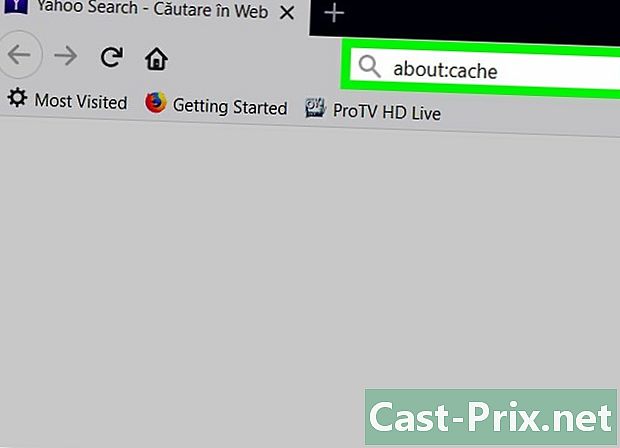
उपयोगकर्ताओं को डबल-क्लिक करें। यह फ़ोल्डर पृष्ठ के नीचे के पास है। -
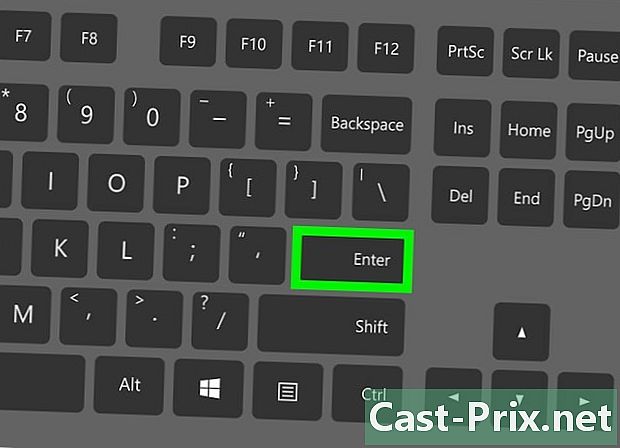
उस फ़ोल्डर पर डबल-क्लिक करें जो आपके उपयोगकर्ता नाम को सहन करता है। इसमें कंप्यूटर सेट करते समय आपके द्वारा उपयोग किए गए नाम के पहले अक्षर शामिल होने चाहिए।- कुछ मामलों में, इस फ़ोल्डर को आपके Microsoft ईमेल पते के पहले अक्षरों के साथ बदल दिया जाएगा।
-
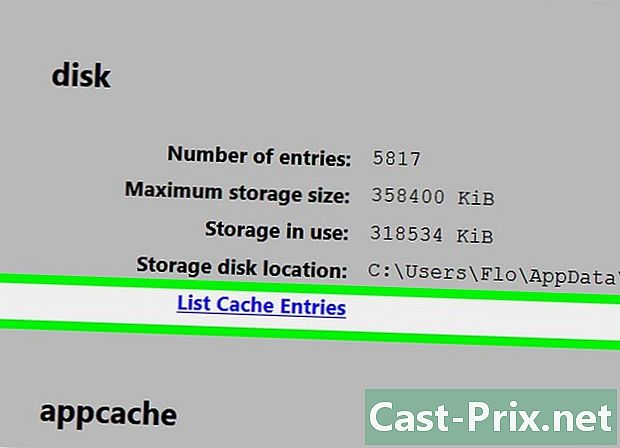
AppData पर डबल-क्लिक करें। यह फ़ोल्डर पृष्ठ के शीर्ष पर है।- यदि आप इसे नहीं देख सकते हैं, तो आपको आगे बढ़ने से पहले छिपे हुए आइटम विकल्प को सक्षम करना चाहिए।
-
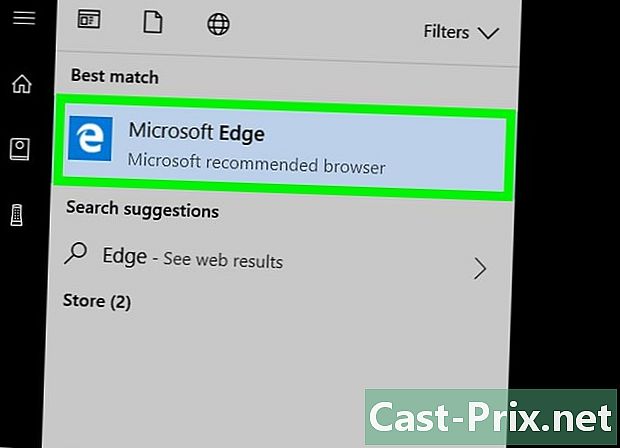
स्थानीय पर डबल-क्लिक करें। यह फ़ोल्डर पृष्ठ के शीर्ष पर है। -
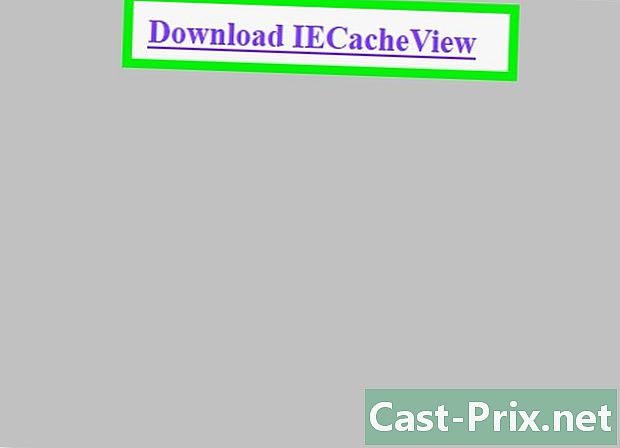
नीचे स्क्रॉल करें और पैकेज पर डबल-क्लिक करें। इस पृष्ठ पर, फ़ोल्डरों को वर्णानुक्रम में और खोजने के लिए व्यवस्थित किया जाता है संकुलआपको सेक्शन में जाना होगा पी. -
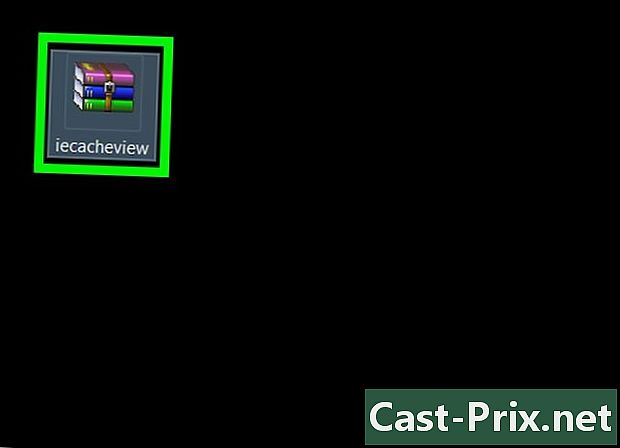
डबल क्लिक करें Microsoft.MicrosoftEdge. आधार फ़ोल्डर का नाम बरकरार रहेगा, हालांकि कई अक्षर और संख्याएं होंगी जो अनुभाग का पालन करेंगी धार. -
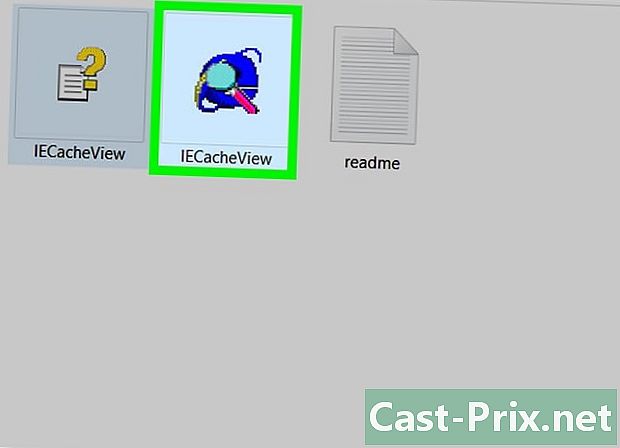
डबल-क्लिक करें AC। यह फ़ोल्डर इस पृष्ठ के शीर्ष पर है। -
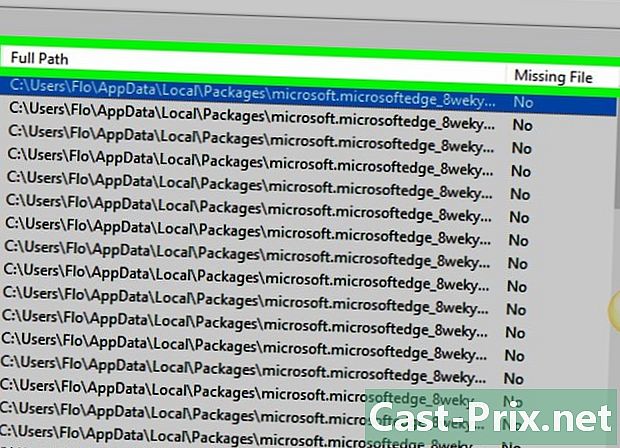
#! 001 पर डबल-क्लिक करें। आप इस पृष्ठ के शीर्ष पर इस फ़ोल्डर को देखेंगे। -
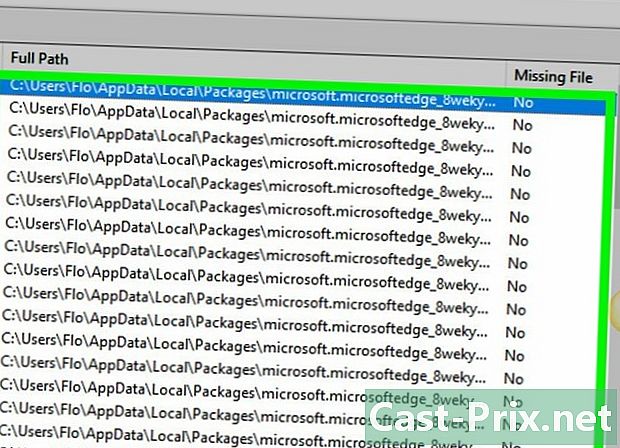
अस्थायी पर डबल-क्लिक करें। यह पृष्ठ के निचले भाग में एक फ़ोल्डर है। यह वह स्थान है जहां Microsoft एज के साथ आपके द्वारा देखी गई सभी साइटों के लिए अस्थायी फ़ाइलें संग्रहीत की जाती हैं।
विधि 3 इंटरनेट एक्सप्लोरर अस्थायी इंटरनेट फ़ाइलें देखें
-
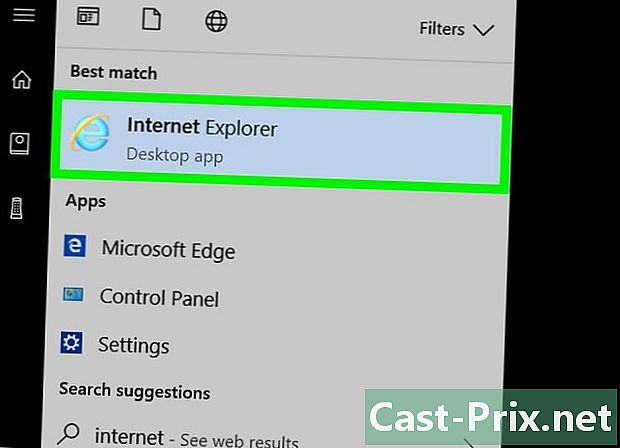
इंटरनेट एक्सप्लोरर खोलें। यह ब्राउज़र एक पत्र द्वारा दर्शाया गया है ई एक पीले घेरे से घिरा नीला। -
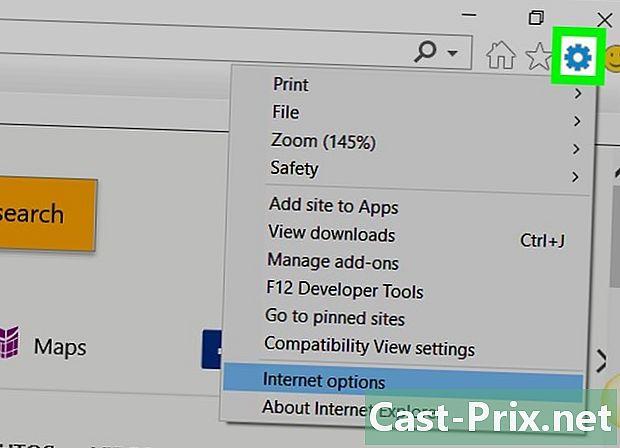
⚙️ पर क्लिक करें। यह विकल्प इंटरनेट एक्सप्लोरर विंडो के ऊपरी दाएं कोने में स्थित है। -
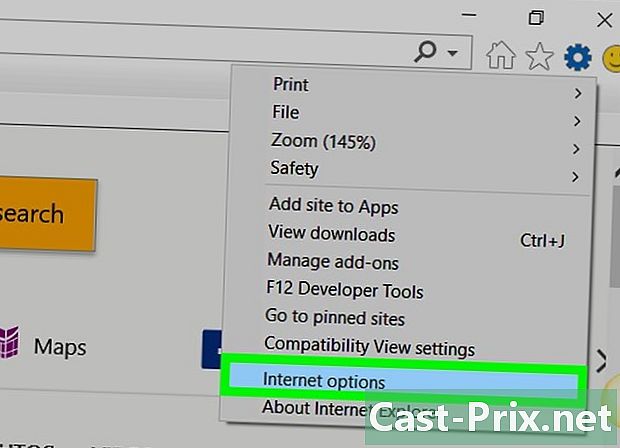
इंटरनेट विकल्प पर क्लिक करें। आपको यह सुविधा शंकु मेनू में मिल जाएगी। -
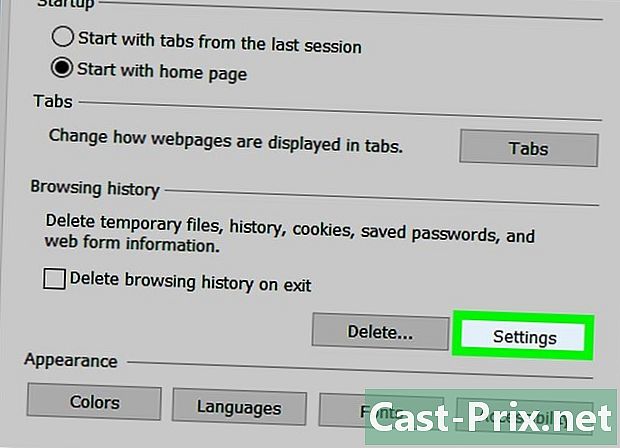
सेटिंग्स पर क्लिक करें। यह विकल्प विंडो के निचले भाग में है इंटरनेट विकल्प अनुभाग में ब्राउज़िंग इतिहास. -
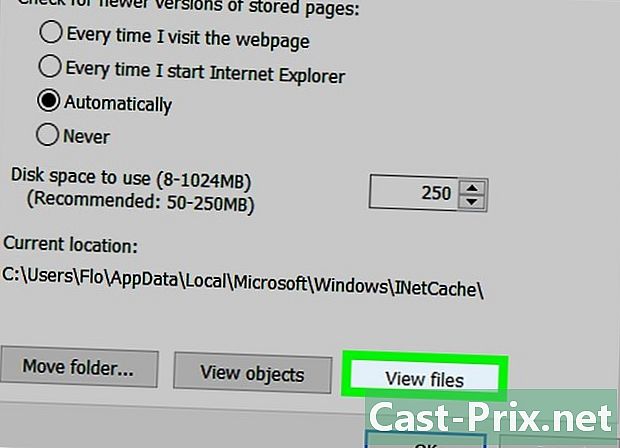
फ़ाइलें देखें पर क्लिक करें। यह विकल्प विंडो के नीचे दाईं ओर स्थित है। -
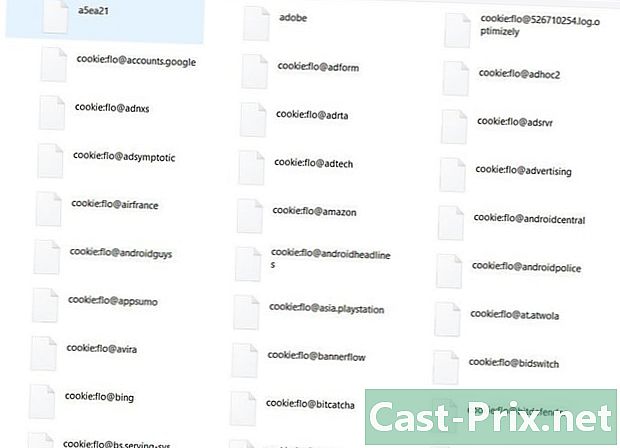
अपनी अस्थायी फ़ाइलों की समीक्षा करें। इस फ़ोल्डर में आपको मिलने वाली सभी फाइलें उन साइटों का डेटा कैश्ड हैं, जिन्हें आपने इंटरनेट एक्सप्लोरर के साथ देखा था।
विधि 4 फ़ायरफ़ॉक्स अस्थायी इंटरनेट फ़ाइलें देखें
-
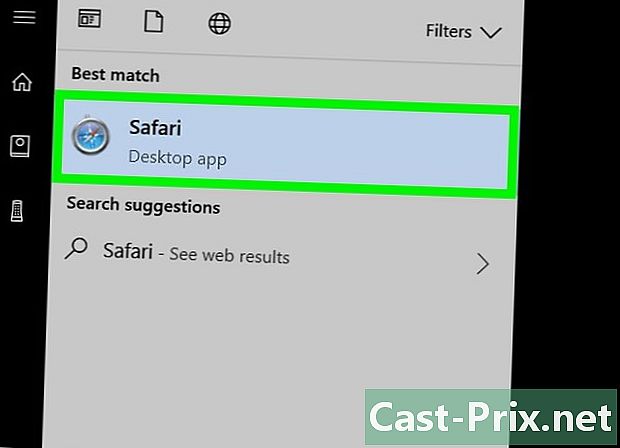
फ़ायरफ़ॉक्स खोलें। इस ब्राउज़र का लाइसेंस एक लाल-नारंगी कोट के साथ एक लोमड़ी जैसा दिखता है जो एक नीले ग्लोब को घेरता है। -
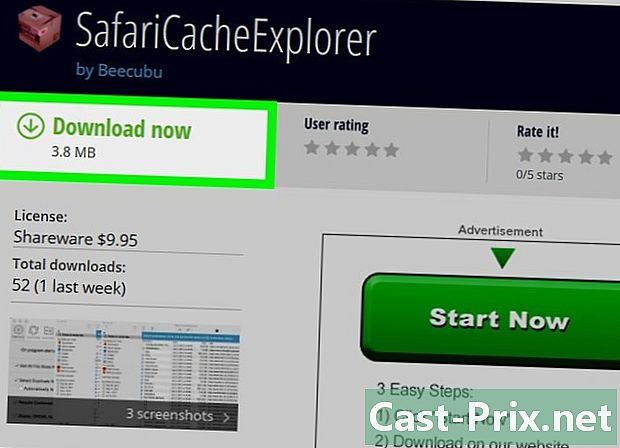
एड्रेस बार में क्लिक करें। यह आपको फ़ायरफ़ॉक्स विंडो के शीर्ष पर मिलेगा। -
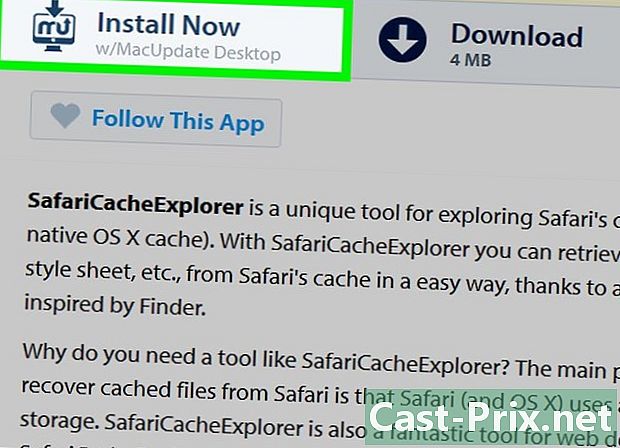
टाइप के बारे में: पता बार में छुपाता है। यह क्रिया अस्थायी इंटरनेट फ़ाइलों को प्रदर्शित करेगी। -
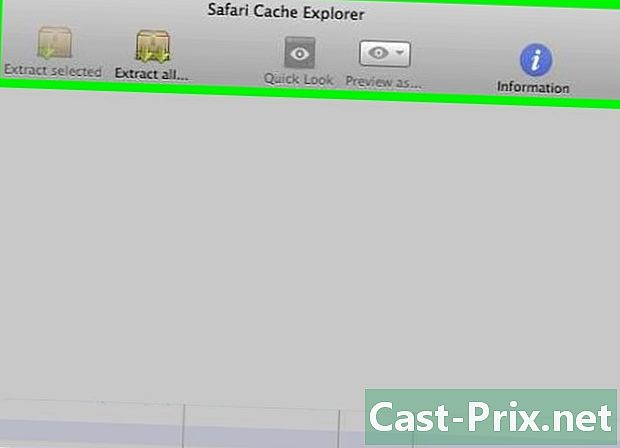
प्रेस प्रविष्टि. ऐसा करते हुए, खिड़की नेटवर्क कैश संग्रहण जानकारी दिखाई देते हैं। -
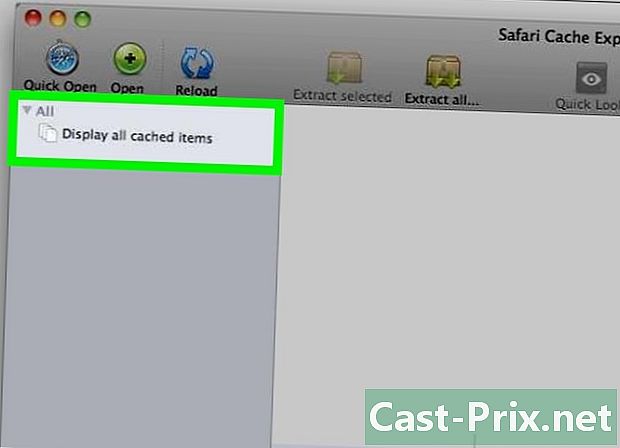
पर क्लिक करें सूची कैश प्रविष्टियाँ. यह लिंक अनुभाग के अंतर्गत स्थित है डिस्क जो पृष्ठ के मध्य में है। यह क्रिया आपको उस पृष्ठ पर पुनर्निर्देशित करेगी, जहाँ फ़ायरफ़ॉक्स की सभी अस्थायी इंटरनेट फ़ाइलें प्रदर्शित होंगी।