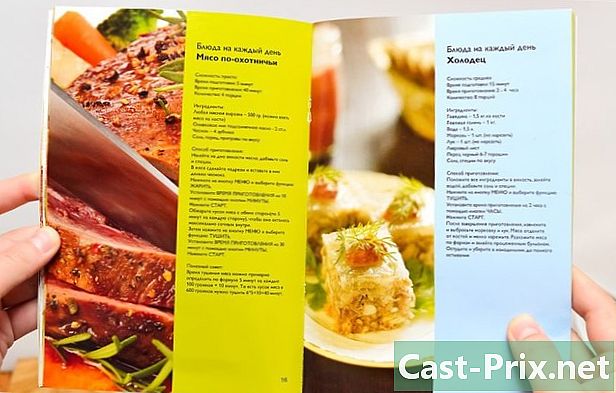अपना Apple ID कैसे रीसेट करें
लेखक:
Roger Morrison
निर्माण की तारीख:
26 सितंबर 2021
डेट अपडेट करें:
11 मई 2024

विषय
- चरणों
- विधि 1 किसी iPhone या Mac पर पासवर्ड रीसेट करें
- विधि 2 एक iPhone के बिना एक एक्सेस कोड रीसेट करें
- विधि 3 एक ज्ञात पासवर्ड बदलें
- विधि 4 Apple ID से जुड़े पते को बदलें
क्या आप अपने Apple ID से जुड़े पासवर्ड को रीसेट करना चाहते हैं? आप एक iPhone, एक मैक या अपने उपयोगकर्ता नाम के साथ जुड़े फोन नंबर का उपयोग करके ऐसा कर सकते हैं। यदि आप अपने Apple ID के लिए पासवर्ड जानते हैं, तो आप पासवर्ड या संबंधित पते को बदल सकते हैं।
चरणों
विधि 1 किसी iPhone या Mac पर पासवर्ड रीसेट करें
- आप iForgot पर देखें। अपने वेब ब्राउजर पर iForgot वेबसाइट खोलें। यह Apple की पासवर्ड रीसेट सेवा है।
- अपने Apple ID से जुड़े पते को दर्ज करें। पृष्ठ के मध्य में e [email protected] फ़ील्ड में, वह पता टाइप करें जिसका उपयोग आप अपने खाते में साइन इन करने के लिए करते हैं।
- सत्यापन कोड दर्ज करें। इसके आगे ई फ़ील्ड में पृष्ठ के बाईं ओर प्रदर्शित कोड टाइप करें।
- पर क्लिक करें जारी रखने के लिए. यह पृष्ठ के निचले भाग में नीला बटन है।
- अपना फ़ोन नंबर दर्ज करें। उस फ़ोन नंबर को टाइप करें जिसका उपयोग आपने अपने Apple ID को सेट करने के लिए किया था।
- चुनना जारी रखने के लिए.
- बॉक्स को चेक करें किसी अन्य डिवाइस से रीसेट करें. यह विकल्प आपको अपने ऐप्पल आईडी से जुड़े पासवर्ड को रीसेट करने के लिए अपने आईफोन या मैक का उपयोग करने की अनुमति देता है।
- पर क्लिक करें जारी रखने के लिए.
- चुनना समाप्त जब आपको आमंत्रित किया जाएगा। यह विकल्प पृष्ठ के मध्य में है और आपके कंप्यूटर पर पासवर्ड रीसेट करने की प्रक्रिया को समाप्त करता है। अब आप अपने iPhone पर स्विच कर सकते हैं।
- अपने iPhone अनलॉक। यदि आपका iPhone लॉक हो गया है, तो अपना एक्सेस कोड दर्ज करें और होम बटन दबाएं या टच आईडी के साथ अपने फिंगरप्रिंट को स्कैन करें।
- प्रेस परमिट जब आपको आमंत्रित किया जाएगा। वह हिस्सा जहां सेटिंग्स एप्लिकेशन में iCloud पासवर्ड स्थित है, खुल जाएगा।
- यदि एक कारण या किसी अन्य कारण से यह काम नहीं किया, तो जाएं सेटिंग्स, अपना नाम दबाएं पासवर्ड और सुरक्षा उसके बाद पासवर्ड बदलें जारी रखने से पहले।
- अपने iPhone का एक्सेस कोड दर्ज करें। अपने iPhone को अनलॉक करने के लिए आप जिस एक्सेस कोड का उपयोग करते हैं, उसे टाइप करें।
- अपना नया एक्सेस कोड दर्ज करें। उस पहुंच कोड को टाइप करें जिसका उपयोग आप अपने Apple ID से जुड़े खाते के लिए ई फ़ील्ड में सबसे ऊपर करना चाहते हैं। इसे पहले वाले क्षेत्र में फिर से टाइप करें।
- प्रेस परिवर्तन. यह विकल्प स्क्रीन के शीर्ष दाईं ओर स्थित है।
- एक्सेस कोड सहेजे जाने की प्रतीक्षा करें। इस प्रक्रिया में कई मिनट लग सकते हैं और आपको इस प्रक्रिया के दौरान अपना पिन पुनः दर्ज करने के लिए कहा जा सकता है। जब आप देखेंगे एक्सेस कोड को संशोधित करें स्क्रीन के शीर्ष पर दिखाई देते हैं, आपका एक्सेस कोड सफलतापूर्वक अपडेट किया गया है।
विधि 2 एक iPhone के बिना एक एक्सेस कोड रीसेट करें
- IForgot खोलें। IForgot साइट पर जाएं जो Apple की पिन कोड रीसेट सेवा है।
- अपने Apple ID से जुड़े पते को दर्ज करें। पृष्ठ के मध्य में [email protected] फ़ील्ड में, वह पता दर्ज करें जिसका उपयोग आप अपने खाते में लॉग इन करने के लिए करते हैं।
- सत्यापन कोड दर्ज करें। ई के क्षेत्र में पृष्ठ के बाईं ओर दिखाई देने वाला कोड टाइप करें।
- पर क्लिक करें जारी रखने के लिए. यह पृष्ठ के निचले भाग में एक नीला बटन है।
- अपना फ़ोन नंबर दर्ज करें। उस फ़ोन नंबर को टाइप करें जिसका उपयोग आपने अपने Apple ID को सेट करने के लिए किया था।
- पर क्लिक करें जारी रखने के लिए.
- बॉक्स को चेक करें विश्वसनीय फोन नंबर का उपयोग करें. यह विकल्प आपके खाते को सत्यापित करने के लिए आपके फ़ोन नंबर और अन्य जानकारी का उपयोग करता है, लेकिन इस प्रक्रिया में कई दिन लग सकते हैं।
- चुनना जारी रखने के लिए.
- पर क्लिक करें खाता ठीक करना शुरू करें. इस नीले बटन पर क्लिक करने से खाता पुनर्प्राप्ति प्रक्रिया शुरू हो जाएगी।
- चुनना वसूली के लिए अनुरोध. यह बटन पृष्ठ के निचले भाग में है।
- अपना सत्यापन कोड प्राप्त करें। एप्लिकेशन खोलें रों उस फ़ोन पर जिसका नंबर आपने पहले दर्ज किया था और आपके द्वारा प्राप्त 6 अंकों का कोड देखने के लिए Apple को खोलें।
- सत्यापन कोड दर्ज करें। अपने कंप्यूटर के ब्राउज़र पृष्ठ के मध्य में ई-फ़ील्ड में 6-अंकीय कोड लिखें।
- पर क्लिक करें जारी रखने के लिए.
- अपनी क्रेडिट या डेबिट कार्ड जानकारी दर्ज करें। यह आपका कार्ड नंबर, एक्सपायरी डेट और 3- या 4 अंकों का कोड होता है।
- यदि आपके पास अपने क्रेडिट या डेबिट कार्ड तक पहुंच नहीं है, तो लिंक पर क्लिक करें आपके पास इस कार्ड तक पहुंच नहीं है? कार्ड के बिना अपने खाते को सत्यापित करने का प्रयास करने के लिए Apple से पूछें। इसमें कई दिन लग सकते हैं।
- यदि आपके पास क्रेडिट कार्ड या डेबिट कार्ड पंजीकृत नहीं है, तो आपको खाता पुनर्प्राप्ति अनुरोध पृष्ठ पर भेज दिया जाएगा।
- पर क्लिक करें जारी रखने के लिए. आपको खाता पुनर्प्राप्ति पृष्ठ पर पुनः निर्देशित किया जाएगा।
- Apple से इसके लिए प्रतीक्षा करें। जब Apple आपके खाते को सत्यापित करने में सक्षम होगा, तो आप अपने द्वारा प्रदान किए गए फोन नंबर पर एक प्राप्त करेंगे। आपकी Apple ID से जुड़े पासवर्ड को रीसेट करने के तरीके पर विशिष्ट निर्देश हैं।
- के निर्देशों का पालन करें। आपके फ़ोन प्रकार, आपके खाते की स्थिति और आपकी Apple ID के आधार पर, प्रक्रिया भिन्न हो सकती है, लेकिन दिए गए चरणों का पालन करने से आपको अपने Apple ID से जुड़े पासवर्ड को रीसेट करने में मदद मिलेगी।
विधि 3 एक ज्ञात पासवर्ड बदलें
- साइट खोलें मेरी Apple ID. इस साइट पर जाएँ।
- अपने खाते में प्रवेश करें। शीर्ष पर फ़ील्ड में अपने Apple ID से जुड़ा पता दर्ज करें, नीचे फ़ील्ड में आपका एक्सेस कोड और → पर क्लिक करें।
- नीचे अनुभाग पर स्क्रॉल करें सुरक्षा. यह अनुभाग पृष्ठ के मध्य में है।
- पर क्लिक करें पासवर्ड बदलें .... यह विकल्प शीर्ष पर है पासवर्ड अनुभाग में सुरक्षा.
- अपना वर्तमान पासवर्ड टाइप करें। दिखाई देने वाले शंकुअल मेनू में, वह पासवर्ड लिखें जो वर्तमान में आपकी Apple ID से जुड़ा है।
- एक नया पासवर्ड दर्ज करें। वह पासवर्ड टाइप करें जिसे आप मध्य ई फ़ील्ड में उपयोग करना चाहते हैं और फिर इसे उसी तरह से ई फ़ील्ड में फिर से टाइप करें ताकि आप इसे उसी तरह दर्ज कर सकें।
- पर क्लिक करें पासवर्ड बदलें .... यह मेनू के निचले भाग में नीला बटन है। अपने Apple ID से जुड़े पासवर्ड को अपडेट करने के लिए उस पर क्लिक करें। आपको अपने ऐप्पल आईडी से जुड़े फोन, टैबलेट या कंप्यूटर से डिस्कनेक्ट करने की आवश्यकता हो सकती है, और परिवर्तन प्रभावी होने से पहले फिर से कनेक्ट करें।
- आप बॉक्स को भी चेक कर सकते हैं सभी उपकरणों से डिस्कनेक्ट करें क्लिक करने से पहले आप अपने Apple ID से फ़ोन, टैबलेट, कंप्यूटर और वेबसाइट को डिस्कनेक्ट कर दें पासवर्ड बदलें.
विधि 4 Apple ID से जुड़े पते को बदलें
- माय ऐप्पल आईडी पर जाएं। अपने वेब ब्राउज़र में My Apple ID वेबसाइट खोलें।
- अपने खाते में प्रवेश करें। शीर्ष पर फ़ील्ड में अपनी Apple ID से संबद्ध पता दर्ज करें और फिर नीचे दिए गए फ़ील्ड में अपना पासवर्ड दर्ज करें। → क्लिक करें।
- अनुभाग खोजें खाता. यह पृष्ठ के शीर्ष पर है।
- पर क्लिक करें परिवर्तन. आपको यह विकल्प अनुभाग के ऊपरी दाएं कोने में मिलेगा खाता.
- चुनना Apple ID बदलें .... यह लिंक वर्तमान में आपके Apple ID (अनुभाग के शीर्ष बाएं) से जुड़े पते के तहत है। खाता)। एक ड्रॉप-डाउन मेनू दिखाई देगा।
- एक नया पता दर्ज करें। ड्रॉप-डाउन मेनू के अंदर वह पता लिखें जो आप ई क्षेत्र में उपयोग करना चाहते हैं।
- यह एक पता अलग है जहाँ से आप अपनी सूचना प्राप्त करते हैं (यदि सक्षम है)।
- पर क्लिक करें जारी रखने के लिए. यह मेनू के निचले भाग में एक नीला बटन है। अपने पते की अनुकूलता का परीक्षण करने के लिए उस पर क्लिक करें और यदि ऐसा है, तो इसे अपने ऐप्पल आईडी से जुड़े नए पते के रूप में उपयोग करें।
- चुनना समाप्त. यह छोटा नीला बटन My Apple ID पेज के शीर्ष दाईं ओर है। अपने परिवर्तनों को सहेजने और मेनू को बंद करने के लिए उस पर क्लिक करें परिवर्तन Apple आईडी।
- आपको अपने Apple ID से जुड़े सभी फ़ोन, टैबलेट और कंप्यूटर पर अपने खाते से साइन आउट करने की आवश्यकता हो सकती है, और फिर परिवर्तनों को प्रभावी करने के लिए अपने नए Apple ID के साथ फिर से साइन इन करना होगा।