स्लो मोशन कंप्यूटर को कैसे ठीक करें
लेखक:
Roger Morrison
निर्माण की तारीख:
28 सितंबर 2021
डेट अपडेट करें:
21 जून 2024
![धीमी गति में विंडोज़ को कैसे ठीक करें [फिक्स्ड]](https://i.ytimg.com/vi/pIkI7q0Zb0g/hqdefault.jpg)
विषय
इस आलेख में: WindowsMac OS X
क्या आपका कंप्यूटर घोंघे से धीमा है? यदि यह मामला है, या यदि आप केवल गति बढ़ाना चाहते हैं, तो कई युक्तियाँ और कई अनुकूलन हैं जो आप गति बढ़ाने में मदद कर सकते हैं। इन युक्तियों में से अधिकांश मुफ्त हैं, और केवल आपके समय के कुछ मिनटों की आवश्यकता होती है। विंडोज और मैक कंप्यूटर को तेज करने के लिए नीचे चरण 1 देखें।
चरणों
विधि 1 विंडोज
-
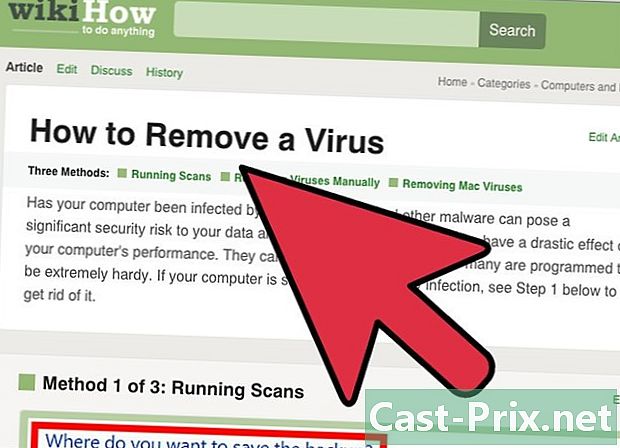
एंटी-वायरस और एंटी-मैलवेयर स्कैन चलाएं। वायरस और अन्य दुर्भावनापूर्ण कार्यक्रम प्रदर्शन में मंदी के मुख्य कारणों में से एक हैं। Adware आपके कंप्यूटर को धीमा कर सकता है और आपके नेटवर्क कनेक्शन को सीमित कर सकता है, और वायरस आपके CPU और हार्ड ड्राइव के उपयोग को नाटकीय रूप से बढ़ा सकते हैं। दुर्भावनापूर्ण प्रोग्रामों को हटाना आपकी मुख्य प्राथमिकता होनी चाहिए, और आपके पास हमेशा लाइटवेट एंटीवायरस प्रोग्राम स्थापित होना चाहिए, जैसे बिटडिफेंडर या अवास्ट।- वायरस को निकालना एक कठिन प्रक्रिया हो सकती है, और अक्सर उन्हें ढूंढने और खत्म करने की कोशिश करने के बजाय अपने ऑपरेटिंग सिस्टम को बैकअप और रीइंस्टॉल करना आसान हो सकता है।
-
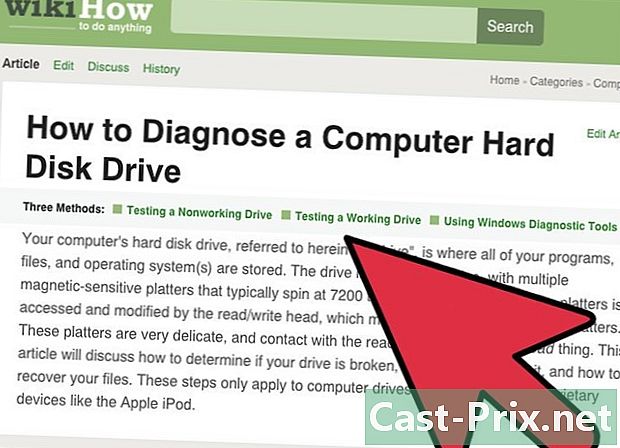
अपने हार्ड ड्राइव के स्वास्थ्य की जांच करें। एक दोषपूर्ण हार्ड ड्राइव आपके कंप्यूटर की गति को काफी धीमा कर सकती है, और इससे अंततः भ्रष्ट फाइलें और कंप्यूटर की विफलता हो सकती है। सभी हार्ड ड्राइव एक या दूसरे दिन विफल हो जाएंगे, इसलिए यह एक अच्छा विचार है कि हमेशा अपनी हार्ड ड्राइव के स्वास्थ्य पर नज़र रखें।- आप अंतर्निहित डिस्क प्रबंधक उपयोगिता के माध्यम से त्रुटि जाँच उपकरणों का उपयोग कर सकते हैं, या आप अधिक पूर्ण प्रोग्राम डाउनलोड कर सकते हैं जो आपके हार्ड ड्राइव पर परीक्षणों की एक श्रृंखला कर सकते हैं।
- Defragment। एक खंडित हार्ड ड्राइव आपके कंप्यूटर को धीमा कर देगा और उस गति को प्रभावित करेगा जिस पर प्रोग्राम हार्ड ड्राइव पर लोड और लिखते हैं। नियमित रूप से आपकी हार्ड ड्राइव को डीफ़्रैग करने से यह सुनिश्चित करने में मदद मिलेगी कि आपके प्रोग्राम जल्दी से जल्दी लोड होते हैं। डीफ़्रैग्मेन्टेशन स्वचालित रूप से विंडोज के अधिकांश हाल के संस्करणों पर किया जाता है, लेकिन इसे नियमित रूप से जांचना महत्वपूर्ण है।
-
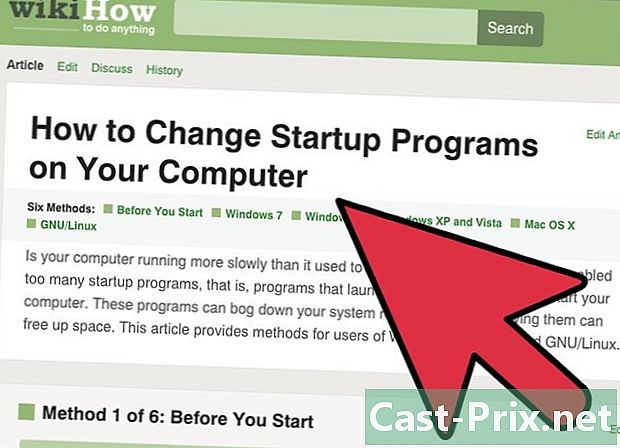
अपने स्टार्टअप क्रम को साफ करें। जैसा कि आप अपने कंप्यूटर में प्रोग्राम जोड़ते हैं, आप पाएंगे कि उनमें से कई अपने कंप्यूटर के बूट अनुक्रम में खुद को जोड़ते हैं। जबकि यह उपयोगी हो सकता है यदि आप अक्सर इन कार्यक्रमों का उपयोग करते हैं, तो प्रोग्राम की अधिकता कंप्यूटर की गति पर नकारात्मक प्रभाव डाल सकती है, खासकर बूट समय पर। आपके कंप्यूटर से अप्रयुक्त कार्यक्रमों को हटाने से बूट अनुक्रम में सुधार होगा।- यहां तक कि अगर आप अक्सर एक प्रोग्राम का उपयोग करते हैं, तो यह जरूरी नहीं कि कंप्यूटर के साथ शुरू हो। अधिकांश कार्यक्रम बहुत अच्छी तरह से काम करते हैं यदि आप उन्हें बाद में लॉन्च करते हैं, तो आपको अपने बूट अनुक्रम को कार्यक्रमों के एक समूह पर नहीं रखना होगा।
-
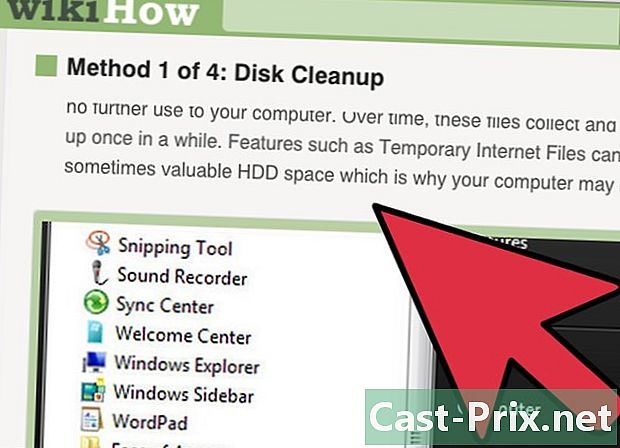
अपनी हार्ड ड्राइव को साफ करें। यदि आपके हार्ड ड्राइव पर 15% से कम खाली स्थान है, तो यह आपके सिस्टम के प्रदर्शन को प्रभावित कर सकता है। इष्टतम प्रदर्शन के लिए, आपको अपनी हार्ड ड्राइव पर कम से कम 25% खाली स्थान रखने का प्रयास करना चाहिए। यह कार्यक्रमों को बहुत तेजी से पढ़ने और लिखने की अनुमति देगा। पुराने प्रोग्रामों को अनइंस्टॉल करें जिनका आप अब उपयोग नहीं करते हैं और नियमित रूप से पुरानी फाइलों और दस्तावेजों को साफ करते हैं।- CCleaner एक बहुत शक्तिशाली हार्ड डिस्क सफाई कार्यक्रम है। मूल संस्करण मुफ़्त है और आपके कंप्यूटर को जल्दी से स्कैन कर सकता है और अप्रयुक्त फ़ाइलों और रजिस्ट्री प्रविष्टियों को साफ कर सकता है।
- पुराने प्रोग्रामों को अनइंस्टॉल करना आपके कंप्यूटर को चालू रखने का एक शानदार तरीका है। कई कार्यक्रम पृष्ठभूमि में चलते हैं और आपके कंप्यूटर से शुरू होते हैं। यदि आप इन कार्यक्रमों का उपयोग नहीं करते हैं, तो वे उन संसाधनों का उपयोग कर रहे हैं जो कहीं और बेहतर रूप से उपयोग किए जा सकते हैं।
-
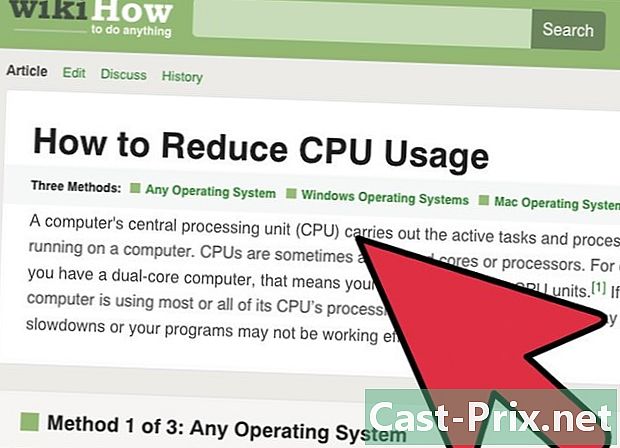
संदिग्ध व्यवहार वाले कार्यक्रमों को देखें। कुछ कार्यक्रमों, जो भी कारण से, बहुत अच्छी तरह से काम नहीं करते हैं। जब ऐसा होता है, तो वे आपकी सभी प्रोसेसिंग पावर ले सकते हैं या आपकी हार्ड ड्राइव पर पढ़ने और लिखने की गति को एकाधिकार में ले सकते हैं, कंप्यूटर पर अन्य सभी कार्यक्रमों को धीमा कर सकते हैं। इन कार्यक्रमों को पहचानने और हटाने से आपको यह सुनिश्चित करने में मदद मिलेगी कि सब कुछ यथासंभव सुचारू रूप से काम करता है।- आप देख सकते हैं कि कौन से प्रोग्राम टास्क मैनेजर का उपयोग करके आपके सभी संसाधनों का एकाधिकार कर रहे हैं। ऐसे कार्यक्रमों की तलाश करें जो आपके सीपीयू के 90% या अधिक पर कब्जा करते हैं, या जो आपकी उपलब्ध स्मृति के अधिकांश हिस्से पर कब्जा कर लेते हैं। यदि आप महत्वपूर्ण नहीं हैं तो आप टास्क मैनेजर से इन कार्यक्रमों को समाप्त कर सकते हैं।
-
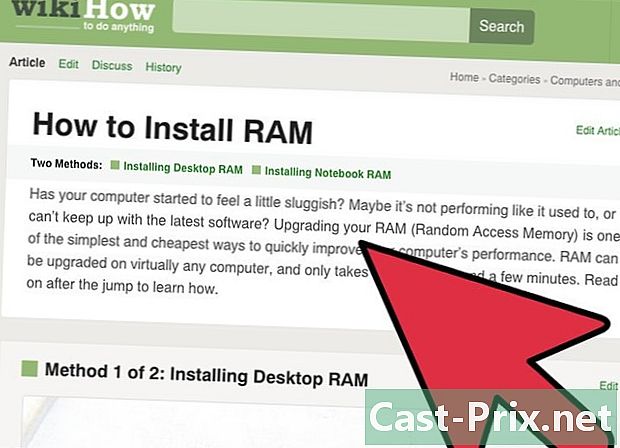
अधिक मेमोरी स्थापित करें। यदि आपने अपने कंप्यूटर को गति देने के लिए सभी मुफ्त विकल्पों को समाप्त कर दिया है, लेकिन फिर भी आपको जो प्रदर्शन चाहिए वह नहीं मिलता है, तो हार्डवेयर को अपग्रेड करने का समय हो सकता है। शुरू करने का पहला बिंदु आपके कंप्यूटर की रैम है। यह वह मेमोरी है जो प्रोग्राम डेटा का उपयोग अस्थायी रूप से स्टोर करते समय करते हैं। सामान्य तौर पर, अधिक रैम स्थापित करने से आप एक ही समय में अधिक कार्यक्रम चला सकते हैं, भले ही प्रतिक्रियाओं में कमी हो। आधुनिक डेस्कटॉप के लिए रैम की मूल मात्रा 4GB है। अधिकांश पीसी के लिए 8GB की सिफारिश की जाती है।- रैम उपलब्ध सबसे कम खर्चीले उन्नयन विकल्पों में से एक है, और आप इसे मिनटों में स्थापित कर सकते हैं।
- एक डेस्कटॉप कंप्यूटर के लिए मेमोरी इंस्टॉल करते समय, आपको लगभग हमेशा इसे जोड़े में स्थापित करना होगा। दोनों बैरेट को एक ही निर्माता, मॉडल, आकार और गति से होना चाहिए। यदि वे मेल नहीं खाते हैं, तो आपकी रैम सबसे कम गति से देखी जाएगी और आपका कंप्यूटर शुरू नहीं हो सकता है।
- RAM का अधिकांश भाग जोड़े में बेचा जाता है। जब रैम अपग्रेड करने की बात आती है तो लैपटॉप की आम तौर पर बहुत कम स्वतंत्रता होती है।
-
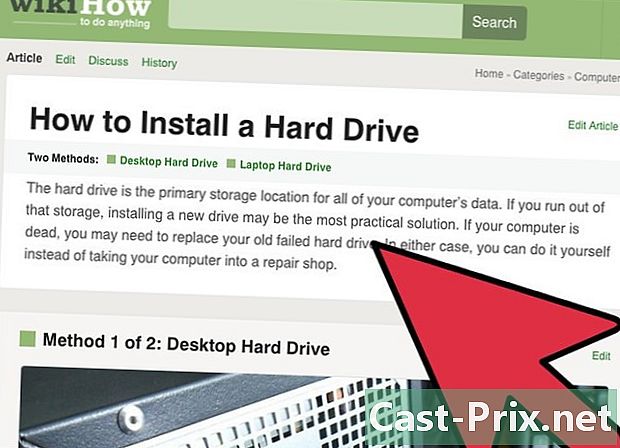
एक तेज़ हार्ड ड्राइव स्थापित करें। अधिकांश मानक डेस्कटॉप हार्ड ड्राइव 7200 आरपीएम पर चलते हैं, जबकि अधिकांश नोटबुक हार्ड ड्राइव 5400 आरपीएम पर चलते हैं। ठोस राज्य ड्राइव (SSD) जैसे तेज़ गति के लिए अपनी हार्ड ड्राइव को अपग्रेड करने से आपके कंप्यूटर के लोडिंग समय में नाटकीय रूप से सुधार हो सकता है। स्टार्ट-अप चरण के दौरान यह विशेष रूप से उल्लेखनीय होगा।- यदि आप उस हार्ड डिस्क को अपग्रेड कर रहे हैं जिस पर आपका ऑपरेटिंग सिस्टम स्थापित है, तो आपको अपने ऑपरेटिंग सिस्टम को फिर से इंस्टॉल करना होगा।
- एसएसडी आमतौर पर एक मानक हार्ड ड्राइव की तुलना में जीबी से बहुत अधिक महंगे होते हैं, और जैसे, वे आमतौर पर छोटे होते हैं। एक लोकप्रिय सेटअप एसएसडी पर आपके ऑपरेटिंग सिस्टम और आपके आवश्यक कार्यक्रमों को स्थापित करना है, फिर मीडिया के लिए और दस्तावेजों को स्टोर करने के लिए एक बड़े मानक हार्ड ड्राइव का उपयोग करें। यह आपको बहुत तेज़ ऑपरेटिंग सिस्टम देगा, और आपको छोटे आकार के बारे में चिंता करने की ज़रूरत नहीं होगी।
-
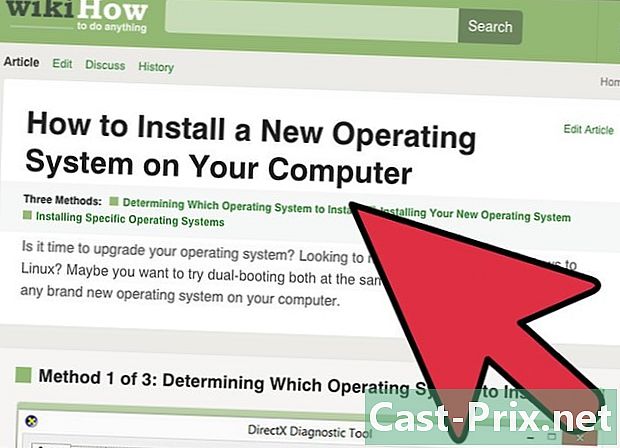
अपने ऑपरेटिंग सिस्टम को पुनर्स्थापित या अपग्रेड करें। कभी-कभी प्रदर्शन को बेहतर बनाने के लिए सबसे अच्छा तरीका है कि बस लारोडे को मिटा दें और खरोंच से शुरू करें। विंडोज को रीइंस्टॉल करना आपकी हार्ड ड्राइव को मिटा देगा और इसके प्रदर्शन में सुधार करेगा। विंडोज के एक नए संस्करण को अपग्रेड करने से अक्सर प्रदर्शन में वृद्धि होगी, हालांकि एक नया संस्करण प्राप्त करने पर आपको $ 100 का खर्च आएगा।- यदि आप कर सकते हैं, तो वर्ष में कम से कम एक बार अपने ऑपरेटिंग सिस्टम को स्वरूपण और पुन: स्थापित करने का प्रयास करें। यह सुनिश्चित करेगा कि आपका कंप्यूटर हमेशा इष्टतम गति से चल रहा है।
- कई लोगों को ऑपरेटिंग सिस्टम को फिर से स्थापित करने के लिए आवश्यक समय का निवेश करने के बारे में सोचा जाता है। यदि आपके पास पहले से ही एक अच्छा बैकअप सिस्टम है, तो आप अपने कंप्यूटर को प्रारूपित कर सकते हैं और लगभग एक घंटे में अपने ऑपरेटिंग सिस्टम को पुनर्स्थापित कर सकते हैं। अपने पुराने कार्यक्रमों को फिर से स्थापित करने के समय, आप शायद पाएंगे कि आपने वास्तव में जितना सोचा था उससे कम समय लिया है।
विधि 2 मैक ओएस एक्स
-
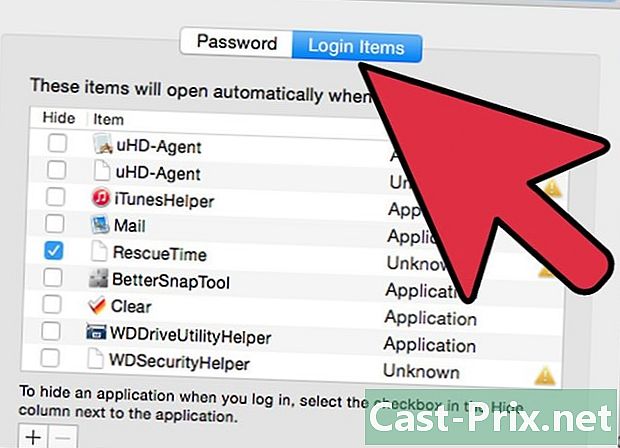
अपने स्टार्टअप आइटम की समीक्षा करें। जैसा कि आप अपने मैक पर प्रोग्राम इंस्टॉल करते हैं, आपको पता चलेगा कि उनमें से कुछ आपकी स्टार्टअप प्रक्रिया में घुसपैठ कर रहे हैं, चाहे आप उन्हें नियमित रूप से उपयोग करते हैं या नहीं। अपने स्टार्टअप अनुक्रम को साफ करने से OS X को शुरू होने में लगने वाले समय में नाटकीय रूप से कमी आ सकती है।- कई कार्यक्रम खुद को आपकी स्टार्टअप प्रक्रिया में जोड़ते हैं, लेकिन उन्हें वास्तव में आपके कंप्यूटर से शुरू करने की आवश्यकता नहीं है। अधिकांश प्रोग्राम ठीक काम करेंगे यदि आप उन्हें बाद में लॉन्च करते हैं, तो आपके कंप्यूटर को शुरू करने में लगने वाले समय में सुधार होगा।
-
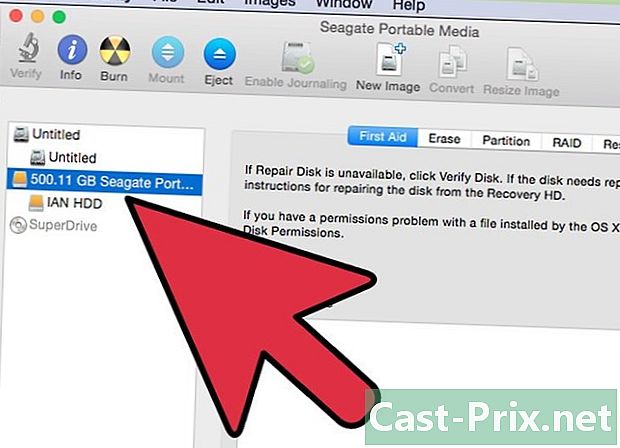
हार्ड ड्राइव को साफ करें। आपके मैक पर खाली जगह होने से अन्य कार्यक्रमों को चलाने में मदद मिलेगी, और लोडिंग और रिकॉर्डिंग समय में काफी कमी आएगी। हमेशा अपनी हार्ड ड्राइव पर कम से कम 15% मुक्त और उपलब्ध स्थान रखने का प्रयास करें।- ऐसे कई मैक प्रोग्राम उपलब्ध हैं जो आपकी हार्ड ड्राइव की सफाई और रखरखाव को बहुत सुविधाजनक बना सकते हैं, जैसे कि ओनिक्स, क्लीनमेक और मैककीपर। वे आपको यह देखने की अनुमति देते हैं कि कौन से फ़ाइल प्रकार सबसे अधिक स्थान लेते हैं, जिससे आप उन फ़ाइलों को जल्दी से हटा सकते हैं जिनकी आपको अब आवश्यकता नहीं है।
-
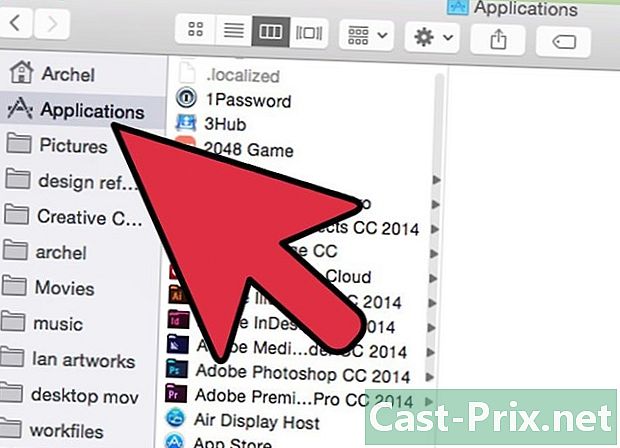
संदिग्ध व्यवहार वाले कार्यक्रमों को देखें। कार्यक्रम कभी-कभी ठीक से काम करना बंद कर देंगे, और जब वे करेंगे, तो वे आपके कंप्यूटर पर सभी संसाधनों को ले सकते हैं। इन बुरे कार्यक्रमों को पहचानने और हटाने से आपके कंप्यूटर के स्वास्थ्य और प्रदर्शन में काफी सुधार होगा।- गतिविधि मॉनिटर आपको यह देखने की सुविधा देता है कि कौन से प्रोग्राम आपके सिस्टम के लिए सबसे अधिक विघटनकारी हैं। आप एप्लिकेशन फ़ोल्डर के उपयोगिताओं सबफ़ोल्डर में गतिविधि मॉनिटर खोल सकते हैं।
- आपके सीपीयू या मेमोरी के अधिकांश हिस्से पर कब्जा करने वाली प्रक्रियाओं का आपके कंप्यूटर के प्रदर्शन पर बड़ा असर पड़ेगा। कौन से प्रोग्राम में गलती है, यह निर्धारित करने के लिए गतिविधि मॉनिटर कॉलम का उपयोग करें।
-
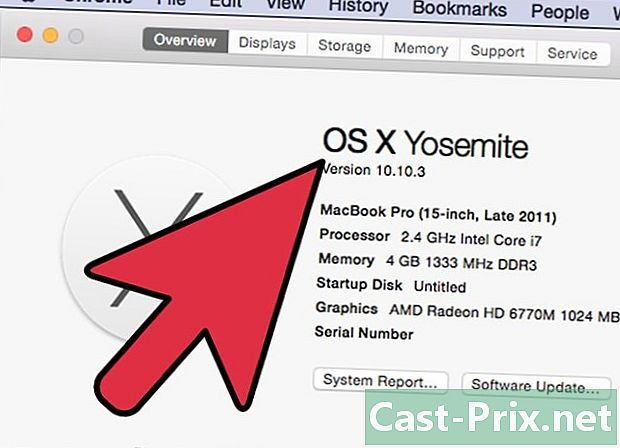
OS X को पुनर्स्थापित करें। कभी-कभी बस सब कुछ मिटाने और खरोंच से शुरू होने से आपको सबसे अच्छा प्रदर्शन बढ़ सकता है। आपके ऑपरेटिंग सिस्टम को पुनर्स्थापित करने से आपकी हार्ड ड्राइव की सभी सामग्री निकल जाएगी, इसलिए सुनिश्चित करें कि आपने पहले सब कुछ वापस कर दिया है। एक बार आपकी फ़ाइलों का बैकअप लेने के बाद, ऑपरेटिंग सिस्टम को फिर से इंस्टॉल करने में लगभग एक घंटे का समय लगना चाहिए।- उन कार्यक्रमों का जायजा लें जिनका आप वास्तव में उपयोग करते हैं। आप पुनः स्थापित करने के बाद पा सकते हैं कि आप अपेक्षा से कम कार्यक्रमों का उपयोग करते हैं, जिसका अर्थ है कि अधिक खाली स्थान और पुनर्स्थापना कार्यक्रमों को खर्च करने में कम समय।
-
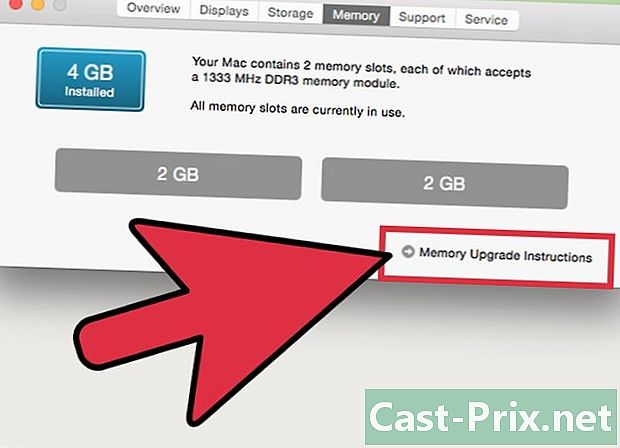
अपना हार्डवेयर अपग्रेड करें। यदि आपने सब कुछ करने की कोशिश की है, लेकिन अभी भी निश्चित नहीं है कि अपनी गति कैसे बढ़ाई जाए, तो आप अपने मैक की मेमोरी को अपग्रेड करने पर विचार कर सकते हैं। रैम बहुत महंगा नहीं है, और यह प्रदर्शन को थोड़ा सुधारने में मदद कर सकता है। इस बात की कोई गारंटी नहीं है कि यह सब कुछ ठीक कर देगा, इसलिए उन लक्ष्यों पर बहुत अधिक पैसा खर्च न करें जिन्हें आप प्राप्त नहीं कर सकते हैं।- रैम को डेस्कटॉप और मैकबुक पर मिनटों में स्थापित किया जा सकता है। विभिन्न प्रणालियों को विभिन्न प्रकार की रैम की आवश्यकता होती है, इसलिए यह देखने के लिए कि किस प्रकार की मेमोरी प्राप्त करनी है और कंप्यूटर कितना संभाल सकता है, यह देखने के लिए अपने मैक डॉक्यूमेंट की जाँच अवश्य करें।
