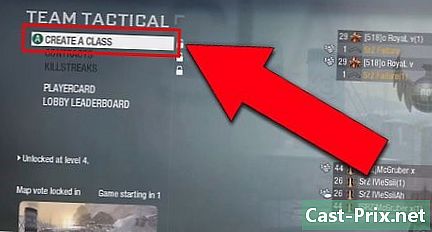DNS सर्वर समस्या को कैसे ठीक करें जो प्रतिक्रिया नहीं दे रही है
लेखक:
Roger Morrison
निर्माण की तारीख:
1 सितंबर 2021
डेट अपडेट करें:
1 जुलाई 2024
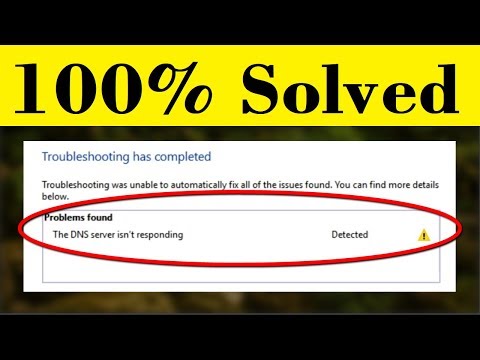
विषय
- चरणों
- भाग 1 कनेक्शन समस्याओं का समस्या निवारण
- भाग 2 डीएनएस कैश सामग्री को खाली करें
- विंडोज
- मैक
- भाग 3 अनावश्यक कनेक्शन को अक्षम करें
- भाग 4 मैन्युअल रूप से एक DNS सर्वर को कॉन्फ़िगर करें
- विंडोज
- मैक
- भाग 5 एक राउटर को रीसेट करें
इंटरनेट के साथ कनेक्शन समस्याओं का अनुभव किसने नहीं किया है? कभी-कभी ये विफल कनेक्शन DNS त्रुटियों के कारण होते हैं: आप अपने एक्सेस प्रदाता के सर्वर तक नहीं पहुंच सकते हैं। एक DNS सर्वर एक तरह की निर्देशिका है जो साइट के पते को आईपी पते में परिवर्तित करता है। इस प्रकार, यदि आपका पता बंद हो गया है या यदि सर्वर को कोई समस्या पता है, तो आपको इस या उस साइट तक पहुंच नहीं होगी। समस्या को ठीक करने के कई तरीके हैं, जैसे सक्रिय कनेक्शन की जाँच करना, DNS कैश को निकालना, अन्य वर्तमान कनेक्शन को अक्षम करना, DNS सर्वर सेटिंग्स को बदलना या राउटर को रीसेट करना।
चरणों
भाग 1 कनेक्शन समस्याओं का समस्या निवारण
-

किसी अन्य डिवाइस से कनेक्ट करने का प्रयास करें। दरअसल, यदि आप कनेक्ट करने का प्रबंधन करते हैं और फिर किसी अन्य डिवाइस (एक फोन, टैबलेट या अन्य कंप्यूटर) के साथ इंटरनेट ब्राउज़ करते हैं, तो यह है कि समस्या आपके पहले डिवाइस से आती है, न कि राउटर से।- यहां तक कि अगर आप इस दूसरे डिवाइस से कनेक्ट नहीं कर सकते हैं, तो इसका मतलब यह नहीं है कि राउटर शामिल है।
- यदि कनेक्शन समस्या किसी विशेष साइट के लिए है, तो इसे मोबाइल डिवाइस से एक्सेस करने का प्रयास करें। यदि आप अभी भी नहीं करते हैं, तो विचार करें कि साइट शामिल है।
-

किसी अन्य ब्राउज़र का प्रयास करें। दोषपूर्ण DNS कनेक्शन का परीक्षण करने के लिए यह सबसे तेज़ तरीकों में से एक है। यदि आपके पास पहले से ही आपके कंप्यूटर पर एक है, तो फ़ायरफ़ॉक्स या क्रोम जैसे किसी अन्य ब्राउज़र के साथ अपनी किस्मत आज़माएं। ठीक उसी क्वेरी को प्रारंभ करें और यदि आप अभी भी कनेक्ट नहीं कर सकते हैं, तो समस्या वहां से नहीं आती है।- हालाँकि, यदि दूसरा ब्राउज़र आपको वांछित साइट तक पहुँच देता है, तो अपना पहला ब्राउज़र हटा दें और एक नया संस्करण पुनः लोड करें।
-

मॉडेम और नेटवर्क राउटर को पुनरारंभ करें। परिणाम राउटर कैश का एक क्लीनअप है, जो आपकी DNS समस्याओं को अच्छी तरह से हल कर सकता है। इसके लिए:- मॉडेम के साथ-साथ राउटर से पावर केबल को डिस्कनेक्ट करें,
- मॉडेम और राउटर को कम से कम 30 सेकंड के लिए छोड़ दें,
- मॉडेम को फिर से कनेक्ट करें और इसके वापस आने के लिए चुपचाप प्रतीक्षा करें,
- राउटर को मॉडेम से फिर से कनेक्ट करें और इसे चालू करने के लिए प्रतीक्षा करें।
-

अपने कंप्यूटर को केबल के साथ राउटर से कनेक्ट करें ईथरनेट. यदि आपके पास पहले से ही वायर्ड कनेक्शन है, तो अगले भाग पर जाएं।- यदि आप किसी वेबसाइट को वायर्ड कनेक्शन के माध्यम से एक्सेस करते हैं, तो संभव है कि समस्या आपके राउटर से आ सकती है। आप हमेशा इसे रीसेट करने का प्रयास कर सकते हैं।
- यदि, दूसरी ओर, आप किसी भी साइट का उपयोग नहीं करते हैं, तो यह है कि समस्या निश्चित रूप से DNS मापदंडों के स्तर पर है।
भाग 2 डीएनएस कैश सामग्री को खाली करें
विंडोज
-

मेनू खोलें प्रारंभ (
). स्क्रीन के निचले बाएँ कोने में Windows लोगो पर क्लिक करें, या दबाएँ ⊞ जीत. -

फिर टाइप करें शीघ्र आदेश. ऐसा करने पर, आपका कंप्यूटर कमांड प्रॉम्प्ट की तलाश करेगा। -

पर क्लिक करें
(कमांड प्रॉम्प्ट)। यह बूट विंडो के शीर्ष पर है। स्क्रीन पर कमांड प्रॉम्प्ट दिखाई देगा। -

टाइप ipconfig / flushdns. कुंजी के साथ पुष्टि करें प्रविष्टि। यह आदेश सभी पंजीकृत DNS पते हटाता है। अगली बार जब आप किसी साइट पर पहुँचते हैं, तो एक नया DNS पता बनाया जाएगा। -

अपने ब्राउज़र को पुनरारंभ करें। ब्राउज़र का सरल पुनरारंभ इसके कैश फ़ोल्डर को भी खाली कर देता है। यदि आप अपनी वेबसाइटों पर वापस जाते हैं, तो समस्या हल हो गई है।- यदि कनेक्शन समस्या अभी भी मौजूद है, तो अगली विधि पर जाएं।
मैक
- स्पॉटलाइट खोज इंजन खोलें (

)। यह स्क्रीन के ऊपरी दाएं कोने में है।

- स्पॉटलाइट को जल्दी से खोलने के लिए, एक साथ दबाएं क्रम+अंतरिक्ष.


)। आम तौर पर, यह आपकी क्वेरी का पहला उत्तर है।


सुडोल किल-हप mDNSResponder (DNS कैश को साफ़ करने वाला कमांड).
फिर कुंजी दबाएं प्रविष्टि और आपके Mac का DNS कैश तब पूरी तरह से साफ हो जाता है।- इस सफाई के साथ आगे बढ़ने से पहले आमतौर पर व्यवस्थापक पासवर्ड का अनुरोध किया जाता है।

भाग 3 अनावश्यक कनेक्शन को अक्षम करें
-

अपने कंप्यूटर की नेटवर्क सेटिंग्स तक पहुँचें।- विंडोज पर: मेनू खोलें प्रारंभ (

), क्लिक करें सेटिंग्स (
) तो पर नेटवर्क और इंटरनेट (
) और अंत में एडेप्टर विकल्प बदलें. - मैक पर: मेनू खोलें सेब (

), क्लिक करें सिस्टम प्राथमिकताएँ, तो पर नेटवर्क.
- विंडोज पर: मेनू खोलें प्रारंभ (
-

अप्रयुक्त कनेक्शन का पता लगाएँ। किसी भी ऐसे कनेक्शन को हटा दें जिसका आप उपयोग नहीं करते हैं। उदाहरण के लिए, वायरलेस कनेक्शन या ब्लूटूथ सुनें।- ज्यादातर, DNS की समस्याएं नेटवर्क कार्ड के लैपटॉप पर मौजूद होने के कारण होती हैं Microsoft वर्चुअल WiFi मिनिपोर्ट एडाप्टर .
-

दूसरा कनेक्शन चुनें। कनेक्शन चुनने के लिए, उसके नाम या आइकन पर क्लिक करें- विंडोज पर, पेज पर प्रत्येक आइकन एक कनेक्शन का प्रतिनिधित्व करता है।
- मैक ओएस एक्स में, कनेक्शन विंडो के बाईं ओर दिखाई देते हैं।
-

कनेक्शन अक्षम करें। ऑपरेटिंग सिस्टम के आधार पर विधि भिन्न होती है।- Windows पर : विंडो के शीर्ष पर, क्लिक करें इस नेटवर्क डिवाइस को अक्षम करें.
- मैक : ऋण चिह्न पर नेटवर्क विंडो के निचले भाग पर क्लिक करें (-).
-

एक वेबसाइट का उपयोग करने का प्रयास करें। यदि आप वहां पहुंचते हैं, तो समस्या हल हो जाती है, अन्यथा अगली विधि पर जाएं।
भाग 4 मैन्युअल रूप से एक DNS सर्वर को कॉन्फ़िगर करें
विंडोज
-

सक्रिय कनेक्शन के नाम पर क्लिक करें। यह कनेक्शन के अनुभाग में आपकी आंखों के सामने है। उस पर क्लिक करके, आप अपना हाथ लेते हैं। -

पर क्लिक करें इस कनेक्शन के लिए सेटिंग्स बदलें. यह बटन आपको अन्य विकल्पों के साथ, शीर्ष पंक्ति में मिलेगा। इस बटन को क्लिक करने से कनेक्शन के मापदंडों तक पहुँच मिलती है। -

उल्लेख पर क्लिक करें इंटरनेट प्रोटोकॉल संस्करण 4 (टीसीपी / आईपीवी 4). वह उस विंडो में है जो वाईफ़ाई गुणों के बीच में है। बस उस पर क्लिक करें।- यदि विंडो दिखाई नहीं देती है, तो टैब पर क्लिक करें नेटवर्क संपत्ति पृष्ठ के शीर्ष पर।
-

पर क्लिक करें गुण. बटन विंडो के नीचे है। -

रेडियो बटन पर क्लिक करें निम्न DNS सर्वर पते का उपयोग करें. यह प्रोटोकॉल गुण विंडो के निचले फ्रेम में है। -

पसंदीदा DNS पता दर्ज करें। इसे विचाराधीन पंक्ति में दर्ज करें। हम विश्वसनीय DNS सर्वरों की सिफारिश नहीं कर सकते हैं जैसे:- OpenDNS : प्रकार 208.67.222.222
- गूगल : प्रकार 8.8.8.8
-

एक सहायक डीएनएस पता दर्ज करें। इसे प्रश्न में उस पंक्ति में दर्ज करें जो पहले एक के नीचे स्थित है। पिछले पते के अनुसार सहायक पते निम्न हैं:- OpenDNS : प्रकार 208.67.220.220
- गूगल : प्रकार 8.8.4.4
-

पर क्लिक करें ठीक. ऐसा करने पर, आप अपनी DNS सेटिंग्स का बैकअप लेते हैं। -

पर क्लिक करें पास. बटन विंडो के नीचे है। -

अपने कंप्यूटर को पुनरारंभ करें. एक बार इसे फिर से शुरू करने के बाद, कनेक्शन का परीक्षण करें। यदि सब कुछ अब काम कर रहा है, तो यह है कि आपको अपने सामान्य सर्वर के साथ समस्या है।- यदि आपका कंप्यूटर कनेक्ट करने में सक्षम है, तो आपको उन्हें यह बताने के लिए अपने आईएसपी से संपर्क करने की आवश्यकता है कि उनके किसी सर्वर में कोई समस्या है।
- यदि आपको अभी भी लॉग इन करने में समस्या है, तो अगली विधि पर जाएँ।
मैक
-

मेनू खोलें सेब (
). यह स्क्रीन के ऊपर बाईं ओर मेनू बार में है। -

पर क्लिक करें सिस्टम प्राथमिकताएँ. दिखाई देने वाली सूची में यह दूसरा आदेश है। -

पर क्लिक करें नेटवर्क. खुलने वाली विंडो में, नेटवर्क आइकन सफेद लाइनों के साथ एक ग्रे ग्लोब है। -

वर्तमान में सक्रिय नेटवर्क पर क्लिक करें। यह आपको विंडो के बाएं फ्रेम में मिलेगा। -

बटन पर क्लिक करें उन्नत. यह आमतौर पर खिड़की के निचले दाहिने हिस्से में होता है। -

टैब पर क्लिक करें डीएनएस. वह टैब के शीर्ष पर पंक्ति में तीसरे स्थान पर है। -

साइन पर क्लिक करें +. यह चिह्न लेबल वाले बॉक्स के नीचे बाईं ओर स्थित है DNS सर्वर. -

एक तेज़ DNS सर्वर का पता दर्ज करें। OpenDNS और Google के पास तेज़ और स्थिर DNS सर्वर हैं। उनके पते हैं:- गूगल : 8.8.8.8 या 8.8.4.4
- OpenDNS : 208.67.222.222 या 208.67.220.220
-

टैब पर क्लिक करें उपकरण. खिड़की के शीर्ष पर सबसे दाहिना टैब है। -

ड्रॉप-डाउन मेनू पर क्लिक करें विन्यस्त. यह विंडो की दूसरी लाइन है। मैन्युअल रूप से विकल्प चुनें। -

फिर ड्रॉप-डाउन मेनू पर क्लिक करें MTU. यह मेनू के ठीक नीचे है विन्यस्त : कस्टम विकल्प चुनें। -

टाइप 1453 उपयुक्त क्षेत्र में। उत्तरार्द्ध बॉक्स के नीचे है MTU. -

पर क्लिक करें ठीक. बटन पृष्ठ के निचले भाग में है। -

पर क्लिक करें लागू. यह बटन पृष्ठ के निचले भाग में भी है। चुने गए मापदंडों को तब सहेजा जाता है और आपके वाईफाई नेटवर्क पर लागू किया जाता है। -

अपने कंप्यूटर को पुनरारंभ करें। एक बार इसे पुनरारंभ करने के बाद, अपने नेटवर्क के कनेक्शन का परीक्षण करें। यदि यह पूरी तरह से काम करता है, तो इसका मतलब है कि आपका डिफ़ॉल्ट DNS सर्वर एक समस्या का सामना कर रहा है।- यदि आपका कंप्यूटर कनेक्ट करने में सक्षम है, तो आपको उन्हें यह बताने के लिए अपने आईएसपी से संपर्क करने की आवश्यकता है कि उनके किसी सर्वर में कोई समस्या है।
- यदि आपको अभी भी लॉग इन करने में समस्या है, तो अगली विधि पर जाएँ।
भाग 5 एक राउटर को रीसेट करें
-

अपने राउटर पर रीसेट बटन का स्थान ढूंढें। यह आमतौर पर मशीन के पीछे रखा जाता है।- इस बटन को दबाने के लिए, आपको एक पिन की जरूरत होती है, एक पेपर क्लिप सामने आती है, अंत में कुछ पतली और कठोर होती है।
- यह रीसेट ऑपरेशन स्पष्ट रूप से राउटर से जुड़े उपकरणों पर किसी भी सक्रिय कनेक्शन को काट देता है।
-

रीसेट बटन को दबाकर रखें। यह सुनिश्चित करने के लिए कम से कम 30 सेकंड के लिए बटन दबाए रखें कि राउटर फिर से शुरू हो रहा है। -

अपने नेटवर्क से कनेक्ट करें. ऐसा करने के लिए, प्रारंभिक पासवर्ड दर्ज करें, आमतौर पर बॉक्स के किसी भी मामले में, राउटर के नीचे सूचीबद्ध होता है। -

समस्याग्रस्त वेबसाइट तक पहुंचने का प्रयास करें। यदि आप अपनी साइट या यहां तक कि इंटरनेट का उपयोग नहीं कर सकते हैं, तो यह आपके इंटरनेट सेवा प्रदाता (आईएसपी) से संपर्क करने का समय है जो आपके द्वारा अनुभव किए जा रहे मुद्दों की व्याख्या करने और उन्हें हल करने के लिए है।- यदि रीसेट ने आपकी कनेक्शन समस्या को नहीं बदला है, तो इसे एक नए में बदलने का समय हो सकता है। यदि आप दो साल से अधिक समय से धो रहे हैं, तो यह आश्चर्य की बात नहीं है।