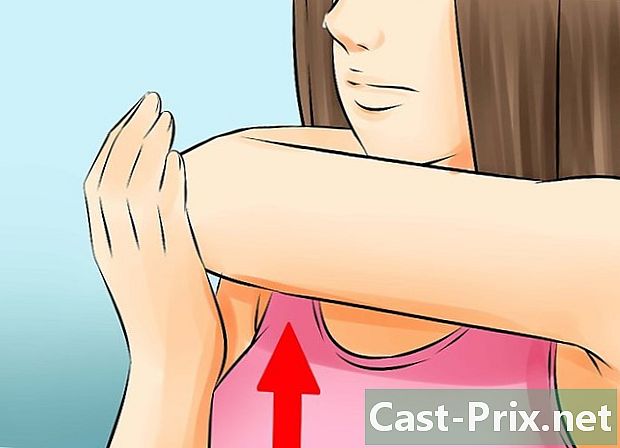कंप्यूटर पर आम समस्याओं का निवारण कैसे करें
लेखक:
Roger Morrison
निर्माण की तारीख:
2 सितंबर 2021
डेट अपडेट करें:
1 जुलाई 2024

विषय
- चरणों
- विधि 1 क्लासिक समस्याओं को हल करें
- विधि 2 एक धीमी कंप्यूटर तेज़ बनाएँ
- विधि 3 नेटवर्क समस्याओं का समस्या निवारण
- विधि 4 पॉपअप और टूलबार से छुटकारा पाएं
- विधि 5 टेस्ट या हार्डवेयर बदलें
- विधि 6 एक शोर कंप्यूटर की मरम्मत करें
कोई भी कंप्यूटर, कितना भी सुरक्षित क्यों न हो, हमेशा कुछ न कुछ शिथिलता जानता है। इसलिए यह जानना उपयोगी है कि इन समस्याओं को कैसे हल किया जाए। इस प्रकार, आप अपने आप को अनावश्यक खर्चों को बचाते हैं और मरम्मत करने वाले को लंबे समय तक जरूरी करते हैं। लक्षणों के आधार पर, हारने से पहले बहुत कुछ करना है। जब तक बड़ी समस्या न हो, यह जानें कि आपको बिना किसी कठिनाई के मरम्मत करने में सक्षम होना चाहिए।
चरणों
विधि 1 क्लासिक समस्याओं को हल करें
-

अपने कंप्यूटर को पुनरारंभ करें। जैसा कि स्पष्ट प्रतीत हो सकता है, कभी-कभी एक साधारण रिबूट एक समस्या को हल कर सकता है। कुछ सेकंड के लिए बटन दबाकर अपने कंप्यूटर को बंद करें चालू / बंद या मेनू में से एक के स्टॉप विकल्प के माध्यम से। यदि बाद के मामले में, कंप्यूटर बंद नहीं हुआ, तो लगभग पांच सेकंड के लिए बटन दबाएं चालू / बंद.- लगभग 30 सेकंड तक प्रतीक्षा करें, फिर इसे फिर से चालू करें।
-

यह देखने की कोशिश करें कि यह समस्या क्या हो सकती है। ब्रेकडाउन से पहले आपके द्वारा की गई आखिरी चीजों के बारे में सोचें। यह एक सॉफ्टवेयर की स्थापना के बाद है? क्या आपको प्रोग्राम की स्थापना थोड़ी लंबी लगी? क्या बिजली की खराबी हुई है और तब से आपका कंप्यूटर पहले की तरह काम नहीं कर रहा है? जितना अच्छा आप याद करते हैं कि क्या हुआ, समस्या को पहचानने की आपकी संभावना उतनी ही बेहतर है और इसलिए इसे हल करना। -

अपने सभी केबलों की जाँच करें। एक अनप्लग या अनुचित तरीके से प्लग की गई केबल कंप्यूटर को शुरू होने से रोक सकती है। एक दोषपूर्ण बन्दी भी गड़बड़ी पैदा कर सकता है। माउस को अनप्लग किया जा सकता है, कीबोर्ड या केबल की तरह जो स्क्रीन से केंद्रीय इकाई तक जाता है। ये जाँचें सरल और त्वरित हैं। -

आपकी समस्या को हल करने में Google की सहायता करें। इंटरनेट पर कंप्यूटर की सभी समस्याओं की पहचान की जाती है। आप केवल वही नहीं हैं जो यह अनुभव कर रहे हैं: सॉफ्टवेयर, ऑपरेटिंग सिस्टम, हार्डवेयर या नेटवर्क कॉन्फ़िगरेशन के साथ समस्याएं। यदि आप इस लेख में सभी टूटने से नहीं गुजर सकते हैं, तो आप निश्चित रूप से नेट पर समाधान पाएंगे। Google के साथ, आपको कुछ ही क्लिक में समाधान मिल जाएगा।- एक लक्षित क्वेरी बनाएं। सॉफ्टवेयर और अपने ऑपरेटिंग सिस्टम का नाम रखें। यदि कोई है, तो उस त्रुटि को लिखें जो आपको वापस कर दी गई है। अपनी समस्या से संबंधित कीवर्ड डालें। आप जितने सटीक होंगे, आपको समाधान उतना ही आसान लगेगा।
- अपनी खोज में, विशेष मंचों पर ध्यान केंद्रित करें। यह वह जगह है जहां आपको सबसे अच्छी सलाह और सबसे उन्नत स्पष्टीकरण मिलेंगे।
-

नवीनतम अद्यतन स्थापित करें। समस्या निवारण आपके कार्यक्रमों, ऑपरेटिंग सिस्टम और विभिन्न ड्राइवरों को अपडेट करके किया जा सकता है। ये अपडेट संबंधित तत्वों के अनुसार अलग-अलग हैं।- विंडोज कैसे अपडेट करते हैं, यह जानने के लिए यहां क्लिक करें।
- मैक को अपडेट करने का तरीका जानने के लिए यहां क्लिक करें।
- कंप्यूटर ड्राइवरों को अपडेट करने का तरीका जानने के लिए यहां क्लिक करें। यह एहतियात मुख्य रूप से प्रदर्शन और नेटवर्क समस्याओं की चिंता करता है।
विधि 2 एक धीमी कंप्यूटर तेज़ बनाएँ
-

उन कार्यक्रमों से बचें जो आपके कंप्यूटर को गति देने के बारे में दावा करते हैं। ज्यादातर, वे घोटाले या वायरस वाहक होते हैं। कंप्यूटर को गति देने के लिए आपको इसकी आवश्यकता नहीं है। -

सभी अनावश्यक कार्यक्रमों को बंद करें। जितने अधिक प्रोग्राम खुलेंगे, आपका कंप्यूटर उतना ही धीमा होगा। ऑपरेटिंग सिस्टम न केवल खुले कार्यक्रमों का प्रबंधन करता है, बल्कि अन्य जो पृष्ठभूमि में काम करते हैं।- विंडोज में, कई कार्यक्रम पृष्ठभूमि में काम करते हैं, उनके आइकन अधिसूचना क्षेत्र में दिखाई देते हैं। इन कार्यक्रमों को बंद करने के लिए, उनके आइकन पर राइट क्लिक करें और चुनें पास.
- बेशक, जब आप किसी सॉफ़्टवेयर को बंद करते हैं तो आप अपना काम बचा लेते हैं।
-

जमे हुए और पृष्ठभूमि कार्यक्रमों को बंद करने के लिए मजबूर करें। इन कार्यक्रमों को बंद करना मुश्किल है, इसलिए आपको उन्हें छोड़ने के लिए मजबूर करना होगा। कई तरीके संभव हैं:- विंडोज के तहत: प्रेस ऑल्ट+F4 किसी प्रोग्राम को बंद करने के लिए मजबूर करना। यदि वह काम नहीं करता है, तो दबाएं Ctrl+पाली+Esc सभी सक्रिय कार्यक्रमों की सूची देखने के लिए। बंद करने के लिए प्रोग्राम का चयन करें और बटन पर क्लिक करें कार्य का अंत,
- अंडर मैक: प्रेस D सीएमडी+⌥ ऑप्ट+Esc सभी सक्रिय कार्यक्रमों की सूची देखने के लिए। बंद करने के लिए प्रोग्राम का चयन करें और बटन पर क्लिक करें छोड़ने के लिए बल। आप उसी समय दबा भी सकते हैं D सीएमडी+⌥ ऑप्ट+पाली+Esc और यह, तीन सेकंड के लिए।
-

स्टार्टअप पर शुरू होने वाले कुछ कार्यक्रमों को हटा दें। वास्तव में, आपकी जानकारी के बिना, कार्यक्रम स्वचालित रूप से स्टार्टअप पर खुलते हैं। यदि आपके पास बहुत सारे हैं, तो शुरुआत धीमी होगी। इसके अलावा, यदि आप एक तेज़ शुरुआत चाहते हैं, तो आपको इन कार्यक्रमों की संख्या कम करनी होगी। इसी तरह, आपके सत्र के दौरान अन्य कार्यक्रमों का शुभारंभ तेजी से होगा।- स्टार्टअप पर शुरुआती कार्यक्रमों को अक्षम करने के बारे में जानने के लिए यहां क्लिक करें।
-

हार्ड ड्राइव पर खाली स्थान। ठीक से काम करने के लिए, एक ऑपरेटिंग सिस्टम में कम से कम 15% खाली स्थान होना चाहिए। यह वह जगह है जहां वह अपनी अस्थायी फ़ाइलों को संग्रहीत करेगा, वही जो कंप्यूटर को ठीक से काम करने की अनुमति देते हैं।- अपनी फ़ाइल खोलें डाउनलोड और अब हटाए गए किसी भी आइटम को हटा दें। इस फ़ोल्डर में अक्सर पुराने सॉफ्टवेयर, गेम, संगीत, वीडियो, बड़े दस्तावेज़ होते हैं ...
- उन कार्यक्रमों को हटाना जो अब आप उपयोग नहीं करते हैं, कमरे बनाने का एक अच्छा तरीका है। यह वीडियो गेम के साथ सभी अधिक स्पष्ट है जो आपकी हार्ड ड्राइव पर कम से कम 30 जीबी लेते हैं। विंडोज पर प्रोग्राम हटाने के विवरण के लिए, यहां क्लिक करें। Mac OS X में, यहाँ क्लिक करें।
- विंडोज, उपकरण डिस्क की सफाई उन सभी फाइलों की समीक्षा करें जो बेकार हो गई हैं, हार्ड डिस्क को साफ करने के लिए आप कितनी जगह खाली कर सकते हैं और आगे बढ़ सकते हैं। हम कैसे आगे बढ़ते हैं, यह जानने के लिए यहां क्लिक करें।
-

अपने कंप्यूटर के तापमान से सावधान रहें। इलेक्ट्रॉनिक्स केंद्र इकाई के अंदर गर्मी का उत्सर्जन करता है, जो आपके कंप्यूटर को धीमा या नुकसान पहुंचा सकता है। इसलिए इस आंतरिक तापमान को कम करना आवश्यक है। कुछ उपयोगिताओं (स्पीडफैन) के साथ, आप इस तापमान की निगरानी कर सकते हैं और इसे स्वीकार्य सीमा के भीतर रख सकते हैं।- कंप्यूटर के तापमान को नियंत्रित करने और कम करने के तरीके जानने के लिए यहां क्लिक करें।
-

वायरस और मैलवेयर का पता लगाने के लिए एक स्कैनर चलाएं। एक कंप्यूटर जो धीमा हो जाता है, जबकि यह तब तक अच्छी तरह से काम करता है, एक वायरस का शिकार हो सकता है। यह सबसे चमकदार लक्षण है, भले ही कारण अन्य हो सकता है। यदि आप नियमित रूप से अपनी हार्ड ड्राइव की जांच करते हैं, तो आपका कंप्यूटर अच्छी तरह से सुरक्षित रहेगा। वायरस न केवल आपके कंप्यूटर के कामकाज को प्रभावित करते हैं, बल्कि आपके व्यक्तिगत डेटा को खतरे में डालते हैं।- वायरस की जाँच कैसे करें और इनसे कैसे छुटकारा पाया जाए, जानने के लिए यहाँ क्लिक करें।
-

दृश्य प्रभाव अक्षम करें (Windows Vista और 7)। दोनों प्लेटफार्मों पर, विंडोज एयरो इंटरफेस, क्योंकि इसके दृश्य प्रभाव, आपकी मशीन को धीमा कर सकते हैं। सौभाग्य से, हम उन्हें अक्षम कर सकते हैं। यह पुराने कंप्यूटरों पर विशेष रूप से उपयोगी है जो रैम से बाहर चल रहे हैं।- विंडोज विस्टा और विंडोज 7 पर एयरो को निष्क्रिय करने का तरीका जानने के लिए यहां क्लिक करें।
-

अपने ऑपरेटिंग सिस्टम (OS) को पुनर्स्थापित करें। यह थोड़ा लंबा है, लेकिन कंप्यूटर को दूसरा जीवन देने का सबसे अच्छा तरीका पूरे ऑपरेटिंग सिस्टम को पुनर्स्थापित करना है। इसमें लगभग एक घंटा लगता है। हार्ड ड्राइव पूरी तरह से मिटा दिया जाएगा। सिस्टम इंस्टॉल हो जाने के बाद, आप कंप्यूटर नए जैसा हो जाएगा। आप अलग-अलग ऑपरेटिंग सिस्टम की स्थापना के संदर्भों के नीचे पाएंगे:- विंडोज 7
- विंडोज 8
- विंडोज विस्टा
- ओएस एक्स
- विंडोज एक्सपी
- उबुन्टु लिनक्स
विधि 3 नेटवर्क समस्याओं का समस्या निवारण
-

अपने कंप्यूटर को पुनरारंभ करें। कुछ समस्याओं को गायब करने के लिए कंप्यूटर को पुनरारंभ करना कभी-कभी पर्याप्त होता है: यह नेटवर्क के साथ कठिनाइयों के मामले में हो सकता है। बेशक, रिबूट करने से पहले अपनी सभी वर्तमान फ़ाइलों का बैकअप लें। -

नेटवर्क के हार्डवेयर तत्वों को रीसेट करें। अक्सर, इस प्रकार का एक सरल रीसेट कुछ संघर्षों को हल करता है। यह विशेष रूप से सच है अगर समस्या से पहले सब कुछ अच्छा काम किया।- मॉडेम (या राउटर, यदि एक है) को दृष्टिकोण करें और वहां पहुंचने वाले पावर केबल्स को डिस्कनेक्ट करें।
- कम से कम तीस सेकंड प्रतीक्षा करें, फिर कनेक्शन फिर से करें।
- मॉडेम शुरू होता है: प्रक्रिया के अंत के लिए चुपचाप प्रतीक्षा करें। इसमें एक या दो मिनट लग सकते हैं।
- एक बार मॉडेम कनेक्ट होने के बाद, राउटर को पावर चालू करें। जब इसे चालू किया जाता है, तो आपको नेटवर्क तक पहुंचने में सक्षम होना चाहिए।
-

यदि कुछ पृष्ठ लोड नहीं होते हैं, तो DNS कैश को खाली करें। जब कुछ पृष्ठों को प्रदर्शित नहीं किया जा सकता है, तो यह अक्सर DNS कैश के कारण होता है। यह विज़िट की गई साइटों के नाम संग्रहीत करता है। यह पर्याप्त है कि ये डेटा दूषित या अधिक हो गए हैं ताकि पृष्ठ बुरी तरह से दिखाई दें या बिल्कुल न हों।- किसी भी प्लेटफ़ॉर्म पर DNS कैश को खाली करने का तरीका जानने के लिए यहां क्लिक करें। इसमें एक से दो मिनट लगते हैं।
-

यदि आपका वायरलेस नेटवर्क भीड़भाड़ वाला है तो चैनल बदलें। यदि आप एक घने क्षेत्र (निवासों, भवनों ...) में रहते हैं, तो दर्जनों लोग एक ही समय में जुड़े होते हैं और समान प्रवाह को साझा करते हैं, जरूरी अपर्याप्त। हम अब हस्तक्षेप और कनेक्शन के टूटने की गणना नहीं करते हैं। इसलिए हम आपको चैनल बदलने की सलाह देते हैं।- एक और वाईफाई चैनल चुनने का तरीका जानने के लिए यहां क्लिक करें।
-

अपने इंटरनेट सेवा प्रदाता (ISP) से संपर्क करें। कनेक्शन की कमी आपके आईएसपी में एक तकनीकी समस्या से आ सकती है, लेकिन आपके मॉडेम में एक शारीरिक समस्या से भी। पहले मामले में, समस्या की पुष्टि करने के लिए आईएसपी के तकनीकी समर्थन से संपर्क करें।
विधि 4 पॉपअप और टूलबार से छुटकारा पाएं
-

ऐसा कोई भी सॉफ़्टवेयर हटाएं, जो आपको कुछ न बताए। यह अक्सर ऐसा होता है कि आकस्मिक प्रोग्राम (एडवेयर) किसी प्रोग्राम की स्थापना के दौरान गलती से लोड हो जाते हैं। यह पॉपअप विंडोज़ के अप्रत्याशित रूप से प्रकट होता है जो हमें करना है। नीचे दी गई सलाह आपको इससे छुटकारा पाने में मदद करेगी, भले ही यह अधिक विशिष्ट समाधान खोजने के लिए संभव हो।- विंडोज के तहत प्रोग्राम को अनइंस्टॉल करने का तरीका जानने के लिए यहां क्लिक करें और अगर आपके पास मैक है तो यहां क्लिक करें। ऐसे किसी भी प्रोग्राम को अनइंस्टॉल करें, जिसे डाउनलोड करने या संदिग्ध होने की कोई स्मृति नहीं है। यदि किसी कार्यक्रम के बारे में संदेह है, तो Google पर देखें कि इसका कार्य क्या है।
-

एडवेयर का पता लगाने के लिए एक स्कैनर चलाएं। ये प्रोग्राम कोड के उन टुकड़ों को खोजते और हटाते हैं जो आपके जीवन को बर्बाद कर देते हैं। क्योंकि वे एंटीवायरस प्रोग्राम से अलग तरीके से काम करते हैं, वे कोड की अन्य दुर्भावनापूर्ण रेखाओं का पता लगाने में सक्षम हैं। यहाँ कुछ बहुत प्रभावी विरोधी प्रकाशक उपयोगिताओं हैं:- AdwCleaner - general-changelog-team.fr/en/tools/15-adwcleaner
- मालवेयरबाइट्स एंटीमलवेयर - malwarebytes.org
- हिटमैनप्रो - surfright.nl/en/hitmanpro
-

अपने इंटरनेट ब्राउज़रों को फिर से कॉन्फ़िगर करें। समय के साथ, ऐडवेयर और टूलबार इंस्टॉल किए गए हैं, जो अक्सर आपके ज्ञान के बिना, आपके ब्राउज़र पर होते हैं। होम पेज बदल दिया गया हो सकता है, आपके प्रश्नों को उन साइटों पर पुनर्निर्देशित किया जाता है जो आपकी चिंता नहीं करते हैं, आदि। एक अच्छा पुनर्संयोजन फिर थोड़ा सा आदेश देने के लिए आवश्यक है।- Internet Explorer को रीसेट करने का तरीका जानने के लिए यहां क्लिक करें।
- Chrome रीसेट करने का तरीका जानने के लिए यहां क्लिक करें।
- फ़ायरफ़ॉक्स को रीसेट करने का तरीका जानने के लिए यहां क्लिक करें।
- सफारी को कैसे रीसेट करें, यह जानने के लिए यहां क्लिक करें।
-

एक विशेष वायरस के साथ समस्याओं के मामले में, पूछताछ करें। हमने ऊपर माना है कि एडवेयर के क्लासिक मामले, लेकिन आप अपने आप को और अधिक जटिल परिस्थितियों में पा सकते हैं, उदाहरण के लिए, फ़ाइल को फिर से कॉन्फ़िगर करने के लिए। मेजबान या ब्राउज़र शॉर्टकट की मरम्मत करें। सभी कीवर्ड टाइप करके इंटरनेट पर सर्च करें। विकीओव ने इनमें से कुछ विशेष वायरस पर कई लेख पोस्ट किए हैं।
विधि 5 टेस्ट या हार्डवेयर बदलें
-

त्रुटियों के लिए हार्ड ड्राइव की जाँच करें। हार्ड ड्राइव पर त्रुटियां कंप्यूटर को धीमा कर सकती हैं, भ्रष्ट फाइलें, सॉफ्टवेयर के प्रक्षेपण या यहां तक कि ऑपरेटिंग सिस्टम को रोक सकती हैं। विंडोज या मैक पर (डिस्क उपयोगिता), ऐसी उपयोगिताएँ हैं जो इन डिस्क त्रुटियों का पता लगा सकती हैं और उनकी मरम्मत कर सकती हैं। यदि आपकी हार्ड ड्राइव विफल हो जाती है, तो इसे बदलने के अलावा कोई चारा नहीं है।- फ़ंक्शन लॉन्च करने का तरीका जानने के लिए यहां क्लिक करें chkdsk डिस्क समस्याओं को खोजने और ठीक करने के लिए विंडोज के तहत।
- के बारे में सब कुछ जानने के लिए यहां क्लिक करें डिस्क उपयोगिता ओएस एक्स के तहत।
- एक नई हार्ड ड्राइव को स्थापित करने का तरीका जानने के लिए यहां क्लिक करें।
-

अपने कंप्यूटर पर रैम का परीक्षण करें। यदि आपका कंप्यूटर बहुत अच्छी तरह से बूट नहीं करता है या यदि यह बहुत क्रैश होता है, तो यह संभवतः मेमोरी मॉड्यूल की समस्या है। वे मरम्मत नहीं करते हैं, वे प्रतिस्थापित करते हैं। सौभाग्य से, वे बहुत ज्यादा खर्च नहीं करते हैं और आसानी से बदल दिए जाते हैं।- विंडोज मेमोरी टेस्टर मेमेस्ट पर अधिक जानकारी के लिए यहां क्लिक करें।
- अपने मैक की स्मृति का परीक्षण करने के लिए, पूरी प्रक्रिया के दौरान, कुंजी को दबाए रखें डी। यह पैंतरेबाज़ी हार्डवेयर का परीक्षण करना संभव बनाता है (ये "Apple निदान" हैं)।
- मेमोरी मॉड्यूल को बदलने का तरीका जानने के लिए यहां क्लिक करें।
-

अपने कंप्यूटर की बिजली आपूर्ति का परीक्षण करें। बिजली की आपूर्ति सामान्य वर्तमान को एक कम वोल्टेज चालू में परिवर्तित करती है, जो सभी घटकों की आपूर्ति करती है। यदि यह विफल हो जाता है, तो आपका कंप्यूटर अनियमित हो जाएगा या बूट करने से भी मना कर देगा। यदि आपकी बिजली की आपूर्ति बहुत कम वर्तमान भेज रही है, तो आपका कंप्यूटर दुर्घटनाग्रस्त हो जाएगा, भले ही आप इसे न्यूनतम उपयोग करें।- कंप्यूटर की शक्ति का परीक्षण करने के बारे में जानने के लिए यहां क्लिक करें।
- बिजली की आपूर्ति को बदलने का तरीका जानने के लिए यहां क्लिक करें।
-

यदि स्क्रीन पर कुछ भी नहीं दिखाई देता है, तो दूसरे मॉनिटर के साथ ग्राफिक्स कार्ड का परीक्षण करें। किसी भी डिस्प्ले की समस्या स्क्रीन या ग्राफिक्स कार्ड दोनों में से आती है। अपने सिस्टम यूनिट में एक और मॉनिटर कनेक्ट करें। यदि सब कुछ सामान्य है, तो यह है कि आपकी सामान्य स्क्रीन दोषपूर्ण है और इसे बदलने की आवश्यकता है। अगर कुछ नहीं दिखाई दिया, तो यह शायद ग्राफिक्स कार्ड की समस्या है।- ग्राफिक्स कार्ड को बदलने का तरीका जानने के लिए यहां क्लिक करें।
विधि 6 एक शोर कंप्यूटर की मरम्मत करें
-

केंद्र इकाई के अंदर साफ करें। इस जगह पर जमा होने वाली धूल से अक्सर शोर होता है। यही कारण है कि हर छह महीने में मामले और घटकों को साफ करना उचित है। यदि आप धूम्रपान करते हैं या पालतू जानवर हैं, तो यह अधिक बार होगा।- कंप्यूटर को साफ़ करने के तरीके जानने के लिए यहाँ क्लिक करें। प्रशंसकों के लिए विशेष ध्यान दें, शोर का मुख्य स्रोत।
-

केंद्रीय इकाई के प्रशंसकों को बदलें। जब वे शांत होते हैं, लेकिन वे अक्सर बहुत शोर करते हैं। कभी-कभी उन्हें बड़े प्रशंसकों के साथ बदलना संभव होता है, दोनों अधिक कुशल और शांत।- पंखे कैसे लगाए जाते हैं, यह जानने के लिए यहां क्लिक करें।
-

प्रोसेसर प्रशंसक (सीपीयू) को बदलें। यह सबसे बड़ा प्रशंसक है, क्योंकि यह वह है जो उस घटक को ठंडा करता है जो सबसे अधिक गर्म करता है। वह हमेशा पूरी रफ्तार पर है। समय के साथ, यह पंखा कम सुव्यवस्थित हो जाता है और कम शोर करने के लिए इसे बदल दिया जाना चाहिए।- प्रोसेसर प्रशंसक को बदलने का तरीका जानने के लिए यहां क्लिक करें।