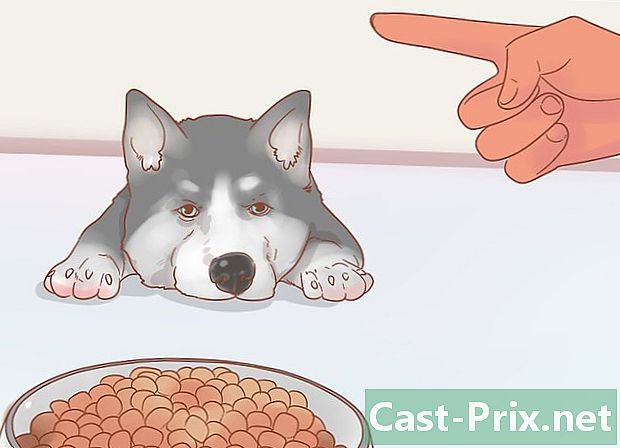USB डिवाइस में फ़ाइलों का बैकअप कैसे लें
लेखक:
Peter Berry
निर्माण की तारीख:
20 अगस्त 2021
डेट अपडेट करें:
1 जुलाई 2024

विषय
- चरणों
- भाग 1 एक USB डिवाइस को पहचानें और कनेक्ट करें
- भाग 2 एक Windows कंप्यूटर के लिए फ़ाइलें कॉपी करना
- भाग 3 एक मैक करने के लिए फ़ाइलों की नकल
- भाग 4 फ़ाइलों को सीधे USB डिवाइस में सहेजना
- भाग 5 डाउनलोड फ़ाइलें सीधे एक यूएसबी डिवाइस के लिए
- भाग 6 एक यूएसबी डिवाइस की मरम्मत
अपनी फ़ाइलों या अपने कंप्यूटर पर खाली स्थान का बैकअप लेने के लिए, आप अपनी फ़ाइलों को USB डिवाइस में स्थानांतरित कर सकते हैं, सहेज सकते हैं या अपलोड कर सकते हैं। डिवाइस पर उपलब्ध भंडारण की मात्रा स्थानांतरित होने वाली सामग्री की कुल क्षमता से अधिक होनी चाहिए।
चरणों
भाग 1 एक USB डिवाइस को पहचानें और कनेक्ट करें
- अपने कंप्यूटर पर USB पोर्ट का पता लगाएँ। एक लैपटॉप पर, यूएसबी पोर्ट आमतौर पर बॉक्स के बाईं या दाईं ओर होते हैं। एक डेस्कटॉप कंप्यूटर पर, वे केंद्र इकाई के पीछे या सामने हैं (मॉनिटर के पीछे यूएसबी पोर्ट के साथ iMacs को छोड़कर)।
-

उपलब्ध USB पोर्ट के प्रकार को पहचानें। अधिकांश आधुनिक कंप्यूटरों पर, आपको 2 मुख्य प्रकार के यूएसबी पोर्ट मिलेंगे।- यूएसबी 3.0 यह लगभग 2 सेमी चौड़ा एक ठीक आयताकार भट्ठा है। प्लास्टिक का एक टुकड़ा इस स्लॉट के शीर्ष आधे हिस्से में है। यूएसबी 3.0 पोर्ट अधिकांश विंडोज कंप्यूटर पर उपलब्ध हैं और अधिकांश मैक 2016 से पहले जारी किए जाते हैं।
- यूएसबी-सी : यह मैकबुक और मैकबुक प्रो पर सबसे अधिक पाया जाने वाला लगभग 1 सेमी चौड़ा एक पतला और अंडाकार स्लॉट है। कुछ विंडोज लैपटॉप भी उनके साथ सुसज्जित हैं।
- यदि आपके कंप्यूटर में दोनों प्रकार के पोर्ट हैं, तो आप कनेक्ट होने के लिए USB डिवाइस के प्रकार के आधार पर जो चाहें कर सकते हैं।
-

जानिए आपके पास किस तरह का डिवाइस है। अपने USB डिवाइस पर, धातु कनेक्टर के अंत की जांच करें।- यह एक यूएसबी 3.0 डिवाइस है यदि कनेक्टर आयताकार है और शीर्ष पर प्लास्टिक का एक टुकड़ा है।
- यह एक यूएसबी-सी डिवाइस है यदि कनेक्टर अंडाकार है और अंदर प्लास्टिक का एक टुकड़ा है।
-

यदि आवश्यक हो तो एक एडाप्टर खरीदें। यदि आपके डिवाइस में USB 3.0 कनेक्टर है, लेकिन आपके कंप्यूटर में USB-C पोर्ट हैं, तो आपको USB-C एडाप्टर खरीदने की आवश्यकता होगी जिसे आप अपने कंप्यूटर पर USB-C पोर्ट में प्लग इन करते हैं।- 2016 के बाद जारी मैकबुक और मैकबुक प्रो पर यह समस्या अधिक आम है। हालांकि, कुछ विंडोज कंप्यूटरों में केवल यूएसबी-सी पोर्ट होते हैं।
-

अपने USB डिवाइस को अपने कंप्यूटर से कनेक्ट करें। यदि आप USB 3.0 डिवाइस का उपयोग कर रहे हैं, तो सुनिश्चित करें कि कनेक्टर में प्लास्टिक का टुकड़ा सबसे नीचे है ताकि यह आपके कंप्यूटर के USB 3.0 पोर्ट के शीर्ष पर प्लास्टिक के टुकड़े के नीचे स्लाइड कर सके।- USB-C डिवाइस को दोनों दिशाओं में साइड किया गया है।
- यदि आपको USB-C एडॉप्टर का उपयोग करने की आवश्यकता है, तो अपने USB डिवाइस को एडाप्टर के USB 3.0 स्लॉट में डालें।
भाग 2 एक Windows कंप्यूटर के लिए फ़ाइलें कॉपी करना
-

अपना USB डिवाइस डालें। यदि आपका डिवाइस अभी तक आपके कंप्यूटर के USB पोर्ट में नहीं डाला गया है, तो अगले चरण पर आगे बढ़ने से पहले ऐसा करें। -

फ़ाइल एक्सप्लोरर खोलें
. टास्कबार में, फ़ोल्डर एक्सप्लोरर विंडो पर क्लिक करें। आप भी दबा सकते हैं ⊞ जीत+ए. -

अपनी फ़ाइल की प्रतिलिपि बनाएँ। उस फ़ाइल के स्थान पर जाएं जिसे आप कॉपी करना चाहते हैं। इसे चुनने के लिए इस पर क्लिक करें और दबाएँ Ctrl+सी.- एक साथ कई फ़ाइलों को कॉपी करने के लिए, दबाए रखें Ctrl उन वस्तुओं पर क्लिक करते समय जिन्हें आप कॉपी करना चाहते हैं।
-

USB डिवाइस के नाम पर क्लिक करें। यह आपको फ़ाइल एक्सप्लोरर के बाईं ओर पैनल में मिलेगा। अपने डिवाइस को खोजने से पहले आपको इस पैनल को स्क्रॉल करना होगा।- यदि आप अपने USB डिवाइस का नाम नहीं देखते हैं, तो क्लिक करें यह पी.सी. बाईं ओर के पैनल में फिर अनुभाग के नीचे अपने USB डिवाइस पर डबल क्लिक करें परिधीय और पाठक.
-

फ़ाइलों को चिपकाएँ। USB डिवाइस विंडो में, रिक्त स्थान पर क्लिक करें और फिर दबाएँ Ctrl+वी। आपके द्वारा कॉपी की गई फ़ाइलें फ़ाइल एक्सप्लोरर विंडो में दिखाई देनी चाहिए।- अपने USB डिवाइस पर फ़ाइलों को किसी विशिष्ट फ़ोल्डर में चिपकाने के लिए, फ़ाइलों को चिपकाने से पहले फ़ोल्डर पर डबल-क्लिक करें।
-

इसे हटाने से पहले USB डिवाइस को बाहर निकालें। यह चरण आपको USB डिवाइस पर फ़ाइलों को सहेजने की अनुमति देता है। यदि आप इसे तुरंत हटा देते हैं, तो आप फाइलें खो सकते हैं।- अगर आप विंडोज कंप्यूटर का इस्तेमाल कर रहे हैं : स्क्रीन के नीचे दाईं ओर एक USB कुंजी के रूप में आइकन पर क्लिक करें, यह संभव है कि आपको पहले क्लिक करना होगा

(छिपे हुए चिह्न दिखाएं), फिर चयन करें USB डिवाइस को बाहर निकालें. - यदि आप एक मैक का उपयोग करते हैं : फाइंडर खोलें फिर आइकन पर क्लिक करें

विंडो के नीचे बाईं ओर USB डिवाइस नाम के दाईं ओर।
- अगर आप विंडोज कंप्यूटर का इस्तेमाल कर रहे हैं : स्क्रीन के नीचे दाईं ओर एक USB कुंजी के रूप में आइकन पर क्लिक करें, यह संभव है कि आपको पहले क्लिक करना होगा
-

USB डिवाइस निकालें। डिवाइस को बाहर निकालने के बाद, इसे धीरे से अपने कंप्यूटर से बाहर निकालें।
भाग 3 एक मैक करने के लिए फ़ाइलों की नकल
-

सुनिश्चित करें कि USB डिवाइस कनेक्टेड है। कुछ भी करने से पहले, सुनिश्चित करें कि USB डिवाइस आपके कंप्यूटर के USB पोर्ट में डाली गई है। -

खोजक खोलें
. अपने मैक के डॉक में, नीले चेहरे के आइकन पर क्लिक करें। -

अपनी फ़ाइल की प्रतिलिपि बनाएँ। उस फ़ाइल के स्थान पर जाएं जिसे आप कॉपी करना चाहते हैं। फाइल पर क्लिक करें फिर दबाएँ ⌘ कमान+सी.- यदि आप कई फ़ाइलों की प्रतिलिपि बनाना चाहते हैं, तो दबाकर रखें ⌘ कमान फिर उन फ़ाइलों का चयन करें जिन्हें आप कॉपी करना चाहते हैं।
-

अपना USB डिवाइस खोलें। खोजक विंडो के निचले बाएँ में, अपने USB डिवाइस के नाम पर क्लिक करें। यह शीर्षक के तहत होना चाहिए बाह्य उपकरणों. -

आपके द्वारा कॉपी की गई फ़ाइलों को पेस्ट करें। फ़ाइलों को चिपकाने के लिए, दबाएँ ⌘ कमान+वी। आप उन्हें फाइंडर विंडो में दिखाई देंगे।- अपने USB डिवाइस पर फ़ाइलों को किसी विशिष्ट फ़ोल्डर में चिपकाने के लिए, फ़ाइलों को चिपकाने से पहले फ़ोल्डर पर डबल-क्लिक करें।
-

USB डिवाइस को बाहर निकालें। जब तक बेदखल न हो USB डिवाइस को न निकालें। अन्यथा, आप अपनी फ़ाइलों को खो सकते हैं।- विंडोज कंप्यूटर पर : स्क्रीन के नीचे दाईं ओर एक USB कुंजी के रूप में आइकन पर क्लिक करें, यह संभव है कि आपको पहले क्लिक करना होगा

(छिपे हुए चिह्न दिखाएं), फिर चयन करें USB डिवाइस को बाहर निकालें. - एक मैक पर : फाइंडर खोलें फिर आइकन पर क्लिक करें

विंडो के निचले बाएं कोने में USB डिवाइस नाम के दाईं ओर।
- विंडोज कंप्यूटर पर : स्क्रीन के नीचे दाईं ओर एक USB कुंजी के रूप में आइकन पर क्लिक करें, यह संभव है कि आपको पहले क्लिक करना होगा
-

USB डिवाइस निकालें। एक बार जब डिवाइस को बाहर कर दिया जाता है, तो आप इसे धीरे से खींचकर अपने कंप्यूटर से डिस्कनेक्ट कर सकते हैं।
भाग 4 फ़ाइलों को सीधे USB डिवाइस में सहेजना
-

USB डिवाइस कनेक्ट करें। यदि आपने अभी तक अपने USB डिवाइस को कनेक्ट नहीं किया है, तो आगे बढ़ने से पहले ऐसा करें। -

वह प्रोग्राम खोलें जिसे आप उपयोग करना चाहते हैं। यदि आवश्यक हो, तो मेनू का उपयोग करें प्रारंभ
(विंडोज पर) या स्पॉटलाइट
(मैक पर) कार्यक्रम के लिए खोज करने के लिए। -

यदि आवश्यक हो तो अपनी फ़ाइल बनाएँ। यदि आप अपने USB डिवाइस को सहेजने के लिए एक नई फ़ाइल बनाने के लिए एक प्रोग्राम का उपयोग कर रहे हैं, तो अगले चरण पर आगे बढ़ने से पहले फ़ाइल बनाएं।- यदि आप अपने USB डिवाइस पर फ़ाइल की एक प्रति बनाना चाहते हैं, तो इस चरण को छोड़ दें।
-

विंडो खोलें के रूप में सहेजें. यदि आपने अभी तक दस्तावेज़ को सहेजा नहीं है, तो आप बस दबा सकते हैं Ctrl+एस (यदि आप विंडोज कंप्यूटर का उपयोग कर रहे हैं) या ⌘ कमान+एस (यदि आप एक मैक का उपयोग करते हैं) इस विंडो को खोलने के लिए। अन्यथा, नीचे दिए गए चरणों का पालन करें।- विंडोज पर : क्लिक करें फ़ाइल उसके बाद के रूप में सहेजें। यदि आप Microsoft Office का उपयोग कर रहे हैं, तो डबल-क्लिक करें यह पी.सी. क्लिक करने के बाद के रूप में सहेजें फ़ाइल एक्सप्लोरर खोलने के लिए।
- मैक पर : क्लिक करें फ़ाइल उसके बाद के रूप में सहेजें प्रदर्शित होने वाले ड्रॉप-डाउन मेनू में।
-

अपने दस्तावेज़ का नाम बदलें। ई के क्षेत्र में फ़ाइल का नाम (विंडोज पर) या नाम (मैक पर), वह नाम टाइप करें जिसे आप फ़ाइल देना चाहते हैं। -

अपने USB डिवाइस का चयन करें। विंडो के निचले बाएं हिस्से में, अपने USB डिवाइस के नाम पर क्लिक करें। आपको पहले बाईं ओर के पैनल पर स्क्रॉल करना पड़ सकता है।- यदि आप मैक का उपयोग कर रहे हैं, तो पहले ड्रॉप-डाउन फ़ील्ड पर क्लिक करें जहाँ फिर ड्रॉप-डाउन मेनू या फाइंडर विंडो के बाईं ओर के फलक से अपने USB डिवाइस का नाम चुनें।
-

पर क्लिक करें अभिलेख. यह विकल्प विंडो के नीचे दाईं ओर स्थित है। USB डिवाइस पर अपनी फ़ाइल सहेजने के लिए उस पर क्लिक करें। -

USB डिवाइस को बाहर निकालें। इससे पहले कि आप USB डिवाइस को निकालें, सामग्री को बचाने के लिए इसे निकालें और फ़ाइलों को हटाने के दौरान खो जाने से रोकें।- विंडोज कंप्यूटर पर : स्क्रीन के निचले दाएं कोने पर जाएं और USB कुंजी के रूप में आइकन पर क्लिक करें, आपको पहले क्लिक करने की आवश्यकता हो सकती है

चयन करने से पहले USB डिवाइस को बाहर निकालें. - एक मैक पर : फाइंडर खोलें फिर आइकन पर क्लिक करें

विंडो के नीचे बाईं ओर USB डिवाइस का नाम।
- विंडोज कंप्यूटर पर : स्क्रीन के निचले दाएं कोने पर जाएं और USB कुंजी के रूप में आइकन पर क्लिक करें, आपको पहले क्लिक करने की आवश्यकता हो सकती है
-

USB डिवाइस निकालें। इसे अपने कंप्यूटर से डिस्कनेक्ट करने के लिए धीरे से खींचने से पहले USB डिवाइस को बाहर निकालें।
भाग 5 डाउनलोड फ़ाइलें सीधे एक यूएसबी डिवाइस के लिए
-

सुनिश्चित करें कि USB डिवाइस कनेक्टेड है। यदि आपने पहले से ऐसा नहीं किया है, तो पहले अपने डिवाइस को अपने कंप्यूटर पर एक यूएसबी पोर्ट में डालें। -

अपना पसंदीदा ब्राउज़र खोलें। अपने USB डिवाइस में इंटरनेट से फ़ाइल डाउनलोड करने के लिए, पहले एक वेब ब्राउज़र खोलें (उदाहरण के लिए, Chrome)। -

डाउनलोड पुष्टिकरण को सक्रिय करें। अधिकांश ब्राउज़रों पर, फ़ाइलें स्वचालित रूप से फ़ोल्डर में अपलोड की जाती हैं डाउनलोड, लेकिन आप अपने ब्राउज़र को पहले यह पूछने के लिए सेट कर सकते हैं कि फ़ाइलों को डाउनलोड करने से पहले उन्हें कहाँ सहेजना है।- क्रोम पर : विंडो के शीर्ष दाईं ओर, क्लिक करें ⋮ उसके बाद सेटिंग्सपृष्ठ को नीचे स्क्रॉल करें, क्लिक करें उन्नत सेटिंग्स, अनुभाग पर जाएँ डाउनलोड फिर ग्रे स्विच को स्लाइड करें पूछें कि फ़ाइलों को कहाँ सहेजना है.
- फ़ायरफ़ॉक्स पर : विंडो के शीर्ष दाईं ओर, क्लिक करें ☰ उसके बाद विकल्प (या वरीयताओं यदि आप एक मैक का उपयोग कर रहे हैं), नीचे अनुभाग पर स्क्रॉल करें फ़ाइलें और अनुप्रयोग फिर बॉक्स को चेक करें हमेशा पूछें कि फ़ाइलों को कहाँ सहेजना है.
- किनारे पर : विंडो के शीर्ष दाईं ओर, क्लिक करें ⋯ उसके बाद सेटिंग्सपृष्ठ को नीचे स्क्रॉल करें, क्लिक करें उन्नत सेटिंग्स दिखाएं फिर सेक्शन में ग्रे स्विच को स्लाइड करें मुझसे पूछें कि प्रत्येक डाउनलोड के साथ क्या करना है (यदि स्विच पहले से ही नीला है, तो कुछ भी स्पर्श न करें)।
- सफारी पर : विंडो के ऊपर बाईं ओर, क्लिक करें सफारी उसके बाद वरीयताओं, बॉक्स को नीचे स्क्रॉल करें फ़ाइल का स्थान डाउनलोड करें फिर चुनें प्रत्येक डाउनलोड के लिए पूछें ड्रॉप-डाउन मेनू में।
-

उस फ़ाइल को देखें जिसे आप डाउनलोड करना चाहते हैं। अपने वेब ब्राउज़र में, उस पृष्ठ या सेवा पर जाएँ जहाँ से आप एक फ़ाइल डाउनलोड करना चाहते हैं। -

बटन या लिंक पर क्लिक करें डाउनलोड. यह विकल्प इस बात पर निर्भर करता है कि आप क्या डाउनलोड करना चाहते हैं। यदि आप एक फ़ाइल डाउनलोड करते हैं, तो यह एक शंकुधारी विंडो खोलेगा। -

अपने USB डिवाइस का चयन करें। यदि आपको बैकअप स्थान चुनने के लिए कहा जाए, तो बाईं ओर के मेनू से अपने USB डिवाइस का नाम चुनें और क्लिक करें अभिलेख। फ़ाइल सीधे आपके USB डिवाइस पर डाउनलोड हो जाएगी।- एक मैक पर, आपको क्लिक करने की आवश्यकता होगी चुनना के बजाय अभिलेख.
- यदि आप फ़ाइल को अपने USB डिवाइस पर किसी विशिष्ट फ़ोल्डर में सहेजना चाहते हैं, तो क्लिक करने से पहले प्रश्न में फ़ोल्डर पर डबल क्लिक करें अभिलेख.
-

इसे हटाने से पहले USB डिवाइस को बाहर निकालें। यह चरण आपको डिवाइस को फ़ाइलों को सहेजने और फ़ाइलों के नुकसान को रोकने की अनुमति देता है।- विंडोज कंप्यूटर पर : स्क्रीन के नीचे दाईं ओर एक USB कुंजी के रूप में आइकन पर क्लिक करें, यह संभव है कि आपको पहले क्लिक करना होगा

, फिर चयन करें USB डिवाइस को बाहर निकालें. - एक मैक पर : फाइंडर खोलें फिर आइकन पर क्लिक करें

विंडो के नीचे बाईं ओर USB डिवाइस का नाम।
- विंडोज कंप्यूटर पर : स्क्रीन के नीचे दाईं ओर एक USB कुंजी के रूप में आइकन पर क्लिक करें, यह संभव है कि आपको पहले क्लिक करना होगा
-

USB डिवाइस निकालें। एक बार जब डिवाइस को बाहर कर दिया जाता है, तो आप इसे धीरे से खींचकर अपने कंप्यूटर से डिस्कनेक्ट कर सकते हैं।
भाग 6 एक यूएसबी डिवाइस की मरम्मत
-

सुनिश्चित करें कि डिवाइस भरा हुआ नहीं है। यूएसबी डिवाइस बहुत जल्दी भरते हैं, विशेष रूप से पुराने मॉडल सीमित भंडारण क्षमता के साथ। यदि आपका उपकरण भरा हुआ है, तो आगे बढ़ने से पहले उन फ़ाइलों को हटा दें जिनकी आपको अब आवश्यकता नहीं है।- फ़ाइलों को जल्दी से हटाने के लिए, बस उन्हें अपने कंप्यूटर पर रीसायकल बिन में खींचें।
-

आपके द्वारा कॉपी की जा रही फ़ाइल का आकार जांचें। अधिकांश USB उपकरणों में 4GB तक की भंडारण क्षमता होती है। बड़ी फ़ाइलों को स्थानांतरित करने के लिए, आपको डिवाइस को एक अलग फ़ाइल सिस्टम में प्रारूपित करना होगा। इस ऑपरेशन के बारे में अधिक जानकारी के लिए, अगले चरण पर जाएँ। -

USB डिवाइस को फॉर्मेट करें. स्वरूपण आपको USB डिवाइस की फ़ाइल प्रणाली को बदलने की अनुमति देता है, जो उपयोगी हो सकती है यदि आपको 4 जीबी से बड़ी फ़ाइलों को सहेजने की आवश्यकता है या यदि आपको अपने कंप्यूटर पर उपयोग करने के लिए यूएसबी डिवाइस को कॉन्फ़िगर करने की आवश्यकता है। स्वरूपण डिवाइस की सभी सामग्री को हटा देगा।- 4 जीबी से बड़ी फ़ाइलों को स्टोर करने के लिए, चुनें exFAT (यदि आप विंडोज कंप्यूटर का उपयोग कर रहे हैं) या exFAT (यदि आप एक मैक का उपयोग करते हैं)।
- Windows कंप्यूटर के लिए स्वरूपित USB डिवाइस Mac और इसके विपरीत संगत नहीं हैं। इस तरह की समस्या से बचने के लिए, इसे एक संगत प्रारूप में प्रारूपित करें।

- स्वरूपित USB डिवाइस से हटाए गए सामग्रियों को पुनर्प्राप्त करना अब संभव नहीं है।