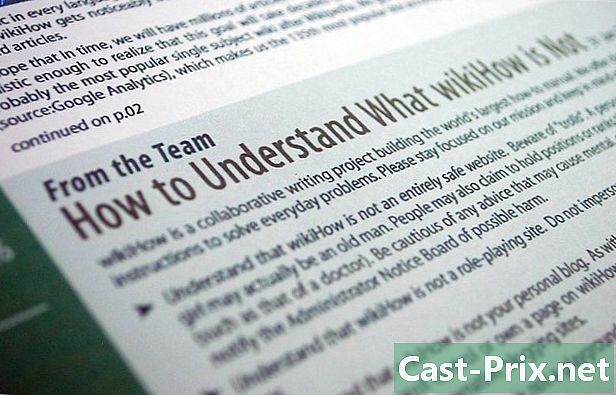डेल्टा खोज से कैसे छुटकारा पाएं
लेखक:
Louise Ward
निर्माण की तारीख:
4 फ़रवरी 2021
डेट अपडेट करें:
1 जुलाई 2024

विषय
- चरणों
- भाग 1 डेल्टा खोज कार्यक्रम की स्थापना रद्द करें
- विंडोज
- मैक ओएस एक्स
- भाग 2 अपने ब्राउज़र को पुनर्स्थापित करें
- इंटरनेट एक्सप्लोरर
- फ़ायरफ़ॉक्स
- क्रोमियम
- भाग 3 एक एंटी-मालवेयर स्कैन चलाएं
डेल्टा सर्च कार्यक्रमों के बड़े परिवार का एक और सदस्य है जो आपके ब्राउज़र को हैक करता है। ये इनवेसिव प्रोग्राम आपके वेब ब्राउज़र को नियंत्रित करते हैं और आपकी सभी खोजों को उनके सर्वर से जाने के लिए मजबूर करते हैं। वे न केवल गोपनीयता का एक विशाल आक्रमण हैं, इससे छुटकारा पाना भी काफी मुश्किल है। सौभाग्य से, सही मुफ्त टूल के साथ, आप डेल्टा खोज के अपने कंप्यूटर से छुटकारा पा सकते हैं और मिनटों में अपने ब्राउज़र को पुनर्स्थापित कर सकते हैं।
चरणों
भाग 1 डेल्टा खोज कार्यक्रम की स्थापना रद्द करें
विंडोज
-
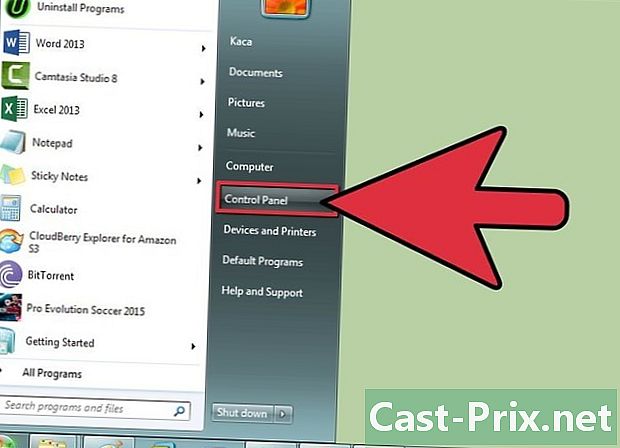
नियंत्रण कक्ष खोलें। स्टार्ट पर क्लिक करें और कंट्रोल पैनल चुनें। विंडोज 8 उपयोगकर्ताओं के लिए, "विंडोज + एक्स" दबाएं और मेनू से नियंत्रण कक्ष चुनें।- आगे बढ़ने से पहले, सुनिश्चित करें कि सभी ब्राउज़र विंडो बंद हैं। यदि आवश्यक हो तो इन निर्देशों को प्रिंट करें।
-
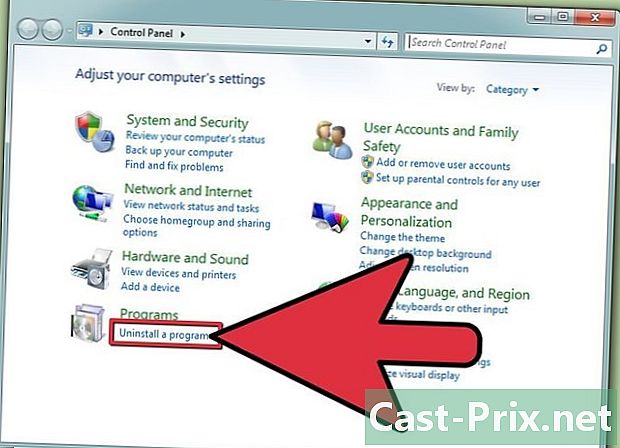
प्रोग्राम और सुविधाएँ मेनू खोलें। आप अपने नियंत्रण कक्ष को कैसे कॉन्फ़िगर किया गया है, इसके आधार पर आप इसे विभिन्न तरीकों से एक्सेस कर सकते हैं। यदि आप श्रेणी दृश्य का उपयोग कर रहे हैं, तो "प्रोग्राम्स" अनुभाग में "अनइंस्टॉल ए प्रोग्राम" लिंक पर क्लिक करें। यदि आप चिह्न दृश्य का उपयोग कर रहे हैं, तो प्रोग्राम या प्रोग्राम जोड़ें और निकालें पर क्लिक करें। -
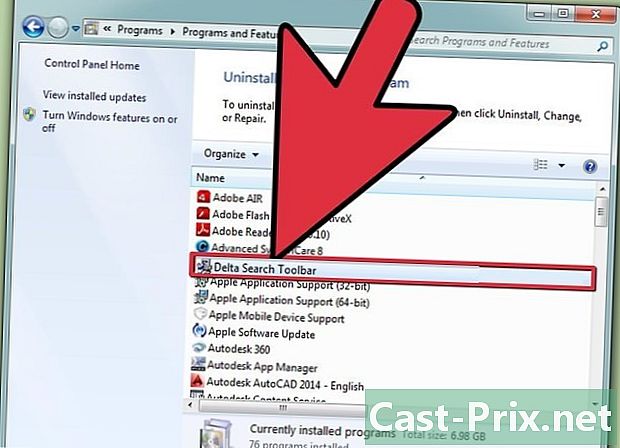
डेल्टा खोज से संबंधित सभी कार्यक्रम खोजें। डेल्टा खोज से जुड़े कार्यक्रमों के उदाहरण "डेल्टा टूलबार", "बिटगार्ड", "मिक्सी डी जे" और "ब्राउज़रप्रोटेक्ट" हैं। " -
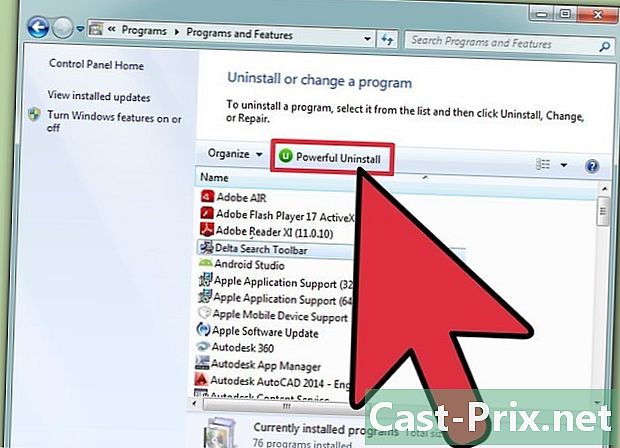
प्रत्येक डेल्टा खोज कार्यक्रम का चयन करें। जब आप उन्हें चुनते हैं तो टूलबार पर दिखाई देने वाले अनइंस्टॉल / निकालें बटन पर क्लिक करें। प्रत्येक डेल्टा सर्च प्रोग्राम को आपके कंप्यूटर से अनइंस्टॉल और हटा दिया जाएगा।
मैक ओएस एक्स
-
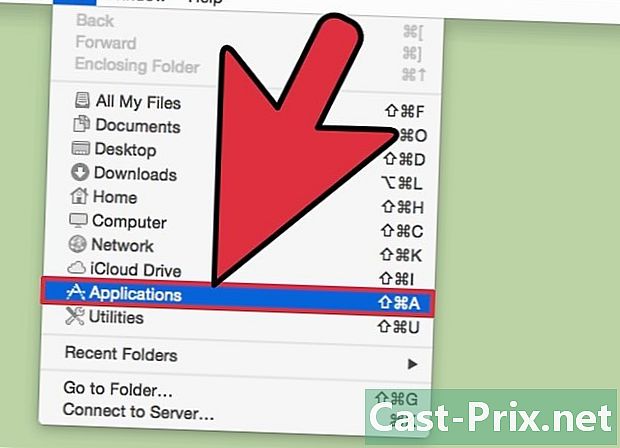
एप्लिकेशन फ़ोल्डर खोलें। यह आमतौर पर आपके मैक कंप्यूटर की गोदी में स्थित होता है। -
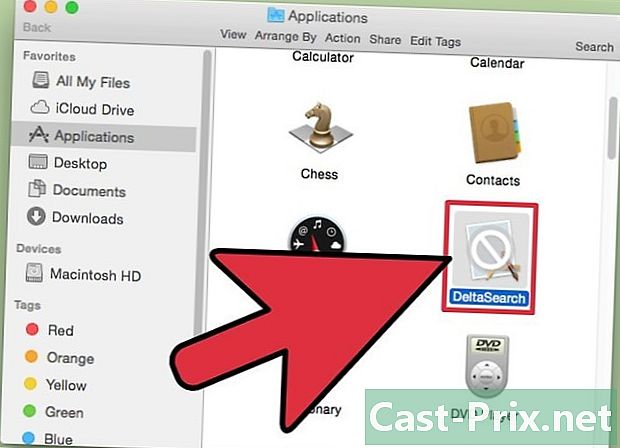
डेल्टा खोज के लिए देखो। अनुप्रयोग फ़ोल्डर में अधिकांश फ़ोल्डर वर्णानुक्रम में सॉर्ट किए जाते हैं। -
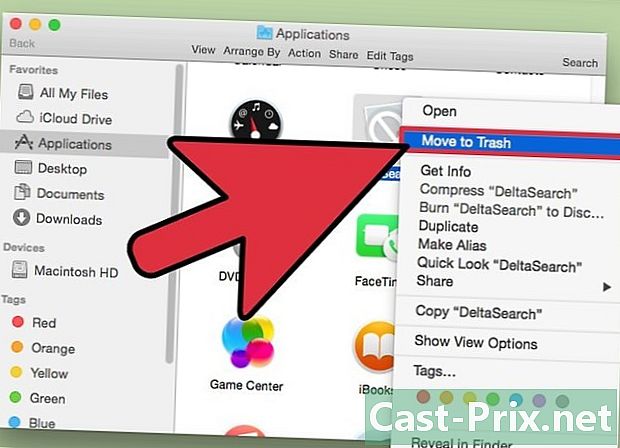
क्लिक करें और डेल्टा खोज को रीसायकल बिन में खींचें। अपनी ऐप्लिकेशन विंडो से डेल्टा खोज आइकन खींचें और अपने डॉक में ट्रैश आइकन पर होवर करें। रीसायकल बिन में छोड़ने के लिए माउस बटन छोड़ें। -
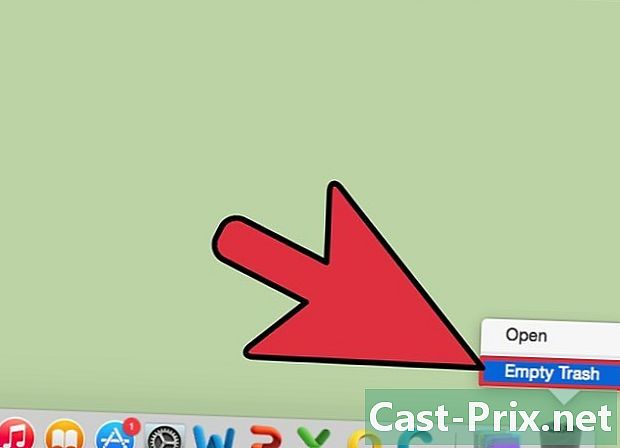
रीसायकल बिन पर राइट-क्लिक करें। यदि आपके माउस में दो बटन नहीं हैं, तो क्लिक करें। अपने मैक से डेल्टा सर्च प्रोग्राम को हटाने के लिए दिखाई देने वाले मेनू से "खाली कचरा" चुनें।
भाग 2 अपने ब्राउज़र को पुनर्स्थापित करें
इंटरनेट एक्सप्लोरर
-
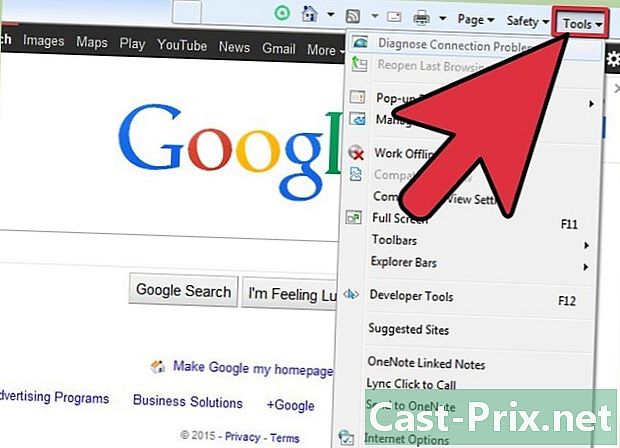
इंटरनेट एक्सप्लोरर खोलें। स्क्रीन के ऊपरी दाएं कोने में गियर आइकन पर क्लिक करें या गियर आइकन नहीं होने पर टूल मेनू पर क्लिक करें -
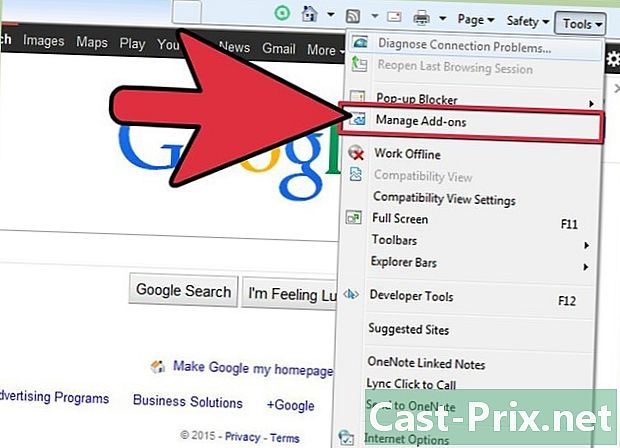
ऐड-ऑन प्रबंधित करें चुनें। यह आपके सभी स्थापित और सक्रिय एक्सटेंशन को दिखाते हुए एक नई विंडो खोलेगा। डिफ़ॉल्ट रूप से, टैब "टूलबार और एक्सटेंशन" का चयन किया जाना चाहिए, लेकिन यदि ऐसा नहीं है तो इसे चुनें। -

डेल्टा खोज प्रविष्टियों का चयन करें। "मोनटेरा टेक्नोलॉजीज लिमिटेड" अनुभाग देखें और सभी डेल्टा टूलबार प्रविष्टियों का चयन करें। आप Ctrl दबा सकते हैं और कई प्रविष्टियों का चयन करने के लिए प्रत्येक प्रविष्टि पर क्लिक कर सकते हैं।- डेल्टा टूलबार, डेल्टा हेल्पर ऑब्जेक्ट, मिक्सी। डी जे, और योंटू जैसी प्रविष्टियों की तलाश करें।
- इस क्षण का लाभ उठाएं कि आप उन अन्य एक्सटेंशनों का ध्यान रखें जो आपको स्थापित होने या आपके द्वारा उपयोग नहीं किए जाने की याद नहीं है।
-
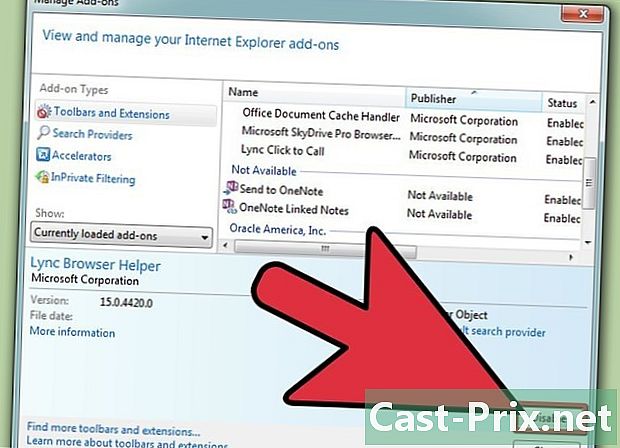
"अक्षम करें" बटन पर क्लिक करें। सभी हाइलाइट की गई प्रविष्टियों को अक्षम कर दिया जाएगा। यह क्रिया आपके इंटरनेट एक्सप्लोरर विंडो से टूलबार को हटा देगी। -
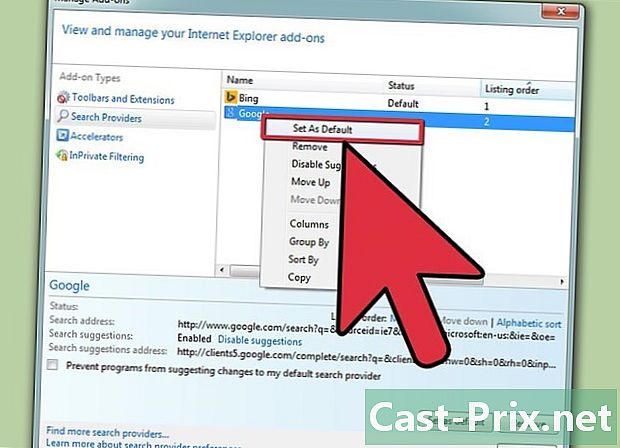
अपने डिफ़ॉल्ट खोज इंजन को रीसेट करें। "ऐड-ऑन प्रबंधित करें" विंडो में, बाईं ओर "खोज इंजन" टैब पर क्लिक करें। उस खोज इंजन पर क्लिक करें जिसे आप डिफ़ॉल्ट रूप से सेट करना चाहते हैं (बिंग, Google, याहू! आदि) और "डिफ़ॉल्ट रूप में सेट करें" बटन पर क्लिक करें।- "डेल्टा खोज" प्रविष्टि पर क्लिक करें और फिर "निकालें" बटन पर क्लिक करें।
फ़ायरफ़ॉक्स
-
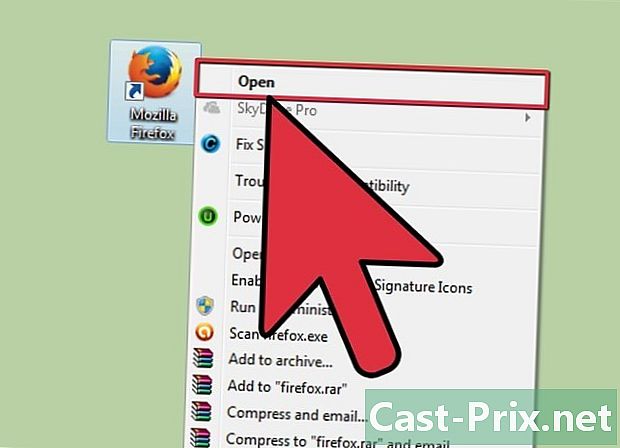
फ़ायरफ़ॉक्स खोलें। विंडो के ऊपरी बाएँ कोने में फ़ायरफ़ॉक्स बटन पर क्लिक करें। -

"ऐड-ऑन" विकल्प पर क्लिक करें। यह फ़ायरफ़ॉक्स ऐड-ऑन मैनेजर को खोलेगा। -

अवांछित एक्सटेंशन हटाएं। अपने एक्सटेंशन की सूची में, "डेल्टा टूलबार", "योंटू", "मिक्सी-डीजे" और अन्य जैसे प्रविष्टियां ढूंढें। फ़ायरफ़ॉक्स से इसकी स्थापना रद्द करने के लिए प्रत्येक प्रविष्टि के बगल में "हटाएं" बटन पर क्लिक करें। -

SearchReset डाउनलोड करें। आपके डिफ़ॉल्ट खोज इंजन को पुनर्स्थापित करने का सबसे तेज़ तरीका SearchReset ऐड-ऑन का उपयोग करना है। स्थापित होने पर, यह स्वचालित रूप से आपके सभी खोज मापदंडों को उनके डिफ़ॉल्ट पर रीसेट कर देगा और फिर खुद को अनइंस्टॉल कर देगा। आप इसे "ऐड-ऑन" आइकन पर क्लिक करके और "SearchReset" के लिए खोज कर प्राप्त कर सकते हैं।
क्रोमियम
-
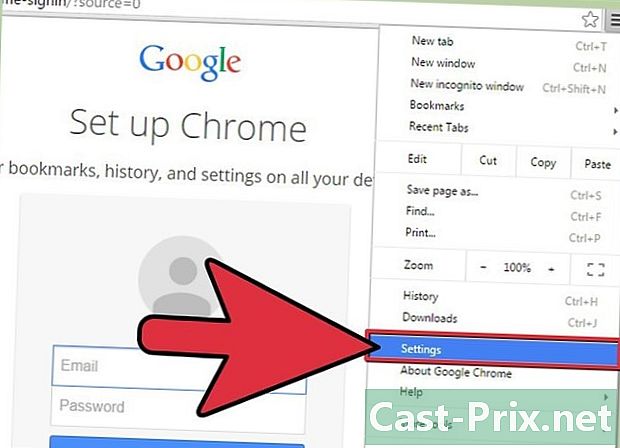
क्रोम खोलें। विंडो के ऊपरी दाएं कोने में Chrome मेनू पर क्लिक करें। आइकन तीन क्षैतिज पट्टियों जैसा दिखता है। -
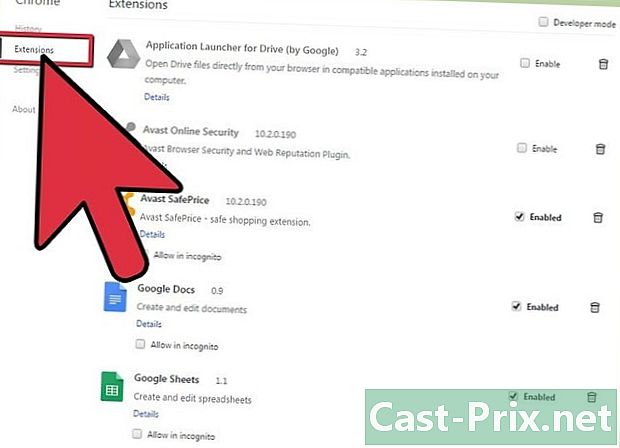
उपकरण का चयन करें → एक्सटेंशन। यह आपके ब्राउज़र में स्थापित एक्सटेंशन की सूची के साथ एक नया टैब खोलेगा। -

अवांछित एक्सटेंशन निकालें। अपने एक्सटेंशन की सूची में, "डेल्टा टूलबार", "योंटू", "मिक्सी-डीजे" और अन्य जैसे प्रविष्टियां ढूंढें। क्रोम से अनइंस्टॉल करने के लिए प्रत्येक प्रविष्टि के दाईं ओर ट्रैश आइकन पर क्लिक करें। -
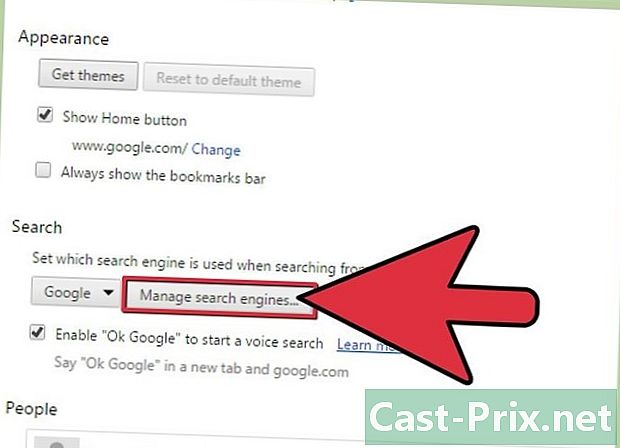
बाएं मेनू में सेटिंग्स विकल्प पर क्लिक करें। "खोज" अनुभाग में "खोज इंजन प्रबंधित करें" बटन पर क्लिक करें। अपने पसंदीदा खोज इंजन का चयन करें और दिखाई देने वाले नीले "डिफ़ॉल्ट" बटन पर क्लिक करें।- "डेल्टा खोज" प्रविष्टि का चयन करें और "एक्स" पर क्लिक करें जो इसे सूची से हटाने के लिए प्रकट होता है।
-
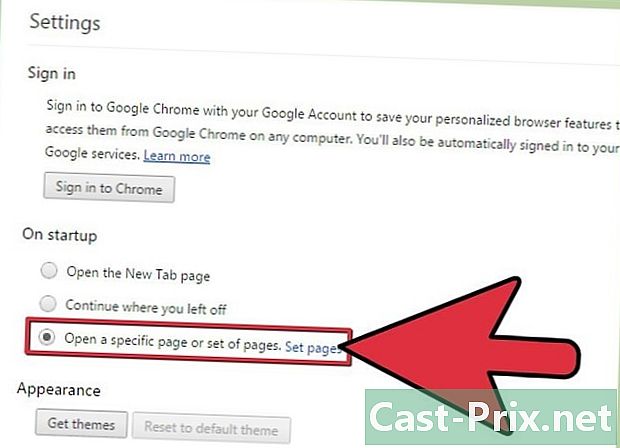
अपने मुख पृष्ठ को पुनर्स्थापित करें। अपने सेटिंग्स मेनू के शीर्ष पर "स्टार्टअप" अनुभाग देखें। "पेज परिभाषित करें" लिंक पर क्लिक करें और डेल्टा प्रविष्टि को हटा दें। फिर आप उस पृष्ठ या पेज को सेट कर सकते हैं जिसे आप क्रोम शुरू करते समय खोलना चाहते हैं।
भाग 3 एक एंटी-मालवेयर स्कैन चलाएं
-

AdwCleaner और Malwarebytes एंटी-मालवेयर डाउनलोड करें। ये दो कार्यक्रम उपलब्ध सबसे शक्तिशाली एंटी-मैलवेयर प्रोग्रामों में से दो हैं। कम से कम दो अलग-अलग एंटी-मैलवेयर स्कैन करना महत्वपूर्ण है, क्योंकि कोई भी प्रोग्राम सब कुछ पता नहीं लगा सकता है। ये प्रोग्राम रजिस्ट्री प्रविष्टियों को हटा देंगे और डेल्टा टूलबार को खुद को पुनः स्थापित करने से रोकेंगे।- दोनों कार्यक्रम मुफ्त में उपलब्ध हैं। आप Spybot S & D और HitmanPro जैसे कार्यक्रमों का भी उपयोग कर सकते हैं।
-
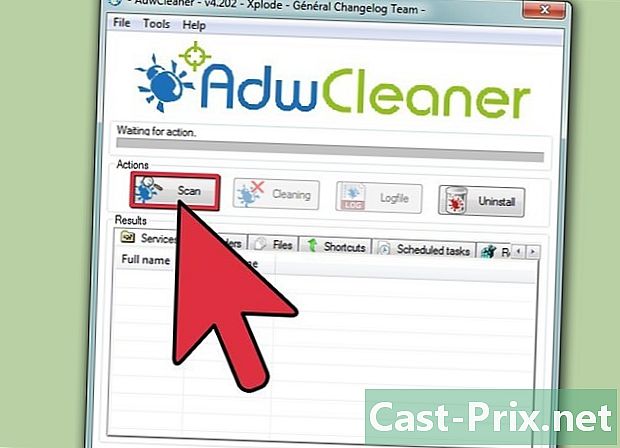
AdwCleaner चलाएं। AdwCleaner को चलाने के लिए स्थापित करने की आवश्यकता नहीं है। जब आप इसे खोलते हैं, तो "विश्लेषण" बटन पर क्लिक करें। AdwCleaner आपके सिस्टम को स्कैन करना शुरू कर देगा, जिसमें कई मिनट लग सकते हैं। एक बार विश्लेषण पूरा हो जाने के बाद, परिणाम मुख्य विंडो में टैब में प्रदर्शित किए जाएंगे।- सभी चयनित प्रविष्टियों को हटाने के लिए "क्लीन" बटन पर क्लिक करें।
-
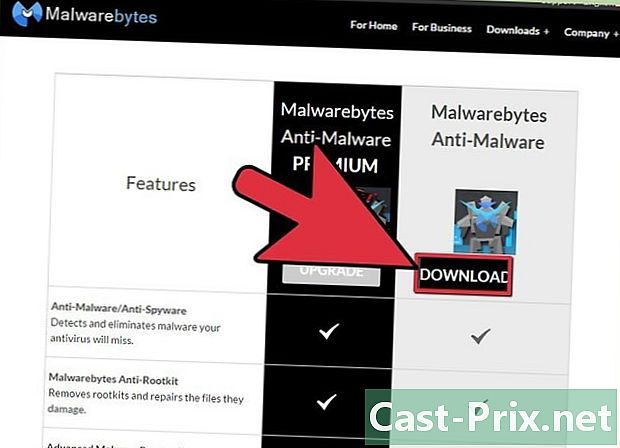
मालवेयरबाइट्स एंटी-मालवेयर चलाएं। AdwCleaner के विपरीत, मालवेयरबाइट्स को काम शुरू करने से पहले स्थापित करने की आवश्यकता होगी। इसे स्थापित करने के लिए निर्देशों का पालन करें, फिर कार्यक्रम शुरू करें।- डिफ़ॉल्ट रूप से, मालवेयरबाइट एक त्वरित स्कैन करने के लिए कॉन्फ़िगर किया जाएगा। यह आमतौर पर आप सभी को गलत फाइलें खोजने की जरूरत है। विश्लेषण शुरू करने के लिए "विश्लेषण" बटन पर क्लिक करें। इस ऑपरेशन में कई मिनट लग सकते हैं।
- स्कैन पूरा होने पर "परिणाम दिखाएँ" पर क्लिक करें। सभी संदिग्ध प्रविष्टियों को स्वचालित रूप से प्रदर्शित और चयनित किया जाएगा।
- सभी चयनित प्रविष्टियों को हटाने के लिए "हटाएं चयन" बटन पर क्लिक करें।
-

अतिरिक्त स्कैन चलाएं। हालांकि ऊपर दिए गए दो कार्यक्रमों को चलाने से आमतौर पर सब कुछ पता चल जाएगा, यह कभी सुनिश्चित नहीं होता है और एक दूसरे (या तीसरे) नोटिस के लिए पूछना है। अन्य विश्लेषण करने के लिए HitmanPro या Spybot जैसे कार्यक्रमों का उपयोग करें। यह पुष्टि करने में मदद करेगा कि डेल्टा खोज के सभी निशान हटा दिए गए हैं।