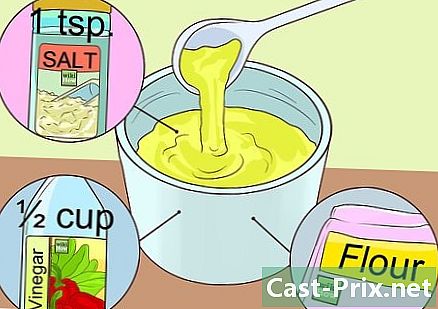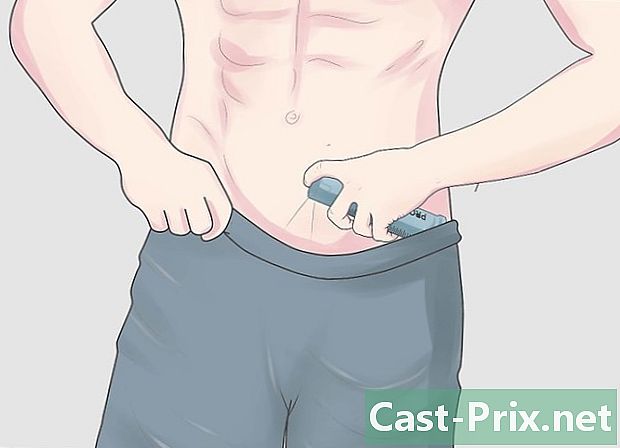विंडोज 7 में अस्थायी फ़ाइलों को कैसे हटाएं
लेखक:
Randy Alexander
निर्माण की तारीख:
25 अप्रैल 2021
डेट अपडेट करें:
1 जुलाई 2024

विषय
- चरणों
- भाग 1 छिपी हुई फ़ाइलें दिखाएँ
- भाग 2 अस्थायी अनुप्रयोग फ़ाइलों को हटाएँ
- भाग 3 विंडोज से अस्थायी फ़ाइलें निकालें
- भाग 4 इंटरनेट एक्सप्लोरर में अस्थायी फ़ाइलें हटाएं
यदि आपका विंडोज 7 कंप्यूटर धीमा हो जाता है या भंडारण से बाहर हो जाता है, तो आप अस्थायी फ़ाइलों को हटाने का प्रयास कर सकते हैं। सबसे पहले, आपको छिपी हुई फ़ाइलों को प्रदर्शित करना होगा और उसके बाद ही आप एप्लिकेशन फ़ोल्डर, विंडोज फ़ोल्डर और इंटरनेट कैश से अस्थायी फ़ाइलों को हटा सकते हैं।
चरणों
भाग 1 छिपी हुई फ़ाइलें दिखाएँ
- अधिक से अधिक कार्यक्रम बंद करें। आपके कंप्यूटर पर प्रोग्राम उन फ़ाइलों का उपयोग करते हैं जो फ़ोल्डर में हैं अस्थायी और आप उपयोग में अस्थायी फ़ाइलों को हटा नहीं सकते हैं।
-

स्टार्ट मेन्यू खोलें
. स्क्रीन के नीचे बाईं ओर विंडोज लोगो पर क्लिक करें। -
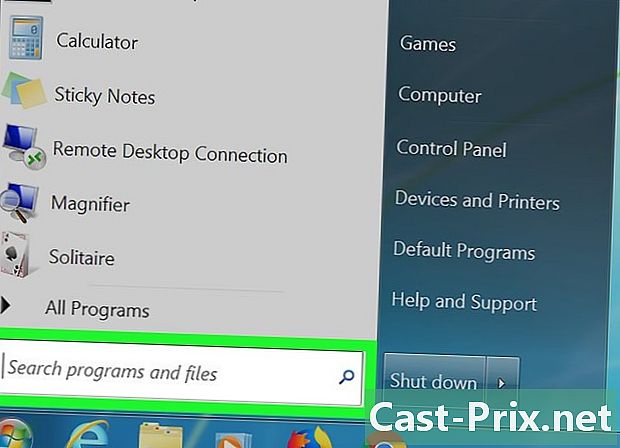
ई फ़ील्ड पर क्लिक करें। यह आपको स्टार्ट विंडो के नीचे मिलेगा। -

टाइप विंडोज़ एक्सप्लोरर. आपका कंप्यूटर विंडोज एक्सप्लोरर एप्लिकेशन के लिए खोज करेगा। -
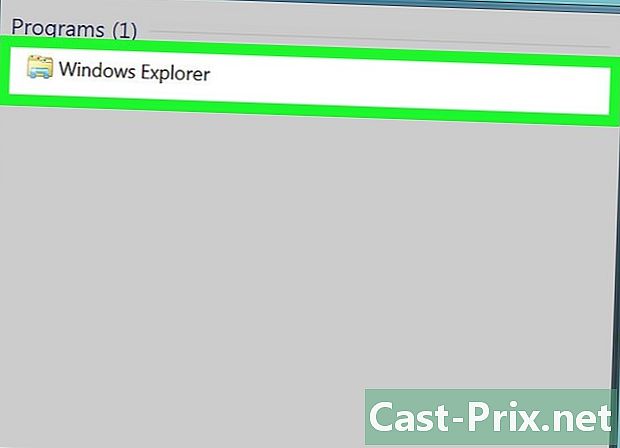
पर क्लिक करें
विंडोज एक्सप्लोरर। यह प्रारंभ विंडो के शीर्ष पर फ़ोल्डर आइकन है। -
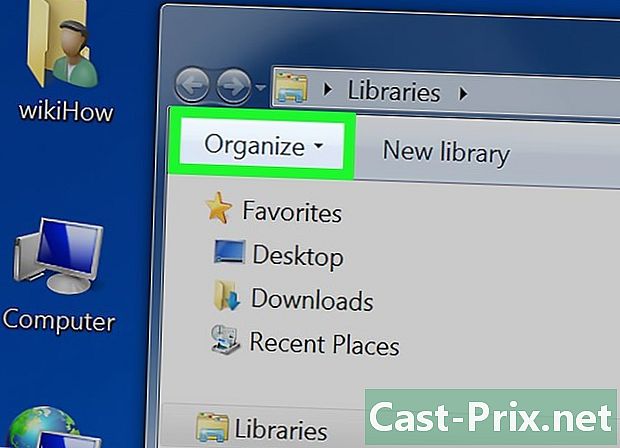
चुनना व्यवस्थित. यह टैब विंडो के ऊपर बाईं ओर है। यह एक ड्रॉप-डाउन मेनू खोलता है। -
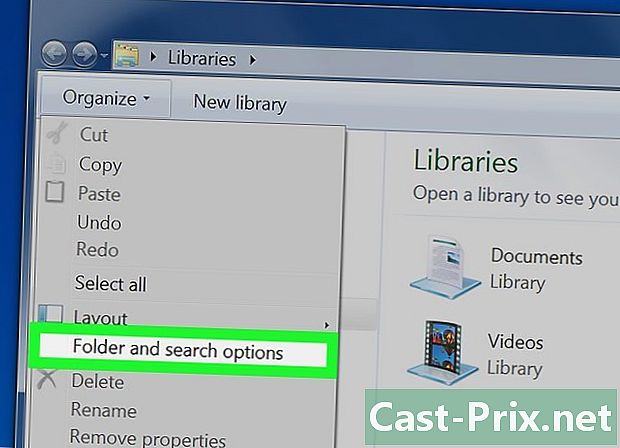
पर क्लिक करें फ़ोल्डर और खोज विकल्प. यह विकल्प ड्रॉप-डाउन मेनू के मध्य में है और एक नई विंडो खोलता है। -
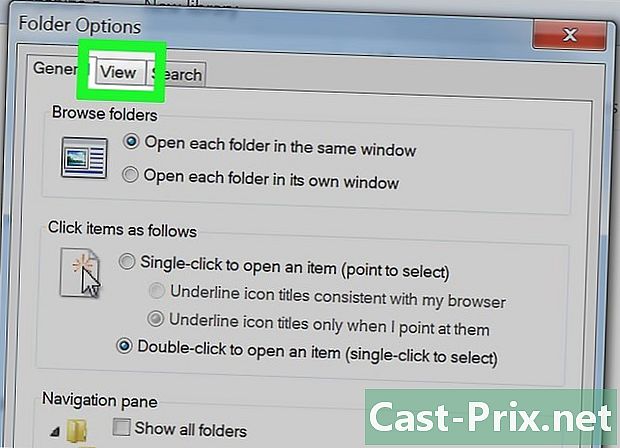
टैब खोलें देखना. यह खिड़की के शीर्ष पर है। -
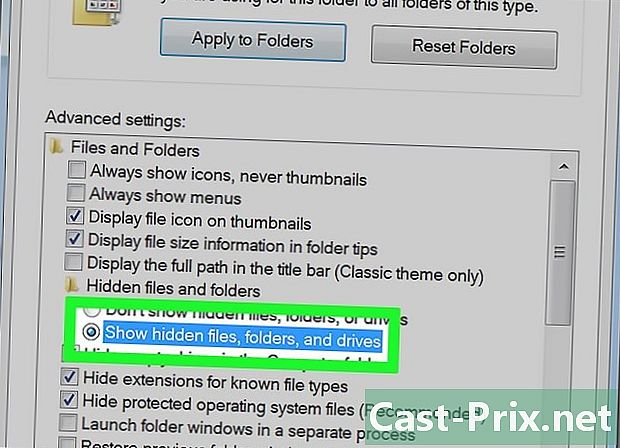
विकल्प की जाँच करें छिपी हुई फ़ाइलें, फ़ोल्डर और ड्राइव देखें. यह विकल्प पृष्ठ के मध्य में है।- यदि इस विकल्प की जाँच की जाती है तो आपका कंप्यूटर पहले से ही छिपी हुई फाइलों को प्रदर्शित करता है।
-
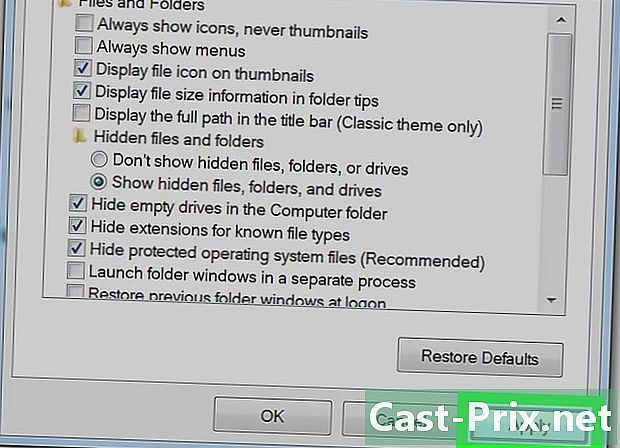
पर क्लिक करें लागू उसके बाद ठीक. अब से, आपके पास फ़ाइल तक पहुंच होगी अस्थायी और आप इसे अपने अनुप्रयोगों और स्वयं विंडोज के लिए खोल सकते हैं।
भाग 2 अस्थायी अनुप्रयोग फ़ाइलों को हटाएँ
-
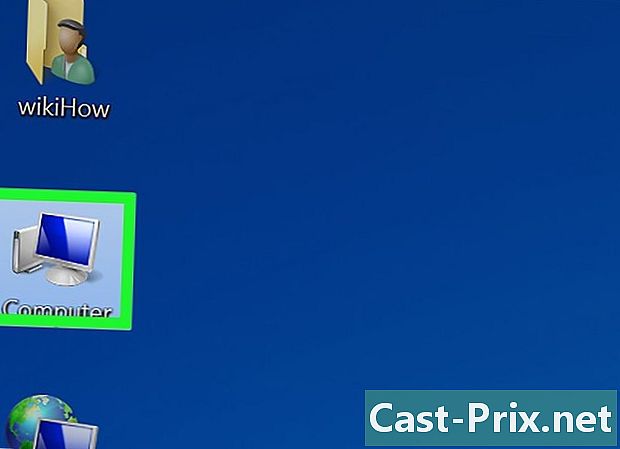
पर क्लिक करें मेरा कंप्यूटर. यह विकल्प विंडो के बाईं ओर स्थित कॉलम में है। -
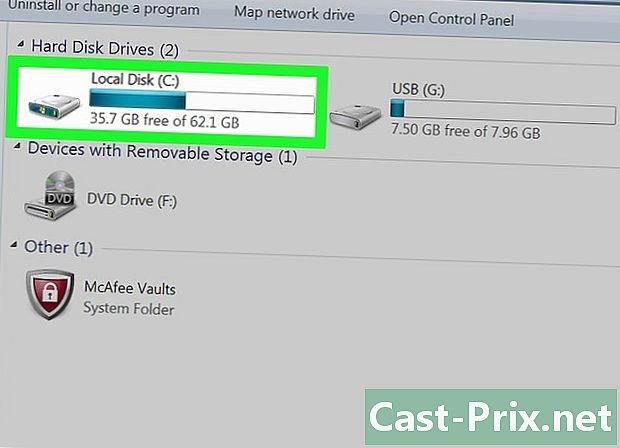
अपने कंप्यूटर की हार्ड ड्राइव पर डबल क्लिक करें। यह हार्ड ड्राइव आइकन हेडिंग के तहत है परिधीय और पाठक और आम तौर पर अक्षर C होता है। -
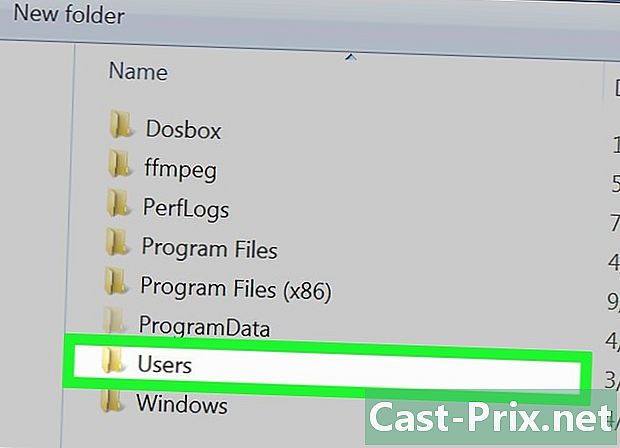
फ़ोल्डर पर डबल क्लिक करें उपयोगकर्ताओं. यह खिड़की के शीर्ष पर होना चाहिए। -
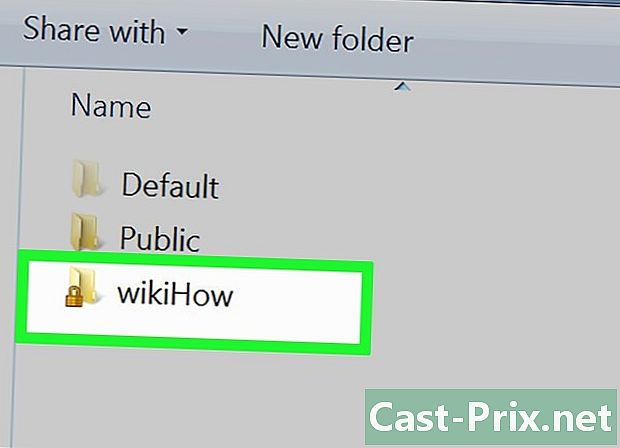
अपने उपयोगकर्ता फ़ोल्डर पर डबल क्लिक करें। यह आपके नाम के पहले अक्षर या आपके उपयोगकर्ता नाम के साथ फ़ोल्डर है यदि आप अपने कंप्यूटर से कनेक्ट करने के लिए एक री पते का उपयोग करते हैं। -
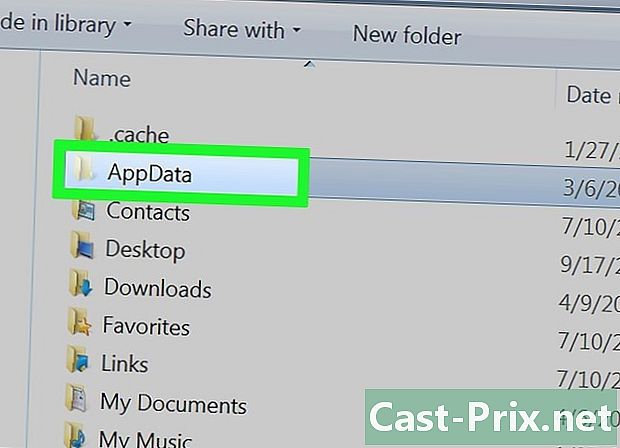
फ़ोल्डर पर डबल क्लिक करें AppData. यह खिड़की के शीर्ष पर है। -
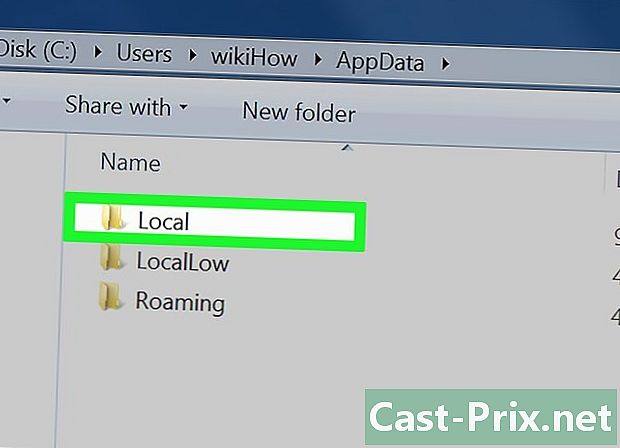
फ़ोल्डर पर डबल क्लिक करें स्थानीय. यह खिड़की के शीर्ष पर भी है। -
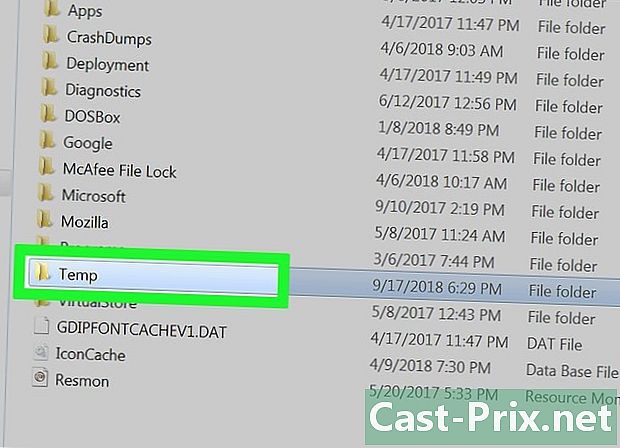
फ़ोल्डर का चयन करें अस्थायी. फ़ोल्डर पर क्लिक करें अस्थायी इसे चुनने के लिए विंडो के शीर्ष पर। -
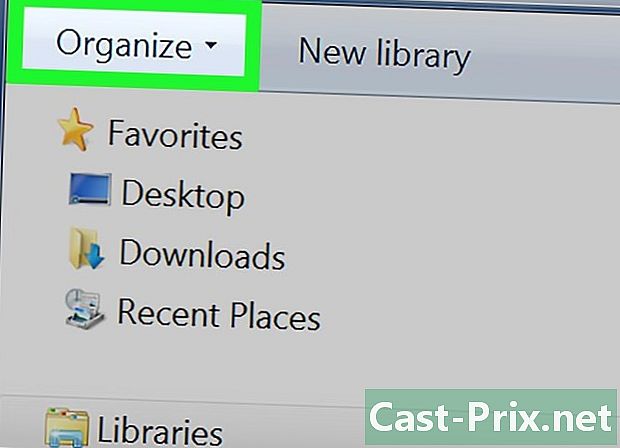
पर क्लिक करें व्यवस्थित. यह विंडो के शीर्ष बाईं ओर स्थित टैब है। एक मेनू खोलने के लिए उस पर क्लिक करें। -
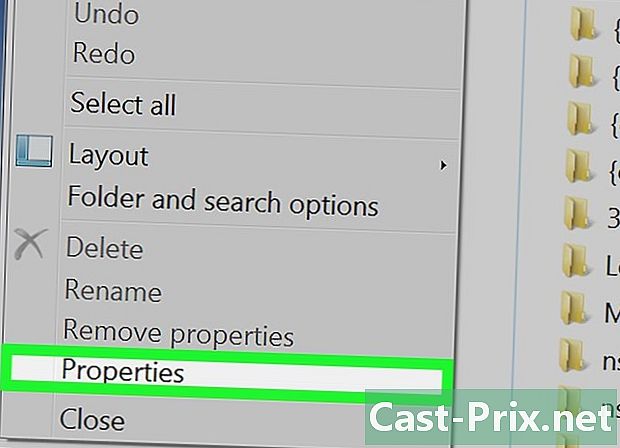
चुनना गुण. यह विकल्प मेनू के निचले भाग में है और एक नई विंडो खोलता है। -
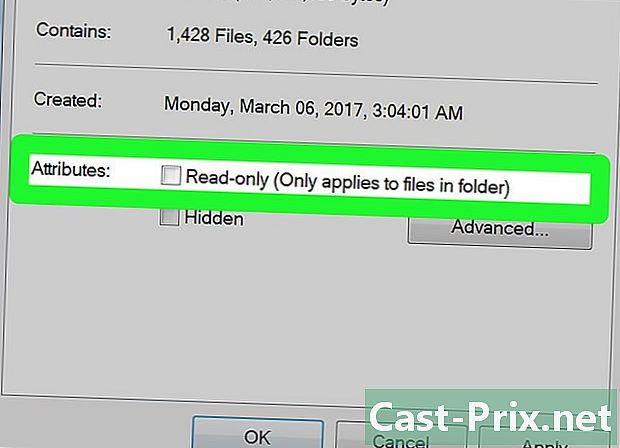
बॉक्स को अनचेक करें केवल पढ़ें. यह नई विंडो के निचले भाग में है। -
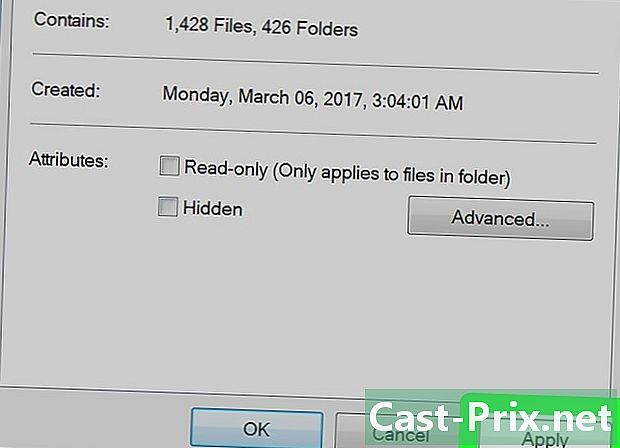
पर क्लिक करें लागू. यह बटन विंडो के नीचे दाईं ओर है। -
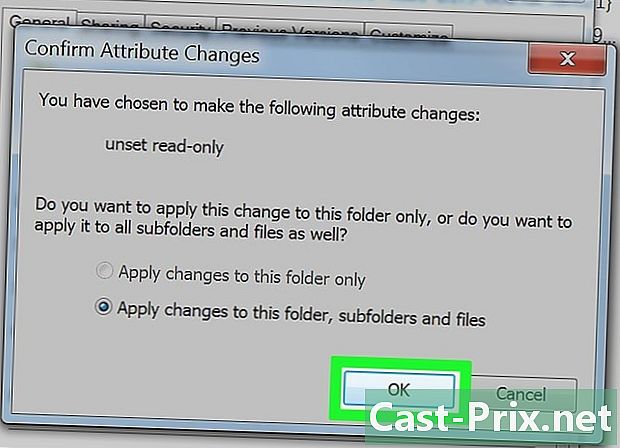
चुनना ठीक जब आपको आमंत्रित किया जाएगा। यह चरण सुनिश्चित करता है कि फ़ोल्डर में सब कुछ अस्थायी "केवल पढ़ने के लिए" के निष्क्रिय होने से चिंतित है।- आपको क्लिक करना पड़ सकता है जारी रखने के लिए या बिताना या आगे बढ़ने से पहले इस फ़ोल्डर के लिए केवल पढ़ने की पुष्टि करें।
-
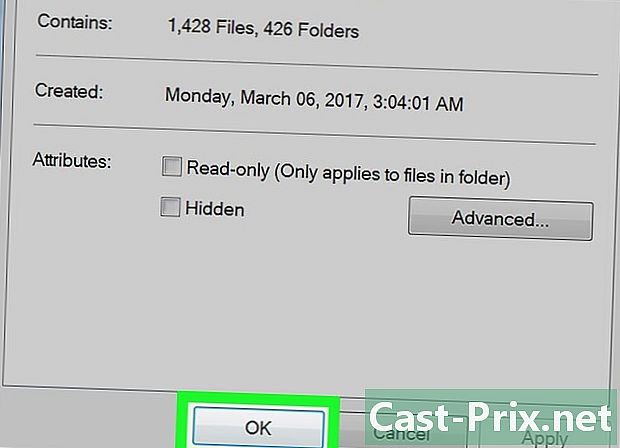
पर क्लिक करें ठीक. यह बटन विंडो के निचले भाग में है और अब आपको फ़ोल्डर की सामग्री को हटाने की अनुमति देता है अस्थायी. -
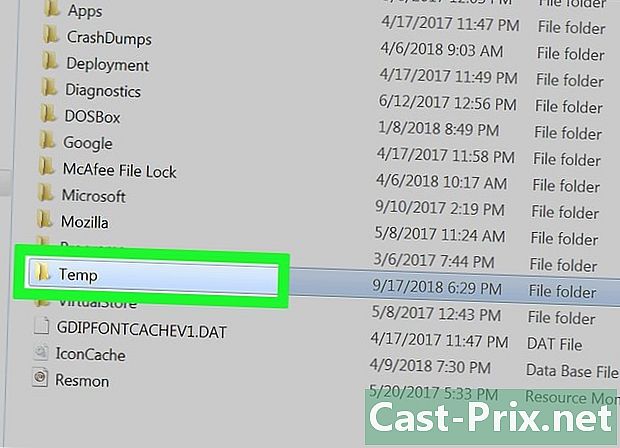
फ़ोल्डर खोलें अस्थायी. विंडोज एक्सप्लोरर में इसे खोलने के लिए इस पर डबल क्लिक करें। -
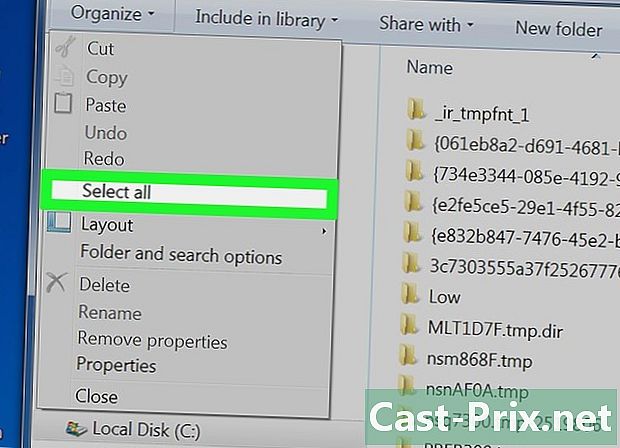
सभी फाइलों का चयन करें। फिर से क्लिक करें व्यवस्थित उसके बाद सभी का चयन करें या एक ही समय में दबाएँ Ctrl और एक. -
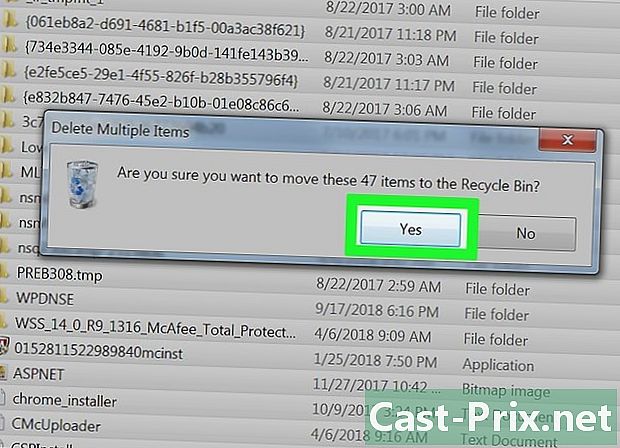
फ़ाइलों को हटा दें। कुंजी दबाएं हटाएं अपने कंप्यूटर से या क्लिक करें व्यवस्थित तो निकालें ड्रॉप-डाउन मेनू में। फ़ाइल की सामग्री अस्थायी कूड़ेदान में ले जाया जाएगा।- इन फ़ाइलों को स्थायी रूप से हटाने के लिए, आपको रीसायकल बिन को खाली करना होगा।
- यह संभव है कि हम सिस्टम फ़ाइलों को फ़ोल्डर में ढूंढते हैं अस्थायी। इन फ़ाइलों को हटाया नहीं जा सकता है, लेकिन वे केवल कुछ किलोबाइट स्थान लेंगे।
भाग 3 विंडोज से अस्थायी फ़ाइलें निकालें
-
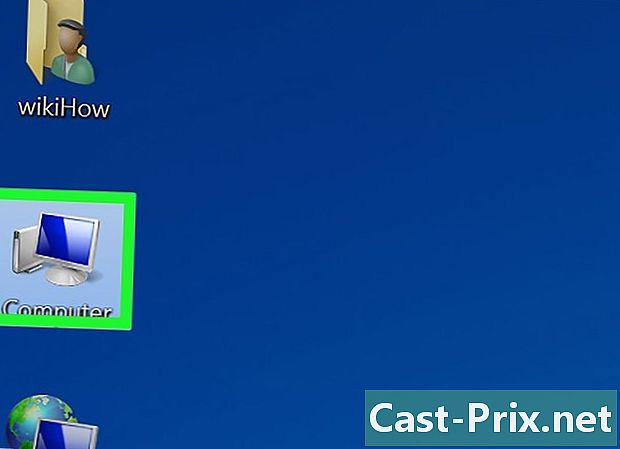
फिर से क्लिक करें मेरा कंप्यूटर. यह टैब विंडोज एक्सप्लोरर विंडो के बाईं ओर स्थित है। -
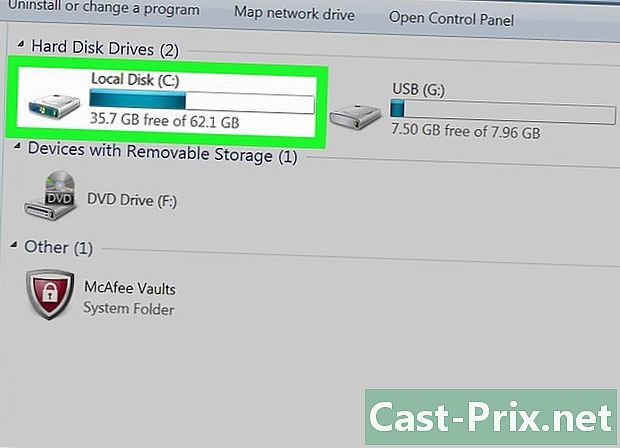
अपनी हार्ड ड्राइव पर डबल क्लिक करें। आपकी हार्ड ड्राइव पर मौजूद फ़ोल्डर फिर से खुल जाएगा। -
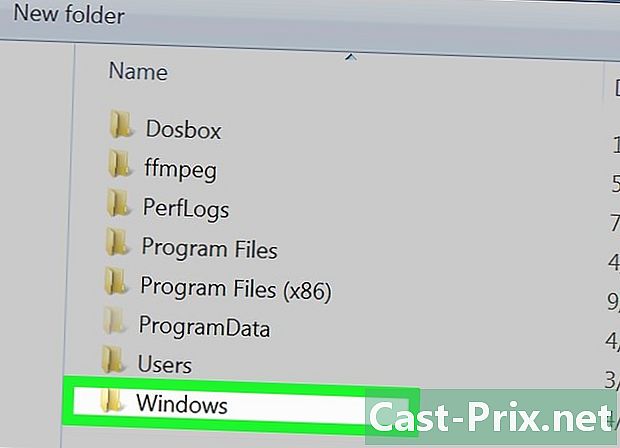
फ़ोल्डर पर डबल क्लिक करें विंडोज. यह आमतौर पर खिड़की के बीच में होता है। -
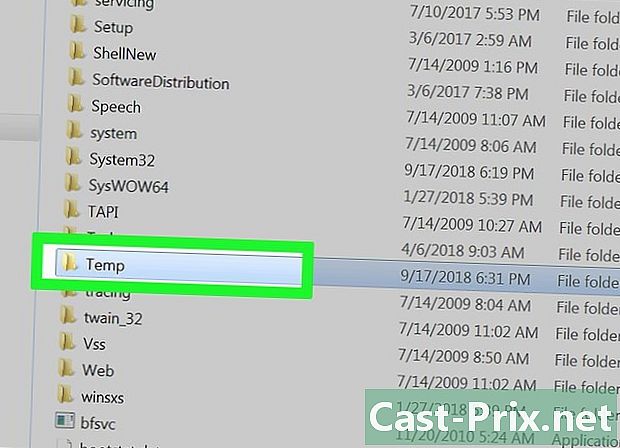
स्क्रॉल करें और फ़ोल्डर चुनें अस्थायी. यह खिड़की के नीचे है। -
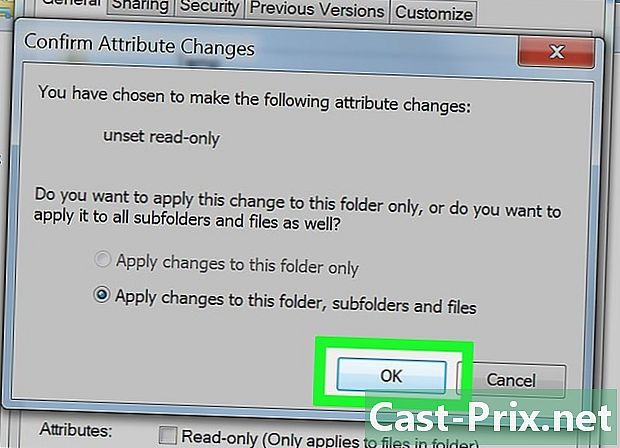
फ़ोल्डर से रीडिंग सुरक्षा निकालें अस्थायी.- पर क्लिक करें व्यवस्थित.
- चुनना गुण.
- बॉक्स को अनचेक करें केवल पढ़ें.
- पर क्लिक करें लागू.
- चुनना ठीक जब आपको आमंत्रित किया जाएगा।
- पर क्लिक करें ठीक.
-
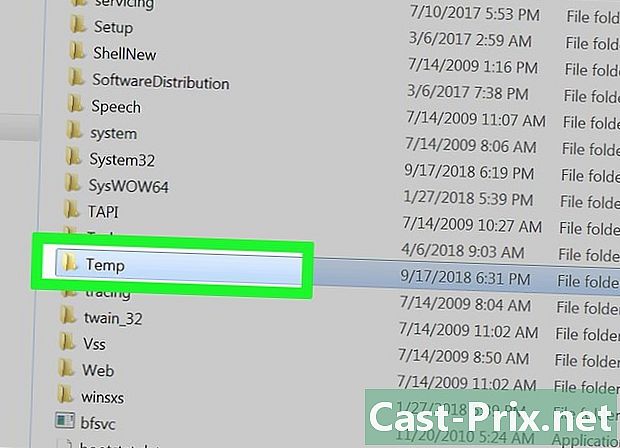
फ़ोल्डर खोलें अस्थायी. इसे खोलने के लिए फ़ोल्डर पर डबल क्लिक करें। -
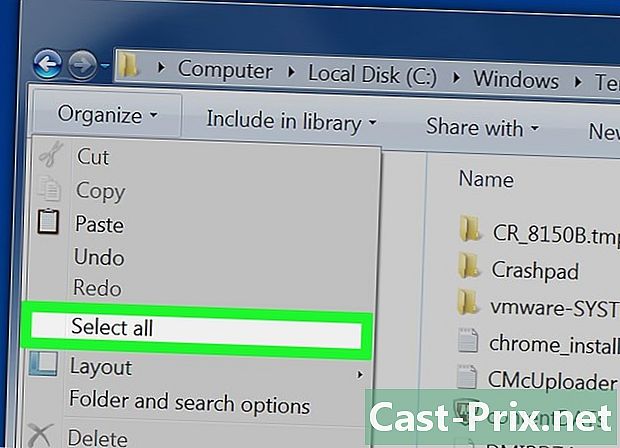
फ़ोल्डर में सभी फ़ाइलों का चयन करें। फिर से क्लिक करें व्यवस्थित उसके बाद सभी का चयन करें या कुंजियों को दबाएँ Ctrl और एक. -
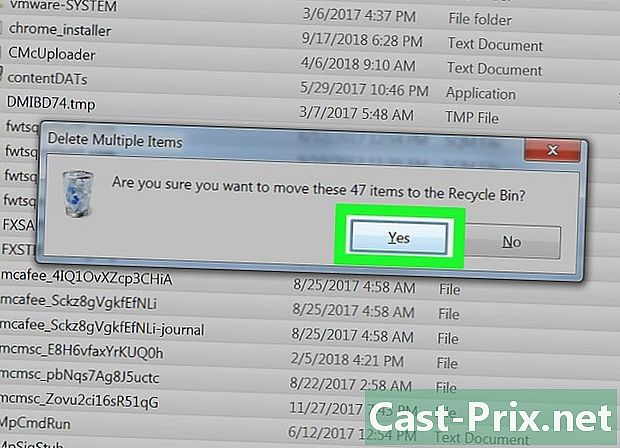
फ़ाइलों को हटाएँ। कुंजी दबाएं हटाएं अपने कंप्यूटर से या क्लिक करें व्यवस्थित तो निकालें प्रकट होने वाले मेनू में। फ़ाइल की सामग्री अस्थायी कूड़ेदान में ले जाया जाएगा।- यदि आप इन फ़ाइलों को स्थायी रूप से हटाना चाहते हैं, तो आपको अपना रीसायकल बिन खाली करना होगा।
भाग 4 इंटरनेट एक्सप्लोरर में अस्थायी फ़ाइलें हटाएं
-

स्टार्ट मेन्यू खोलें
. अपनी स्क्रीन के नीचे बाईं ओर विंडोज लोगो पर क्लिक करें। -
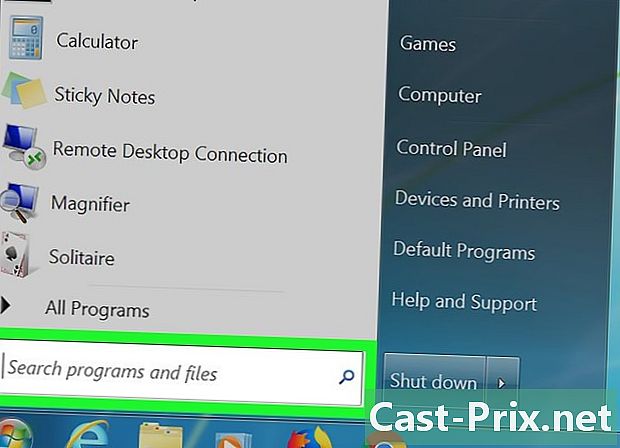
ई फ़ील्ड पर क्लिक करें। यह प्रारंभ विंडो के निचले भाग में ई फ़ील्ड है। -
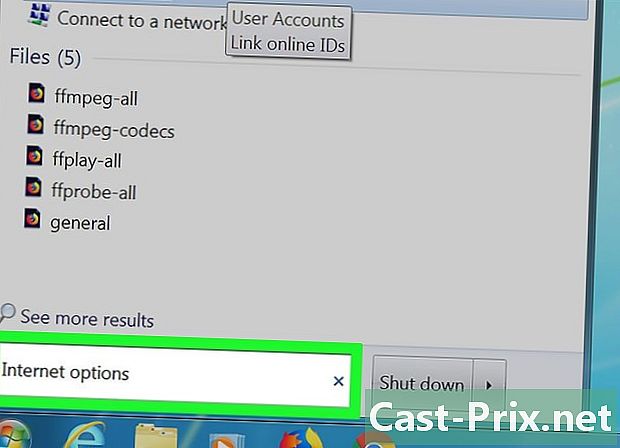
टाइप इंटरनेट विकल्प. विंडोज़ आपके कंप्यूटर पर इंटरनेट विकल्प कार्यक्रम की तलाश करेगा। -
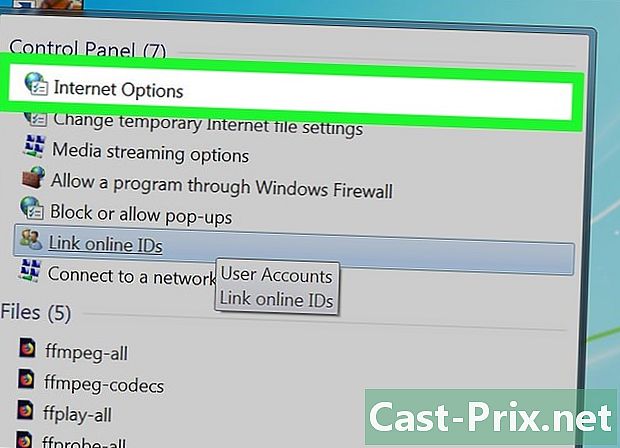
पर क्लिक करें इंटरनेट विकल्प. यह प्रारंभ विंडो के शीर्ष पर ग्लोब आइकन है। -
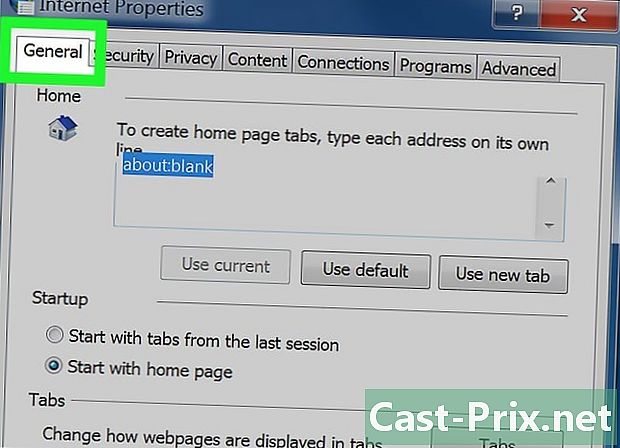
टैब का चयन करें सामान्य. यह इंटरनेट विकल्प विंडो के बाईं ओर है। -
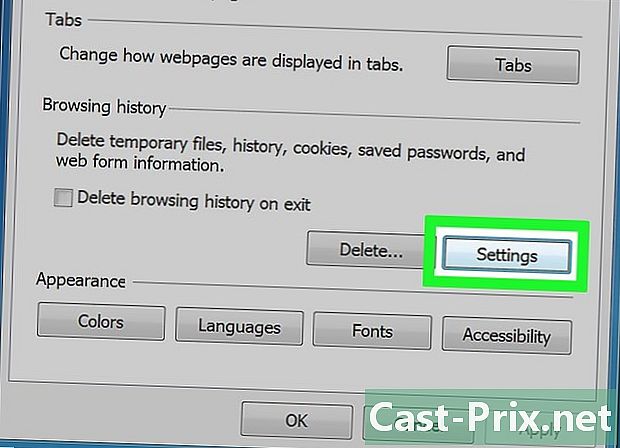
पर क्लिक करें सेटिंग्स. यह विकल्प अनुभाग के निचले दाईं ओर स्थित है ब्राउज़िंग इतिहास. -
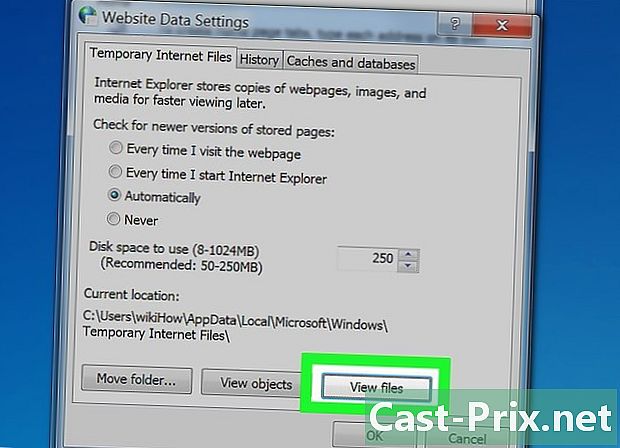
पर क्लिक करें फाइलें देखें. यह विकल्प आपको विंडो के नीचे दाईं ओर मिलेगा। -
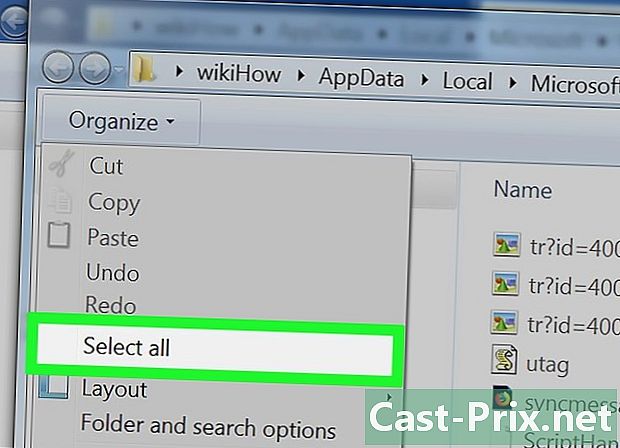
फ़ाइलों का चयन करें। फिर से क्लिक करें व्यवस्थित उसके बाद सभी का चयन करें। आप एक ही समय में चाबियाँ भी दबा सकते हैं Ctrl और एक. -
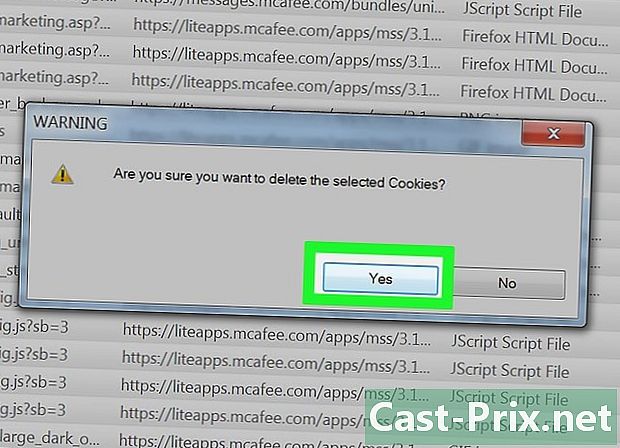
फ़ाइलों को हटाएँ। कुंजी दबाएं हटाएं चयनित फ़ाइलों को हटाने के लिए आपके कीबोर्ड से। आप भी क्लिक कर सकते हैं व्यवस्थित उसके बाद निकालें ड्रॉप-डाउन मेनू में। इंटरनेट कैश फ़ोल्डर में फ़ाइलों को रीसायकल बिन में ले जाया जाएगा।- आपको इन फ़ाइलों को अपने कंप्यूटर से स्थायी रूप से हटाने के लिए रीसायकल बिन को खाली करना होगा।
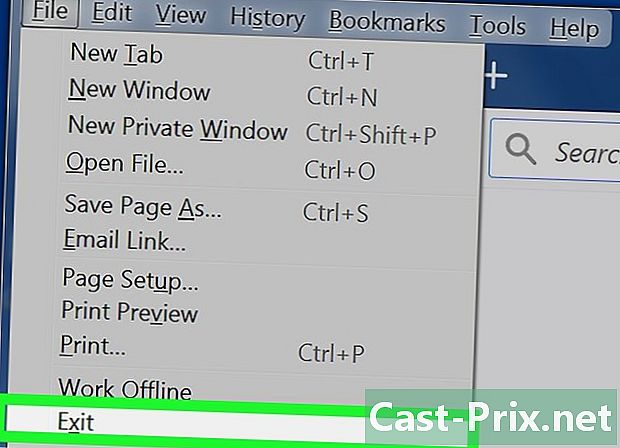
- अस्थायी फ़ाइलों के संचय से बचने के लिए, आपके कंप्यूटर से उन्हें प्रति माह 1 या 2 बार हटाना उचित है।
- इंटरनेट विकल्प या डिस्क क्लीनर में "हटाएं अस्थायी फ़ाइलें" सुविधा इन फ़ोल्डरों से अस्थायी फ़ाइलों को नहीं हटाएगी।