मैन्युअल रूप से एडवेयर कैसे हटाएं

विषय
इस लेख में: विंडोज पर एलिमिनेट एडवेयर को मैक 7 संदर्भों पर एडवेयर को हटा दें
यदि आपकी कंप्यूटर स्क्रीन नियमित रूप से पॉप-अप्स से भर गई है या यदि आपका ब्राउज़र आपको गलत वेबसाइटों के बारे में बताता है, तो हो सकता है कि आपने एडवेयर या एडवेयर को पकड़ा हो। इस तरह के सॉफ्टवेयर के लिए विंडोज और मैक कंप्यूटर सबसे कमजोर होते हैं जो आपके ब्राउज़र को ले सकते हैं और आपके विज्ञापनों की स्क्रीन पर आक्रमण कर सकते हैं। यदि आपका कंप्यूटर संक्रमित हो गया है क्योंकि आप इसे एंटी-स्पैम सॉफ़्टवेयर से सुरक्षित नहीं रखते हैं, तो आप अपने द्वारा संग्रहित सभी चीज़ों को खोने से चिंतित हो सकते हैं।सौभाग्य से, कई इंटरनेट सुरक्षा विशेषज्ञ हैं जो अच्छे कोडर भी हैं और इन विशेषज्ञों ने प्रदर्शित किया है कि एडवेयर को मैन्युअल रूप से समाप्त करने के कई तरीके हैं यदि आपने इसे पकड़ा है।
चरणों
विधि 1 विंडोज पर एडवेयर को हटा दें
-

सुरक्षित मोड में शुरू करें। सभी हटाने योग्य मीडिया (उदाहरण के लिए, सीडी और यूएसबी फ्लैश ड्राइव) को हटाने के बाद, कंप्यूटर को सुरक्षित मोड में पुनरारंभ करें।- विंडोज 8 और 10 के लिए।
- प्रेस ⊞ जीत+एक्स और चुनें डिस्कनेक्ट करें और बंद करेंऔर पुनः आरंभ.
- जब कंप्यूटर पुनरारंभ होता है और स्टार्टअप स्क्रीन दिखाई देती है, तो कुंजी दबाए रखें। ⇧ शिफ्ट वॉक बटन आइकन पर क्लिक करते समय दबाया गया। कंप्यूटर रीस्टार्ट होगा।
- जब यह वापस चालू हो जाए, तो क्लिक करें समस्याओं का समाधान करें, तो पर उन्नत विकल्प, स्टार्टअप पैरामीटर और पुनः आरंभ.
- विकल्प स्क्रीन दिखाई देने के बाद, कुंजी को बगल में दबाएं नेटवर्क के साथ सुरक्षित मोड (यह होगा F5 चाहे 5 आपके कंप्यूटर के अनुसार)।
- विंडोज 7 और उससे पहले के लिए: बटन पर क्लिक करें प्रारंभ, उसके बाद तीर पर क्लिक करें कंप्यूटर बंद कर दें। चुनना पुनः आरंभ। एक बार जब कंप्यूटर बंद हो जाता है और पुनरारंभ होता है, तो बटन पर टैप करें F8 बूट मेनू लॉन्च करने के लिए। चयन करने के लिए 5-वे का उपयोग करें नेटवर्क के साथ सुरक्षित मोड और दबाएँ प्रविष्टि.
- विंडोज 8 और 10 के लिए।
-

ब्राउज़र लॉन्च करें। अब आप इंस्टॉल किए गए एक्सटेंशन और ऐड-ऑन की जांच करेंगे। अक्सर, एडवेयर ब्राउज़र में स्थापित एक्सटेंशन या डैड-ऑन का रूप ले लेता है।- क्रोम के लिए: मुख्य मेनू (ब्राउज़र के शीर्ष दाईं ओर, तीन बिंदु लंबवत) पर क्लिक करें और चुनें सेटिंग्स। पर क्लिक करें एक्सटेंशनफिर उन लोगों को देखें जिन्हें आप नहीं पहचानते हैं। यदि आपको कुछ ऐसा दिखाई देता है जिसे आपने इंस्टॉल नहीं किया है, तो उसे हटा दें।
- इंटरनेट एक्सप्लोरर के लिए: क्लिक करें उपकरण, ऐड-ऑन प्रबंधित करें। पर क्लिक करें सभी जोड़ते हैं उन सभी की सूची देखने के लिए जिन्हें आपने स्थापित किया है। ऐसी किसी भी चीज़ का चयन करें जिसे आप नहीं पहचानते हैं और क्लिक करें निष्क्रिय। जब हो जाए, क्लिक करें पास.
- फ़ायरफ़ॉक्स के लिए: स्क्रीन के ऊपरी दाएं कोने में मुख्य मेनू (तीन क्षैतिज रेखाएं) पर क्लिक करके इंस्टॉल किए गए ऐड-ऑन की जांच करें और चुनें ऐड-ऑन। अब पर क्लिक करें एक्सटेंशन और उन लोगों को खोजें जिन्हें आप नहीं पहचानते हैं। किसी को अक्षम करने के लिए, उस पर एक बार क्लिक करें और चुनें निष्क्रिय.
-

ब्राउज़र सेटिंग्स की जाँच करें। प्रारंभ पृष्ठ, खोज इंजन और अन्य डिफ़ॉल्ट सेटिंग्स पर एक नज़र डालें। कभी-कभी एडवेयर ब्राउजर के डिफॉल्ट स्टार्ट पेज और सर्च इंजन को बदल सकते हैं।- क्रोम के लिए: क्लिक करें सेटिंग्स, फिर चयन करें पृष्ठों का चयन करें (बस नीचे स्टार्टअप पर)। यदि आपको एक खाली पृष्ठ या एक पृष्ठ के अलावा कुछ दिखाई देता है जिसे आपने ब्राउज़र के शुरू होने पर प्रदर्शित करने के लिए खुद को नहीं चुना है, तो साइट चुनें और इसे हटाने के लिए क्रॉस पर क्लिक करें।
- सुनिश्चित करें कि Chrome बटन सही तरीके से सेट हैं। उसी सेटिंग्स मेनू में, अनुभाग ढूंढें दिखावट। चुनना होम बटन दिखाओ। फिर क्लिक करें परिवर्तनऔर नए डोंगल पेज का उपयोग करें। पर क्लिक करें ठीक अपने परिवर्तनों को बचाने के लिए।
- क्लिक करके सेटिंग मेन्यू में सर्च इंजन सेटिंग्स को चेक करें खोज इंजन प्रबंधित करें खोज अनुभाग में। अपनी पसंद का सर्च इंजन चुनें और उस पर क्लिक करें डिफ़ॉल्ट चुनें। सुनिश्चित करें कि स्क्रीन के दाईं ओर URL आपके खोज इंजन पर है! यदि आप बाईं ओर Yahoo.com देखते हैं, लेकिन यदि दाईं ओर का URL search.yahoo.com नहीं है, तो आपको संबंधित क्रॉस पर क्लिक करके इसे हटाना होगा।
- इंटरनेट एक्सप्लोरर के लिए: क्लिक करें उपकरणऔर ऐड-ऑन प्रबंधित करें। चुनना आपूर्तिकर्ताओं का पता लगाएं सूची में, फिर एक खोज इंजन चुनें जिसे आप पहले से जानते हैं और उपयोग करते हैं (उदाहरण के लिए, Google, बिंग, आदि)। यदि आप परिणामों में से एक को नहीं पहचानते हैं, तो क्लिक करें। निकालें.
- टूल मेनू पर लौटें और चुनें इंटरनेट विकल्पफिर प्रारंभ पृष्ठ पर एक नज़र डालें। LURL जिसे आप फ़ील्ड में देखेंगे वह आपके ब्राउज़र के डिफ़ॉल्ट URL से मेल खाती है। यदि आप इसे नहीं पहचानते हैं, तो इसे हटा दें और चुनें एक नया टैब चुनें.
- अपने डेस्कटॉप पर इंटरनेट एक्सप्लोरर आइकन खोजें या जहां आप आमतौर पर अपना ब्राउज़र खोलने के लिए डबल-क्लिक करते हैं। आइकन पर एक साधारण क्लिक करने और चयन करने के लिए सही माउस बटन का उपयोग करें गुण। शॉर्टकट मेनू पर जाएं और उस फ़ील्ड को देखें जिसे कहा जाता है लक्ष्य। अगर आप कुछ और देखते हैं
iexplore.exe, इसे हटा दें (लेकिन यदि आप iexplore.exe देखें तो कुछ भी स्पर्श न करें)। पर क्लिक करें ठीक.
- फ़ायरफ़ॉक्स के लिए: मुख्य मेनू में, चुनें विकल्पऔर डिफ़ॉल्ट विकल्प पुनर्स्थापित करें। पर क्लिक करें ठीक जारी रखने के लिए।
- खोज इंजन सेटिंग्स की जांच करने के लिए, मुख्य मेनू पर क्लिक करें और चुनें विकल्प। बाएं कॉलम में, क्लिक करें खोज और सबसे अच्छा ज्ञात के बीच एक खोज इंजन चुनें, उदाहरण के लिए Google या बिंग। यदि आपको एक खोज इंजन दिखाई देता है जिसे आप सूची में नहीं पहचानते हैं, तो उस पर एक बार क्लिक करें और चुनें निकालें.
- क्रोम के लिए: क्लिक करें सेटिंग्स, फिर चयन करें पृष्ठों का चयन करें (बस नीचे स्टार्टअप पर)। यदि आपको एक खाली पृष्ठ या एक पृष्ठ के अलावा कुछ दिखाई देता है जिसे आपने ब्राउज़र के शुरू होने पर प्रदर्शित करने के लिए खुद को नहीं चुना है, तो साइट चुनें और इसे हटाने के लिए क्रॉस पर क्लिक करें।
-

स्टार्टअप पर शुरू होने वाले कार्यक्रमों की जाँच करें। प्रेस ⊞ जीत+एस खोज फ़ील्ड खोलने के लिए। टाइपmsconfigसिस्टम कॉन्फ़िगरेशन पैनल लॉन्च करने के लिए खाली फ़ील्ड में। जब यह खोज परिणामों में प्रकट होता है, तो फ़ाइल पर क्लिक करें। यदि आपको पुष्टि करने के लिए कहा जाता है, तो क्लिक करें हां या ठीक.- स्टार्टअप पर स्वचालित रूप से शुरू होने वाले सभी कार्यक्रमों की एक सूची लाने के लिए स्टार्टअप टैब पर क्लिक करें (विंडोज 8 या 10 उपयोगकर्ता टास्क मैनेजर पर पुनर्निर्देशित किए जा सकते हैं, लेकिन बाकी चरण समान होंगे)।
- Adware को खोजने के लिए सूची पर एक नज़र डालें। जिन प्रोग्रामों को आप नहीं पहचानते, उनके नामों को खोजने के लिए एक असंक्रमित कंप्यूटर से इंटरनेट पर खोज करना उपयोगी हो सकता है, उनमें से कुछ हानिरहित प्रतीत हो सकते हैं जबकि वे इसके विपरीत नहीं हैं। लैडवेयर के नाम के आगे, आपको उस कंपनी का नाम ढूंढना चाहिए जिसने इसे बनाया था। कंपनी का नाम आपको यह जानने में मदद कर सकता है कि कौन सा प्रोग्राम वैध है और कौन सा नहीं। उन सभी को अक्षम करने के लिए जिन्हें आप नहीं पहचानते हैं, प्रोग्राम के नाम से ठीक पहले बॉक्स में क्रॉस पर क्लिक करें (या यदि आप विंडोज 8 या 10 का उपयोग कर रहे हैं, तो प्रोग्राम पर क्लिक करें और चुनें निष्क्रिय).
-
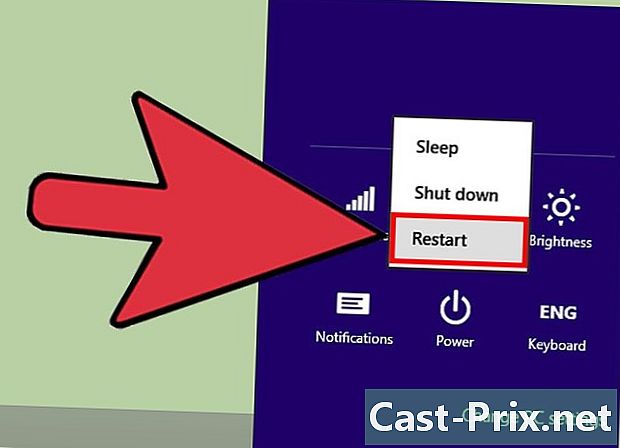
परिवर्तन सहेजें। कंप्यूटर को पुनरारंभ करें। यदि आप विंडोज 7 या उससे पहले का उपयोग कर रहे हैं, तो क्लिक करें लागू, तो पर ठीक। यदि आप विंडोज 8 या उसके बाद का उपयोग कर रहे हैं, तो कार्य प्रबंधक को बंद करने के लिए बस क्रॉस पर क्लिक करें। -

उन प्रोग्रामों को ढूंढें जिन्हें आप अनइंस्टॉल कर सकते हैं। यदि आपके कंप्यूटर में अभी भी पॉप-अप है जो कभी भी पॉप अप हो जाता है, तो यह देखने की कोशिश करें कि क्या सॉफ़्टवेयर को बस अनइंस्टॉल करना संभव है। सर्च बार खोलें और टाइप करेंकार्यक्रम, फिर क्लिक करें कार्यक्रम और सेटिंग्स एक बार वह प्रकट होता है।- स्थापित कार्यक्रमों की सूची में, उन लोगों को ढूंढें जिन्हें आप नहीं पहचानते हैं। आप सूची के शीर्ष पर दिनांक पर क्लिक करके सूची को क्रमबद्ध कर सकते हैं।
- किसी प्रोग्राम को अनइंस्टॉल करने के लिए, उस पर एक बार क्लिक करें और चुनें स्थापना रद्द करें। प्रोग्राम को अनइंस्टॉल करने के बाद कंप्यूटर को फिर से शुरू करें।
-

डाउनलोड मालवेयरफॉक्स एंटी-मालवेयर। यदि आप उपरोक्त चरणों का पालन करके एडवेयर नहीं ढूंढ और निकाल सकते हैं, तो भारी तोपखाने में जाने का समय है। MalwareFox एक सिद्ध समाधान है और आप इसे उनकी साइट पर जाकर डाउनलोड कर सकते हैं मुफ्त डाउनलोड। चुनना मुफ्त संस्करण डाउनलोड करें डाउनलोड शुरू करने के लिए और अपने डेस्कटॉप पर सॉफ्टवेयर को बचाने के लिए।- यदि आप इसे डाउनलोड नहीं कर सकते हैं, तो सवाल पर कंप्यूटर का उपयोग करने से पहले किसी सीडी या यूएसबी ड्राइव पर मालवेयरफॉक्स एंटी-मालवेयर को पंजीकृत करने के लिए दूसरे कंप्यूटर का उपयोग करें। आपको बस इस कंप्यूटर में CD या USB स्टिक डालना है। एक बार जब आप इसे धो लें, तो दबाएं ⊞ जीत+ए फ़ाइल एक्सप्लोरर शुरू करने के लिए और स्क्रीन के बाईं ओर सीडी प्लेयर या यूएसबी कुंजी पर डबल क्लिक करें।
-

प्रोग्राम लॉन्च करें और कंप्यूटर को स्कैन करें। प्रोग्राम लॉन्च करने के लिए आपके द्वारा डाउनलोड की गई फ़ाइल पर डबल क्लिक करें, फिर बटन पर क्लिक करें स्कैन। जब प्रोग्राम एक एडवेयर ढूंढता है, तो इंटरफ़ेस का रंग लाल हो जाएगा और आप उसे क्लिक करके डिलीट करना चुन सकते हैं निम्नलिखित। यदि आप इसे हटा नहीं सकते (यह दुर्लभ है, लेकिन ऐसा होता है), प्रोग्राम का नाम नोट करें और जारी रखें। -

सिमेंटेक साइट पर निर्देश प्राप्त करें। एक बार जब आप सुरक्षित मोड या किसी अन्य कंप्यूटर पर हों, तो सिमेंटेक साइट पर मालवेयर सूची पर जाएं। यह सूची अक्सर अपडेट की जाती है और लगभग सभी प्रकार के एडवेयर को हटाने के लिए निर्देश प्रदान करती है। लैडवेयर का पहला अक्षर लें और जब तक आप सूची में नहीं आते तब तक साइट के पृष्ठ को नीचे स्क्रॉल करें। उसके नाम पर क्लिक करें। -

पर क्लिक करें निकालें निर्देश देखने के लिए। आपको जो पहला निर्देश दिखाई देगा, वह Symantec lantivirus उपयोगकर्ताओं के लिए है। यदि आप उनके सॉफ़्टवेयर का उपयोग नहीं कर रहे हैं, तो चरण 2 पर जाएं और दिखाए गए निर्देशों का पालन करें। सभी एडवेयर अलग हैं और उनमें से कुछ दूसरों की तुलना में छुटकारा पाने के लिए अधिक कठिन हो सकते हैं। आपके द्वारा अपने कंप्यूटर पर एडवेयर के सभी निर्देशों का पालन करने के बाद अपने कंप्यूटर को फिर से शुरू करें। -

एक सिस्टम रिस्टोर लॉन्च करें। यदि आपने सफलता के बिना इन सभी चरणों का पालन किया है, तो अपने कंप्यूटर को वापस लाने के लिए एक सिस्टम पुनर्स्थापना करें जब यह ठीक से काम कर रहा था।
विधि 2 एक मैक पर एडवेयर को हटा दें
-

ब्राउज़र पर पॉपअप विंडो ब्लॉक करें। यह आवश्यक कदम आपको कुछ समस्याओं के साथ बाकी विधि को पूरा करने की अनुमति देता है।- सफारी के लिए: मेनू में एक बार, क्लिक करें वरीयताओं। पर क्लिक करें सुरक्षा और चुनें पॉपअप विंडो ब्लॉक करें। अचिह्नित WebGL की अनुमति दें और प्लग-इन की अनुमति दें.
- क्रोम के लिए: मेनू (तीन ऊर्ध्वाधर डॉट्स) पर क्लिक करने के बाद, क्लिक करें सेटिंग्स, फिर खोजने के लिए नीचे जाएं उन्नत सेटिंग्स दिखाएं। पर क्लिक करें निजी जीवन, तो पर सामग्री सेटिंग्स और चुनें इस साइट को पॉपअप दिखाने न दें.
-

खोज इंजन के बारे में जानें। ब्राउज़र सेटिंग्स और एक्सटेंशन की जाँच करें।- सफारी के लिए: मुख्य मेनू में, चुनें वरीयताओंऔर एक्सटेंशन। यदि आप सूची में कोई प्रोग्राम देखते हैं जिसे आप नहीं पहचानते हैं, तो इसे अनइंस्टॉल करें। इसके बाद टैब पर क्लिक करें सामान्य यह सुनिश्चित करने के लिए कि डिफ़ॉल्ट खोज इंजन एक साइट है जिसे आपने खुद चुना है। यदि यह मामला नहीं है, तो वह चुनें जिसे आप सबसे अधिक बार उपयोग करते हैं। सफारी में कुछ डिफ़ॉल्ट सेटिंग्स हैं। Google हमेशा एक सुरक्षित विकल्प है।
- Chrome के लिए: मुख्य मेनू में, चुनें सेटिंग्सऔर एक्सटेंशन। जिन एक्सटेंशनों को आप नहीं पहचानते हैं, उनके आगे ट्रैश आइकन पर क्लिक करें। फिर क्लिक करें सेटिंग्स बाएं मेनू में और नीचे तक जाएं उन्नत सेटिंग्स पाया जाता है कि लिंक का पालन करने से पहले।
- विकल्प पर जाएं स्टार्टअप पर और विकल्प सुनिश्चित करें नया डोंगल पेज खोलें चुना गया है।
- नीचे तक जाओ खोज और क्लिक करें खोज इंजन प्रबंधित करें। सुनिश्चित करें कि सूची में प्रत्येक इंजन आपके द्वारा जानी जाने वाली साइट पर रीडायरेक्ट करता है। दाईं ओर स्थित URL पर विशेष ध्यान दें, क्योंकि एडवेयर आपको किसी अन्य साइट पर पुनर्निर्देशित करते समय Google के रूप में पोज़ दे सकता है। नाम के आगे क्रॉस पर क्लिक करके सभी अजीब कार्यक्रमों को हटा दें।
-

पीडीएफ में Apple अनुच्छेद समर्थन HT203987 डाउनलोड करें।चूंकि अन्य चरण बंद ब्राउज़र के साथ किया जाना चाहिए, इसलिए आपको इस फ़ाइल को अपने कंप्यूटर पर सहेजना होगा। निम्नलिखित पता दर्ज करें: https://support.apple.com/en-us/HT203987
साइट लोड होने के बाद, क्लिक करें फ़ाइल, प्रिंटऔर PDF के रूप में सहेजें। फ़ाइल को सहेजने के लिए अपने डेस्कटॉप का चयन करें ताकि आप इसे और अधिक आसानी से पा सकें। -

फ़ोल्डर में पुनर्निर्देशन विधि का उपयोग करें। आप इसे अक्सर उपयोग करेंगे, इसलिए आपको इसकी आदत डालनी होगी।- आपके द्वारा अभी बनाई गई पीडीएफ फाइल को खोलें और उन फाइलों की सूची में जाएं, जो शुरू होती हैं
/System/Library/Frameworks/v.framework। फ़ाइल सूची में पहली पंक्ति का चयन करें (उदाहरण में एक और क्लिक करें संपादित करेंऔर प्रतिलिपि). - खोजक खोलें और क्लिक करें राय, तो पर कॉलम के रूप में। पर क्लिक करें निम्नलिखित, तो पर फाइल पर जाएं.
- पर क्लिक करें संपादित करें, तो पर पेस्ट आपके द्वारा पहले चयनित पंक्ति को चिपकाने के लिए। प्रेस प्रविष्टि फ़ाइल के लिए खोज करने के लिए। यदि आप इसे ढूंढते हैं, तो इसे ट्रैश में खींचें। यदि आप इसे नहीं पा सकते हैं, तो निम्न फ़ाइल के नाम को पीडीएफ में कॉपी करें और उसी चरणों को दोहराएं।
- सूची में प्रत्येक फ़ाइल के साथ एक ही विधि दोहराएँ। एक बार काम पूरा करने के बाद, क्लिक करके कचरा खाली करें खोजकऔर कचरा खाली करो। कंप्यूटर को पुनरारंभ करें।
- आपके द्वारा अभी बनाई गई पीडीएफ फाइल को खोलें और उन फाइलों की सूची में जाएं, जो शुरू होती हैं
-

अन्य adware का पता लगाएं। यदि आपके कंप्यूटर में अभी भी एडवेयर है, तो फाइंडर खोलें, क्लिक करें अनुप्रयोगों और चुनें उपयोगिताएँ। चुनना गतिविधि की निगरानी। प्रोसेसर टैब में, क्लिक करें प्रक्रिया का नाम कॉलम को वर्णानुक्रम में व्यवस्थित करने के लिए और "InstallMac" या "जिनीओ" नामक प्रक्रियाओं को ढूंढें।- यदि आप गतिविधि मॉनीटर में चल रहे इन कार्यक्रमों में से कोई भी देखते हैं, तो निम्नलिखित विधि को फिर से टाइप करके देखें:
/private/etc/launchd.conf। एक बार जब आप कर रहे हैं, तो कंप्यूटर को पुनरारंभ करें। - PDF फ़ाइल पर वापस जाएं और "निकालें Genieo, InstallMac" अनुभाग पर जाएं, फिर "अपने मैक को पुनरारंभ करें" शीर्षक के तहत प्रत्येक फ़ाइल के साथ समान चरणों को दोहराएं। एक बार जब आप सभी फाइलें पास कर लेते हैं और आपने बेकार कार्यक्रमों को कचरा भेज दिया है, तो कंप्यूटर को पुनरारंभ करें।
- जब कंप्यूटर फिर से चालू होता है, तो फ़ोल्डर में पुनर्निर्देशन विधि का उपयोग करें, इस बार फ़ाइल के साथ
/Library/Frameworks/GenieoExtra.framework। कचरा (खोजक में) खाली करें।
- यदि आप गतिविधि मॉनीटर में चल रहे इन कार्यक्रमों में से कोई भी देखते हैं, तो निम्नलिखित विधि को फिर से टाइप करके देखें:
-

कंप्यूटर को पुनरारंभ करें। आपके कंप्यूटर में अब डैडवेर्स नहीं होने चाहिए। यदि आप इन सभी चरणों से गुजरने के बाद भी उन्हें देखते हैं, तो आपको एडवेयर हटाने वाले सॉफ़्टवेयर को स्थापित करना होगा। -

मैक के लिए मालवेयरबाइट एंटी-मालवेयर डाउनलोड और इंस्टॉल करें। यह घर पर adware को हटाने के लिए बुनियादी सॉफ्टवेयर है। पर क्लिक करें डाउनलोड और फ़ाइल को सहेजने के लिए एक स्थान चुनें। आपके द्वारा सहेजे जाने के बाद, इसे खोलने के लिए फ़ाइल पर डबल-क्लिक करें।- यदि आप इसे लैडवेयर के कारण डाउनलोड नहीं कर सकते हैं, तो इसे डाउनलोड करने के लिए एक अन्य कंप्यूटर का उपयोग करें और इसे एक यूएसबी स्टिक या सीडी में सहेजें।
- पहली बार जब आप इसे चलाते हैं, तो आपका मैक आपसे पूछेगा कि क्या आप वाकई इसे खोलना चाहते हैं। पर क्लिक करें खुला। यदि आपको अपनी सुरक्षा वरीयताओं के बारे में एक अलग दिखाई देता है, तो Apple मेनू पर क्लिक करें और चुनें सिस्टम प्राथमिकताएँऔर सुरक्षा और गोपनीयता। सामान्य टैब में, क्लिक करें वैसे भी खोलो और सॉफ्टवेयर लॉन्च होना चाहिए।
- पहली बार जब आप इसे लॉन्च करते हैं, तो कंप्यूटर आपके उपयोगकर्ता नाम और पासवर्ड को व्यवस्थापक खाते के लिए पूछेगा। उन्हें टाइप करें और क्लिक करें सहायक स्थापित करें.
-

पर क्लिक करें स्कैनर. यदि सॉफ़्टवेयर को एडवेयर मिल जाता है, तो उसे स्कैन के अंत में सूची में दिखाई देना चाहिए। उसका नाम चुनें और चुनें चयनित आइटम हटाएं इसे हटाने के लिए। कंप्यूटर को पुनरारंभ करें और अधिक एडवेयर नहीं होना चाहिए।

