YouTube से संगीत कैसे डाउनलोड करें
लेखक:
Randy Alexander
निर्माण की तारीख:
2 अप्रैल 2021
डेट अपडेट करें:
1 जुलाई 2024
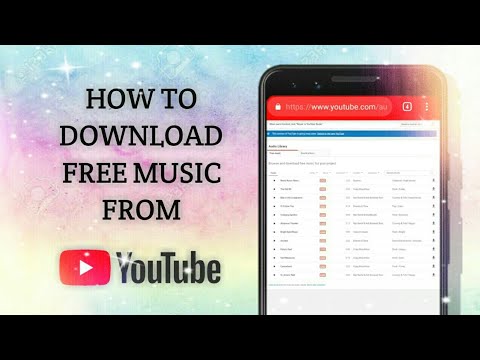
विषय
- चरणों
- विधि 1 एक ऑनलाइन वीडियो कनवर्टर का उपयोग करें
- विधि 2 4K वीडियो डाउनलोडर का उपयोग करना
- विधि 3 VLC मीडिया प्लेयर का उपयोग करना
- विधि 4 YouTube संगीत प्रीमियम का उपयोग करें
YouTube आज उपलब्ध सबसे बड़े संगीत सामग्री प्लेटफार्मों में से एक है और कई उपयोगकर्ता इसका उपयोग संगीत डाउनलोड करने के लिए करते हैं। अधिकांश YouTube मीडिया डाउनलोड टूल उन प्रतिबंधों के अधीन हैं जो उन्हें कॉपीराइट ऑडियो सामग्री को डाउनलोड करने से रोकते हैं, हालांकि आप किसी भी वीडियो से संगीत निकालने के लिए 4K वीडियो डाउनलोडर एप्लिकेशन का उपयोग कर सकते हैं।यदि आप एक एप्लिकेशन इंस्टॉल नहीं करना चाहते हैं, तो आप वीडियो डाउनलोड करने और इसे एमपी 3 प्रारूप में बदलने के लिए एक ऑनलाइन वीडियो कनवर्टर या वीएलसी मीडिया प्लेयर का उपयोग कर सकते हैं। यदि आपके पास YouTube संगीत प्रीमियम खाता है, तो आप अपने मोबाइल डिवाइस पर संगीत भी डाउनलोड कर सकते हैं।
चरणों
विधि 1 एक ऑनलाइन वीडियो कनवर्टर का उपयोग करें
- YouTube वीडियो खोलें। अपने सामान्य वेब ब्राउज़र में, YouTube पर जाएं और उस मीडिया का चयन करें जिसे आप डाउनलोड करना चाहते हैं।
- यह विधि आपको अतिरिक्त एप्लिकेशन इंस्टॉल करने की आवश्यकता के बिना YouTube से संगीत डाउनलोड करने की अनुमति देती है।
- यह विधि कॉपीराइट-संरक्षित वीडियो के लिए काम नहीं कर सकती है जिसे YouTube द्वारा डाउनलोड करने से अवरुद्ध किया गया है। यदि आप इस समस्या का सामना करते हैं, तो आप इस लेख में सुझाए गए अन्य तरीकों में से एक का प्रयास कर सकते हैं।
-

पर क्लिक करें शेयर. यह विकल्प वीडियो के नीचे दाईं ओर स्थित है और एक शंक्वाकार विंडो खोलता है। -

चुनना कॉपी. विकल्प प्रतिलिपि डाउनलोड लिंक के दाईं ओर (विंडो के दाईं ओर) है। अपने क्लिपबोर्ड के लिंक को कॉपी करने के लिए उस पर क्लिक करें। -

खुला है यह पेज आपके ब्राउज़र में। आप इसे उसी विंडो में या नए टैब में खोल सकते हैं। -

बॉक्स पर राइट क्लिक करें यहां लिंक पेस्ट करें. यह बॉक्स पृष्ठ के शीर्ष पर है और आपको एक मेनू खोलने की अनुमति देता है। -

पर क्लिक करें पेस्ट. आपको खाली बॉक्स में कॉपी किया हुआ लिंक दिखाई देगा। -

एक ऑडियो प्रारूप चुनें। खाली बॉक्स के नीचे मेनू को खींचें और उस ऑडियो प्रारूप का चयन करें जिसे आप सूची में उपयोग करना चाहते हैं ऑडियो प्रारूप.- यदि आप नहीं जानते कि कौन सा प्रारूप चुनना है, तो बस चयन करें एमपी 3। यह लगभग सभी ऑडियो खिलाड़ियों में सबसे लोकप्रिय और उपयोग किया जाने वाला प्रारूप है।
-

पर क्लिक करें स्टार्ट. यह खाली मैदान के नीचे बड़ा नारंगी बटन है। अपने वीडियो को ऑडियो फ़ाइल में बदलने के लिए उस पर क्लिक करें।- यदि कोई त्रुटि आपको बताती है कि वीडियो डाउनलोड नहीं किया जा सकता है, तो यह संभवतः इसलिए है क्योंकि फ़ाइल कॉपीराइट द्वारा सुरक्षित है जो इसे डाउनलोड करने से ऑनलाइन वीडियो कनवर्टर को रोकती है।
-

चुनना डाउनलोड. एक बार वीडियो ऑडियो फ़ाइल में परिवर्तित हो जाने के बाद, आपको यह बटन पृष्ठ के शीर्ष पर दिखाई देगा। यदि डाउनलोड स्वचालित रूप से शुरू नहीं होता है, तो बैकअप फ़ोल्डर का चयन करें और क्लिक करें अभिलेख या डाउनलोड शुरू करने के लिए।
विधि 2 4K वीडियो डाउनलोडर का उपयोग करना
-

डाउनलोड करें और 4K वीडियो डाउनलोडर स्थापित करें। आपके कंप्यूटर के वेब ब्राउज़र में, इस पृष्ठ को खोलें और क्लिक करें 4K वीडियो डाउनलोडर प्राप्त करें बाईं ओर। एक बार इंस्टॉलेशन फ़ाइल डाउनलोड हो जाने के बाद, निम्न चरण आपके ऑपरेटिंग सिस्टम पर निर्भर करेंगे।- अगर आप विंडोज कंप्यूटर का इस्तेमाल कर रहे हैं : कॉन्फ़िगरेशन फ़ाइल पर डबल क्लिक करें और स्क्रीन पर दिए गए निर्देशों का पालन करें
- यदि आप एक मैक का उपयोग करते हैं : कॉन्फ़िगरेशन फ़ाइल पर डबल क्लिक करें, यदि आवश्यक हो तो स्थापना की जांच करें, फ़ोल्डर में 4K वीडियो डाउनलोडर एप्लिकेशन आइकन खींचें अनुप्रयोगों फिर स्क्रीन पर दिए गए निर्देशों का पालन करें।
-

उस वीडियो को खोलें जिसे आप डाउनलोड करना चाहते हैं। अपने कंप्यूटर के वेब ब्राउज़र पर YouTube में साइन इन करें, फिर उस वीडियो को खोजें या जाएं जिस पर आप संगीत डाउनलोड करना चाहते हैं। -

वीडियो का पता कॉपी करें। ब्राउज़र के शीर्ष पर एड्रेस बार में वीडियो के URL को हाइलाइट करें और दबाएं Ctrl+सी (यदि आप विंडोज कंप्यूटर का उपयोग कर रहे हैं) या ⌘ कमान+सी (यदि आप एक मैक का उपयोग करते हैं)। -

ओपन 4K वीडियो डाउनलोडर। पर क्लिक करें प्रारंभ
(यदि आप Windows कंप्यूटर का उपयोग कर रहे हैं) या तो स्पॉटलाइट
(यदि आप एक मैक का उपयोग कर रहे हैं), टाइप करें 4k वीडियो डाउनलोडर उसके बाद (या यदि आप मैक का उपयोग कर रहे हैं तो डबल क्लिक करें) 4K वीडियो डाउनलोडर खोज परिणामों में। 4K वीडियो डाउनलोडर की छोटी खिड़की को स्क्रीन पर प्रदर्शित किया जाना चाहिए।- यदि 4K वीडियो डाउनलोडर स्वचालित रूप से खुलता है, तो तुरंत अगले चरण पर जाएं।
-

पर क्लिक करें लिंक पेस्ट करें. यह विकल्प विंडो के ऊपर बाईं ओर स्थित है। -

लोडिंग समाप्त करने के लिए वीडियो की प्रतीक्षा करें। 4K वीडियो डाउनलोडर विंडो में दिखाई देने वाले गुणवत्ता विकल्प एक बार जारी रख सकते हैं। -

चुनना ऑडियो निकालें. मेनू नीचे खींचो वीडियो डाउनलोड करें फिर विकल्प चुनें ऑडियो निकालें खिड़की के नीचे बाईं ओर। -

ऑडियो फ़ाइल प्रकार (वैकल्पिक) बदलें। डिफ़ॉल्ट एमपी 3 प्रारूप सबसे अधिक उपयोग की जाने वाली ऑडियो फ़ाइल है, लेकिन यदि आप चाहें, तो आप मेनू को नीचे स्क्रॉल कर सकते हैं प्रारूप किसी अन्य ऑडियो प्रारूप को देखने और चुनने के लिए विंडो के शीर्ष दाईं ओर। -

एक गुणवत्ता (वैकल्पिक) चुनें। उच्चतम उपलब्ध गुणवत्ता को डिफ़ॉल्ट रूप से चुना जाएगा, लेकिन आप इस सेटिंग और ऑडियो फ़ाइल की बिटरेट को उस बॉक्स के चेक करके बदल सकते हैं जिसे आप लागू करना चाहते हैं।- यदि आप एक छोटी फ़ाइल चाहते हैं, तो एक छोटी बिटरेट चुनें।
-

एक बैकअप स्थान चुनें। बैकअप स्थान का चयन करने के लिए ब्राउज़ पर क्लिक करें। वह फ़ोल्डर चुनें जहाँ आप अपनी नई ऑडियो फ़ाइल सहेजना चाहते हैं। पर क्लिक करें अभिलेख या चुनना अपने चयन की पुष्टि करने के लिए। -

चुनना उद्धरण. यह विकल्प खिड़की के नीचे है और आपको वीडियो से संगीत निकालने की प्रक्रिया शुरू करने की अनुमति देता है। एक बार फाइल कन्वर्ट होने के बाद, यह आपके द्वारा चुने गए फ़ोल्डर में सेव हो जाएगा।- अपने डिफ़ॉल्ट ऑडियो प्लेयर पर इसे सुनने के लिए डाउनलोड किए गए ऑडियो फ़ाइल पर डबल क्लिक करें।
विधि 3 VLC मीडिया प्लेयर का उपयोग करना
-

उस वीडियो पर जाएं जिसका आप उपयोग करना चाहते हैं। आपके कंप्यूटर के वेब ब्राउज़र में, YouTube खोलें, और फिर उस वीडियो को ढूंढें या जाएं जिसमें से आप संगीत निकालना चाहते हैं। -

वीडियो का पता कॉपी करें। ब्राउज़र विंडो के शीर्ष पर बार में, पूर्ण वीडियो पते को हाइलाइट करें और दबाएं Ctrl+सी (यदि आप विंडोज कंप्यूटर का उपयोग कर रहे हैं) या ⌘ कमान+सी (यदि आप एक मैक का उपयोग करते हैं)। -

वीएलसी मीडिया प्लेयर खोलें। वीएलसी के मीडिया प्लेयर का बिल्ला एक नारंगी ट्रैफ़िक शंकु जैसा दिखता है। यदि आपने पहले ही एप्लिकेशन इंस्टॉल कर लिया है, तो आपको इसे मेनू में ढूंढना होगा प्रारंभ विंडोज में या फोल्डर में अनुप्रयोगों macOS पर।- यदि आपके पास अभी तक वीएलसी नहीं है, तो आप इस पते पर मुफ्त में डाउनलोड कर सकते हैं।
- यदि आपको VLC अपडेट करने के लिए कहा जाता है, तो स्क्रीन पर दिए गए निर्देशों का पालन करें। यह चरण आपको एप्लिकेशन के नवीनतम संस्करण के लिए अनुमति देता है।
-

एक नेटवर्क प्रवाह खोलें। नेटवर्क फ़ीड्स आपको अपने वेब ब्राउज़र से VLC सामग्री पढ़ने देती हैं। आप Windows या macOS का उपयोग कर रहे हैं या नहीं, इसके आधार पर अनुसरण करने के चरण थोड़ा भिन्न होते हैं।- अगर आप विंडोज कंप्यूटर का इस्तेमाल कर रहे हैं : क्लिक करें मीडिया उसके बाद एक नेटवर्क स्ट्रीम खोलें ...
- यदि आप एक मैक का उपयोग करते हैं : क्लिक करें फ़ाइल उसके बाद एक नेटवर्क स्ट्रीम खोलें ...
-

वीडियो का पता पेस्ट करें। खाली फ़ील्ड पर राइट क्लिक करें एक नेटवर्क URL दर्ज करें) और पेस्ट का चयन करें। YouTube वीडियो का LURL समर्पित क्षेत्र में चिपकाया जाएगा। -

पर क्लिक करें पढ़ना या खुला. यह विकल्प विंडो के दाईं ओर स्थित है और आपको VLC में वीडियो खोलने की अनुमति देता है। -

अनुभाग खोलें कोडेक वीडियो का। इस चरण का कोर्स आपके ऑपरेटिंग सिस्टम के आधार पर भिन्न होता है।- अगर आप विंडोज कंप्यूटर का इस्तेमाल कर रहे हैं : क्लिक करें उपकरण उसके बाद कोडेक जानकारी.
- यदि आप एक मैक का उपयोग करते हैं : क्लिक करें खिड़की उसके बाद मीडिया की जानकारी.
-

क्षेत्र की सामग्री की प्रतिलिपि बनाएँ स्थान. विंडो के निचले भाग में, आपको एक लंबा पता दिखाई देगा जिसे आपको अपने कंप्यूटर के क्लिपबोर्ड पर कॉपी करना होगा।- अगर आप विंडोज कंप्यूटर का इस्तेमाल कर रहे हैं : फ़ील्ड पर राइट क्लिक करें स्थानचुनना सभी का चयन करें फिर चयन करने से पहले फिर से राइट-क्लिक करें प्रतिलिपि.
- यदि आप एक मैक का उपयोग करते हैं : राइट-क्लिक (या प्रेस) नियंत्रण मैदान पर क्लिक करते समय) स्थान फिर सेलेक्ट करें URL खोलें.
-

अपने ब्राउज़र में वीडियो खोलें। यदि आप एक मैक का उपयोग कर रहे हैं, तो वीडियो को स्वचालित रूप से खोलना चाहिए और आप तुरंत अगले चरण पर जा सकते हैं। यदि आप एक विंडोज़ कंप्यूटर का उपयोग कर रहे हैं एक वेब ब्राउज़र खोलें, तो शीर्ष पर पता बार पर क्लिक करें, इसकी सभी सामग्री हटाएं फिर दबाएं Ctrl+वी दबाने से पहले पता चिपकाने के लिए प्रविष्टि. -

चुनना वीडियो के रूप में सहेजें. वीडियो पर राइट क्लिक करें और विकल्प चुनें वीडियो के रूप में सहेजें अपने कंप्यूटर पर वीडियो डाउनलोड करने के लिए।- अपनी ब्राउज़र सेटिंग्स के आधार पर, आपको पहले बैकअप स्थान का चयन करना होगा और डाउनलोड करने से पहले अपनी फ़ाइल का नाम बदलना होगा।
-

यदि आवश्यक हो तो VLC मीडिया प्लेयर को पुनरारंभ करें। यदि आपने VLC Media Player बंद कर दिया है, तो अगले चरण पर आगे बढ़ने से पहले एप्लिकेशन को पुनः आरंभ करें। -

अपने डाउनलोड किए गए वीडियो को मेनू में खोलें Convert / सहेजें.- पर क्लिक करें मीडिया (यदि आप विंडोज कंप्यूटर का उपयोग कर रहे हैं) या फ़ाइल (यदि आप एक मैक का उपयोग करते हैं)।
- चुनना Convert / सहेजें ड्रॉप-डाउन मेनू में।
- टैब पर जाएं फ़ाइल.
- पर क्लिक करें जोड़ना फिर अपने वीडियो का चयन करें और क्लिक करें खुला या चुनना.
-

पर क्लिक करें Convert / सहेजें. यह विकल्प विंडो के निचले भाग में है। -

चुनना ऑडियो - MP3 मेनू में प्रोफ़ाइल. मेनू प्रोफ़ाइल अनुभाग में है सेटिंग्स.- यदि आप किसी अन्य ऑडियो प्रारूप को पसंद करते हैं, तो उस प्रारूप का चयन करें जिसका आप उपयोग करना चाहते हैं।
-

पर क्लिक करें यात्रा. चूंकि मूल फ़ाइल को अनसुना करना संभव नहीं है, इसलिए आपको एक नया बैकअप स्थान चुनना होगा और अपनी फ़ाइल का नाम बदलना होगा। एक फ़ोल्डर चुनें, वह नाम लिखें जिसे आप अपनी ऑडियो फ़ाइल को देना चाहते हैं और क्लिक करें अभिलेख. -

चुनना प्रारंभ. यह विकल्प विंडो के निचले भाग में है। वीडियो को ऑडियो फ़ाइल में बदलने के लिए क्लिक करें और उसे आपके द्वारा चुने गए स्थान पर सहेजें।- एक बार रूपांतरण पूरा हो जाने के बाद, आप इसे डबल क्लिक करके सुन सकते हैं।
-

वीएलसी के समापन को बल दें। यदि आप VLC को बंद करने का प्रयास करते समय कोई त्रुटि प्रदर्शित होती है, तो उसे बंद करने के लिए मजबूर करने का प्रयास करें।- अगर आप विंडोज कंप्यूटर का इस्तेमाल कर रहे हैं : एक साथ दबाएं Ctrl+⇧ शिफ्ट+Esc, टैब में VLC खोजें प्रक्रिया, का चयन करें वीएलसी उसके बाद क्लिक करें कार्य का अंत खिड़की के नीचे दाईं ओर।
- यदि आप एक मैक का उपयोग करते हैं : ऐप्पल लोगो पर क्लिक करें

, का चयन करें छोड़ने को मजबूर > वीएलसी > छोड़ने को मजबूर और यदि आप आमंत्रित हैं तो अपने निर्णय की पुष्टि करें।
विधि 4 YouTube संगीत प्रीमियम का उपयोग करें
-

YouTube संगीत प्रीमियम की सदस्यता लें। यदि आप YouTube संगीत के सशुल्क उपयोगकर्ता हैं, तो जब आप Android, iPhone, या iPad पर मोबाइल एप्लिकेशन का उपयोग करते हैं, तो आप ऑफ़लाइन सुनने के लिए संगीत डाउनलोड कर सकते हैं। डाउनलोड किए गए गाने केवल तब खेले जाएंगे जब आप YouTube ऐप का उपयोग करेंगे। आप YouTube संगीत प्रीमियम पर सदस्यता ले सकते हैं:- एक विंडोज कंप्यूटर या एक मैक;
- एक Android;
- एक iPhone या एक iPad।
-

अपने मोबाइल पर YouTube संगीत ऐप खोलें। यह एक लाल आयताकार आइकन है जिसके अंदर एक त्रिकोण का आकार है। -

उस गीत को खोजें जिसे आप डाउनलोड करना चाहते हैं। यदि आप कोई प्लेलिस्ट डाउनलोड करना चाहते हैं, तो टैब दबाएं पुस्तकालय एप्लिकेशन के निचले दाईं ओर और उस प्लेलिस्ट का चयन करें जिसे आप डाउनलोड करना चाहते हैं। -

गाना डाउनलोड करने के लिए डाउनलोड एरो पर टैप करें। यदि आप कोई प्लेलिस्ट डाउनलोड करना चाहते हैं, तो a मेनू दबाएं। यदि आपने तीर का चयन कर लिया है, तो गाना ऑफ़लाइन सुनने के लिए आपके फ़ोन या टेबलेट पर डाउनलोड हो जाएगा। यदि आपने कोई प्लेलिस्ट डाउनलोड की है, तो अगले चरण पर जाएं। -

चुनना डाउनलोड एक प्लेलिस्ट डाउनलोड करने के लिए। अब से, प्लेलिस्ट की सामग्री को ऑफ़लाइन सुना जा सकता है।

- 4K वीडियो डाउनलोडर VEVO और अन्य संगीत प्रदाताओं पर डाउनलोड प्रतिबंधों को बायपास करने के लिए एक एल्गोरिथ्म का उपयोग करता है। यह लगभग हमेशा आपको YouTube से संगीत डाउनलोड करने की अनुमति देगा।
- यदि 4K वीडियो डाउनलोडर एक गाना डाउनलोड करने में असमर्थ है, तो 12 घंटे बाद फिर से प्रयास करें।
- YouTube से संगीत डाउनलोड करना (यहां तक कि व्यक्तिगत उपयोग के लिए) Google की शर्तों के विरुद्ध है और आपके क्षेत्र में अवैध हो सकता है।
- डाउनलोड किए गए संगीत का लाभ लेना अवैध है।

