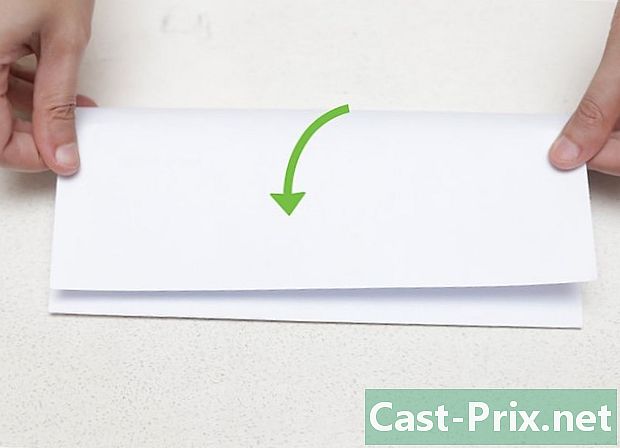एफ़टीपी सर्वर पर फ़ाइलों को कैसे डाउनलोड करें
लेखक:
Randy Alexander
निर्माण की तारीख:
2 अप्रैल 2021
डेट अपडेट करें:
16 मई 2024

विषय
- चरणों
- विधि 1 विंडोज पर एक एफ़टीपी सर्वर पर डाउनलोड करें
- विधि 2 macOS X के अंतर्गत एक FTP सर्वर पर डाउनलोड करें
- विधि 3 क्लाइंट सॉफ़्टवेयर के साथ एक FTP सर्वर पर डाउनलोड करें
- विधि 4 एक iPhone से एक FTP सर्वर पर डाउनलोड करें
- विधि 5 Android पर एक FTP सर्वर पर डाउनलोड करें
फ़ाइलों को दूरस्थ सर्वर पर स्थानांतरित करने के लिए, आपको अधिकांश समय FTP प्रोटोकॉल का उपयोग करना होगा। चाहे आपके पास एक विंडोज़ कंप्यूटर या मैकओएस हो, पता है कि इसमें एक मूल एप्लिकेशन है जो आपको एक FTP सर्वर से कनेक्ट करने की अनुमति देता है। तीसरे पक्ष के कार्यक्रम (क्लाइंट) भी हैं, जैसे कि फ़ाइलज़िला या साइबरडक। डिवाइस (iPhone, Android) से एक FTP सर्वर से कनेक्ट करने के लिए, आपको एक समर्पित एप्लिकेशन की आवश्यकता है। स्थानांतरण ऑपरेशन एक FTP सर्वर के पते के माध्यम से किया जाता है, और आपके पास स्थानांतरण के लिए सर्वर की अनुमति होनी चाहिए।
चरणों
विधि 1 विंडोज पर एक एफ़टीपी सर्वर पर डाउनलोड करें
- स्टार्ट मेन्यू खोलें ( ). स्क्रीन के निचले बाएँ कोने में Windows लोगो पर क्लिक करें।
- खुला है यह पी.सी.. टाइप यह पीसीमेनू के शीर्ष पर, कंप्यूटर के रूप में आइकन पर क्लिक करें।
- टैब पर क्लिक करें मेरा कंप्यूटर. वह खिड़की के ऊपरी बाएं कोने में है। एक टूलबार खिड़की के बहुत ऊपर दिखाई देता है।
- पर क्लिक करें एक नेटवर्क स्थान जोड़ें. यह सुविधा गेम में है नेटवर्क टूलबार का।
- पर क्लिक करें निम्नलिखित. फिर एफ़टीपी सर्वर की स्थापना शुरू होती है।
- पर क्लिक करें एक कस्टम नेटवर्क स्थान चुनें. उल्लेख खिड़की के शीर्ष पर है।
- पर क्लिक करें निम्नलिखित. बटन विंडो के नीचे है।
- एफ़टीपी सर्वर पता दर्ज करें। खिड़की के बीच में ई के बॉक्स में, FTP सर्वर का पता टाइप करें जिसे आप उपयोग करना चाहते हैं (लेखन प्रकार का है ftp://serveur_ftp.com).
- इसलिए, बिजली की गति के साथ एक परीक्षण सर्वर से कनेक्ट करने के लिए, आप टाइप कर सकते हैं ftp://speedtest.tele2.net ई के बॉक्स में।
- सर्वर के साथ, आपको पते की सामग्री पर ध्यान देना होगा। कुछ पते केवल एक बार उल्लेख करते हैं एफ़टीपीदूसरों के लिए, वह दो बार मौजूद है। सर्वर की ऑनलाइन मदद की जाँच करें।
- पर क्लिक करें निम्नलिखित. बटन विंडो के नीचे है।
- एफ़टीपी सर्वर खोलने के लिए उपयोगकर्ता नाम दर्ज करें। यदि एफ़टीपी सर्वर आइडेंटिफ़ायर द्वारा सुरक्षित है, तो बॉक्स को अनचेक करें खुला अनाम सत्र, फिर इसके लिए दिए गए फ़ील्ड में उपयोगकर्ता नाम और पासवर्ड दर्ज करें।
- यदि सर्वर बिना पहचानकर्ता के पहुंच योग्य है, तो बॉक्स को चेक करें खुला अनाम सत्र.
- अपने FTP सर्वर को एक नाम दें। बाद में, मध्य ई क्षेत्र में, आसानी से पहचाने जाने वाला नाम टाइप करें। यदि आप कई सर्वर सेट करते हैं, तो यह चरण आपको वहां ढूंढने के लिए है।
- पर क्लिक करें निम्नलिखित. प्रक्रिया जल्द ही खत्म हो जाएगी। अंतिम विंडो पर, आपको इस नेटवर्क स्थान को प्रक्रिया में खोलने की पेशकश की जाएगी। जो भी आप करते हैं, समाप्त पर क्लिक करें। यदि चेक बॉक्स चेक किया गया है, तो आप लॉगिन डायलॉग का सामना करेंगे।
- एफ़टीपी सर्वर को खोलना लंबे समय तक हो सकता है, यह उसकी याचना पर निर्भर करता है, कभी भी दो या तीन मिनट से अधिक नहीं।
- आप सर्वर फ़ोल्डर में डबल-क्लिक भी कर सकते हैं यह पी.सी..
- अपना पासवर्ड डालें। जब आप पहली बार एक सुरक्षित सर्वर पर लॉग इन करते हैं, तो आपको उपयोगकर्ता पासवर्ड के लिए संकेत दिया जाएगा। इस पासवर्ड के बिना, सर्वर से कोई संबंध नहीं होगा।
- फ़ाइलों को एफ़टीपी सर्वर पर अपलोड करें। सबसे आसान तरीका है कि हार्ड डिस्क से जहां वे सर्वर की खुली खिड़की में हैं, वहां से प्रभावित फाइलों को खींचकर छोड़ दें। यदि आपके पास स्थानांतरण की अनुमति नहीं है, तो कुछ भी नहीं होगा। अन्यथा, आप ऐसा कर सकते हैं (कॉपी और पेस्ट):
- वह फ़ाइल ढूंढें जिसे आप स्थानांतरित करना चाहते हैं;
- फाइल पर क्लिक करें, फिर दबाएँ नियंत्रण+सी ;
- खुला यह पी.सी., तो एफ़टीपी सर्वर फ़ोल्डर पर डबल क्लिक करें;
- कुंजी संयोजन करें नियंत्रण+वी फ़ाइल पेस्ट करने के लिए।
विधि 2 macOS X के अंतर्गत एक FTP सर्वर पर डाउनलोड करें
- खोजक खोलें (

). डॉक में, दो निर्मित चेहरों के साथ वर्ग आइकन पर क्लिक करें, एक नीला, दूसरा सफेद। मेनू जाने सामान्य मेनू बार में दिखाई देना चाहिए।- उसी परिणाम के लिए, बस डेस्कटॉप के किसी भी दृश्य सतह पर क्लिक करें।
- पर क्लिक करें जाने. यह बाईं ओर से पांचवां मेनू है। स्क्रीन पर एक ड्रॉप-डाउन मेनू प्रदर्शित होता है।
- पर क्लिक करें सर्वर से कनेक्ट करें. सुविधा सूची में अंतिम है।
- सर्वर पता दर्ज करें। खेत में सर्वर का पता, टाइप करें ... सर्वर का पता जो फ़ाइलों को स्थानांतरित करने के लिए उपयोग किया जाएगा। लेखन प्रकार का होता है ftp://serveur_ftp.com.
- इसलिए, बिजली की गति के साथ एक परीक्षण सर्वर से कनेक्ट करने के लिए, आप टाइप कर सकते हैं ftp://speedtest.tele2.net ई के बॉक्स में।
- सर्वर के साथ, आपको पते की सामग्री पर ध्यान देना होगा। कुछ पते केवल एक बार उल्लेख करते हैं एफ़टीपीदूसरों के लिए, वह दो बार मौजूद है। सर्वर की ऑनलाइन मदद की जाँच करें।
-

सर्वर को अपने पसंदीदा में जोड़ें। छोटे चिह्न पर क्लिक करके आपको इस सर्वर को पंजीकृत करने की संभावना है + पता फ़ील्ड के दाईं ओर स्थित है। इसे अनुभाग में दर्ज किया जाएगा पसंदीदा नौकर.- यह पैंतरेबाज़ी अनिवार्य नहीं है, लेकिन यदि आप इस सर्वर का अक्सर उपयोग करने की योजना बनाते हैं, तो यह तेजी से आगे बढ़ेगा।
-

पर क्लिक करें में प्रवेश करें. यह नीला बटन हमेशा की तरह छोटे विंडो के नीचे और दाईं ओर है। - वैकल्पिक रूप से एक उपयोगकर्ता नाम और पासवर्ड दर्ज करें। यदि एफ़टीपी सर्वर क्रेडेंशियल्स द्वारा सुरक्षित है, तो आपको उपयोगकर्ता नाम और पासवर्ड दर्ज करने के लिए कहा जाएगा।
- यदि सर्वर बिना पहचानकर्ता के पहुंच योग्य है, तो आपको आमतौर पर प्रकार के एक बॉक्स की जांच करनी होगी खुला अनाम सत्र या कुछ टाइप करें अतिथि.
-
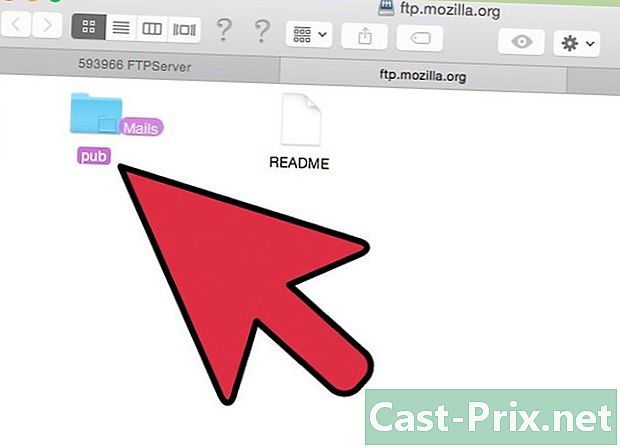
अपनी फाइलें एफ़टीपी सर्वर पर अपलोड करें। सबसे आसान तरीका है कि हार्ड डिस्क से जहां वे सर्वर की खुली खिड़की में हैं, वहां से प्रभावित फाइलों को खींचकर छोड़ दें। यदि आपके पास स्थानांतरण की अनुमति नहीं है, तो कुछ भी नहीं होगा। अन्यथा, आप ऐसा कर सकते हैं (कॉपी और पेस्ट):- अपनी हार्ड डिस्क पर फ़ाइल को स्थानांतरित करने के लिए खोजें;
- एक बार उस पर क्लिक करें, फिर संयोजन करें क्रम+सी ;
- FTP सर्वर पर उपयुक्त फ़ोल्डर खोलें;
- कॉपी की गई फ़ाइल को पेस्ट करने के लिए, संयोजन करें क्रम+वी.
विधि 3 क्लाइंट सॉफ़्टवेयर के साथ एक FTP सर्वर पर डाउनलोड करें
-

समझें कि एफ़टीपी क्लाइंट क्या है। यह एक छोटे प्रोग्राम से कम नहीं है जो आपके कंप्यूटर और एक दूरस्थ एफ़टीपी सर्वर के बीच में अंतर करता है। दर्जनों हैं, अधिकांश स्वतंत्र हैं और विंडोज और मैकओएस दोनों के लिए कुछ हैं। आपके कंप्यूटर पर मूल कार्यक्रम निश्चित रूप से हैं, लेकिन उनकी शक्ति काफी सीमित है। यदि आप कुछ विशेष सुविधाओं, जैसे अनुसूचित या अनुक्रमित स्थानान्तरण, का उपयोग करते हुए सर्वर का तीव्रता से उपयोग करने का इरादा रखते हैं, तो इनमें से कोई भी एफ़टीपी क्लाइंट को नहीं हराता है। -

एफ़टीपी क्लाइंट डाउनलोड और इंस्टॉल करें। हमने कहा, दर्जनों हैं, सभी विशेष सुविधाओं द्वारा प्रतिष्ठित हैं। सबसे प्रसिद्ध में से एक है FileZilla, मुक्त, मुक्त स्रोत कोड में और पर उपलब्ध है
filezilla-project.org.- FileZilla विंडोज संस्करण, macOS और लिनक्स में उपलब्ध है: सावधान!
-

एक कनेक्शन खोलें। जब आप पहली बार एक क्लाइंट शुरू करते हैं, तो आपको एक कनेक्शन प्रोफ़ाइल बनाना होगा। इस प्रकार, बाद के प्रदर्शनों के दौरान, आपको तुरंत पहचाना जाएगा। - कनेक्शन जानकारी दर्ज करें। सर्वर का पता टाइप करें (उदाहरण के लिए, ftp://serveur_ftp.com), आपका उपयोगकर्ता नाम और पासवर्ड। अधिकांश FTP सर्वर पोर्ट 21 पर काम करते हैं, और वे उस पोर्ट पर डॉक किए जाते हैं। यदि ग्राहक के डिजाइनर ने रिपोर्ट की तो इसे केवल बदलना होगा।
- इसलिए, बिजली की गति के साथ एक परीक्षण सर्वर से कनेक्ट करने के लिए, आप टाइप कर सकते हैं ftp://speedtest.tele2.net ई के बॉक्स में।
- सर्वर के साथ, आपको पते की सामग्री पर ध्यान देना होगा। कुछ पते केवल एक बार उल्लेख करते हैं एफ़टीपीदूसरों के लिए, वह दो बार मौजूद है। सर्वर की ऑनलाइन मदद की जाँच करें।
-

FTP सर्वर में लॉग इन करें। एक बार सभी जानकारी दर्ज करने के बाद, आपको टाइप के एक बटन पर क्लिक करके कनेक्ट करना होगा में प्रवेश करें या अभिलेख। यहां तक कि अगर यह काफी तेज है, तो आप सर्वर के उद्घाटन के एक प्रगति पट्टी पर अनुसरण कर पाएंगे। -
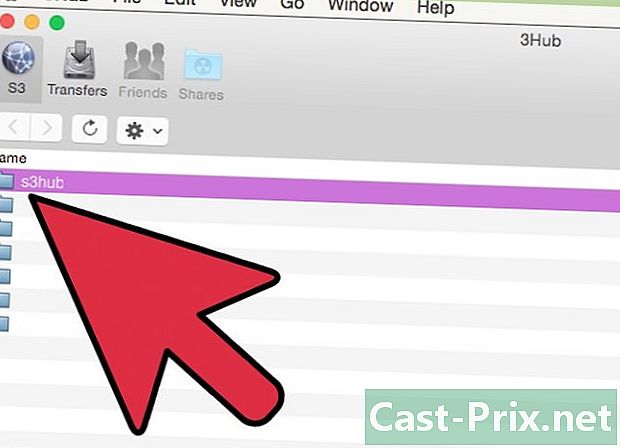
सर्वर पर, फ़ाइल का गंतव्य फ़ोल्डर खोलें। कई एफ़टीपी सर्वर कुछ फ़ोल्डर्स तक पहुंच को प्रतिबंधित करते हैं, आपको पता होगा कि खाता खोलते समय और यह अनुबंध में निर्दिष्ट किया जाएगा, यह विशेष रूप से मुफ्त या साझा किए गए सर्वर के लिए मामला है। एक क्लाइंट में, सर्वर पर पहले से मौजूद फ़ोल्डर और फाइलें आमतौर पर एफ़टीपी क्लाइंट के सही फ्रेम में होती हैं। -

अपनी फ़ाइलों को खोजने के लिए बाएं फ़्रेम का उपयोग करें। यह फ़्रेम वह है जो आपकी हार्ड ड्राइव पर मौजूद सभी फ़ोल्डर्स और फ़ाइलों को प्रदर्शित करता है। यह वह जगह है जहां आप उन फ़ाइलों की तलाश करेंगे जिन्हें आप सर्वर पर स्थानांतरित करना चाहते हैं। -
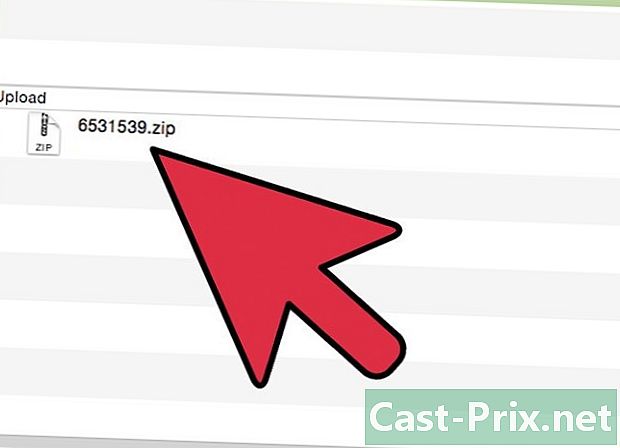
अपनी फाइलें अपलोड करना शुरू करें। इस ट्रांसफर ऑपरेशन के लिए, आप संबंधित फ़ाइल पर डबल-क्लिक कर सकते हैं या दाईं ओर माउस के साथ ले जा सकते हैं। -
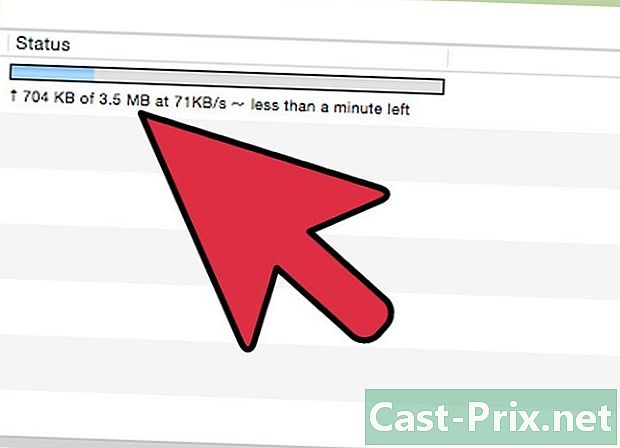
ऑपरेशन देखें। एफ़टीपी विंडो के निचले फ्रेम में स्थानांतरण की प्रगति दिखाई दे रही है। एक बार स्थानांतरण पूरा हो जाने के बाद, आप सतर्क हो जाते हैं। इस अंत से पहले आवेदन मत छोड़ो!- कुछ एफ़टीपी ग्राहक फाइलों को कतारबद्ध करने की अनुमति देते हैं। आप अपलोड करने के लिए कई फ़ाइलों का चयन करते हैं और उन्हें एक के बाद एक स्थानांतरित किया जाएगा, यह बहुत सुविधाजनक है!
विधि 4 एक iPhone से एक FTP सर्वर पर डाउनलोड करें
- एप्लिकेशन डाउनलोड करें FTPManager. यह Apple ब्रांडेड स्मार्टफ़ोन के लिए एक दूरस्थ सर्वर पर एक मुफ्त फ़ाइल स्थानांतरण एप्लिकेशन है। इसे डाउनलोड करने के लिए, l पर जाएंऐप स्टोर (

), और फिर निम्न कार्य करें:- प्रेस खोज ;
- खोज बार दबाएं;
- प्रेस ftpmanager, तो पर खोज ;
- प्रेस प्राप्त नारंगी और सफेद FTPManager के दाईं ओर;
- मुख्य टच आईडी बटन को स्पर्श करें या अपने ऐप्पल आईडी के लिए पासवर्ड दर्ज करें।
- FTPManager चलाएं। एक बार अपने फोन पर एफ़टीपी मैनजर, ऐप स्टोर में, दबाएं खुलीअन्यथा, अपने iPhone की होम स्क्रीन पर, नारंगी FTPManager आइकन टैप करें।
- प्रेस +. बटन स्क्रीन के ऊपरी दाहिने कोने में है।
- प्रेस एफ़टीपी. बटन पृष्ठ के शीर्ष पर है, एफ़टीपी लॉगिन फ़ॉर्म स्क्रीन पर दिखाई देता है।
- एफ़टीपी सर्वर पता दर्ज करें। भाग में एफ़टीपी कनेक्शन, ग्रे में कंटेनर फ़ील्ड को टैप करें होस्टनाम / आईपी एड्रेस, फिर उस FTP सर्वर का पता टाइप करें जिसका आप उपयोग करना चाहते हैं (लेखन प्रकार का है
ftp://serveur_ftp.com).- इसलिए, बिजली की गति के साथ एक परीक्षण सर्वर से कनेक्ट करने के लिए, आप टाइप कर सकते हैं ftp://speedtest.tele2.net ई के बॉक्स में।
- सर्वर के साथ, आपको पते की सामग्री पर ध्यान देना होगा। कुछ पते केवल एक बार उल्लेख करते हैं एफ़टीपीदूसरों के लिए, वह दो बार मौजूद है। सर्वर की ऑनलाइन मदद की जाँच करें।
- उपयोगकर्ता नाम और पासवर्ड जोड़ें। यदि आपका एफ़टीपी सर्वर सुरक्षित है, तो आपको उपयोगकर्ता नाम और पासवर्ड के साथ लॉगिन करने की आवश्यकता होगी, जिसे आप पृष्ठ के निचले भाग में फ़ील्ड में दर्ज करेंगे के रूप में लॉग इन करें.
- स्पर्श अभिलेख. बटन स्क्रीन के ऊपरी दाहिने कोने में है। आपका FTP सर्वर पंजीकृत है, आप इसे FTPManager मुख्य पृष्ठ पर पा सकते हैं।
- नि: शुल्क संस्करण (FTPManager एक उन्नत ग्राहक है) के साथ, आप एक समय में केवल एक सर्वर का प्रबंधन कर सकते हैं। एफ़टीपी सर्वर को हटाने के लिए, दबाएँ परिवर्तन ऊपरी बाएँ कोने में, बाईं ओर लाल वृत्त और अंत में ट्रैश आइकन टैप करें।
- अपना FTP सर्वर चुनें। बाईं ओर, कॉलम में कनेक्शन प्रोफाइल, संबंधित FTP सर्वर के पते को स्पर्श करें। फिर कनेक्शन बैठ जाता है।
- एफ़टीपी सर्वर पर एक फ़ाइल या फ़ोल्डर बनाएँ। यह स्पष्ट रूप से केवल तभी संभव है जब आपके पास अनुमति हो। यदि हां, तो निम्न कार्य करें:
- स्क्रीन के नीचे, दबाएँ + ;
- प्रेस नया फ़ोल्डर या खाली फाइल ;
- अपने फ़ोल्डर या फ़ाइल का नाम दें, फिर दबाएं अभिलेख या बनाने
- अपनी तस्वीरें सर्वर पर अपलोड करें। यह सच है कि इसे कंप्यूटर से करना कम खर्चीला है, लेकिन फ़ोटो और वीडियो का हस्तांतरण एक iPhone से किया जा सकता है:
- प्रेस फोटो बैंक FTPManager मुख्य पृष्ठ पर;
- प्रेस परमिट, जो आपकी तस्वीरों को खोजने के लिए FTPManager को अनुमति देता है;
- एक एल्बम का चयन करें;
- प्रेस परिवर्तन ;
- एक तस्वीर या वीडियो का चयन करें
- प्रेस को कॉपी करें स्क्रीन के नीचे;
- अपने एफ़टीपी कनेक्शन पर टैप करें;
- एक फ़ोल्डर चुनें, फिर दबाएं अभिलेख.
विधि 5 Android पर एक FTP सर्वर पर डाउनलोड करें
- AndFTP एप्लिकेशन डाउनलोड करें। यह एक छोटा सा मुफ्त कार्यक्रम है, जिसे विशेष रूप से एंड्रॉइड पर चलाने के लिए डिज़ाइन किया गया है, जो एफ़टीपी सर्वर के साथ कनेक्शन की अनुमति देता है। डाउनलोड के लिए, खोलें Google Play Store (

) और निम्नानुसार काम करते हैं:- खोज बार दबाएं;
- प्रेस AndFTP, उसके बाद के परिणामों में AndFTP (FTP क्लाइंट) ;
- प्रेस इन्सटाल ;
- प्रेस स्वीकार मनचाहे पल पर।
- AndFTP चलाएं। गूगल प्ले स्टोर से लौवर को दबाकर काम चलाया जा सकता है खुली या AndFTP आइकन दबाकर आवेदन दराज से।
- स्पर्श +. साइन स्क्रीन के शीर्ष पर है।
- एफ़टीपी सर्वर पता दर्ज करें। ई के बॉक्स में सर्वरफॉर्म में FTP सर्वर एड्रेस टाइप करें serveur_ftp.com.
- इसलिए, बिजली की गति के साथ एक परीक्षण सर्वर से कनेक्ट करने के लिए, आप टाइप कर सकते हैं speedtest.tele2.net ई के बॉक्स में।
- कई एफ़टीपी ग्राहकों के विपरीत, एंड्रॉइड जरूरत नहीं है टैग का
एफ़टीपी: //इससे भी बदतर, यह एक कनेक्शन त्रुटि का कारण होगा।
- उपयोगकर्ता नाम और पासवर्ड जोड़ें। यदि आपका एफ़टीपी सर्वर सुरक्षित है, तो यह उपयोगकर्ता नाम और पासवर्ड को पहले उपयुक्त क्षेत्रों में क्रमशः दर्ज करने का समय है उपयोगकर्ता नाम और पासवर्ड.
- स्पर्श अभिलेख. बटन स्क्रीन के नीचे है।
- अपने सर्वर को एक नाम दें। यह बाद में इसे पहचानने की अनुमति देता है। एक बार जब आपने एक एवोकैटिक नाम चुना है, तो दबाएँ ठीक। यह सर्वर पंजीकृत है (आईडी के साथ) और आप खुद को AndFTP के मुख्य पृष्ठ पर पाते हैं।
- अपना कनेक्शन चुनें। आपके द्वारा अभी बनाए गए सर्वर का नाम टैप करें: यह अपने आप खुल जाएगा।
- कृपया लॉगिन। अपना उपयोगकर्ता नाम और पासवर्ड दर्ज करें। यदि आपने पहले सब कुछ अच्छा किया है, तो इन पहचानकर्ताओं को स्वचालित रूप से दिखाई देना चाहिए।
- यदि आप गुमनाम रूप से लॉगिन करना चाहते हैं और सर्वर इसे अनुमति देता है, तो टाइप करें
गुमनाम ई के बॉक्स में उपयोगकर्ता नाम.
- यदि आप गुमनाम रूप से लॉगिन करना चाहते हैं और सर्वर इसे अनुमति देता है, तो टाइप करें
- अपनी फ़ाइलें स्थानांतरित करें। यह हस्तांतरण केवल तभी संभव होगा जब आपके पास अनुमति होगी। स्थानांतरण के लिए फ़ोल्डर पर एक बार क्लिक करें, और फिर निम्न कार्य करें:
- प्रेस फोन के आकार का आइकन स्क्रीन के शीर्ष पर;
- वह फ़ाइल ढूंढें जिसे आप स्थानांतरित करना चाहते हैं;
- आइकन पर एक चेक मार्क दिखाई देने तक फ़ाइल पर एक लंबा प्रेस करें;
- स्क्रीन के शीर्ष पर स्थित तीर को दबाएं;
- प्रेस ठीक मनचाहे पल पर।

- किसी भी कनेक्शन का प्रयास करने से पहले, सर्वर मैनेजर की ऑनलाइन मदद पढ़ें। कभी-कभी प्रवेश करने के लिए विशेष जानकारी होती है जिसके बिना कनेक्शन संभव नहीं है।
- यदि आप एफ़टीपी सर्वर के मालिक या व्यवस्थापक नहीं हैं, तो बहुत अधिक जोखिम है कि आपको कोई भी अपलोड करने का अधिकार नहीं है।