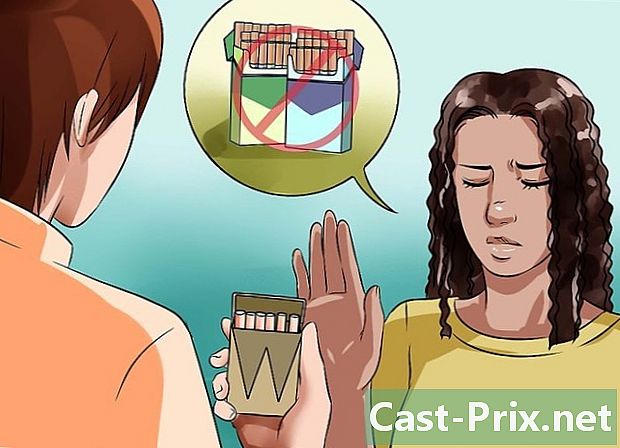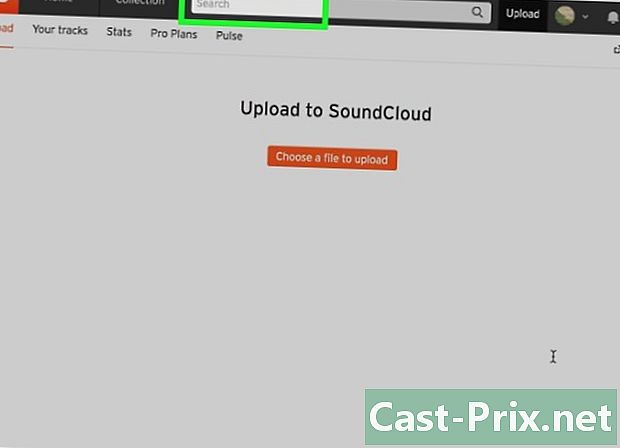Word दस्तावेज़ में स्कैन किए गए दस्तावेज़ को कैसे चालू करें
लेखक:
Robert Simon
निर्माण की तारीख:
24 जून 2021
डेट अपडेट करें:
14 मई 2024

विषय
- चरणों
- विधि 1 एक स्कैन की गई पीडीएफ कन्वर्ट करें
- विधि 2 एक स्कैन की गई छवि को बदलें
- विधि 3 किसी दस्तावेज़ को Word फ़ाइल के रूप में स्कैन करें
Word दस्तावेज़ में स्कैन की गई फ़ाइल को परिवर्तित करना, इसे संपादित करने या एनोटेशन जोड़ने का सबसे अच्छा तरीका है। यदि आपका स्कैन पीडीएफ प्रारूप में है, तो आप वर्ड के अंतर्निहित कार्यों का उपयोग कर सकते हैं। यदि यह एक छवि प्रारूप में है, तो आपको एक मुफ्त कनवर्टर के माध्यम से जाना होगा। यदि आपके पास एक Microsoft खाता और फोन है, तो आप दस्तावेज़ को स्कैन करने और अपने OneDrive संग्रहण में Word फ़ाइल के रूप में सहेजने के लिए नि: शुल्क Office Lens ऐप का उपयोग कर सकते हैं।
चरणों
विधि 1 एक स्कैन की गई पीडीएफ कन्वर्ट करें
- सुनिश्चित करें कि आपका दस्तावेज़ पीडीएफ प्रारूप में है। Microsoft Word अतिरिक्त सॉफ़्टवेयर की आवश्यकता के बिना स्कैन की गई PDF फ़ाइलों को Word दस्तावेज़ों में पहचान और परिवर्तित कर सकता है।
- यदि आपका दस्तावेज़ एक छवि प्रारूप (उदाहरण के लिए JPG या PNG) में सहेजा गया है, तो आप इसे परिवर्तित करने के लिए न्यू OCR का उपयोग कर सकते हैं।
-

वर्ड में पीडीएफ खोलें। प्रक्रिया प्रवाह आपके ऑपरेटिंग सिस्टम पर निर्भर करेगा।- विंडोज कंप्यूटर पर : पीडीएफ पर राइट क्लिक करें जिसे आप कनवर्ट करना चाहते हैं, चयन करें के साथ खोलें फिर चुनें शब्द प्रकट होने वाले मेनू में।
- एक मैक पर : पीडीएफ पर क्लिक करें जिसे आप कनवर्ट करना चाहते हैं, मेनू का चयन करें फ़ाइलपर क्लिक करें के साथ खोलें फिर चुनें शब्द शंकु मेनू में।
-

पर क्लिक करें ठीक. वर्ड स्कैन पीडीएफ को वर्ड डॉक्यूमेंट में बदलना शुरू कर देगा।- यदि आपकी पीडीएफ में बहुत सारी ई या छवियां हैं, तो प्रक्रिया में कई मिनट लग सकते हैं।
-

यदि आवश्यक हो तो फ़ाइल परिवर्तन सक्षम करें। यदि आपको Word विंडो के शीर्ष पर एक चेतावनी के साथ एक पीली पट्टी दिखाई देती है, तो क्लिक करें संपादन सक्षम करें फ़ाइल अनलॉक करने और संपादन की अनुमति देने के लिए।- सामान्य तौर पर, यह केवल उन फ़ाइलों पर लागू होता है जिन्हें आपने डाउनलोड किया है (उदाहरण के लिए, यदि आपने ऑनलाइन स्टोरेज सेवा से अपनी स्कैन की गई पीडीएफ डाउनलोड की है)।
-

अपने दस्तावेज़ की समीक्षा करें। Word दस्तावेज़ों में स्कैन की गई फ़ाइलों को परिवर्तित करना एक सटीक विज्ञान नहीं है। आपको अपनी वर्ड फ़ाइल का उपयोग करने से पहले लापता शब्दों को जोड़ने, अतिरिक्त स्थान हटाने और वर्तनी को सही करने की आवश्यकता हो सकती है। -

दस्तावेज़ सहेजें। एक बार जब आप दस्तावेज़ को वर्ड फ़ाइल के रूप में सहेजने के लिए तैयार हो जाते हैं, तो नीचे दिए गए चरणों का पालन करें।- विंडोज पर : प्रेस करें Ctrl+एस, एक फ़ाइल नाम दर्ज करें, एक बैकअप स्थान चुनें और क्लिक करें अभिलेख.
- मैक पर : प्रेस करें क्रम+एस, एक फ़ाइल नाम दर्ज करें, ड्रॉप-डाउन मेनू से एक स्थान सहेजें का चयन करें जहाँ उसके बाद क्लिक करें अभिलेख.
विधि 2 एक स्कैन की गई छवि को बदलें
-

नई ओसीआर साइट खोलें। आपके कंप्यूटर के वेब ब्राउज़र में, इस पृष्ठ को खोलें। -

पर क्लिक करें यात्रा. यह पृष्ठ के शीर्ष पर एक ग्रे बटन है। फ़ाइल एक्सप्लोरर (विंडोज कंप्यूटर पर) या फाइंडर (मैक पर) खोलने के लिए उस पर क्लिक करें। -

स्कैन की गई फ़ाइल का चयन करें। फ़ाइल एक्सप्लोरर में, अपने दस्तावेज़ की स्कैन की गई छवि फ़ाइल ढूंढें और उस पर क्लिक करें। -

चुनना खुला. यह विकल्प विंडो के नीचे दाईं ओर स्थित है और आपको फ़ाइल को वेबसाइट पर आयात करने की अनुमति देता है। -

पर क्लिक करें अपलोड + OCR. आपको यह विकल्प दृश्य पृष्ठ के नीचे मिलेगा। नया OCR स्कैन की गई छवि से पठनीय e निकालना शुरू करेगा। -

विकल्प पर नीचे स्क्रॉल करें डाउनलोड. यह लिंक पृष्ठ के नीचे बाईं ओर स्थित है, जो दस्तावेज़ के ई वाले फ़ील्ड के ऊपर है। ड्रॉप-डाउन मेनू खोलने के लिए उस पर क्लिक करें। -

चुनना माइक्रोसॉफ्ट वर्ड (DOC). यह विकल्प ड्रॉप-डाउन मेनू में है डाउनलोड। स्कैन की गई फ़ाइल का Microsoft Word संस्करण आपके कंप्यूटर पर डाउनलोड किया जाएगा। -

दस्तावेज़ खोलें। फ़ाइल डाउनलोड हो जाने के बाद, आप इसे Microsoft Word में खोलने के लिए उस पर डबल-क्लिक कर सकते हैं। आपकी स्कैन की गई छवि अब एक Microsoft Word दस्तावेज़ है।- आपको क्लिक करना पड़ सकता है संपादन सक्षम करें पृष्ठ के शीर्ष पर, क्योंकि दस्तावेज़ को डिफ़ॉल्ट रूप से लॉक किया जा सकता है।
-

अपने दस्तावेज़ का निरीक्षण करें। परिणामी Word दस्तावेज़ स्कैन की गई फ़ाइल के समान नहीं हो सकता है। आपको लापता शब्द जोड़ने, अतिरिक्त रिक्त स्थान निकालने या वर्तनी की कुछ त्रुटियों को ठीक करने की आवश्यकता हो सकती है।
विधि 3 किसी दस्तावेज़ को Word फ़ाइल के रूप में स्कैन करें
-

ओपन ऑफ़िस लेंस। ऑफिस लेंस एप्लिकेशन के लाल और सफेद आइकन को एक कैमरा लेंस और उस पर "L" अक्षर से स्पर्श करें।- यदि आपके पास अपने डिवाइस पर Office Lens नहीं है, तो आप इसे Google Play Store से Android या iPhone App Store से डाउनलोड कर सकते हैं।
-

अपने फोन तक पहुंच की अनुमति दें। यदि आप पहली बार Office Lens खोलते हैं, तो दबाएँ परमिट या ठीक जब आपको अपने फ़ोन पर Office Lens को फ़ाइलों तक पहुँचने की अनुमति देने के लिए कहा जाए। -

प्रेस डाक्यूमेंट. यह स्क्रीन के नीचे स्थित टैब में से एक है। -

दस्तावेज़ में अपने फ़ोन के कैमरे को इंगित करें। दस्तावेज़ को अपने कैमरे के हिस्से के रूप में स्कैन करना चाहते हैं।- सुनिश्चित करें कि दस्तावेज़ अच्छी तरह से जलाया गया है ताकि कैमरा अधिक से अधिक विवरण कैप्चर कर सके।
-

कैप्चर बटन दबाएं। यह स्क्रीन के निचले भाग में लाल सर्कल है। दस्तावेज़ पृष्ठ पर तस्वीर के लिए टैप करें। -

प्रेस
. यह बटन स्क्रीन के नीचे दाईं ओर स्थित है।- आप स्क्रीन के नीचे + के साथ कैमरा आइकन टैप करके अन्य पृष्ठों को स्कैन कर सकते हैं।
-

चुनना शब्द. यह विकल्प अनुभाग में है में सहेजें पेज पर को निर्यात करें.- Android पर, Word के बगल में स्थित बॉक्स को टैप करें और फिर टैप करें अभिलेख स्क्रीन के नीचे।
-

अपने Microsoft खाते में साइन इन करें। यदि आपने पहले से ऐसा नहीं किया है, तो अपने Microsoft खाते का पता और पासवर्ड दर्ज करें। आपके द्वारा लॉग इन करने के बाद, Word दस्तावेज़ आपके OneDrive खाते में आयात किया जाएगा।- यह वह खाता होना चाहिए जिसका उपयोग आप Microsoft Word में साइन इन करने के लिए करते हैं।
-

अपने कंप्यूटर पर वर्ड खोलें। यह एक सफेद दस्तावेज और उस पर "डब्ल्यू" अक्षर के साथ नीले रंग का आवेदन है। -

पर क्लिक करें अन्य दस्तावेज़ खोलें. यह विकल्प अनुभाग के नीचे खिड़की के बाईं ओर स्थित है हाल के दस्तावेज़.- एक मैक पर, उस फ़ोल्डर आइकन पर क्लिक करें जो कहता है खुला खिड़की के बाईं ओर।
-

चुनना OneDrive - व्यक्तिगत. आपको यह विकल्प विंडो के शीर्ष पर मिलेगा। अपना OneDrive फ़ोल्डर खोलने के लिए उस पर क्लिक करें।- यदि आपको OneDrive विकल्प दिखाई नहीं देता है, तो क्लिक करें + एक स्थान जोड़ें, पर onedrive फिर अपने Microsoft खाते में साइन इन करें।
-

Office Lens फ़ोल्डर पर जाएँ। फ़ोल्डर पर क्लिक करें दस्तावेज़ उसके बाद फ़ोल्डर पर कार्यालय लेंस खिड़की पर दाहिने पैनल में। -

अपने वर्ड डॉक्यूमेंट पर डबल क्लिक करें। Office Lens के साथ आपके द्वारा स्कैन किया गया Word दस्तावेज़ Microsoft Word में खुल जाएगा।

- ऑफिस लेंस स्क्रीन पर की तुलना में भौतिक फ़ाइलों (जैसे कागज दस्तावेजों) के लिए अधिक उपयुक्त है।
- स्कैन की गई छवि में न्यू ओसीआर के साथ ई की मान्यता छवि के कोण, रंग और मूत्र पर निर्भर करती है। सर्वोत्तम परिणामों के लिए, अपने दस्तावेज़ को पीडीएफ प्रारूप में स्कैन करें और फिर स्कैन की गई फ़ाइल को परिवर्तित करने के लिए Microsoft Word विधि का उपयोग करें।