कंप्यूटर में एक ऑडियो कैसेट कैसे ट्रांसफर करें
लेखक:
Robert Simon
निर्माण की तारीख:
18 जून 2021
डेट अपडेट करें:
24 जून 2024

विषय
- चरणों
- भाग 1 स्कैन तैयार करना
- भाग 2 एक मैक पर QuickTime का उपयोग करना
- भाग 3 विंडोज साउंड रिकॉर्डर का उपयोग करना
- भाग 4 दुस्साहस का उपयोग करना
- भाग 5 एक पेशेवर अनुप्रयोग का उपयोग करना
- भाग 6 ट्यूनिंग ऑडियो रिकॉर्डिंग (माहिर)
- एक मानक स्थापना के लिए
- समाक्षीय रेखा के साथ विषम स्थापना के लिए
- सममित रेखा के साथ एक स्थापना के लिए
ऑडियो कैसेट या "मिनी K7" ने संगीत को अपने समय में सैलूनों से बाहर लाकर बाजार में क्रांति ला दी। संगीत को सुनना हर जगह संभव हो गया, बशर्ते आपके पास वॉकमैन हो, चाहे घर पर, बाइक से, कार से या कैंपिंग करके। यह चुंबकीय माध्यम, अब गायब हो गया था, जिसे कॉम्पेक्ट डिस्क या सीडी से बदल दिया गया था, फिर फ्लैश मेमोरी और एमपी 3 तकनीक के द्वारा जो उनके भाग के लिए टेप रिकॉर्डर और खिलाड़ियों के नाजुक यांत्रिकी से संबंधित विश्वसनीयता समस्याओं को समाप्त कर दिया, साथ ही साथ पढ़ने सिर और चुंबकीय टेप। सभी सौभाग्य से नहीं खोए हैं और यदि आपके पास अभी भी आपके पसंदीदा गायकों के कुछ टेप हैं, तो आप उन्हें स्कैन कर सकते हैं और अपने कंप्यूटर में स्थानांतरित कर सकते हैं जहां आप उन्हें एमपी 3 या डब्ल्यूएवी प्रारूप में एन्कोडिंग के बाद स्टोर कर सकते हैं।
चरणों
भाग 1 स्कैन तैयार करना
- आवश्यक सामग्री प्राप्त करें। एक टेप रिकॉर्डर और एक कंप्यूटर के अलावा, आपको दो उपकरणों को जोड़ने के लिए एक केबल की भी आवश्यकता होगी। कनेक्टर्स के प्रकार की आवश्यकता होगी जो आपके टेप रिकॉर्डर द्वारा प्रस्तुत किए गए आउटपुट पर निर्भर करेगा, क्योंकि कंप्यूटर के इनपुट को मानकीकृत किया गया है। इस विषय पर अधिक जानकारी आपको निम्न अनुभागों के संदर्भ में मिलेगी।
- साधारण टेप रिकॉर्डर में आमतौर पर ऑडियो हेडफ़ोन आउटपुट के लिए 3.5 मिमी स्टीरियो जैक होता है। चूंकि आपके कंप्यूटर में आमतौर पर "लाइन" इनपुट पर एक ही कनेक्टर होता है, प्रत्येक छोर पर 3.5 मिमी पुरुष जैक के साथ एक स्टीरियो केबल चाल करेगा।
- कई होम टेप रिकार्डर समाक्षीय लाइन आउटपुट से सुसज्जित होते हैं, जो आरसीए कनेक्टर्स पर लगाए जाते हैं। ये पोर्ट आउटपुट कनेक्टर के आसपास के लाल और सफेद रिंगों द्वारा पहचाने जा सकते हैं। इस मामले में, आपको एक स्टीरियो केबल खरीदने की आवश्यकता होगी, जिसके सिरे दो पुरुष आरसीए कनेक्टर्स पर लगे होते हैं, दूसरे छोर पर 3.5 मिमी पुरुष स्टीरियो जैक होता है। यदि आपके पास केवल दो आरसीए-टर्मिनेटेड केबल उपलब्ध हैं, तो आपको 3.5 मिमी पुरुष स्टीरियो जैक के लिए दोहरी आरसीए एडाप्टर खरीदना होगा।
- उच्च अंत टेप रिकार्डर की लाइन आउटपुट एक डबल महिला XLR प्रकार कनेक्टर या दो 6.35 मिमी जैक कनेक्टर की उपस्थिति से भौतिक रूप से सममित जंक्शनों से सुसज्जित किया जा सकता है। आपको उन केबलों की आवश्यकता होगी जिनके छोर पुरुष एक्सएलआर कनेक्टर या 6.35 मिमी जैक से लैस हैं, जो मामले के आधार पर, आपके कंप्यूटर के ऑडियो इनपुट पर कनेक्टर से मेल खाने के लिए दूसरा छोर है। हालांकि, आपके कंप्यूटर के ऑडियो इनपुट जो कि समाक्षीय या "विषम" प्रकार का है, पर हमला करने से पहले एक प्रतिबाधा एडॉप्टर या "बलून" डालना आवश्यक होगा। अपने ऑडियो / HiFi उपकरण रिटेलर से सलाह लें कि आगे कैसे बढ़ना है।
-

ईयरफोन आउटपुट जैक से कनेक्ट करें। अपने केबल के एक छोर को अपने टेप रिकॉर्डर पर हेडफ़ोन जैक में प्लग करें और दूसरे छोर को अपने कंप्यूटर पर "लाइन" इनपुट से कनेक्ट करें (माइक्रोफ़ोन इनपुट नहीं)। इस प्रविष्टि को अक्सर "लाइन" लेबल द्वारा और साथ ही एक नीले रंग की अंगूठी से पहचाना जाता है जो कि संकेंद्रित वृत्त धमनी का प्रतिनिधित्व करने वाले प्रतीकों से घिरा होता है और आमतौर पर हेडफ़ोन आउटपुट के करीब स्थित होता है, जो हरे रंग की अंगूठी से घिरा होता है। आपके पीसी के माइक्रोफ़ोन इनपुट की पहचान लाल या गुलाबी रंग के रिंग से होती है। यदि आप ऑडेसिटी का उपयोग करते हैं, तो आप देख सकते हैं कि ऑडियो इनपुट माइक्रोफ़ोन आइकन के बगल में स्थित मेनू पर क्लिक करके "लाइन" नामक इनपुट से मेल खाता है।- जांचें कि आपके कनेक्टर को उनके जैक में ठीक से डाला गया है, क्योंकि वे महत्वपूर्ण क्षीणन समस्याओं या ऑडियो संकेतों की असामयिक कटौती का कारण बन सकते हैं।
- यदि आपके पीसी पर "लाइन" इनपुट नहीं है, तो आप माइक्रोफोन इनपुट को अंतिम उपाय के रूप में उपयोग कर पाएंगे, लेकिन ध्यान दें कि यह कनेक्शन मोनोफोनिक है और स्टीरियो नहीं है।
-

RCA कनेक्टर्स कनेक्ट करें। अपने केबल रिकॉर्डर के आउटपुट डेक पर लाल और सफेद रंगों के मेल से, अपने केबल के आरसीए जैक को कनेक्ट करें। कुछ उपकरण, जैसे मिश्रित रेडियो और कैसेट रिसीवर, कभी-कभी "रिकॉर्डिंग आउटपुट" चिह्नित आरसीए समाक्षीय जैक से लैस होते हैं, जो कैसेट प्लेयर के लाइन आउटपुट के अनुरूप एक ऑडियो स्तर प्रदान करते हैं। इस मामले में, इन आउटपुट का उपयोग करने में संकोच न करें। फिर अपने कंप्यूटर पर "लाइन" इनपुट में 3.5 मिमी स्टीरियो जैक डालें।- जांचें कि आपके कनेक्टर ठीक से डाले गए हैं और ये कनेक्शन स्थिर हैं, क्योंकि इससे महत्वपूर्ण क्षीणन समस्याएं हो सकती हैं या वास्तविक ऑडियो संकेतों पर अवांछित शोर बढ़ सकता है।
- यदि आपके कंप्यूटर पर कोई "लाइन" इनपुट नहीं है, तो आप अंतिम इनपुट के रूप में माइक्रोफोन इनपुट का उपयोग करने में सक्षम होंगे, यह जानते हुए कि यह कनेक्शन मोनोफोनिक है और स्टीरियोफोनिक नहीं है।
-

संतुलित लाइन आउटपुट कनेक्ट करें। अपने टेप रिकॉर्डर के कनेक्टिंग डेक पर दाएं और बाएं आउटपुट जैक में XLR या जैक कनेक्टर्स प्लग करें और दूसरा अंत आपके कंप्यूटर पर स्टीरियो इनपुट जैक में। ध्यान दें, हालांकि, अगर आपको एक संतुलित जोड़ी आउटपुट को 3.5 मिमी स्टीरियो जैक से मेल खाना है, जो परिभाषा के अनुसार एक असममित-प्रकार का कनेक्शन है, तो आपको ट्रांसमिशन लाइन "असंतुलित" बनाने के लिए एक एडाप्टर या "बालुन" सम्मिलित करना होगा। »एक समाक्षीय जंक्शन के साथ संगत। यह एक प्रकार का छोटा निष्क्रिय ट्रांसफार्मर है जो इस उद्देश्य के लिए उपयुक्त है।- हम आपका ध्यान इस तथ्य की ओर आकर्षित करते हैं कि आपको नहीं करना पड़ेगा कभी नहीं अपने स्पीकर के पावर आउटपुट को सीधे कंप्यूटर साउंड कार्ड के इनपुट से कनेक्ट करें, क्योंकि यह इसे नष्ट कर देगा, संभवतः आपके एम्पलीफायर के आउटपुट चरणों को नुकसान पहुंचाएगा।
-

अपने पीसी के ऑडियो इनपुट स्तर की जाँच करें। रिकॉर्डिंग की सबसे अच्छी गुणवत्ता प्राप्त करने के लिए आपको अपने कंप्यूटर में आवश्यक सिग्नल स्तरों को इंजेक्ट करने की आवश्यकता होगी। यदि इनपुट स्तर बहुत अधिक है, तो रिकॉर्ड किया गया संकेत संतृप्ति से विकृत हो जाएगा और यदि यह बहुत कमजोर है, तो आपको बहरा ध्वनि या हिसिंग मिल सकती है। -

विंडोज के तहत अपने इनपुट संकेतों के स्तर को समायोजित करें। स्टार्ट बटन पर क्लिक करें और फिर कंट्रोल पैनल खोलें। फिर "ऑडियो" पर क्लिक करें।- "पंजीकरण" टैब पर क्लिक करें, फिर "दर्ज करें" और अंत में "डिफ़ॉल्ट सेटिंग्स" पर।
- "गुण" पर क्लिक करें और फिर ऑडियो स्तर समायोजन टैब पर जाएं। रिकॉर्डिंग स्तर को बढ़ाने के लिए वॉल्यूम फ़ेडर को दाईं ओर खींचें यदि एक क्लिक है तो "ओके" पर क्लिक करें। जब आप ऑडियो सेटिंग्स के अनुरूप संवाद पर लौटते हैं, तो फिर से "ओके" पर क्लिक करें।
-

Mac पर अपना ऑडियो इनपुट स्तर सेट करें। सिस्टम प्राथमिकताओं में स्थित ऑडियो नियंत्रण कक्ष खोलें।"दर्ज करें" लेबल वाले बटन पर क्लिक करें जो खिड़की के शीर्ष पर स्थित है और जांचें कि "लाइन इन" प्रविष्टि उस सूची में चुनी गई है जो आपके लिए प्रस्तुत की गई है।- ऑडियो कंट्रोल पैनल के इनपुट स्तर को लगभग 75% पर सेट करें। अपने टेप रिकॉर्डर के आउटपुट स्तर को इसके न्यूनतम पर सेट करें।
- स्रोत टेप पर एक ज़ोर से संगीत मार्ग का पता लगाएँ और अपने टेप रिकॉर्डर को खेलने के लिए स्विच करें। अपने डिवाइस पर मीटर के प्रदर्शन का निरीक्षण करना जारी रखते हुए, धीरे-धीरे इसकी आउटपुट मात्रा बढ़ाएं। आप सिग्नल के आयाम को सही रूप में दर्ज करने पर विचार कर पाएंगे, जब मीटर नियमित रूप से अपने अधिकतम प्रदर्शन के लगभग 80% तक पहुंच जाएगा, जो कि उनके रेड ज़ोन की निचली सीमा के लगभग बराबर है। यदि आपको रिकॉर्डिंग करते समय अधिक ऑडियो सिग्नल आयाम की आवश्यकता है, तो आप ऑडियो नियंत्रण कक्ष में इनपुट स्तर बढ़ा सकते हैं और यदि आपको थोड़ी कम आवश्यकता है, तो इसे रिकॉर्डिंग सॉफ़्टवेयर से कम करें। आपके ऑडियो सिग्नल को अच्छी गुणवत्ता रिकॉर्डिंग के लिए अनुकूलित किया जाएगा।
- नोट: आप इस विधि का उपयोग करके अपने साउंड कार्ड को तब तक नुकसान नहीं पहुंचाएंगे जब तक कि आपका टेप रिकॉर्डर एक संकेत नहीं देता है जो बहुत दूर है। डिवाइस के आउटपुट स्तरों को उनके न्यूनतम स्तर पर पूर्व-निर्धारित करने और फिर उन्हें धीरे-धीरे ऊपर उठाने से आप अपने ऑडियो कार्ड के इनपुट को नुकसान पहुंचाने से बचेंगे।
-
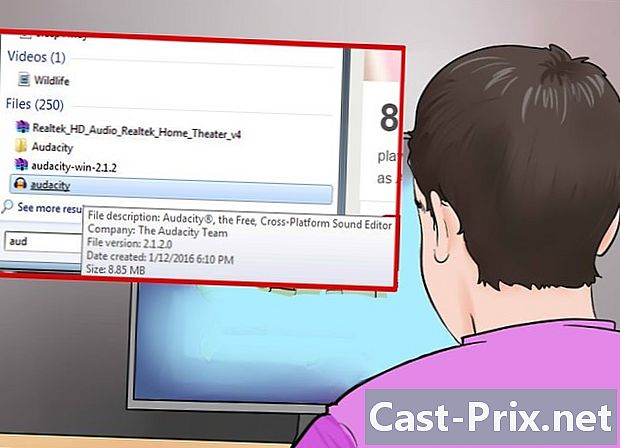
रिकॉर्डिंग के लिए आपके द्वारा उपयोग किए जाने वाले सॉफ़्टवेयर का निर्धारण करें। यह कनवर्ट करने के लिए कैसेट की संख्या पर निर्भर करता है, जिस गुणवत्ता को आप प्राप्त करना चाहते हैं और आप जो रिकॉर्डिंग प्राप्त करेंगे उसका उपयोग कैसे करना चाहते हैं। यहां हम क्लासिक रिकॉर्डिंग सॉफ्टवेयर का उपयोग करेंगे, जैसे कि ऑडेसिटी, क्विकटाइम, विंडोज साउंड रिकॉर्डिंग ऐप और साथ ही कुछ और पेशेवर स्तर के एप्लिकेशन।
भाग 2 एक मैक पर QuickTime का उपयोग करना
-

QuickTime के अधिग्रहण का मूल्यांकन करें। यह सॉफ़्टवेयर प्राप्त करना आसान है, यह इसके संपादक द्वारा अच्छी तरह से समर्थित है और उच्च गुणवत्ता वाले रूपांतरण के रूप में संभव के रूप में प्रदर्शन करने के लिए एक उत्कृष्ट विकल्प है। इसका उपयोग कोई विशेष कठिनाई प्रस्तुत नहीं करता है, आप आवश्यक संस्करणों को सरलीकृत तरीके से बना सकते हैं। इसका उपयोग करना बेहद आसान है और यह लंबे समय तक रिकॉर्डिंग जैसे प्रस्तुतियों या ऑडियोबुक के लिए एक अच्छा विकल्प बनाता है।- मैक के लिए क्विकटाइम एक्स OS X 10.6, 10.7 और 10.8 सिस्टम के साथ आता है और बाहरी स्रोतों से रिकॉर्ड करने की क्षमता प्रदान करता है।
- आप Apple सिस्टम से विंडोज सिस्टम के साथ ही मैक ओएस के पुराने संस्करणों के लिए क्विक 7 प्रो खरीद पाएंगे। इस साइट पर जाकर शुरू करें और उस संस्करण को चुनें जो आपके ऑपरेटिंग सिस्टम पर लागू होता है।
- क्विकटाइम प्लेयर एक्स के साथ रिकॉर्डिंग क्विक प्रो के समान है।
-
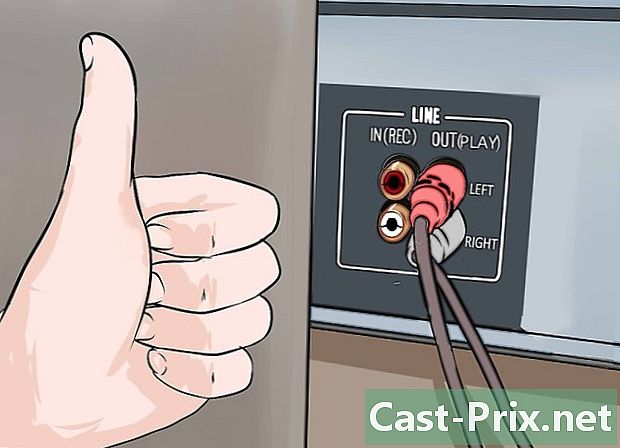
जांचें कि आपके उपकरण ठीक से जुड़े हुए हैं। आपने पहले ऑडियो स्तर के लिए उपयुक्त समायोजन किया होगा। आपके रिकॉर्डिंग की गुणवत्ता आपके हार्डवेयर कनेक्शन की गुणवत्ता और स्थिरता से सीधे प्रभावित होगी। -

क्विकटाइम प्लेयर प्रारंभ करें। "फ़ाइल" लेबल वाले मेनू से "नया ऑडियो रिकॉर्डिंग" चुनें। क्विक एक्स के तहत, एक साधारण नियंत्रण पट्टी आपकी स्क्रीन पर दिखाई देगी। यदि आप QuickTime Pro का उपयोग करते हैं तो आपको एक पूर्वावलोकन विंडो दिखाई देगी। -
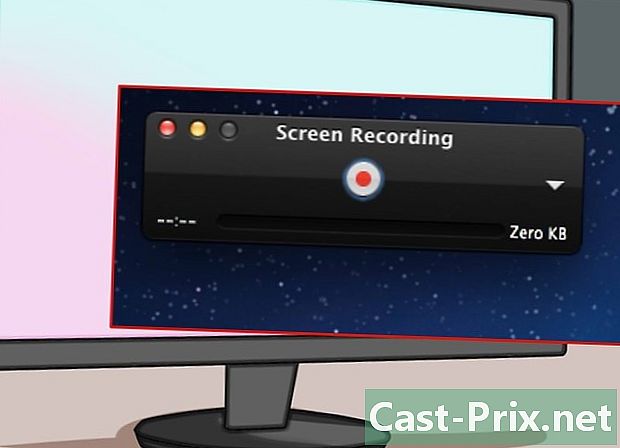
रिकॉर्डिंग शुरू करें। कंट्रोल ब्लॉक के केंद्र में लाल बटन पर क्लिक करें, फिर अपने रिकॉर्डर पर प्ले बटन दबाएं। -
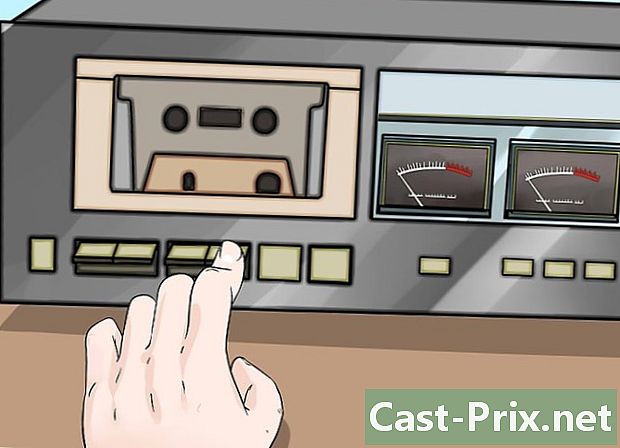
रिकॉर्डिंग बंद करो। रिकॉर्डिंग को पूरा करने के लिए, फिर से नियंत्रण ब्लॉक पर लाल बटन पर क्लिक करें और फिर अपने टेप रिकॉर्डर को बंद करें। जनरेट की गई फाइल आपके कंप्यूटर के डेस्कटॉप पर अपने आप सेव हो जाएगी। -
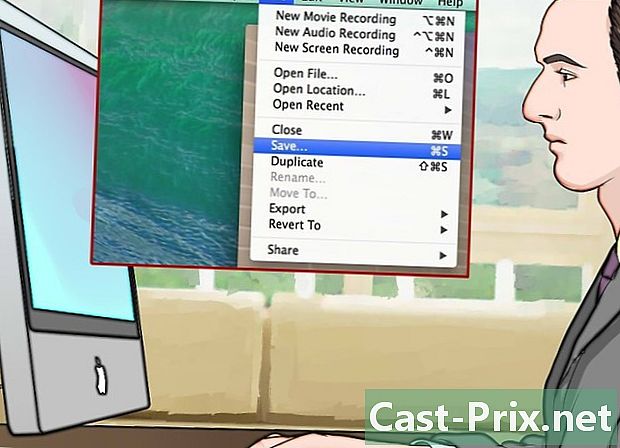
अपनी फ़ाइल को किसी अन्य फ़ोल्डर में सहेजें। जब आप रिकॉर्डिंग बंद कर देते हैं, तो जेनरेट की गई फ़ाइल आपके पीसी के डेस्कटॉप पर डिफ़ॉल्ट रूप से सेव हो जाएगी, लेकिन इसे किसी अन्य फ़ोल्डर में रखने में कोई समस्या नहीं है। यह कैसे करें आपके द्वारा उपयोग किए जा रहे QuickTime के संस्करण पर निर्भर करता है।- यदि आप क्विकटाइम प्लेयर एक्स का उपयोग कर रहे हैं, तो अपनी रिकॉर्डिंग के गंतव्य को बदलने के लिए नियंत्रण कक्ष के दाईं ओर स्थित मेनू पर क्लिक करें।
- यदि आप क्विक प्रो का उपयोग कर रहे हैं, तो सॉफ्टवेयर प्राथमिकताएं मेनू के माध्यम से सुलभ फ़ाइल रिकॉर्डिंग कंट्रोल पैनल से एक और स्थान चुनें।
भाग 3 विंडोज साउंड रिकॉर्डर का उपयोग करना
-
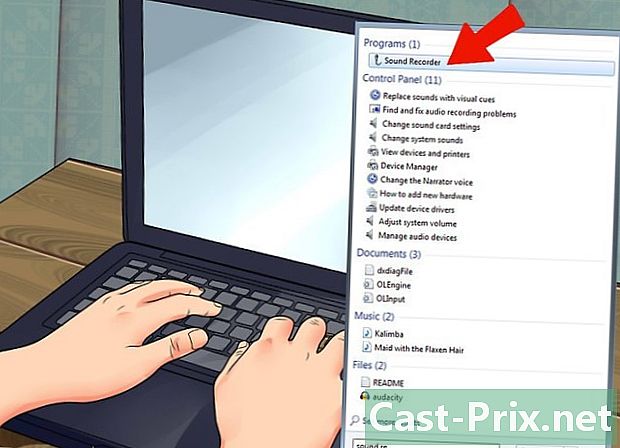
विंडोज एक साउंड रिकॉर्डिंग एप्लीकेशन के साथ आता है। यह छोटा कार्यक्रम, हालांकि अल्पविकसित, कोई कम उपयोगी और बहुत सरल काम नहीं है। इसमें बहुत कम संपादन सुविधाएँ हैं, लेकिन अभी भी लंबे समय तक निरंतर रिकॉर्डिंग जैसे प्रस्तुतियों या ऑडियोबुक के लिए एक अच्छा विकल्प है। -
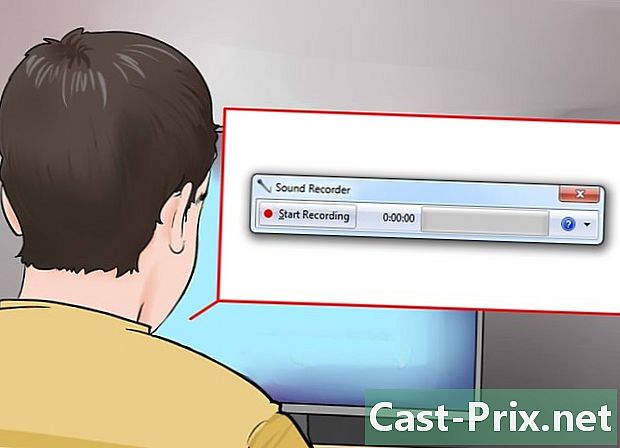
ध्वनि रिकॉर्डर प्रारंभ करें। स्टार्ट बटन पर क्लिक करें और सर्च विंडो में "साउंड रिकॉर्डर" खोजें। जब आपको खोज परिणाम सूची में दिखाई दे तो ऐप पर क्लिक करें। -
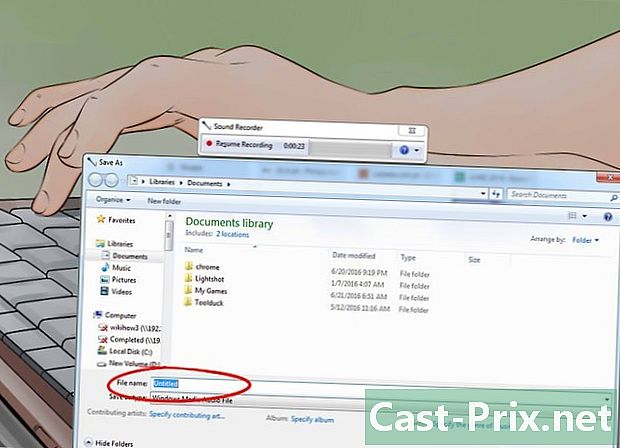
रिकॉर्डिंग शुरू करें। "रिकॉर्ड" पर क्लिक करें, फिर अपने रिकॉर्डर पर प्ले बटन दबाएं। -

रिकॉर्डिंग बंद करो। एक बार जब आप रिकॉर्ड कर लें कि आप क्या चाहते हैं, तो "रिकॉर्डिंग बंद करें" पर क्लिक करें और अपने रिकॉर्डर पर प्लेबैक को रोक दें। -

अपने पंजीकरण के लिए एक फ़ाइल नाम दर्ज करें। "फ़ाइल" मेनू में "इस रूप में सहेजें" पर क्लिक करें, और फिर नए ध्वनि दस्तावेज़ का नाम दर्ज करें। फिर आप अपनी रिकॉर्डिंग के आवश्यक संस्करणों को बनाने के लिए विशेष कार्यक्रमों का उपयोग करने में सक्षम होंगे, जैसे कि मूक भागों को बंद करना, और इसी तरह।
भाग 4 दुस्साहस का उपयोग करना
-
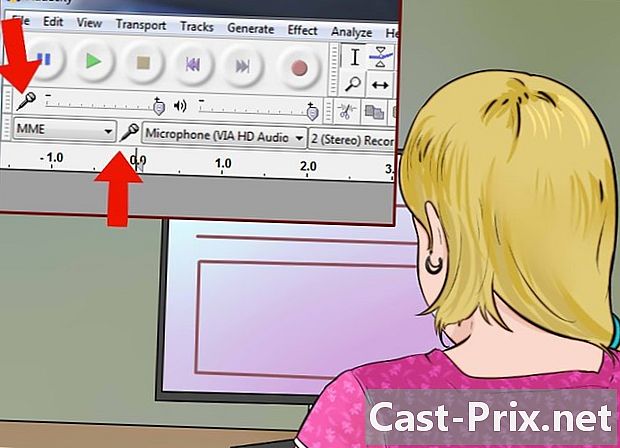
खुला दुस्साहस। यदि आपने अभी तक इस सॉफ़्टवेयर को स्थापित नहीं किया है, तो आपको इसे डाउनलोड करना होगा। यह एक मल्टीप्लायर अनुप्रयोग, खुला स्रोत, मुफ्त, और संभावनाओं की एक मेजबान की पेशकश है। कई व्यावसायिक अनुप्रयोगों की तुलना में यह अधिक लचीला होने का लाभ भी है। -
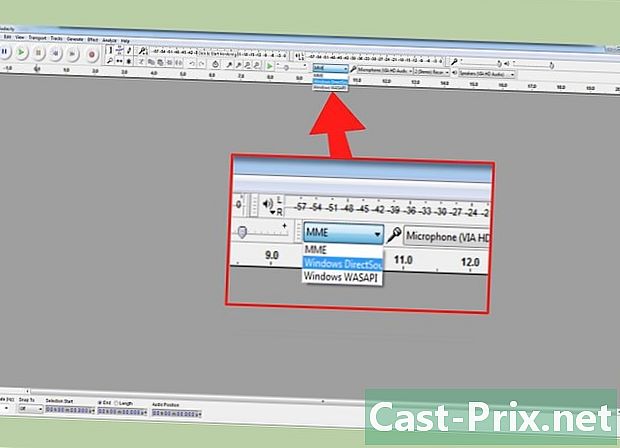
ऑडेसिटी ऑडियो इनपुट सेट करें। यह जांचने के लिए कि आपके पीसी पर चयनित ऑडियो इनपुट "लाइन" है, माइक्रोफोन आइकन के बगल में स्थित मेनू पर क्लिक करें। -
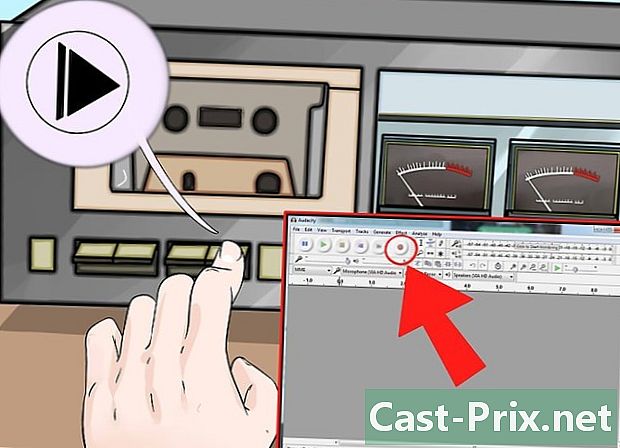
ऑडेसिटी के साथ रिकॉर्डिंग शुरू करें। उस रिकॉर्ड बटन पर क्लिक करें, जो अपने आइकन पर खींची गई लाल बिंदु द्वारा पहचानने योग्य है। फिर अपने रिकॉर्डर पर प्ले बटन दबाएं। आप रिकॉर्डिंग के दौरान कुछ और करने में सक्षम हो सकते हैं, क्योंकि इसकी अवधि आपके टेप की अवधि पर निर्भर करेगी।- वर्तमान रिकॉर्डिंग की निगरानी के लिए अपने कंप्यूटर की ऑडियो आउटपुट लाइन को स्पीकर से कनेक्ट करें। यह काम करने के लिए आपको ऑडेसिटी के ऑडेसिटी डायलॉग पर क्लिक करना होगा। आप और अधिक ध्वनि नहीं सुनकर, ऑडेसिटी पर रिकॉर्डिंग को रोकने के लिए अपने टेप के प्रजनन के अंत का पता लगा पाएंगे।
-
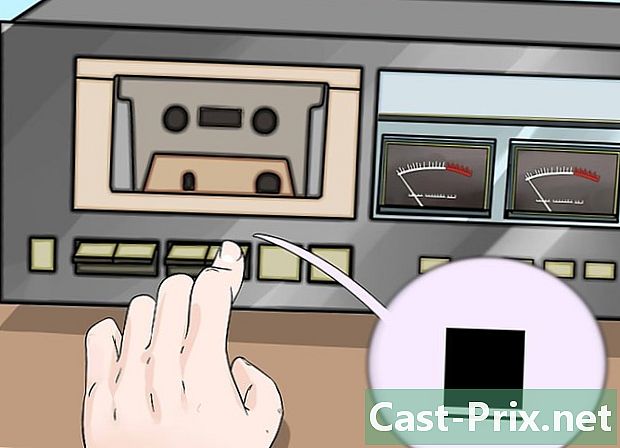
ऑडेसिटी इंटरफेस पर "स्टॉप" बटन पर क्लिक करें। यह बटन एक सुनहरे पीले वर्ग का प्रतिनिधित्व करता है। अपने टेप रिकॉर्डर पर प्लेबैक को भी रोक दें यदि यह स्वचालित रूप से नहीं किया गया है। -

ऑडियो रिकॉर्डिंग को संपादित करने के लिए आगे बढ़ें। शांत भागों को हटा दें, मात्रा बढ़ाएं और आवश्यकतानुसार ट्रिम करें। इसके लिए कुछ जानकारी यहाँ दी गई है। -

अपनी रिकॉर्डिंग को एमपी 3 प्रारूप में निर्यात करें। एमपी 3 प्रारूप में अपनी रिकॉर्डिंग को निर्यात करने में सक्षम होने के लिए, ऑडेसिटी के लिए LAME नामक एक प्लगइन नि: शुल्क उपलब्ध है। यह आपको एमपी 3 फ़ाइल (ट्रैक, लेखक, गीत नंबर, एल्बम, आदि) के बारे में मेटाडेटा संपादित करने की अनुमति देगा ताकि आईट्यून्स-आधारित एमपी 3 प्लेयर और एंड्रॉइड संगीत शैली (देश, जैज, सिम्फनी, रॉक) और यहां तक कि पहचान कर सकें। क्या अवधि इस टुकड़े (70, 80, आदि) का प्रतिनिधित्व करती है।
भाग 5 एक पेशेवर अनुप्रयोग का उपयोग करना
-
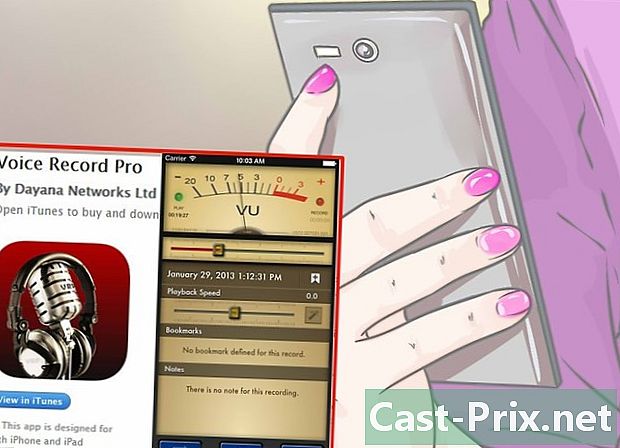
पेशेवर ऐप का उपयोग करना चुनें। ऐसे कई अनुप्रयोग हैं जिनकी कीमतें 50 से 500 यूरो से अधिक की सीमा में हैं। ये सॉफ्टवेयर पैकेज आपको एक प्रोफेशनल-ग्रेड फिनिश देंगे और आपको उपयोग की शानदार सुविधा प्रदान करेंगे। उनका उपयोग करने का तरीका एक कार्यक्रम से दूसरे में भिन्न होता है, लेकिन वे सभी एक ही बुनियादी प्रक्रियाओं का पालन करते हैं जैसे कि कोई अन्य ऑडियो रिकॉर्डिंग सॉफ़्टवेयर, यहां तक कि सबसे बुनियादी एक:- जाँच करें कि "लाइन" इनपुट प्रोग्राम मापदंडों में चुना गया है
-
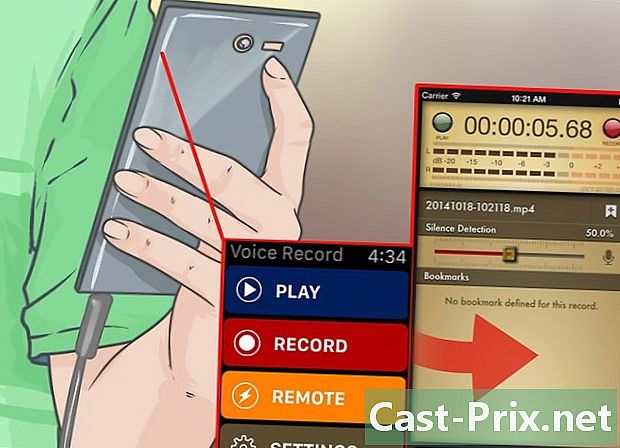
पंजीकरण करें। सॉफ़्टवेयर पंजीकरण बटन पर क्लिक करें और अपने टेप रिकॉर्डर पर प्लेबैक सक्षम करें। साउंड ट्रैक रिकॉर्ड करें, और जब यह पूरा हो जाए, तो सॉफ्टवेयर पर स्टॉप रिकॉर्डिंग बटन पर क्लिक करें और अपने टेप डेक के प्लेबैक को रोक दें।- रिकॉर्डिंग शुरू करना और समाप्त करना मुख्य रूप से आपके द्वारा उपयोग किए जा रहे प्रोग्राम पर निर्भर करता है। इनमें से प्रत्येक सॉफ्टवेयर्स के उपयोग का इंटरफ़ेस एक एप्लिकेशन से दूसरे में थोड़ा अलग होगा।
-
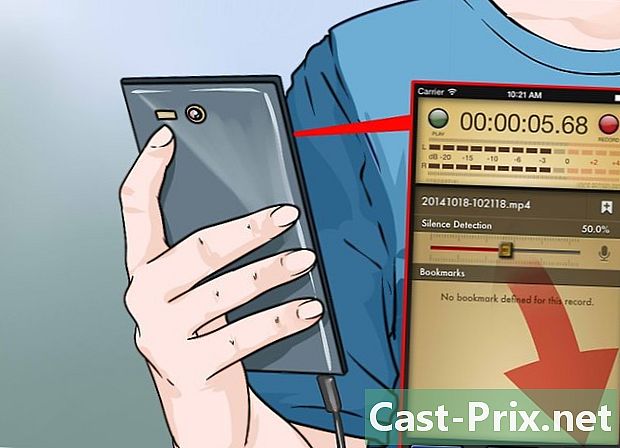
ऑडियो रिकॉर्डिंग संपादित करें। पेशेवर अनुप्रयोगों का लाभ यह है कि आप अपनी रिकॉर्डिंग को क्षेत्रों (सीडी के लिए) में विभाजित कर सकते हैं और बहुत ही उच्च गुणवत्ता वाले प्लग इन के रूप में सभी उपलब्ध डिबगिंग तकनीकों का उपयोग कर सकते हैं।- पेशेवर श्रेणी में सर्वश्रेष्ठ विकल्पों में शामिल हैं, सोनी द्वारा प्रकाशित साउंड फोर्ज, जो इस प्रकार के काम के लिए एक उत्कृष्ट विकल्प है, लेकिन मैक के लिए विंडोज, गैरेज बैंड और लॉजिक प्रो के लिए पॉल्डर्बिट्स और क्यूबेस भी हैं, और प्रोलटस उपलब्ध होने का लाभ प्रदान करता है। दोनों ऑपरेटिंग सिस्टम के लिए।
भाग 6 ट्यूनिंग ऑडियो रिकॉर्डिंग (माहिर)
-

अपने निबंधों के लिए एक बार में केवल छोटे टुकड़े रिकॉर्ड करें। आपको यह सत्यापित करने की आवश्यकता होगी कि आपके हार्ड ड्राइव में अपने पूरे कैसेट संग्रह को स्थानांतरित करने से पहले आपकी रिकॉर्डिंग की गुणवत्ता सही है। आपको एक गाना रिकॉर्ड करना होगा और फिर उसे फिर से सुनकर जांचना होगा। यदि आपकी स्थापना सही है और आपकी रिकॉर्डिंग सेटिंग्स सेट हैं, तो आपको अपने पुराने एनालॉग टेप का अच्छा डिजिटल प्रजनन मिलेगा।- यदि आपकी रिकॉर्डिंग से ध्वनि मफल हो जाती है या धमाके की आवाज़ होती है, तो आपके टेप रिकॉर्डर का आउटपुट स्तर बहुत कम है, जिससे कि संकेत इलेक्ट्रॉनिक्स द्वारा उत्पन्न पृष्ठभूमि शोर से अलग नहीं होता है।
- यदि रिकॉर्ड की गई आवाज़ें तड़का हुआ या संतृप्त दिखाई देती हैं, तो इनपुट सिग्नल का स्तर संतृप्ति प्रभाव से बहुत अधिक और विकृत होता है। इस मामले में आपको अपने रिकॉर्डर के आउटपुट स्तर को कम करने और फिर से प्रयास करने की आवश्यकता होगी।
-
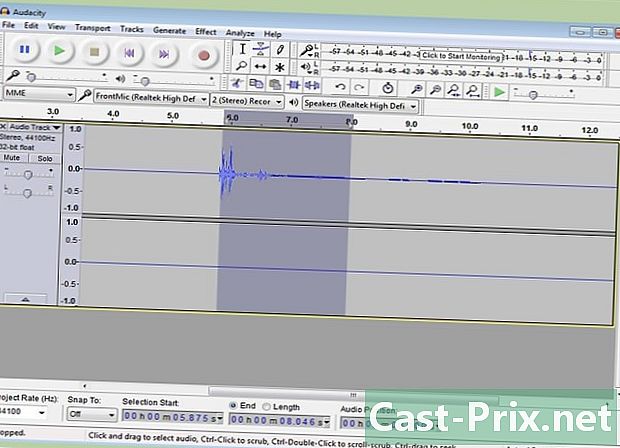
अपनी रिकॉर्डिंग संपादित करें। यह आपकी रिकॉर्डिंग को संपादित करने के लिए आवश्यक नहीं हो सकता है, लेकिन अधिकांश रिकॉर्डिंग प्रोग्राम आपको वॉल्यूम को चुप करने, मिटाने या बदलने की अनुमति देंगे। यदि आप पहले से ही इस क्षेत्र में कुछ अनुभव नहीं रखते हैं और इस लेख के दायरे से परे हैं, तो ये प्रक्रियाएँ जटिल लगेंगी।- यदि आप कोई गलती करते हैं तो किसी भी संपादन के लिए आगे बढ़ने से पहले अपनी मूल रिकॉर्डिंग की फ़ाइल को सहेजना और नाम बदलना सबसे अच्छा है। जब आप समाप्त कर लेंगे और परिवर्तनों से संतुष्ट हो जाएंगे, तो आप अपनी हार्ड डिस्क पर कुछ स्थान को पुनर्प्राप्त करने के लिए मूल फ़ाइल को हटा सकते हैं।
-

अपनी रिकॉर्डिंग को सामान्य करें। यदि आपकी रिकॉर्डिंग की गुणवत्ता सभ्य है, तो आप अभी भी अपने सॉफ़्टवेयर में औजारों का उचित रूप से उपयोग करके सुधार कर सकते हैं। इन परिष्करण उपकरणों के प्रमुख को "सामान्यीकरण" कहा जाता है और मीटर के संकेतक पैमाने के 100% (या 0 डीबी) की ध्वनि चोटियों के आयाम को करीब लाने में शामिल है। -
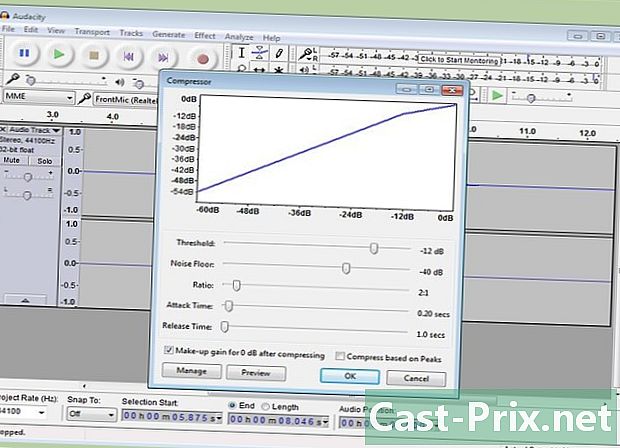
अपने रिकॉर्डिंग में संपीड़न लागू करें। आपको आमतौर पर संगीत रिकॉर्डिंग पर अक्सर संपीड़न का उपयोग नहीं करना चाहिए। इस तकनीक में छोटे आयाम टुकड़ों के ध्वनि स्तर को उच्च आयाम वाले टुकड़ों के करीब लाने वाले स्तर तक लाना होता है। मानव आवाज़ को रिकॉर्ड करने या प्रसारित करने के लिए संपीड़न दिलचस्प है, लेकिन यह गुणवत्ता वाले संगीत के लिए बहुत कम महत्वपूर्ण है क्योंकि यह किसी भी "रंग" सनसनी को हटाते हुए, इसकी गतिशीलता को बहुत दूर करता है। इस तकनीक का उपयोग केवल शोर वातावरण में उपयोग के लिए गाने रिकॉर्ड करने के लिए करें, जैसे कि कार, जहां ध्वनि को वाहन के अंदर "ऊपर" परिवेशी शोर को पारित करना होगा जिसे सुना जा सकता है। -
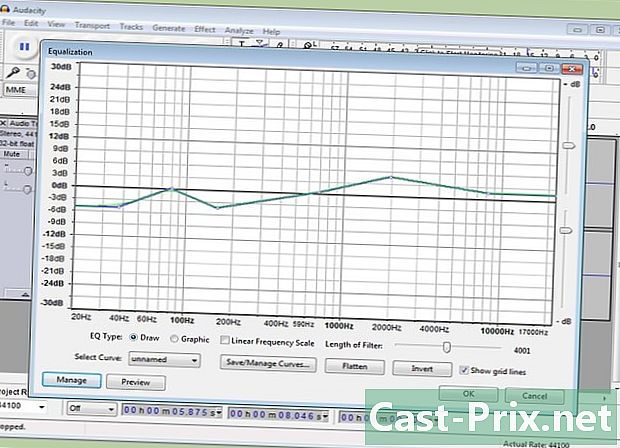
ऑडियो टेप के बराबर। वैधीकरण में संचरित ऑडियो के कुछ भागों को जोड़ना या बढ़ाना शामिल है, ताकि संगीत के एक टुकड़े को हटाने या अधिक राहत मिल सके। ये सेटिंग्स काफी हद तक अंतिम प्लेबैक और जहां आप अपने संगीत को सुनना चाहते हैं, के निर्माण के लिए उपयोग किए जाने वाले स्पीकर सिस्टम पर निर्भर करती हैं। वैधीकरण बहुत व्यक्तिपरक है और यदि यह कुछ शर्तों के तहत एक शानदार परिणाम ला सकता है, तो इसका परिणाम उन स्थितियों में आपत्तिजनक लग सकता है, जो आपने मूल रूप से योजना बनाई हैं। इन सेटिंग्स को बहुत अधिक माप के साथ बनाया जाना चाहिए। -
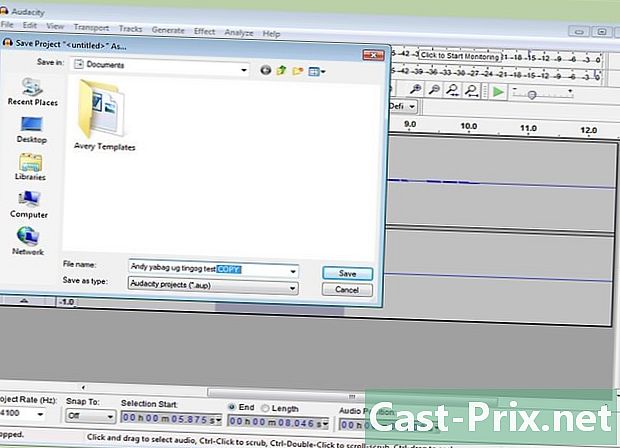
हमेशा अपनी रिकॉर्डिंग की एक प्रति का उपयोग करें। जब आपने अपने पुराने कैसेट को सफलतापूर्वक बदल दिया है, तो संभावित रूप से विनाशकारी परिवर्तन करने से पहले करने वाली पहली चीज (कटिंग, सामान्य करना, बराबर करना, या संपीड़ित करना) एक कॉपी को बरकरार रखना होगा।

- एक कंप्यूटर एक ऑडियो कार्ड से सुसज्जित है जिसमें 3.5 मिमी जैक के लिए एक स्टीरियो "लाइन इनपुट" इनपुट है
- ऑडियो रिकॉर्डिंग सॉफ्टवेयर
- 3.5 मिमी स्टीरियो जैक आउटपुट (स्टीरियो हेडफोन प्लेयर के लिए या "लाइन आउटपुट" रिकॉर्डिंग के लिए) या दो आरसीए समाक्षीय जैक से लैस एक कैसेट प्लेयर।
एक मानक स्थापना के लिए
- एक स्टीरियो केबल को दो 3.5 मिमी जैक के साथ समाप्त किया गया
- 3.5 मिमी जैक के लिए एडेप्टर (यदि आवश्यक हो)
समाक्षीय रेखा के साथ विषम स्थापना के लिए
- एक दोहरे समाक्षीय केबल को 3.5 मिमी जैक और दो पुरुष आरसीए कनेक्टर्स के साथ समाप्त किया गया
- 3.5 मिमी पुरुष आरसीए जैक एडेप्टर के लिए (यदि आवश्यक हो)
सममित रेखा के साथ एक स्थापना के लिए
- दो संतुलित XLR कनेक्टर (विकल्प 1)
- दो 6.35 मिमी स्टीरियो जैक कनेक्टर (विकल्प 2)
- समाक्षीय लाइन एडेप्टर (बालून) के लिए दो संतुलित लाइन

