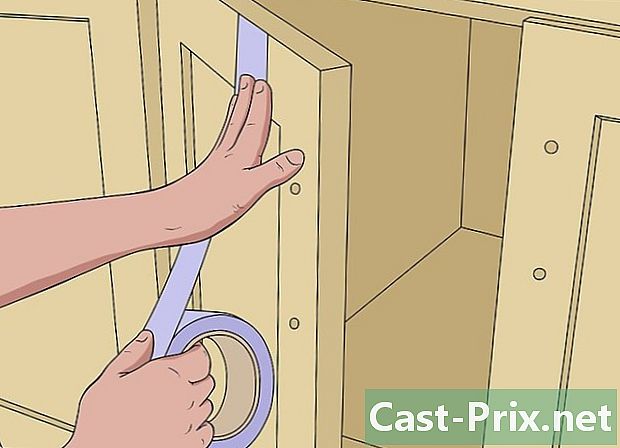एक्सेल का उपयोग कैसे करें
लेखक:
Peter Berry
निर्माण की तारीख:
20 अगस्त 2021
डेट अपडेट करें:
1 जुलाई 2024

विषय
- चरणों
- भाग 1 एक्सेल का उपयोग करने की तैयारी
- भाग 2 डेटा दर्ज करें
- भाग 3 सूत्रों का उपयोग करना
- भाग 4 ग्राफिक्स बनाएँ
- भाग 5 एक एक्सेल परियोजना को बचाओ
Microsoft एक्सेल एक शक्तिशाली स्प्रेडशीट प्रोग्राम है जो कई संभावनाएं प्रदान करता है, चाहे आपको बुनियादी गणना करने या डेटा का विश्लेषण करने और टेबल या ग्राफ़ बनाने की आवश्यकता हो। इसकी सभी विशेषताओं का लाभ उठाने के लिए, आप इसे कॉन्फ़िगर करना सीख सकते हैं और अपने विंडोज कंप्यूटर या मैक पर इसका उपयोग कर सकते हैं।
चरणों
भाग 1 एक्सेल का उपयोग करने की तैयारी
-

Microsoft Office स्थापित करें यदि आप अभी तक नहीं धोते हैं। Microsoft Excel एकल संस्करण के रूप में उपलब्ध नहीं है, लेकिन Microsoft Office सुइट में या सदस्यता के रूप में शामिल है। -

कोई मौजूदा Excel दस्तावेज़ खोलें। आप किसी एक्सेल डॉक्यूमेंट को किसी भी समय डबल क्लिक करके खोल सकते हैं। दस्तावेज़ एक एक्सेल विंडो में खुलेगा।- यदि आप एक नया Excel दस्तावेज़ खोलना चाहते हैं, तो अगले चरण पर जाएँ।
-

एक्सेल खोलें। गहरे हरे रंग की पृष्ठभूमि पर सफेद X- आकार के आइकन पर क्लिक करें या डबल क्लिक करें। -

यदि आवश्यक हो तो एक टेम्पलेट का चयन करें। एक्सेल टेम्पलेट (उदाहरण के लिए, बजट प्लानर) का उपयोग करने के लिए, उस टेम्पलेट पर स्क्रॉल करें जिसे आप उपयोग करना चाहते हैं, और फिर इसे खोलने के लिए एक बार क्लिक करें।- यदि आप केवल रिक्त Excel दस्तावेज़ खोलना चाहते हैं, तो क्लिक करें खाली दस्तावेज़ पृष्ठ के ऊपर बाईं ओर और अगला चरण छोड़ें।
-

पर क्लिक करें बनाने. यह विकल्प मॉडल के नाम के दाईं ओर है। -

Excel कार्यपुस्तिका को खोलने के लिए प्रतीक्षा करें। कार्यपुस्तिका को खोलने में कुछ सेकंड लगते हैं, लेकिन एक बार एक्सेल टेम्पलेट या रिक्त दस्तावेज़ के खुलने के बाद, आप अपना डेटा दर्ज करना शुरू कर सकते हैं।
भाग 2 डेटा दर्ज करें
-

एक्सेल डोंगल रिबन की खोज करें। एक्सेल विंडो के शीर्ष पर, आपके पास हरे रंग का रिबन होगा जिसमें टैब की एक श्रृंखला होगी जो प्रत्येक का उपयोग विभिन्न उपकरणों तक पहुंचने के लिए किया जा सकता है। अलग-अलग टैब हैं जिन्हें आपको जानना चाहिए।- स्वागत इसमें ई फॉर्मेट करने, सेल के बैकग्राउंड कलर बदलने और कई अन्य चीजों के विकल्प मौजूद हैं।
- प्रविष्टि : टेबल, चार्ट, ग्राफ और समीकरणों के लिए विकल्प प्रदान करता है।
- ख़ाका : इसमें मार्जिन, ओरिएंटेशन और पेज थीम के विकल्प हैं।
- सूत्रों : इसमें विभिन्न सूत्र विकल्प के साथ-साथ एक फ़ंक्शन मेनू भी शामिल है।
-

कोशिकाओं की शीर्ष पंक्ति में हेडर डालें। जब आप किसी रिक्त कार्यपुस्तिका में डेटा जोड़ते हैं, तो आप प्रत्येक स्तंभ के शीर्ष कक्ष में शीर्ष लेख सम्मिलित कर सकते हैं (उदाहरण के लिए,) ए 1, बी 1, सी 1आदि)। यह उपयोगी हो सकता है यदि आप चार्ट या टेबल बना रहे हैं जो लेबल की आवश्यकता होती है। -

एक सेल का चयन करें। उस सेल पर क्लिक करें जहाँ आप डेटा दर्ज करना चाहते हैं।- उदाहरण के लिए, यदि आप बजट प्लानर का उपयोग कर रहे हैं, तो इसे चुनने के लिए पहले खाली सेल पर क्लिक करें।
-

ई दर्ज करें। वह कक्ष लिखें, जिसे आप कक्ष में सम्मिलित करना चाहते हैं। -

प्रेस प्रविष्टि. ई को सेल में जोड़ा जाएगा और चयन अगले उपलब्ध सेल पर किया जाएगा। -

अपना डेटा संपादित करें। कार्यपुस्तिका में कुछ डेटा को संपादित करने के लिए, उस सेल पर क्लिक करें जिसमें प्रश्न में डेटा है, और फिर सेल की पंक्ति के ऊपर ई क्षेत्र में अपने परिवर्तन करें। -

यदि आवश्यक हो तो स्वरूपण बदलें। यदि आप सेल के ई के स्वरूपण को बदलना चाहते हैं (उदाहरण के लिए यदि आप एक मौद्रिक मान से किसी तिथि में बदलना चाहते हैं), टैब पर क्लिक करें स्वागत, अनुभाग से ऊपर के क्षेत्र को नियंत्रित करें संख्या फिर उस स्वरूपण का प्रकार चुनें जिसे आप उपयोग करना चाहते हैं।- आप कार्यपुस्तिका में कारकों के आधार पर अपनी कोशिकाओं को संशोधित करने के लिए सशर्त स्वरूपण का भी उपयोग कर सकते हैं (उदाहरण के लिए, यदि सेल का मान एक निश्चित संख्या से कम है, तो सेल लाल हो जाएगा)।
भाग 3 सूत्रों का उपयोग करना
-

एक सेल का चयन करें। उस सेल पर क्लिक करें जहाँ आप एक सूत्र बनाना चाहते हैं। -

बुनियादी संचालन करें। Excel में, आप सेल मानों को जोड़ने, घटाने, विभाजित करने और गुणा करने के लिए विभिन्न फॉर्मूलों का उपयोग कर सकते हैं।- इसके अलावा : प्रकार = SUM (सेल + सेल) (उदाहरण के लिए
= SUM (A3 + बी 3)) 2 कोशिकाओं या {{kbd | = SUM (सेल, सेल, सेल) के मूल्यों को जोड़ने के लिए (उदाहरण के लिए)= एसयूएम (ए 2, बी 2, सी 2)) कोशिकाओं की एक श्रृंखला जोड़ने के लिए। - घटाव : प्रकार = SUM (सेल सेल) (उदाहरण के लिए
= SUM (ए 3-बी 3)) एक सेल के मूल्य को दूसरे सेल से घटाना। - विभाजन : प्रकार = SUM (सेल / सेल) (उदाहरण के लिए
= SUM (ए 6 / सी 5)) एक कोशिका के मूल्य को दूसरे के द्वारा विभाजित करना। - गुणन : प्रकार = SUM (सेल * सेल) (उदाहरण के लिए
= SUM (A2 * ए 7)) उनके बीच 2 कोशिकाओं के मूल्यों को गुणा करने के लिए।
- इसके अलावा : प्रकार = SUM (सेल + सेल) (उदाहरण के लिए
-

संख्याओं का एक संपूर्ण कॉलम जोड़ें। एक्सेल आपको टाइप करके एक पूरे कॉलम (या कॉलम का एक सेक्शन) के सभी नंबरों को जोड़ने की अनुमति देता है = SUM (सेल: सेल) (उदाहरण के लिए= SUM (A1: A12)) उस सेल में जहां आप परिणाम शो देखना चाहते हैं। -

एक उन्नत सूत्र का उपयोग करें। साधन एक फ़ंक्शन सम्मिलित करें dExcel आपको अधिक उन्नत सूत्र का उपयोग करने की अनुमति देता है। उस सेल पर पहले क्लिक करें जिसमें आप अपना सूत्र प्रदर्शित करना चाहते हैं। -

टैब खोलें सूत्रों. Longlet सूत्रों Excel विंडो के शीर्ष पर है। -

पर क्लिक करें एक फ़ंक्शन सम्मिलित करें. यह विकल्प सबसे दाईं ओर स्थित है सूत्रों। एक विंडो खोलने के लिए उस पर क्लिक करें। -

एक फ़ंक्शन का चयन करें। प्रदर्शित होने वाली विंडो में, उस फ़ंक्शन पर क्लिक करें जिसे आप उपयोग करना चाहते हैं और चुनें ठीक.- उदाहरण के लिए, यदि आप कोण के स्पर्शरेखा की गणना करने के लिए सूत्र की तलाश कर रहे हैं, तो विंडो को फ़ंक्शन पर स्क्रॉल करें टैन.
-

फ़ंक्शन फ़ॉर्म भरें। जब संकेत दिया जाता है, तो संख्या लिखें (या सेल का चयन करें) जिसके लिए आप सूत्र को लागू करना चाहते हैं।- उदाहरण के लिए, यदि आपने फ़ंक्शन का चयन किया है टैन, वह संख्या टाइप करें जिसके लिए आप स्पर्शरेखा खोजना चाहते हैं।
- चयनित फ़ंक्शन के आधार पर, आपको अतिरिक्त कमांड प्रॉम्प्ट पर क्लिक करने की आवश्यकता हो सकती है।
-

प्रेस प्रविष्टि. आपका फ़ंक्शन लागू किया जाएगा और आपके द्वारा चयनित सेल में दिखाई देगा।
भाग 4 ग्राफिक्स बनाएँ
-

चार्ट डेटा कॉन्फ़िगर करें। उदाहरण के लिए, यदि आप एक लाइन चार्ट या एक बार चार्ट बना रहे हैं, तो आप क्षैतिज शिथिलता के लिए कोशिकाओं का एक स्तंभ और ऊर्ध्वाधर के लिए कोशिकाओं का एक और स्तंभ का उपयोग करेंगे।- सामान्य तौर पर, बाएं स्तंभ का उपयोग क्षैतिज अक्ष के लिए किया जाता है और सबसे दाहिने स्तंभ ऊर्ध्वाधर अक्ष है।
-

डेटा का चयन करें। डेटा के ऊपरी बाएँ से नीचे दाईं ओर स्थित सेल से माउस को क्लिक करें और खींचें। -

पर क्लिक करें प्रविष्टि. Longlet प्रविष्टि Excel विंडो के शीर्ष पर है। -

चुनना अनुशंसित ग्राफिक्स. यह विकल्प अनुभाग में है ग्राफिक्स टैब की प्रविष्टि। विभिन्न ग्राफिक टेम्पलेट्स के साथ एक विंडो प्रदर्शित करने के लिए उस पर क्लिक करें। -

एक चार्ट टेम्पलेट चुनें। चार्ट टेम्पलेट पर क्लिक करें जिसका आप उपयोग करना चाहते हैं। -

पर क्लिक करें ठीक. यह विकल्प विंडो के नीचे है और आपको ग्राफ बनाने की अनुमति देता है। -

अपने चार्ट का शीर्षक बदलें। ग्राफ़ के शीर्ष पर शीर्षक पर डबल क्लिक करें, इसे हटाएं और इसे उस शीर्षक से प्रतिस्थापित करें जिसे आप उपयोग करना चाहते हैं। -

अपने चार्ट के daxe शीर्षकों को संशोधित करें. आपके पास मेनू में जाकर डैक्स शीर्षक जोड़ने की संभावना है चार्ट तत्व पर क्लिक करके सुलभ + चयनित ग्राफ़िक के दाईं ओर हरा।
भाग 5 एक एक्सेल परियोजना को बचाओ
-

पर क्लिक करें फ़ाइल. Longlet फ़ाइल एक्सेल विंडो के शीर्ष पर बाईं ओर है (यदि आप विंडोज कंप्यूटर का उपयोग कर रहे हैं) या स्क्रीन (यदि आप मैक का उपयोग कर रहे हैं)। एक मेनू खोलने के लिए उस पर क्लिक करें। -

चुनना के रूप में सहेजें. यदि आप विंडोज कंप्यूटर का उपयोग कर रहे हैं, तो आपको पृष्ठ के बाईं ओर यह विकल्प मिलेगा।- यदि आप एक मैक का उपयोग कर रहे हैं, तो आपको ड्रॉप-डाउन मेनू में यह विकल्प मिलेगा फ़ाइल.
-

डबल क्लिक करें यह पी.सी.. यह विकल्प पृष्ठ के मध्य में है।- यदि आप एक मैक का उपयोग कर रहे हैं, तो क्लिक करें मेरे मैक पर.
-

अपनी फ़ाइल का नाम बदलें। खेत में फ़ाइल का नाम (यदि आप विंडोज कंप्यूटर का उपयोग कर रहे हैं) या नाम (यदि आप मैक का उपयोग करते हैं) विंडो के रूप में सहेजें, वह नाम लिखें जो आप अपनी कार्यपुस्तिका को देना चाहते हैं। -

बैकअप फ़ोल्डर का चयन करें। उस फ़ोल्डर पर क्लिक करें जहाँ आप अपनी कार्यपुस्तिका सहेजना चाहते हैं।- यदि आप एक मैक का उपयोग करते हैं, तो आपको सबसे पहले ड्रॉप-डाउन फ़ील्ड पर क्लिक करना होगा जहाँ इससे पहले कि आप एक फ़ाइल का चयन कर सकते हैं।
-

पर क्लिक करें अभिलेख. यह विकल्प विंडो के नीचे है और आपको निर्दिष्ट नाम के तहत चयनित फ़ोल्डर में कार्यपुस्तिका को सहेजने की अनुमति देता है। -

कीबोर्ड शॉर्टकट के साथ अपने भविष्य के बदलावों को सहेजें। यदि भविष्य में आपको अपने एक्सेल दस्तावेज़ को संशोधित करने की आवश्यकता है, तो बस चाबियाँ दबाएं Ctrl+एस (यदि आप विंडोज कंप्यूटर का उपयोग कर रहे हैं) या ⌘ कमान+एस (यदि आप मैक का उपयोग करते हैं) तो खिड़की को खोले बिना अपने परिवर्तनों को सहेजने के लिए के रूप में सहेजें.