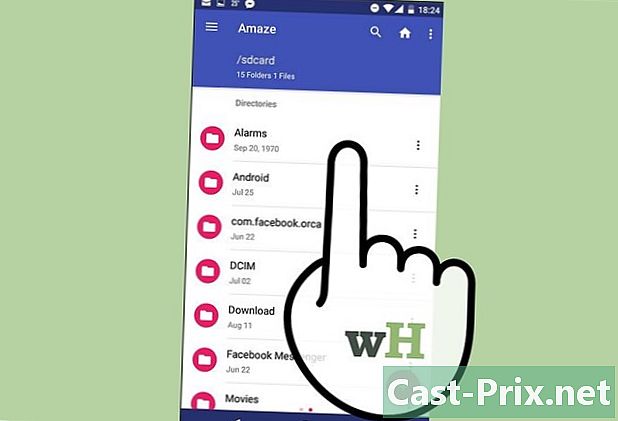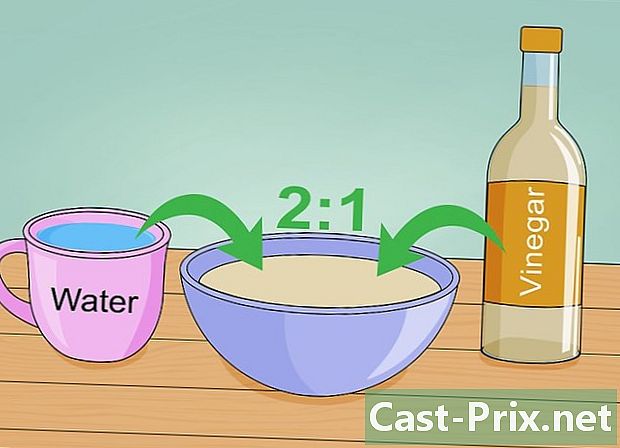फेसबुक मैसेंजर का उपयोग कैसे करें
लेखक:
Peter Berry
निर्माण की तारीख:
20 अगस्त 2021
डेट अपडेट करें:
12 मई 2024

विषय
- चरणों
- भाग 1 मैसेंजर स्थापित करें
- भाग 2 दोस्तों के साथ चैट करें
- भाग 3 चित्र, स्टिकर, GIF और ऑडियो नोट्स भेजना
- भाग 4 एक ऑडियो या वीडियो कॉल करें
- भाग 5 दोस्तों के साथ अपना स्थान साझा करें
- भाग 6 मैसेंजर पर भुगतान करना
- भाग 7 एक उबेर या Lyft कार ढूँढना
- भाग 8 मैसेंजर में एप्लिकेशन जोड़ना
- भाग 9 रोबोट के साथ चैटिंग
- भाग 10 iOS पर सूचनाओं को समायोजित करें
- भाग 11 Android पर सूचनाएं समायोजित करें
- भाग 12 कंप्यूटर पर मैसेंजर का उपयोग करना
फेसबुक ने मोबाइल उपकरणों के लिए एक समर्पित एप्लिकेशन विकसित किया है जो आपको सोशल नेटवर्क पर अपने दोस्तों के साथ चैट करने की अनुमति देता है। फेसबुक मैसेंजर या बस मैसेंजर एक अलग एप्लिकेशन है जो फेसबुक एप्लिकेशन की विशेषताओं को बदल देता है। आप इसका उपयोग उन्नत विकल्पों का उपयोग करने के लिए कर सकते हैं, उदाहरण के लिए s का रंग बदलने के लिए या emojis भेजने के लिए। मैसेंजर नियमित रूप से नई सुविधाओं के साथ अपडेट किया जाता है, जिसमें मनी ट्रांसफर, चैट रोबोट, परिवहन सेवाएं और फोटो मैजिक शामिल हैं जो आपको एक क्लिक के साथ अपने दोस्तों से ली गई तस्वीरें भेजने की अनुमति देता है।
चरणों
भाग 1 मैसेंजर स्थापित करें
-

अपने मोबाइल डिवाइस पर ऐप स्टोर खोलें। आप आईफोन, आईपैड, आईपॉड टच, एंड्रॉइड और विंडोज फोन के लिए ऐप डाउनलोड कर सकते हैं। मैसेंजर खोजने और इसे डाउनलोड करने के लिए एप्लिकेशन खोलें।- आप फेसबुक ऐप में सेक्शन खोलकर सीधे मैसेंजर भी खोल सकते हैं।
-

खोजें मैसेंजर. संभवतः कई परिणाम होंगे, क्योंकि अन्य अनुप्रयोगों को मैसेंजर कहा जा सकता है। -

इसे फेसबुक से इंस्टॉल करें। यह सुनिश्चित करने के लिए एप्लिकेशन के प्रकाशक की जांच करें कि यह फेसबुक द्वारा बनाया गया है। बटन चुनें स्थापित स्थापना शुरू करने के लिए।- एप्लिकेशन डाउनलोड करने के लिए आपका डिवाइस वायरलेस नेटवर्क से जुड़ा होना चाहिए।
-

मैसेंजर में साइन इन करें। जब आप ऐप खोलेंगे, तो आपको अपने फेसबुक अकाउंट में साइन इन करने के लिए कहा जाएगा। यदि आपके पास पहले से ही आपके डिवाइस पर फेसबुक ऐप है, तो आपको इस कदम से गुजरने की आवश्यकता नहीं है।- यदि आप नहीं धोते हैं, तो आप अपने फोन नंबर का उपयोग करके एक विशेष मैसेंजर खाता बना सकते हैं। यह आपको अपनी संपर्क सूची में अन्य लोगों के साथ चैट करने की अनुमति देगा जो ऐप का उपयोग कर रहे हैं, लेकिन फेसबुक पर आपकी चर्चाओं तक आपकी पहुंच नहीं होगी। पर क्लिक करें एक नया खाता बनाएँ मुखपृष्ठ पर। हालाँकि, यह विकल्प हर जगह उपलब्ध नहीं हो सकता है।
भाग 2 दोस्तों के साथ चैट करें
-

अपने फेसबुक वार्तालापों की जाँच करें। जब आप मैसेंजर लॉन्च करते हैं, तो आप अपने सभी फेसबुक वार्तालापों को हाल के टैब में देखेंगे। उन्हें खोलने के लिए टैप करें। -

एक नई बातचीत शुरू करें। आप टाइप करके हाल के टैब से एक नया बना सकते हैं नई .- IOS के लिए: दबाएँ नई शीर्ष दाएं कोने में।
- Android के लिए: बटन का चयन करें + निचले दाएं कोने में और चुनें एक लिखें .
-

अपने दोस्तों को जोड़ें। एक नई शुरुआत करने के बाद, आप उन दोस्तों की सूची देखेंगे जिन्हें आप सबसे अधिक बार संपर्क करते हैं। आप सूची से किसी मित्र का चयन कर सकते हैं या सूची से नीचे किसी व्यक्ति को खोजने के लिए शीर्ष पर खोज कर सकते हैं। आप एक समूह भी जोड़ सकते हैं जिसे आपने पहले ही बनाया है।- आप पहले प्राप्तकर्ता को चुनने के बाद उनके नाम लिखकर अधिक मित्र जोड़ सकते हैं।
-

एक लिखो। विंडो के निचले भाग में आपको एक फ़ील्ड दिखाई देगी जहाँ यह लिखा हुआ है एक लिखें । कीबोर्ड लाने के लिए उस पर टैप करें।- हड्डियों के विपरीत, आपके द्वारा भेजे जाने वाले एस की लंबाई की कोई सीमा नहीं है।
-

इमोजी डालें। पारंपरिक कीबोर्ड को डेमोजिस कीबोर्ड से बदलने के लिए स्मोकी इमोजी वाला बटन दबाएं। आप विभिन्न श्रेणियों को देखने के लिए बाएं या दाएं स्वाइप कर सकते हैं और सभी इमोजी को देखने के लिए ऊपर या नीचे जा सकते हैं।- IOS के लिए: कीबोर्ड के बाईं ओर स्माइली दबाएं। फिर सेलेक्ट करें CBA सामान्य कीबोर्ड पर लौटने के लिए।
- एंड्रॉइड के लिए: आपको ई फ़ील्ड के दाईं ओर बटन मिलेगा और यह चार स्माइली जैसा दिखता है जो एक वर्ग बनाते हैं। इमोजी कीबोर्ड लाने के लिए इसे चुनें और पारंपरिक कीबोर्ड पर वापस जाने के लिए इसे फिर से टैप करें।
-

बटन चुनें जैमे. यदि आपने अभी तक कुछ नहीं लिखा है, तो आप ई फ़ील्ड के पास "Jaime" बटन देखेंगे। यदि आपका दोस्त आपको कुछ दिलचस्प भेजता है, तो "Jaime" भेजने के लिए उस पर जल्दी से टैप करें। जैसे ही आप इस पर टैप करेंगे यह भेजा जाएगा।- एक और बड़ा Jaime भेजने के लिए इसे दबाए रखें। यदि आप इसे बहुत लंबा दबाते हैं, तो यह फट जाएगा।
-

सेटिंग्स बदलें। बटन दबाएं ⓘ (Android के लिए) या बातचीत का नाम (iOS के लिए) रंग, इमोजीस और अन्य सेटिंग्स बदलने के लिए। आप स्क्रीन पर दिखाई देने वाली वार्तालाप से संबंधित कुछ सेटिंग्स बदल सकते हैं। ध्यान रखें कि इनमें से कुछ परिवर्तन प्राप्तकर्ता के स्क्रीन पर भी दिखाई देंगे।- पर टैप करें सूचनाएं इस वार्तालाप के लिए सूचनाएं सक्षम या अक्षम करने के लिए।
- प्रेस रंग वार्तालाप स्क्रीन का रंग बदलने के लिए। अन्य प्रतिभागी भी इस बदलाव को देखेंगे।
- प्रेस इमोजी बातचीत के लिए एक विशेष इमोजी चुनने के लिए। यह बटन को बदल देगा जैमे.
- चुनना उपनाम प्रत्येक प्रतिभागी को एक उपनाम देना। यह केवल वर्तमान वार्तालाप पर लागू होगा।
- चुनना प्रोफ़ाइल देखें जिस व्यक्ति से आप बात कर रहे हैं, उसकी प्रोफाइल देखने के लिए।
-

देखें कि क्या दूसरों ने आपको पढ़ा है। आपको वार्तालाप के दाईं ओर एक छोटा प्रोफ़ाइल चित्र दिखाई देगा। यह इंगित करता है कि दूसरे प्रतिभागी ने कितनी दूर तक पढ़ा है जो आपने लिखा है।
भाग 3 चित्र, स्टिकर, GIF और ऑडियो नोट्स भेजना
-

कैमरे पर टैप करें। आप अपने फोन के कैमरे का उपयोग जल्दी से एक तस्वीर लेने और बातचीत में प्रतिभागियों को भेजने के लिए कर सकते हैं। आपको अपने कैमरे को मैसेंजर एप्लिकेशन तक पहुंच की अनुमति देनी होगी।- चित्र लेने के लिए वृत्त पर टैप करें। वीडियो रिकॉर्ड करने के लिए दबाकर रखें। आप पंद्रह सेकंड तक का वीडियो रिकॉर्ड कर सकते हैं। रिकॉर्डिंग रद्द करने के लिए आप अपनी उंगली उठा सकते हैं।
- फ्रंट और रियर कैमरे के बीच स्विच करने के लिए कोने में कैमरा के आकार का बटन चुनें।
- चुनना भेजने तस्वीर लेने या वीडियो रिकॉर्ड करने के बाद उसे वार्तालाप विंडो पर भेजने के लिए।
-

बटन दबाएं गैलरी एक तस्वीर भेजने के लिए। आप इस बटन के माध्यम से जा सकते हैं एक फोटो जिसे आपने अपने डिवाइस पर सहेजा है उसे खोजने के लिए और बातचीत के प्रतिभागियों को भेजें।- एक तस्वीर पर टैप करें और चुनें भेजने.
- भेजने से पहले फोटो पर लिखने के लिए आप पेंसिल बटन पर भी टैप कर सकते हैं।
-

स्माइली को स्टिकर भेजने के लिए टैप करें। फेसबुक मैसेंजर आपके निपटान में कई स्टिकर डालता है जिन्हें आप अपने एस में डाल सकते हैं। उपलब्ध विभिन्न विकल्पों को देखने के लिए स्टिकर पैनल के शीर्ष को बाईं और दाईं ओर खींचें।- इसे तुरंत भेजने के लिए स्टिकर पर टैप करें।
- पूर्वावलोकन करने के लिए दबाकर रखें। उनमें से कई एनिमेटेड हैं।
- दबाएं + नए स्टिकर खोजने के लिए खिड़की के दाईं ओर। कई अन्य हैं और वे सभी स्वतंत्र हैं।
-

बटन दबाएं GIF एक एनिमेटेड छवि भेजने के लिए। जीआईएफ फाइलें त्वरित प्रतिक्रिया भेजने के लिए लोकप्रिय एनिमेटेड छवियां हैं। मैसेंजर आपको लोकप्रिय साइटों पर GIF की खोज करने और उन्हें वार्तालाप में जल्दी भेजने की अनुमति देता है। जब आप longlet खोलते हैं तो कुछ सबसे लोकप्रिय चित्र दिखाई देंगे।- उस GIF को खोजें जिसका आप उपयोग करना चाहते हैं। उदाहरण के लिए, यदि आप GIF बैटलस्टार गैलेक्टिका भेजना चाहते हैं, तो चुनें बैटलस्टार खोज क्षेत्र में।
- यदि आप GIF चुनते हैं, तो आप इसे सीधे वार्तालाप में भेजेंगे।
-

ऑडियो नोट रिकॉर्ड करने के लिए माइक्रोफ़ोन टैप करें। आप छोटी आवाज रिकॉर्डिंग कर सकते हैं जिसे अन्य प्रतिभागी सुन सकते हैं। यदि आप एक छोटी स्क्रीन के साथ एक उपकरण का उपयोग कर रहे हैं, तो आपको प्रेस करने की आवश्यकता हो सकती है ... पहले।- बटन दबाए रखें अभिलेख रिकॉर्डिंग शुरू करने के लिए दबाया गया। रिकॉर्डिंग भेजने के लिए अपनी उंगली छोड़ें। रिकॉर्डिंग रद्द करने के लिए अपनी उंगली को स्लाइड करें।
-

फोटो मैजिक को सक्रिय करें। इससे मैसेंजर आपके द्वारा ली गई तस्वीरों में आपके दोस्तों को पहचान सकता है। फेसबुक पर अपने दोस्तों के चेहरों को खोजने की कोशिश करने के लिए, मैसेंजर के न खुलने पर भी यह एप्लिकेशन आपके फोन पर आपके द्वारा खींची गई तस्वीरों को स्कैन कर लेगा। यदि वह एक चेहरा पाता है, तो आपको एक सूचना मिलेगी और आप इस तस्वीर को वहां आने वाले लोगों को तुरंत भेज सकते हैं।- सेटिंग्स या प्रोफ़ाइल खोलें।
- चुनना तस्वीरें और मीडिया.
- चुनना फोटो मैजिक और इसे सक्रिय करें।
- जब आप अपने दोस्तों के साथ तस्वीरें लेते हैं तो वह सूचना खोलें। प्रेस भेजने मैसेंजर पर वार्तालाप को उन लोगों को भेजने के लिए जिन्हें इस पर टैग किया गया है।
भाग 4 एक ऑडियो या वीडियो कॉल करें
-

जिस व्यक्ति को आप बुलाना चाहते हैं, उसके साथ बातचीत खोलें। आप ऐप के अन्य उपयोगकर्ताओं के साथ ऑडियो या वीडियो कॉल कर सकते हैं। यदि आप किसी के साथ वार्तालाप खोलते हैं और आप देखते हैं कि कॉल के लिए बटन स्क्रीन के शीर्ष पर ग्रे हैं या यदि आप देखते हैं मैसेंजर का उपयोग करने के लिए (नाम) आमंत्रित करेंइसका मतलब है कि इस व्यक्ति ने एप्लिकेशन इंस्टॉल नहीं किया है और आप इसे कॉल नहीं कर सकते।- आप देख सकते हैं कि कौन अपने प्रोफ़ाइल चित्र के कोने में स्थित आइकन को देखकर अपने संपर्कों से ऐप का उपयोग कर रहा है। यदि आप बोल्ट के आकार का आइकन देखते हैं, तो यह व्यक्ति मैसेंजर का उपयोग करता है। यदि आप फेसबुक का आइकन देखते हैं, तो यह फेसबुक साइट के माध्यम से संदेश भेजता है।
-

कॉल का उत्तर देने के लिए उपयुक्त बटन दबाएं। ऑडियो या वीडियो कॉल करने के लिए बटन पर क्लिक करें और मैसेंजर उस व्यक्ति से संपर्क करने की कोशिश करेगा। यदि कॉल सूचनाएं सक्षम हैं और वह इंटरनेट से कनेक्ट है, तो उसका डिवाइस बजना शुरू हो जाएगा। -

जब तक आप चाहें तब तक बात करें। मैसेंजर पूरी तरह से मुफ्त है, लेकिन यदि आप अपने टेलीफोन कंपनी के इंटरनेट कनेक्शन का उपयोग करते हैं, तो यह आपके पैकेज से काट लिया जाएगा। एक वीडियो चैट आपको बहुत जल्दी खर्च कर सकती है, इसलिए आपको उन्हें उस समय तक सीमित करना चाहिए जब आप Wifi से जुड़े हों।
भाग 5 दोस्तों के साथ अपना स्थान साझा करें
-

एक वार्तालाप खोलें। आप बातचीत में अपना स्थान सम्मिलित कर सकते हैं ताकि आपके मित्र आपको आसानी से ढूंढ सकें। यह विकल्प आपको खुली बातचीत में मिलेगा। -

पर टैप करें ...। फिर दबाएं स्थान। यदि मैसेंजर आपसे पूछता है तो अपना स्थान साझा करना सक्षम करें। -

मार्कर को उस स्थान पर ले जाएँ जहाँ आप चाहते हैं। जब कार्ड खुलता है, तो मार्कर आपके वर्तमान स्थान पर होगा। आप साझा करने के लिए किसी अन्य स्थान को चुनने के लिए मार्कर के नीचे मानचित्र को स्थानांतरित कर सकते हैं।- आप नीचे दी गई सूची में स्टोर का चयन कर सकते हैं जो स्क्रीन के शीर्ष पर खोज बॉक्स का उपयोग करके नीचे विशिष्ट स्थानों को खोजता है या खोजता है।
- मार्कर को अपने वर्तमान स्थान पर रीसेट करने के लिए लक्ष्य या नेविगेशन तीर दबाएँ।
-

चुनना भेजने अपना स्थान भेजने के लिए। एक कार्ड मार्कर के स्थान और स्टोर के साथ बातचीत में दिखाई देगा यदि आपने एक का चयन किया है। जब कोई मानचित्र पर टैप करता है, तो वह एक पूर्ण-स्क्रीन संस्करण खोलेगा जो उसे यह जानने की अनुमति देगा कि आप कहां हैं।
भाग 6 मैसेंजर पर भुगतान करना
- सेटिंग्स या प्रोफ़ाइल खोलें। आप मैसेंजर का उपयोग करके पैसे भेज या प्राप्त कर सकते हैं और आपको बस एक वैध क्रेडिट कार्ड की आवश्यकता है। आरंभ करने के लिए, आपको अपने कार्ड से जानकारी की आवश्यकता होगी। इससे आप अपने बैंक खाते से पैसे भेज सकेंगे।
- पर टैप करें भुगतान सेटिंग्स मेनू में। इससे पेमेंट स्क्रीन खुल जाएगी।
- प्रेस क्रेडिट कार्ड जोड़ें. यह मैसेंजर द्वारा दी जाने वाली एकमात्र भुगतान विधि है। पैसे भेजने या प्राप्त करने के लिए आपको अपने बैंक द्वारा दिए गए क्रेडिट कार्ड की आवश्यकता होगी। प्रीपेड कार्ड, अन्य प्रकार के क्रेडिट कार्ड और पेपाल काम नहीं करेंगे।
- पैसे भेजने या प्राप्त करने के लिए आपको क्रेडिट कार्ड की आवश्यकता होगी।
- कार्ड की जानकारी दर्ज करें। नंबर, एक्सपायरी की तारीख, बैक पर सिक्योरिटी कोड और अपना पोस्टल कोड भरें। चुनना अभिलेख अपने खाते में कार्ड जोड़ने के लिए।
- मैसेंजर सभी बैंकों को स्वीकार नहीं करेगा और आपका कार्ड काम नहीं कर सकता है।
- उपयुक्त व्यक्ति के साथ बातचीत खोलें। अब जब आपने कार्ड जोड़ लिया है, तो आप पैसे भेज या प्राप्त कर सकते हैं। आप एक व्यक्ति या समूह के साथ बातचीत शुरू कर सकते हैं।
- पर टैप करें ...। फिर सेलेक्ट करें भुगतान। यह आपको भुगतान भेजने या प्राप्त करने का विकल्प खोलने की अनुमति देगा।
- यदि वार्तालाप में कई लोग हैं, तो आपको जारी रखने से पहले एक चुनना होगा।
- वह राशि दर्ज करें जिसे आप भेजना या प्राप्त करना चाहते हैं। आप अपने मामले के आधार पर पैसे भेजने या प्राप्त करने के बीच स्विच कर सकते हैं। वह राशि दर्ज करें जिसे आप इस व्यक्ति से भेजना या प्राप्त करना चाहते हैं।
- कारण (वैकल्पिक) भरें। आप संकेत कर सकते हैं कि आप पैसे क्यों भेज रहे हैं या प्राप्त कर रहे हैं। इस विकल्प का उपयोग करें यदि यह दूसरों के लिए स्पष्ट नहीं हो सकता है।
- पैसे या रिक्वेस्ट भेजें। एक बार जब आप सब कुछ सही ढंग से दर्ज कर लेते हैं, तो चुनें निम्नलिखित भुगतान अनुरोध भेजने के लिए। हस्तांतरण शुरू होने से पहले प्राप्तकर्ता को अपनी ओर से भुगतान स्वीकार करना होगा या भुगतान करना होगा। स्थानांतरण को पूरा करने में तीन कार्य दिवस लग सकते हैं।
भाग 7 एक उबेर या Lyft कार ढूँढना
- किसी से चर्चा खोलें। आप मैसेंजर वार्तालाप से सीधे उबर या लिफ़्ट कार पा सकते हैं। यह एक शानदार तरीका हो सकता है कि किसी मित्र को बताएं कि आप रास्ते में हैं या सवारी के लिए भुगतान कर रहे हैं।
- इस विकल्प का उपयोग करने के लिए आपको एक Uber या Lyft खाते की आवश्यकता होगी और आप एक ही समय में एक बना सकते हैं यदि आपके पास एक नहीं है।
- आप सीधे एक डबर या Lyft रोबोट के साथ भी बातचीत खोल सकते हैं। बातचीत शुरू करें और निर्देशों का पालन करें जो यह आपको देता है।
- प्रेस ...। फिर चुनें परिवहन नेटवर्क। इससे उपयुक्त मेनू खुल जाएगा।
- वह सेवा चुनें जिसे आप उपयोग करना चाहते हैं। अभी के लिए, आप Uber और Lyft (यदि वे आपके क्षेत्र में उपलब्ध हैं) के बीच चयन कर सकते हैं। आपको अभी भी इस सेवा के साथ एक खाते की आवश्यकता है। यदि आप सीधे रोबोट से बातचीत से प्रक्रिया शुरू करते हैं तो आपको यह विकल्प दिखाई नहीं देगा।
- यदि आपके पास Uber या Lyft खाता नहीं है, तो आपको अपनी भुगतान जानकारी जोड़ने से पहले एक बनाना होगा।
- अपने खाते तक पहुंच की अनुमति दें। सेवा एप्लिकेशन के माध्यम से परिवहन सेवा से जुड़ने के लिए यह एक आवश्यक कदम है।
- आप जिस प्रकार की कार चाहते हैं, उसे चुनें। आपके स्थान और आपके द्वारा चुनी गई सेवा के आधार पर, आपके पास कई विकल्प हो सकते हैं। किसी एक को चुनने के लिए अलग-अलग टैब का उपयोग करें और अंतर जानने के लिए कंपनी की ग्राहक सेवा के साथ जांच करें।
- अपना स्थान चुनें डिफ़ॉल्ट रूप से, यह आपके वर्तमान स्थान पर सेट हो जाएगा। फिर आप किसी भी स्थान को चुन सकते हैं, जो किसी अन्य के लिए सवारी का आदेश देने पर उपयोगी हो सकता है।
- अपनी पसंद के गंतव्य को भरें। आपको उस स्थान में प्रवेश करना होगा जहां आप ऑर्डर खत्म करने से पहले जाना चाहते हैं।
- प्रेस भेजने अनुरोध भेजने के लिए। उत्तर प्राप्त करने के लिए आवश्यक समय स्थानीय कारकों पर निर्भर करेगा। भुगतान भुगतान जानकारी के साथ किया जाएगा जिसे आपने शिपिंग एप्लिकेशन या मैसेंजर एप्लिकेशन पर सहेजा है।
- रोबोट के साथ बातचीत में रसीद का पता लगाएं। आदेश रखने के बाद, आप रोबोट से एक प्राप्त करेंगे जो इसकी पुष्टि करता है। यदि आपको बाद में उन्हें संदर्भित करने की आवश्यकता है, तो आप अपनी सभी यात्राओं की सभी रसीदें, साथ ही ग्राहक सेवा वार्तालाप प्राप्त कर सकते हैं।
- आपको यह वार्तालाप अधिक हालिया वार्तालापों में मिलेगा।
भाग 8 मैसेंजर में एप्लिकेशन जोड़ना
-

किसी से बातचीत खोलें। मैसेंजर आपको एप्लिकेशन के साथ काम करने के लिए डिज़ाइन किए गए कई एप्लिकेशन इंस्टॉल करने की अनुमति देता है। आप इसे किसी भी बातचीत से कर सकते हैं। -

पर टैप करें ...। यह आपको अतिरिक्त विकल्पों तक पहुंच प्रदान करने की अनुमति देगा। -

उपलब्ध अनुप्रयोगों की सूची के माध्यम से स्क्रॉल करें। आप मैसेंजर के साथ काम करने वाले सभी एप्लिकेशन को खोजने के लिए सूची ब्राउज़ कर सकते हैं। कुछ तृतीय-पक्ष अनुप्रयोग हैं जिन्हें आप नेटवर्क में एकीकृत कर सकते हैं, अन्य केवल मैसेंजर के साथ काम करते हैं।- अनुप्रयोगों की उपलब्धता आपके द्वारा उपयोग किए जा रहे डिवाइस पर निर्भर करती है।
-

पर टैप करें स्थापित या खुला. मैसेंजर के साथ उपयोग किए जाने वाले सभी एप्लिकेशन को आपके डिवाइस के ऐप स्टोर से डाउनलोड किया जाना चाहिए। -

एप्लिकेशन इंस्टॉल करें। चुनना स्थापित आप किसी अन्य अनुप्रयोग के लिए आवेदन स्थापित करना शुरू करने के लिए। -

फिर से दबाएं ...। आपको एक नीली बिंदी दिखानी चाहिए जो यह बताए कि एक नया विकल्प उपलब्ध है। -

आपके द्वारा इंस्टॉल किए गए ऐप को टैप करें। आप इसे स्क्रीन के शीर्ष पर सूची में पाएंगे। इससे वह आपके डिवाइस पर खुल जाएगा। -

एप्लिकेशन का उपयोग करें। जिस पर आपने डाउनलोड किया है, उसके आधार पर, आप अलग-अलग काम कर पाएंगे, लेकिन उनमें से अधिकांश आपको ऐसी सामग्री बनाने की अनुमति देते हैं, जिसे आप चैनल के माध्यम से भेज सकते हैं। सबसे अच्छा उपयोग कैसे करें के लिए आवेदन पृष्ठ देखें। -

पर टैप करें मैसेंजर पर भेजें. सटीक स्थान और प्रक्रिया डाउनलोड किए गए एप्लिकेशन पर निर्भर करेगी, लेकिन आप आमतौर पर मैसेंजर पर सीधे जो भी बना सकते हैं उसे भेज सकते हैं। -

प्रेस भेजने मैसेंजर पर। इससे आप अपनी नई रचना भेज सकते हैं। शिपमेंट की पुष्टि करने से पहले आपके पास एक पूर्वावलोकन भी होना चाहिए।
भाग 9 रोबोट के साथ चैटिंग
-

एक रोबोट खोजें जिसके साथ बात करनी है। यह व्यक्तियों को फोन कॉल करने या प्रतिक्रिया की प्रतीक्षा किए बिना किसी कंपनी या संगठन के साथ बातचीत करने की अनुमति देता है। यह एक काफी हालिया तकनीक है और फिलहाल इसके लिए कई उपलब्ध नहीं हैं। यहाँ कुछ ऐसे रोबोट हैं जिनसे आप बातचीत कर सकते हैं:- Jeanneton
- Harumi
- Mylène
- जेसिका और मेलिंडा
- Meetic
-

अनुभाग खोलें संपर्क आवेदन का। आपके पास सभी संपर्क देख सकते हैं। -

उस रोबोट को देखें जिसे आप जोड़ना चाहते हैं। यदि कोई उपलब्ध है, तो आप इसे सूची में देखेंगे। खोज हमेशा काम नहीं कर सकती है, इसलिए सीधे रोबोट साइट पर जाना आसान हो सकता है (उदाहरण के लिए) http://jeanneton.com/) आपके मोबाइल डिवाइस के ब्राउज़र पर लिंक पर क्लिक करने से पहले जो आपको मैसेंजर के साथ बातचीत शुरू करने की अनुमति देता है। यह बिना कुछ और किए सीधे खुल जाएगा। -

रोबोट से बात करना शुरू करें। यह वह जगह है जहाँ चीजें अधिक दिलचस्प हो जाती हैं। ये रोबोट विशिष्ट आदेशों और खोजशब्दों का जवाब देते हैं और वे अभी तक प्राकृतिक भाषा को नहीं पहचानते हैं। बहुत कम शब्दों का उपयोग करके यथासंभव सटीक होने का प्रयास करें। रोबोट के अनुसार अलग-अलग परीक्षण करें।- उदाहरण के लिए, आप Mylène के साथ चर्चा शुरू कर सकते हैं और उन विषयों के बारे में उससे सवाल पूछ सकते हैं जिन्हें आप देखना चाहते हैं कि वह क्या जवाब देता है।
- जेसिका एक बॉट है जो एक वास्तविक वार्तालाप का अनुकरण भी करती है और इससे आपको विश्वास हो जाएगा कि मेलिंडा चर्चा के यथार्थवाद को आगे बढ़ाने के लिए उसका बॉट है।
भाग 10 iOS पर सूचनाओं को समायोजित करें
-

एप्लिकेशन सेटिंग खोलें। आप सेट कर सकते हैं कि मैसेंजर आपको नई आवक के लिए कैसे चेतावनी देता है। चुनना सेटिंग्स निचले दाएं कोने में। -

पर टैप करें सूचनाएं. यह आवेदन की अधिसूचना सेटिंग्स को खोलता है।- आप उन्हें पूरी तरह से अक्षम कर सकते हैं या ध्वनि को बदल सकते हैं जो डिवाइस को तब मिलती है जब आप एक नया प्राप्त करते हैं। दूसरे चरण में बताए गए नोटिफिकेशन को अक्षम करने के लिए आपको सेटिंग्स से गुजरना होगा।
-

पूर्वावलोकन सक्षम या अक्षम करें। यह आपको सूचनाओं के प्रकार को चुनने की अनुमति देता है जो सूचनाओं में एक नए की प्राप्ति पर दिखाई देगा। -

थोड़ी देर के लिए सूचनाएं अक्षम करें। प्रेस निष्क्रिय अब एक निश्चित अवधि के लिए नहीं मिलता है। आप कई अंतराल या अगली सुबह (नौ बजे) तक चुन सकते हैं। आप उन्हें इस तरह पूरी तरह से अक्षम नहीं कर सकते। -

प्रेस मैसेंजर में सूचनाएं. यह आपको अपनी वरीयताओं को समायोजित करने की अनुमति देगा। जब अनुप्रयोग खुला और सक्रिय होता है तो मैसेंजर की अपनी अधिसूचना सेटिंग्स होती हैं। इस मेनू में, आप एक नया प्राप्त करने पर ध्वनि और कंपन को सक्षम या अक्षम कर सकते हैं, जबकि आवेदन खुला रहता है। -

अन्य अधिसूचना विकल्पों को बदलने के लिए सेटिंग्स खोलें। यदि आप सूचनाओं को प्रदर्शित करने के तरीके, ध्वनि की उपस्थिति या अनुपस्थिति को बदलना चाहते हैं, या यदि आप उन्हें अक्षम करना चाहते हैं, तो आपको डायस सेटिंग्स से गुजरना होगा। -

प्रेस सूचनाएं विकल्पों की सूची में। यह आपको आवेदनों की एक सूची देखने की अनुमति देगा। -

पर टैप करें मैसेंजर सूची में। यह आपको इस एप्लिकेशन की सेटिंग खोलने की अनुमति देगा। -

अधिसूचना स्लाइडर को सक्षम या अक्षम करें। यदि आप इसे अक्षम करते हैं, तो आप इसे बिल्कुल प्राप्त नहीं करेंगे। -

अन्य सेटिंग्स सक्षम या अक्षम करें। आप चुन सकते हैं कि क्या आप चाहते हैं कि सूचनाएं आपके स्क्रीन पर दिखाई दें, जो ध्वनि आप सुनना चाहते हैं, चाहे आप आइकन पर दिखाई देने वाली संख्या को देखना चाहते हैं, या नंबर लॉक स्क्रीन पर भी दिखाई देना चाहते हैं। आप यह भी समायोजित कर सकते हैं कि जब आप अपने डिवाइस पर किसी अन्य एप्लिकेशन का उपयोग करते हैं तो सूचनाएं कैसे दिखाई देती हैं।
भाग 11 Android पर सूचनाएं समायोजित करें
-

एप्लिकेशन पर प्रोफ़ाइल विंडो खोलें। आपको इस अनुभाग में सेटिंग्स मिलेंगी, जिसमें अधिसूचना विकल्प भी शामिल हैं। बटन चुनें प्रोफ़ाइल शीर्ष दाएं कोने में। -

चुनना सूचनाएं और ध्वनियाँ. यह आपके लिए देख रहे सेटिंग्स को खोल देगा।- आप वहां से सूचनाओं को पूरी तरह से अक्षम नहीं कर सकते। किसी अन्य चरण में बताए गए नोटिफिकेशन को सक्षम या अक्षम करने के लिए आपको एंड्रॉइड सेटिंग्स से गुजरना होगा।
-

अधिसूचना पूर्वावलोकन सक्षम या अक्षम करें। यह संपर्क का नाम और आपके द्वारा प्राप्त समाचार की सामग्री को प्रकट करने देता है। यदि आप नहीं चाहते कि यह जानकारी लॉक स्क्रीन पर दिखाई दे। -

कंपन को चालू या बंद करें। आप स्लाइडर को वांछित स्थिति में समायोजित करके आसानी से कर सकते हैं। -

रोशनी चालू या बंद करें। यदि आपको प्राप्त होने पर आपके डिवाइस पर प्रकाश है, तो आप इसे समायोजित भी कर सकते हैं। यदि आपके डिवाइस में एक नहीं है, तो आप इसे समायोजित नहीं कर पाएंगे। -

ध्वनि को चालू या बंद करें। मैसेंजर को चेतावनी देने के लिए स्लाइडर का उपयोग करें या एक नया प्राप्त करने से एक ध्वनि के साथ नहीं। -

प्रेस ध्वनि सूचना आवाज बदलने के लिए। आप अपने Android डिवाइस पर उपलब्ध कई संगीत चुन सकते हैं। -

एप्लिकेशन की आवाज़ चालू या बंद करें। मैसेंजर एप्लिकेशन पर कुछ कार्यों के आधार पर कई अलग-अलग ध्वनियों का उपयोग करता है, उदाहरण के लिए जब वार्तालाप सूची को फिर से लोड कर रहा है। स्लाइडर आपको इसकी आवाज़ चालू या बंद करने की अनुमति देगा। -

उन्हें अक्षम करने के लिए एंड्रॉइड सेटिंग्स खोलें। यदि आप मैसेंजर सूचनाओं को पूरी तरह से अक्षम करना चाहते हैं, तो आपको इसे सीधे अपने डिवाइस सेटिंग्स से करना होगा।- सेटिंग्स खोलें और टैप करें अनुप्रयोगों या अनुप्रयोग प्रबंधक.
- प्रेस मैसेंजर प्रदर्शित होने वाले अनुप्रयोगों की सूची में।
- के बगल में स्थित बॉक्स को अनचेक करें सूचनाएं दें.
- यदि आप इसे नहीं देखते हैं, तो मुख्य सेटिंग्स मेनू पर वापस जाएं और जाएं लगता है और सूचनाएँ। पर टैप करें अनुप्रयोगों, तो पर सूचनाएं। पर क्लिक करें मैसेंजर सूची में और फिर पर खंड.
भाग 12 कंप्यूटर पर मैसेंजर का उपयोग करना
-

पर मिलते हैं messenger.com आपके ब्राउज़र में। अब आप Messenger.com से मैसेंजर तक पहुँच सकते हैं। आप मोबाइल ऐप की अधिकांश विशेषताओं का उपयोग कर सकते हैं, यहां तक कि भुगतान भी।- कंप्यूटर पर मैसेंजर के लिए कोई विशेष सॉफ्टवेयर नहीं है। उस प्रोग्राम को डाउनलोड करने से बचें जो फेसबुक मैसेंजर में साइन इन करने में सक्षम होने का दावा करता है, क्योंकि यह आपके खाते के विवरण से समझौता कर सकता है।
-

अपने फेसबुक अकाउंट में लॉग इन करें। यदि आप अपने कंप्यूटर पर पहले से ही फेसबुक में लॉग इन हैं, तो आप इस चरण से गुजरे बिना जारी रख सकते हैं। -

साइट का उपयोग करें जैसे कि यह अनुप्रयोग था। आपको पृष्ठ के बाईं ओर आपके सभी वार्तालापों की एक सूची मिलेगी। मुख्य फ्रेम में खोलने के लिए एक चुनें और आपको दाहिने कॉलम में चित्र, स्टिकर, GIF और भुगतान विकल्प मिलेंगे।- इनमें से कुछ विकल्प, जैसे कि उबर सेवा से कनेक्शन उपलब्ध नहीं हो सकता है।