रंग बदलने के लिए GIMP का उपयोग कैसे करें
लेखक:
John Stephens
निर्माण की तारीख:
26 जनवरी 2021
डेट अपडेट करें:
29 जून 2024

विषय
एक विकि है, जिसका अर्थ है कि कई लेख कई लेखकों द्वारा लिखे गए हैं। इस लेख को बनाने के लिए, कुछ लोगों, कुछ अनाम, ने इसके संस्करण और समय के साथ इसके सुधार में भाग लिया।एक तस्वीर में वस्तुओं का रंग अक्सर अधिक नाटकीय प्रभाव देता है अगर यह पीले रंग की पोशाक या पेड़ की तरह अलग होता। GIMP आपको आसानी से किसी भी वस्तु का रंग बदलने की अनुमति देता है।
चरणों
-
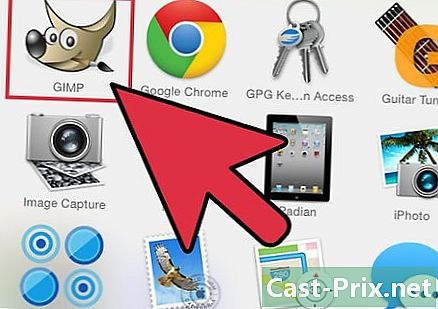
1 GIMP एप्लिकेशन प्रारंभ करें। -
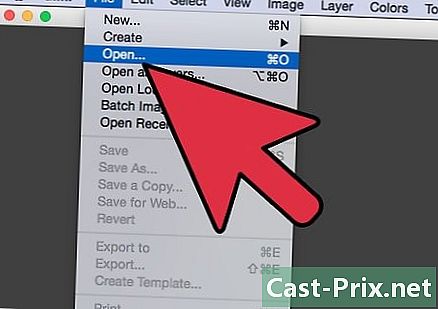
{ "SmallUrl": "https: / / www..com / images_en / अंगूठे / 9 / 9d /Recolor-Anything-on-Gimp-Step-2-Version-2.jpg / v4-460px-पुन: रंग-कुछ-ऑन-GIMP कदम-2-संस्करण-2.jpg "," bigUrl ":" https: / / www..com / images_en / अंगूठे / 9 / 9d /Recolor-Anything-on-Gimp-Step-2-Version-2.jpg /v4-760px-Recolor-Anything-on-Gimp-Step-2-Version-2.jpg "," smallWidth ": 460 , "smallHeight": 345, "bigWidth": 760, "bigHeight": 570 "2 "फ़ाइल" मेनू में, "खोलें" चुनें और उस छवि पर क्लिक करें जिसे आप संपादित करना चाहते हैं। हम प्रदर्शन के लिए एक आंख की छवि का उपयोग करेंगे। -
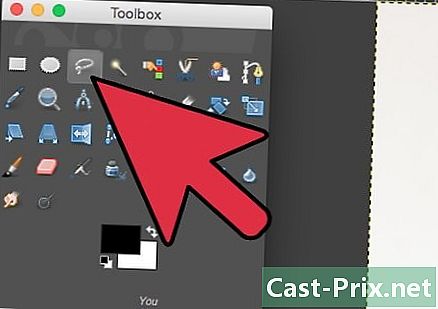
{ "SmallUrl": "https: / / www..com / images_en / अंगूठे / ई / एफई /Recolor-Anything-on-Gimp-Step-3-Version-2.jpg / v4-460px-पुन: रंग-कुछ-ऑन-GIMP कदम-3-संस्करण-2.jpg "," bigUrl ':' https: / / www..com / images_en / अंगूठे / ई / एफई /Recolor-Anything-on-Gimp-Step-3-Version-2.jpg /v4-760px-Recolor-Anything-on-Gimp-Step-3-Version-2.jpg "," smallWidth ": 460 , "smallHeight": 345, "bigWidth": 760, "bigHeight": 570/3 लासो टूल का चयन करें। -

{ "SmallUrl": "https: / / www..com / images_en / अंगूठे / च / F4 /Recolor-Anything-on-Gimp-Step-4-Version-2.jpg / v4-460px-पुन: रंग-कुछ-ऑन-GIMP कदम-4-संस्करण-2.jpg "," bigUrl ":" https: / / www..com / images_en / अंगूठे / च / F4 /Recolor-Anything-on-Gimp-Step-4-Version-2.jpg /v4-760px-Recolor-Anything-on-Gimp-Step-4-Version-2.jpg "," smallWidth ": 460 , "smallHeight": 345, "bigWidth": 760, "bigHeight": 570/4 उस छवि क्षेत्र को पहचानें जिसे आप इसके चारों ओर एक रेखा खींचकर संपादित करना चाहते हैं। क्षेत्र को बंद करने के लिए पहले बिंदु पर क्लिक करके समाप्त करना सुनिश्चित करें। क्षेत्र के चारों ओर की रेखा बिंदीदार हो जाएगी। -
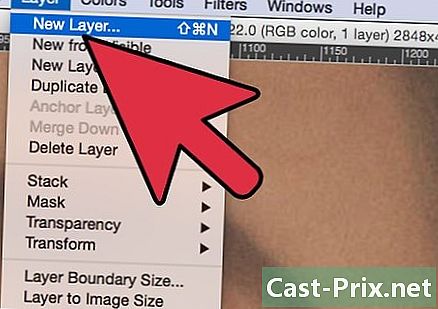
{ "SmallUrl": "https: / / www..com / images_en / अंगूठे / च / F6 /Recolor-Anything-on-Gimp-Step-5-Version-2.jpg / v4-460px-पुन: रंग-कुछ-ऑन-GIMP कदम-5-संस्करण-2.jpg "," bigUrl ":" https: / / www..com / images_en / अंगूठे / च / F6 /Recolor-Anything-on-Gimp-Step-5-Version-2.jpg /v4-760px-Recolor-Anything-on-Gimp-Step-5-Version-2.jpg "," smallWidth ": 460 , "smallHeight": 345, "bigWidth": 760, "bigHeight": 570/5 "परत" मेनू में "नई परत ..." का चयन करें। पारदर्शी प्रकार की परत बनाएं। -
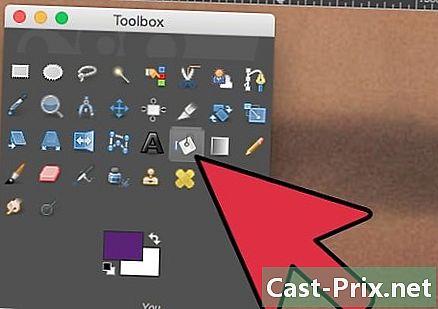
{ "SmallUrl": "https: / / www..com / images_en / अंगूठे / a / ae /Recolor-Anything-on-Gimp-Step-6-Version-2.jpg / v4-460px-पुन: रंग-कुछ-ऑन-GIMP कदम-6-संस्करण-2.jpg "," bigUrl ":" https: / / www..com / images_en / अंगूठे / a / ae /Recolor-Anything-on-Gimp-Step-6-Version-2.jpg /v4-760px-Recolor-Anything-on-Gimp-Step-6-Version-2.jpg "," smallWidth ": 460 , "smallHeight": 345, "bigWidth": 760, "bigHeight": 570/6 भरण उपकरण (पेंट स्टिक) चुनें और रंग चुनें। -

{ "SmallUrl": "https: / / www..com / images_en / अंगूठे / 9 / 99 /Recolor-Anything-on-Gimp-Step-7-Version-2.jpg / v4-460px-पुन: रंग-कुछ-ऑन-GIMP-चरणीय-7-संस्करण-2.jpg "," bigUrl ":" https: / / www..com / images_en / अंगूठे / 9 / 99 /Recolor-Anything-on-Gimp-Step-7-Version-2.jpg /v4-760px-Recolor-Anything-on-Gimp-Step-7-Version-2.jpg "," smallWidth ": 460 , "smallHeight": 345, "bigWidth": 760, "bigHeight": 570 # 7 उस रंग को ऑब्जेक्ट पर लगाने के लिए बॉक्स में क्लिक करें। -
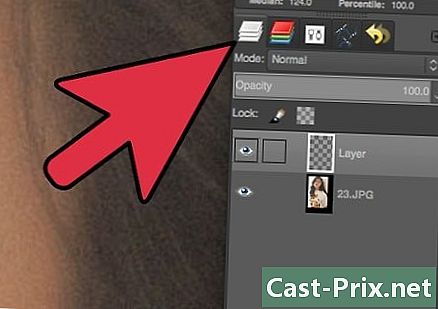
{ "SmallUrl": "https: / / www..com / images_en / अंगूठे / b / बी 1 /Recolor-Anything-on-Gimp-Step-8-Version-2.jpg / v4-460px-पुन: रंग-कुछ-ऑन-GIMP-चरणीय-8-संस्करण-2.jpg "," bigUrl ":" https: / / www..com / images_en / अंगूठे / b / बी 1 /Recolor-Anything-on-Gimp-Step-8-Version-2.jpg /v4-760px-Recolor-Anything-on-Gimp-Step-8-Version-2.jpg "," smallWidth ": 460 , "smallHeight": 345, "bigWidth": 760, "bigHeight": 570 "8 प्रभाव यथार्थवादी नहीं होगा। दाईं ओर परत विंडो में, मुख्य परत पर क्लिक करें (जो आपने अभी बनाया नहीं है)। -
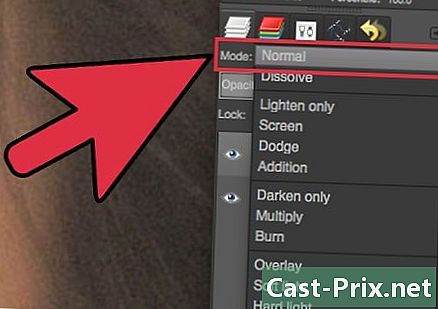
{ "SmallUrl": "https: / / www..com / images_en / अंगूठे / 1 / 10 /Recolor-Anything-on-Gimp-Step-9-Version-2.jpg / v4-460px-पुन: रंग-कुछ-ऑन-GIMP-चरणीय-9-संस्करण-2.jpg "," bigUrl ":" https: / / www..com / images_en / अंगूठे / 1 / 10 /Recolor-Anything-on-Gimp-Step-9-Version-2.jpg /v4-760px-Recolor-Anything-on-Gimp-Step-9-Version-2.jpg "," smallWidth ": 460 , "smallHeight": 345, "bigWidth": 760, "bigHeight": 570 "9 उसी विंडो में, "मोड" के दाईं ओर तीर पर क्लिक करें। एक सूची दिखाई देगी। -
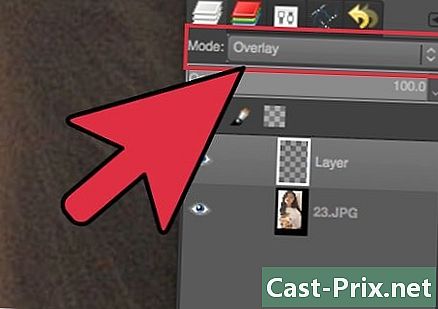
{ "SmallUrl": "https: / / www..com / images_en / अंगूठे / b / B0 /Recolor-Anything-on-Gimp-Step-10-Version-2.jpg / v4-460px-पुन: रंग-कुछ-ऑन-GIMP कदम-10-संस्करण-2.jpg "," bigUrl ":" https: / / www..com / images_en / अंगूठे / b / B0 /Recolor-Anything-on-Gimp-Step-10-Version-2.jpg /v4-760px-Recolor-Anything-on-Gimp-Step-10-Version-2.jpg "," smallWidth ": 460 , "smallHeight": 345, "bigWidth": 760, "bigHeight": 570 * 10 "बंक" मोड चुनें। -
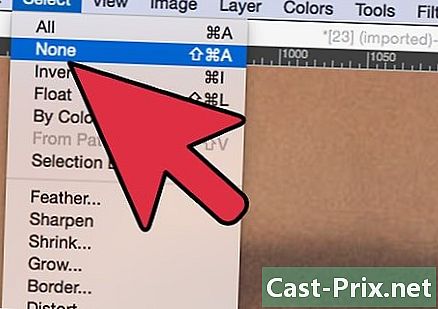
{ "SmallUrl": "https: / / www..com / images_en / अंगूठे / b / bb /Recolor-Anything-on-Gimp-Step-11-Version-2.jpg / v4-460px-पुन: रंग-कुछ-ऑन-GIMP-चरणीय-11-संस्करण-2.jpg "," bigUrl ":" https: / / www..com / images_en / अंगूठे / b / bb /Recolor-Anything-on-Gimp-Step-11-Version-2.jpg /v4-760px-Recolor-Anything-on-Gimp-Step-11-Version-2.jpg "," smallWidth ": 460 , "smallHeight": 345, "bigWidth": 760, "bigHeight": 570/11 "चयन" मेनू पर क्लिक करें और फिर "कोई चयन नहीं"। -

{ "SmallUrl": "https: / / www..com / images_en / अंगूठे / च / f2 /Recolor-Anything-on-Gimp-Step-12-Version-2.jpg / v4-460px-पुन: रंग-कुछ-ऑन-GIMP-चरणीय-12-संस्करण-2.jpg "," bigUrl ":" https: / / www..com / images_en / अंगूठे / च / f2 /Recolor-Anything-on-Gimp-Step-12-Version-2.jpg /v4-760px-Recolor-Anything-on-Gimp-Step-12-Version-2.jpg "," smallWidth ": 460 , "smallHeight": 345, "bigWidth": 760, "bigHeight": 570 "12 यदि आप इसे पसंद नहीं करते हैं, तो आप अब ऑब्जेक्ट का रंग बदल सकते हैं। आपको उपरोक्त प्रक्रिया को दोहराने की आवश्यकता नहीं है। आपको केवल आपके द्वारा बनाई गई परत पर रंग बदलना होगा। -
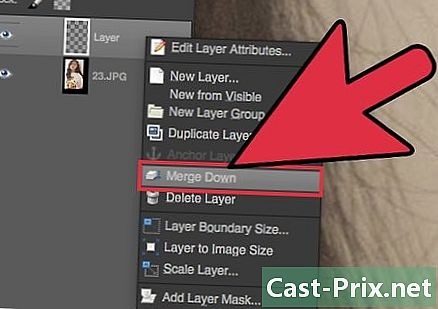
{ "SmallUrl": "https: / / www..com / images_en / अंगूठे / 6 / 64 /Recolor-Anything-on-Gimp-Step-13-Version-2.jpg / v4-460px-पुन: रंग-कुछ-ऑन-GIMP-चरणीय-13-संस्करण-2.jpg "," bigUrl ":" https: / / www..com / images_en / अंगूठे / 6 / 64 /Recolor-Anything-on-Gimp-Step-13-Version-2.jpg /v4-760px-Recolor-Anything-on-Gimp-Step-13-Version-2.jpg "," smallWidth ": 460 , "smallHeight": 345, "bigWidth": 760, "bigHeight": 570 "13 यदि आपको परिणाम पसंद है, तो "परत" मेनू में "मर्ज डाउन" चुनें। -
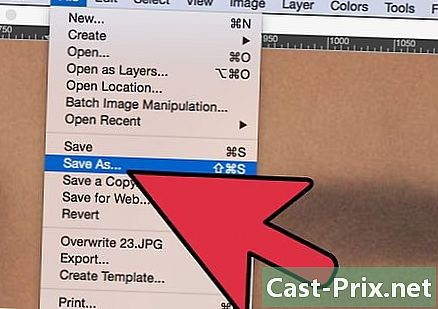
{ "SmallUrl": "https: / / www..com / images_en / अंगूठे / 7 / 76 /Recolor-Anything-on-Gimp-Step-14-Version-2.jpg / v4-460px-पुन: रंग-कुछ-ऑन-GIMP-चरणीय-14-संस्करण-2.jpg "," bigUrl ":" https: / / www..com / images_en / अंगूठे / 7 / 76 /Recolor-Anything-on-Gimp-Step-14-Version-2.jpg /v4-760px-Recolor-Anything-on-Gimp-Step-14-Version-2.jpg "," smallWidth ": 460 , "smallHeight": 345, "bigWidth": 760, "bigHeight": 570 "14 अपना काम बचाओ, तुम हो गए। विज्ञापन

