कंप्यूटर पर व्यवस्थापक को कैसे ढूंढें और बदलें
लेखक:
Roger Morrison
निर्माण की तारीख:
27 सितंबर 2021
डेट अपडेट करें:
21 जून 2024

विषय
इस आलेख में: MacOS X के अंतर्गत WindowsChanger व्यवस्थापक के अंतर्गत व्यवस्थापक परिवर्तित करें
एक ऑपरेशन में जिसमें हार्ड डिस्क पर संवेदनशील डेटा तक पहुंच की आवश्यकता होती है, ऐसा हो सकता है कि आप पहुंच से वंचित हैं: यह केवल यह है कि आपके पास व्यवस्थापक के विशेषाधिकार नहीं हैं, कंप्यूटर या नेटवर्क पर सभी शक्तिशाली चरित्र। यदि आप किसी भी उपयोगकर्ता नाम के तहत लॉग इन हैं, तो आपको अपनी स्थिति बदलनी होगी। सबसे पहले, आप वर्तमान स्थिति की जांच करेंगे, फिर आप इसे उन सभी परिवर्तनों को संशोधित करेंगे जो आप चाहते हैं।
चरणों
विधि 1 Windows पर व्यवस्थापक बदलें
- मेनू खोलें प्रारंभ (

). स्क्रीन के निचले बाएं कोने में या कीबोर्ड पर विंडोज लोगो पर क्लिक करें, कुंजी दबाएं ⊞ जीत. -

खुला है सेटिंग्स (
). मेनू के बाएं कॉलम में आइकन पर क्लिक करें प्रारंभ. -
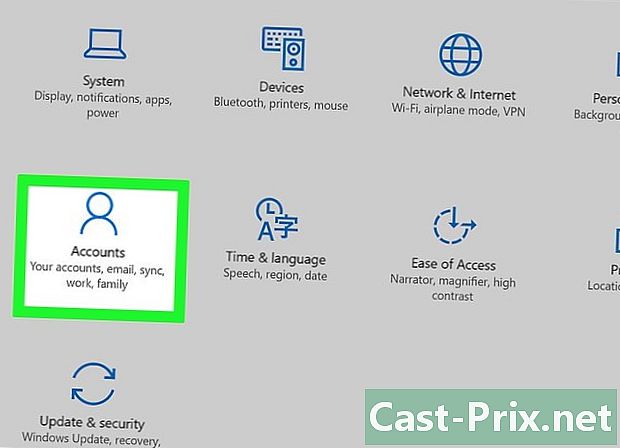
पर क्लिक करें खातों. मध्य रेखा में पहले स्थान पर लॉयोन एक शैलीबद्ध चरित्र है। -

टैब पर क्लिक करें आपका खाता. यह लेखा विंडो के बाएँ स्तंभ के शीर्ष पर है। ऐसा करने पर, दाईं ओर अपने खाते के बारे में जानकारी प्रदर्शित करें। -

अपने नाम के तहत, उल्लेख का पता लगाएं प्रशासक. आपका खाता नाम पृष्ठ के शीर्ष पर है, नीचे आपका ई-मेल पता है, और अभी भी नीचे, शायद आप उल्लेख देखेंगे प्रशासक.- यदि आप एक व्यवस्थापक खाते पर नहीं हैं, तो आप खातों की स्थिति नहीं बदल पाएंगे।
-
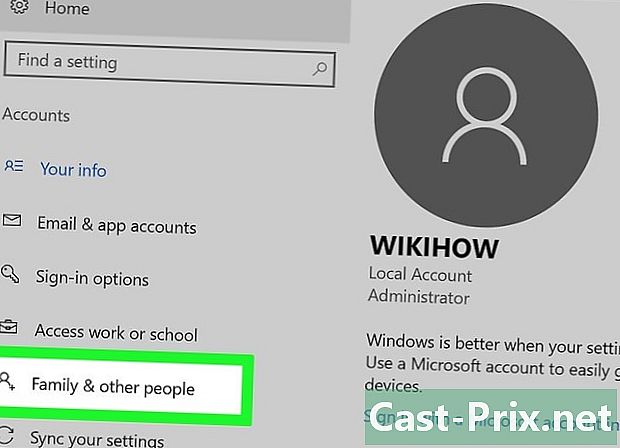
टैब पर क्लिक करें परिवार और अन्य उपयोगकर्ता. वह खिड़की के बाईं ओर है।- यदि आप वहां कुछ भी पढ़ते हैं, तो इसका मतलब है कि आप एक व्यवस्थापक खाते पर नहीं हैं और आप इससे जुड़ी अनुमतियों से लाभ नहीं उठा सकते हैं। कंप्यूटर या नेटवर्क का व्यवस्थापक कौन है, यह जानने के लिए, यहां क्लिक करें।
-

उपयोगकर्ता नाम या ईमेल पते पर क्लिक करें। ये क्रमशः अनुभाग में हैं अन्य उपयोगकर्ता या आपका परिवार. -
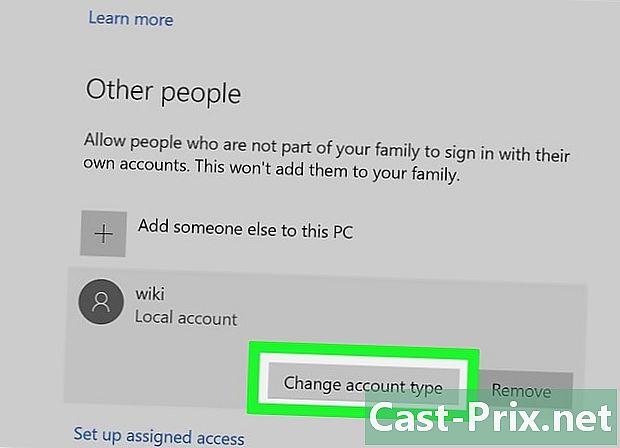
बटन पर क्लिक करें खाता प्रकार बदलें. यह उपयोगकर्ता या ई-मेल पते के नाम के तहत है। -

खाते का प्रकार दिखाएं। ऐसा करने के लिए, ड्रॉप-डाउन मेनू पर क्लिक करें खाता प्रकार. -
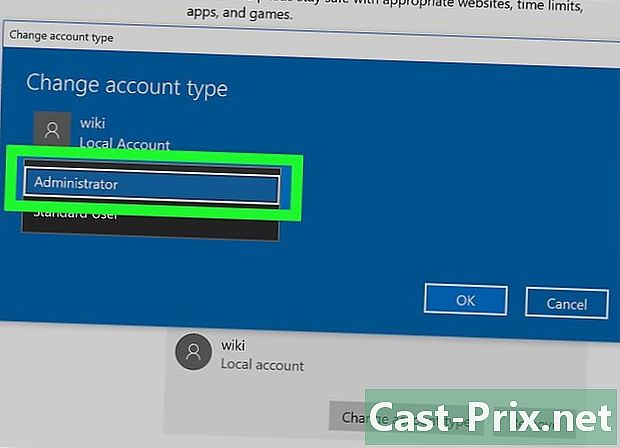
पर क्लिक करें प्रशासक. आप (या किसी अन्य उपयोगकर्ता) को किसी भी उपयोगकर्ता की स्थिति से व्यवस्थापक में बदला जा सकता है।- विपरीत दिशा में, यदि आपके पास अनुमतियाँ हैं, तो आप उन्हें किसी ऐसे व्यक्ति से हटा सकते हैं जो उनके पास है, स्थिति का चयन करके मानक उपयोगकर्ता.
-
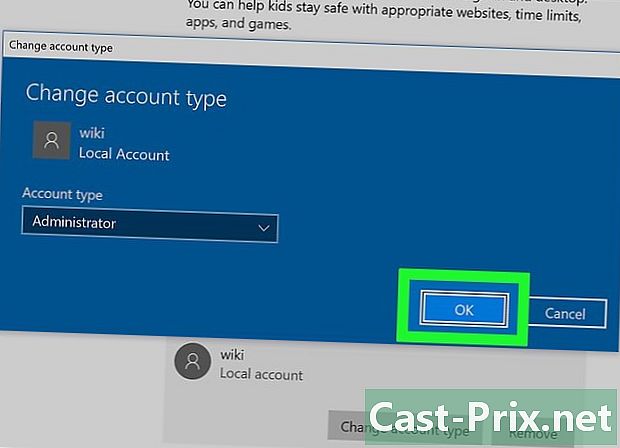
पर क्लिक करें ठीक. ऐसा करने पर, परिवर्तन सहेजे जाते हैं और नए व्यवस्थापक पर लागू होते हैं। - जानिए कौन है वो एडमिन यदि आप एक साधारण उपयोगकर्ता के रूप में लॉग इन करते हैं, तो आप यह पता लगा सकते हैं कि कौन किस कंप्यूटर के लिए खातों का प्रशासन करता है। निम्नानुसार कार्य करें:
- खुला प्रारंभ (

) ; - टाइप नियंत्रण कक्ष ;
- पर क्लिक करें नियंत्रण कक्ष ;
- शीर्षक पर क्लिक करें उपयोगकर्ता खाते, तो फिर से उपयोगकर्ता खाते यदि पृष्ठ याद नहीं होगा;
- पर क्लिक करें एक अन्य खाता प्रबंधित करें ;
- व्यवस्थापक के बारे में जानकारी, उसका नाम, उसका ई-मेल पता (वह भी चिह्नित है) पढ़ें पासवर्ड सुरक्षित है).
- खुला प्रारंभ (
विधि 2 macOS X के अंतर्गत व्यवस्थापक बदलें
-

मेनू खोलें सेब (
). स्क्रीन के ऊपरी बाएँ कोने में Apple लोगो पर क्लिक करें। एक ड्रॉप-डाउन मेनू दिखाई देगा। -
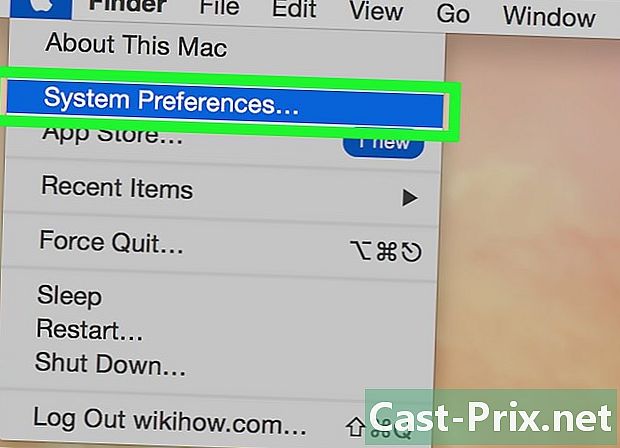
पर क्लिक करें सिस्टम प्राथमिकताएँ. ड्रॉप-डाउन मेनू में यह दूसरा विकल्प है। -
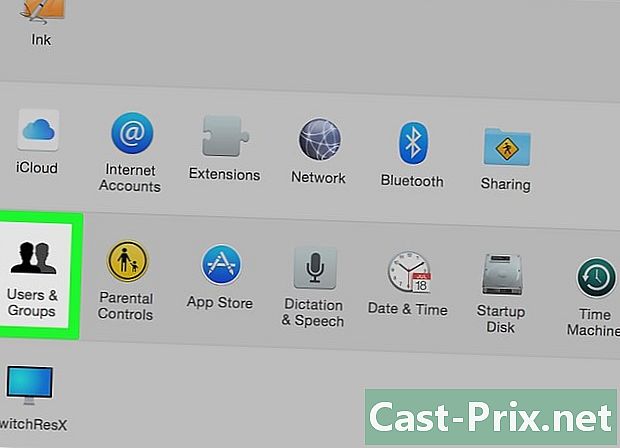
पर क्लिक करें उपयोगकर्ता और समूह. लाइकोन दो काले सिल्हूटों से बना होता है। वरीयताओं की चौथी पंक्ति में वह पहले स्थान पर है। -

बाएं कॉलम में अपना नाम ढूंढें। सबसे ऊपर, यह आपके नाम के ऊपर चिह्नित होना चाहिए, वर्तमान उपयोगकर्ता. -
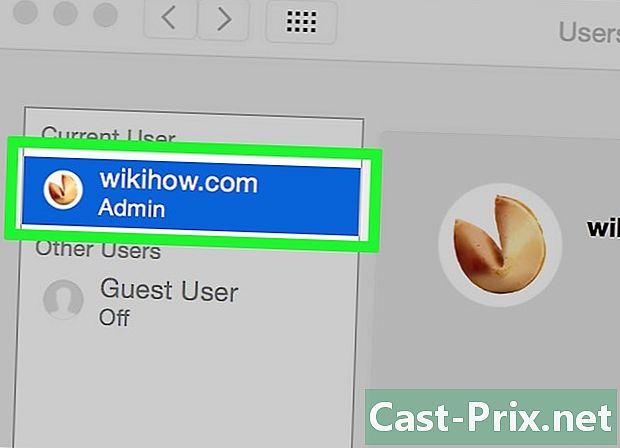
बाएं कॉलम में अपना नाम ढूंढें। यदि नीचे अंकित है व्यवस्थापकक्या आप व्यवस्थापक हैं, अन्यथा आप एक मानक उपयोगकर्ता के रूप में लॉग इन हैं।- यदि आप एक अतिथि के रूप में लॉग इन करते हैं, तो आपका नाम रूब्रिक में दिखाई देगा अन्य उपयोगकर्ता और नाम दिया जाएगा अतिथि उपयोगकर्ता। सबसे ऊपर आप पढ़ेंगे कि एडमिनिस्ट्रेटर कौन है।
-

पीले नारंगी पैडलॉक पर क्लिक करें। वह खिड़की के निचले बाएँ कोने में है। -
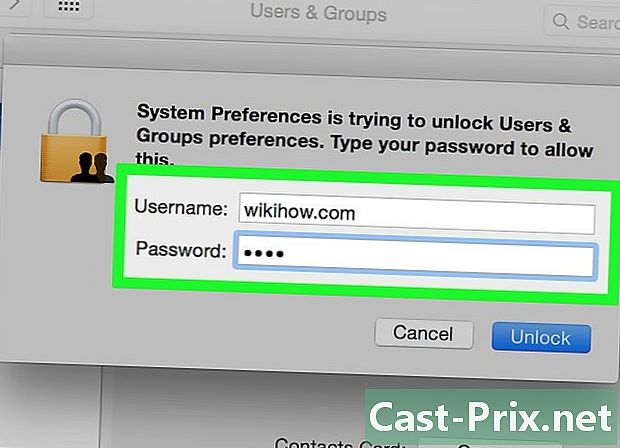
व्यवस्थापक पासवर्ड दर्ज करें। वह पासवर्ड टाइप करें जिसे आप आमतौर पर लॉग इन करके दर्ज करते हैं और फिर क्लिक करें ठीक। मेनू उपयोगकर्ता और समूह पॉप अप होगा। -
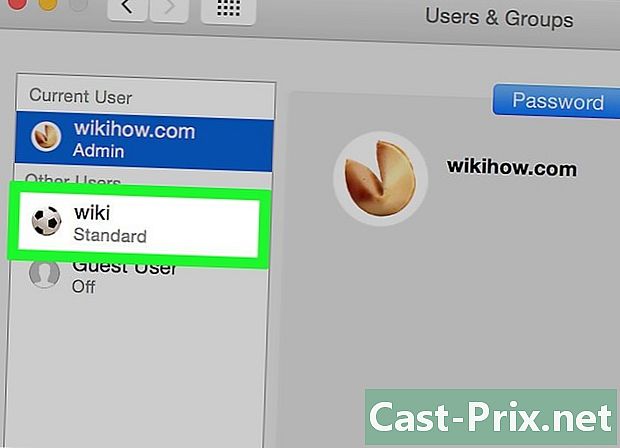
उपयोगकर्ता नाम पर क्लिक करें। आप उस उपयोगकर्ता के नाम पर क्लिक करेंगे, जिसकी आप अपेक्षा करते हैं, उदाहरण के लिए, अधिक अधिकार प्रदान करने के लिए। -

बॉक्स को चेक करें इस कंप्यूटर के प्रशासन की अनुमति दें. बॉक्स खिड़की के नीचे है। यदि, इसके विपरीत, आप इन अधिकारों से किसी उपयोगकर्ता को वंचित करना चाहते हैं, तो आप इस बॉक्स को अनचेक कर देंगे। -
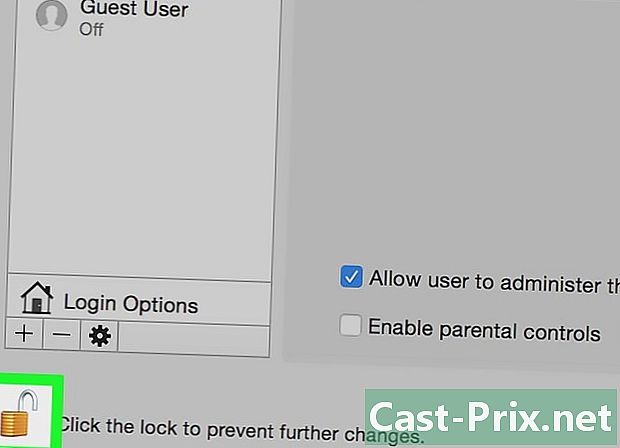
इसे लॉक करने के लिए फिर से पैडलॉक पर क्लिक करें। अब परिवर्तन सहेजे गए हैं और अधिक या कम अनुमतियों के साथ नए खाते पर लागू होते हैं।

- स्पष्ट सुरक्षा कारणों से, सभी उपयोगकर्ताओं को सभी अनुमतियां देने का कोई सवाल ही नहीं है।
- एक मानक उपयोगकर्ता के रूप में, आप मशीन के दिल के बारे में बहुत कुछ नहीं कर सकते हैं: एक प्रोग्राम स्थापित करना, सिस्टम से फ़ाइलों को हटाना या सेटिंग्स बदलना, यह सब आपके लिए दुर्गम है। अतिथि उपयोगकर्ता के लिए, वह केवल कार्यक्रमों का उपयोग कर सकता है और सरल फाइलों में हेरफेर कर सकता है।
- यदि आप एक साझा कंप्यूटर (या किसी कंपनी के स्वामित्व वाले) पर काम करते हैं, तो आप कंप्यूटर के स्वामी (या जिम्मेदार व्यक्ति) को सूचित किए बिना बदलाव नहीं कर सकते।

