Google इनबॉक्स का उपयोग कैसे करें
लेखक:
John Stephens
निर्माण की तारीख:
26 जनवरी 2021
डेट अपडेट करें:
1 जुलाई 2024
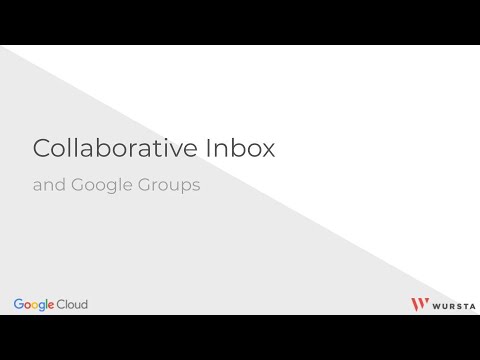
विषय
- चरणों
- भाग 1 Google इनबॉक्स सेट करें
- भाग 2 समूह और लेबल प्रबंधित करें
- भाग 3 प्राप्त करें और मेल पढ़ें
- भाग 4 ईमेल और अनुस्मारक बनाएँ
Google इनबॉक्स ग्राहक आपको अपने इनबॉक्स में ईमेल रखने के बिना अपने व्यवसाय को अधिक कुशलता से प्रबंधित करने की अनुमति देता है। एंड्रॉइड और आईओएस के साथ-साथ ब्राउज़रों में उपलब्ध, Google इनबॉक्स आपके प्रबंधन को अधिक कुशल बनाने के लिए कई प्रकार की सुविधाएँ प्रदान करता है। Google इनबॉक्स के साथ, आप अपने आइटमों को प्रकार या लेबल (यात्रा, वित्त, खरीदारी, आदि) द्वारा समूहीकृत कर सकते हैं और उन्हें अनुकूलित कर सकते हैं या अपनी टू-डू सूची के लिए अनुस्मारक सेट कर सकते हैं और ईमेल दोहरा सकते हैं या एक के लिए अपने ईमेल प्रबंधित करने के लिए अनुस्मारक सेट कर सकते हैं। बाद की तारीख।
चरणों
भाग 1 Google इनबॉक्स सेट करें
-

एप्लिकेशन डाउनलोड करें। Google इनबॉक्स ऐप Android और iOS के लिए उपलब्ध है। एक बार जब आप इन ऑपरेटिंग सिस्टमों में से एक के लिए ऐप डाउनलोड कर लेते हैं और ऐप में अपना पता कॉन्फ़िगर कर लेते हैं, तो आप Google इनबॉक्स साइट पर अपने क्रोम, फ़ायरफ़ॉक्स या सफारी ब्राउज़र में Google इनबॉक्स का उपयोग कर पाएंगे।- ऐप्पल डिवाइस पर, ऐप डाउनलोड करने के लिए यहां क्लिक करें। Android डिवाइस के लिए, यहां क्लिक करें।
-

कनेक्ट करने के लिए स्क्रीन पर दिए गए निर्देशों का पालन करें। Google इनबॉक्स आपको ऐप में अपने जीमेल खाते में साइन इन करने के लिए आमंत्रित करेगा। इसमें केवल एक क्षण लगेगा, इसलिए आप Google इनबॉक्स का उपयोग शुरू कर सकते हैं। -

Google इनबॉक्स के शब्दजाल को जानें। कुछ Google इनबॉक्स सुविधाएँ जीमेल के समान हैं, लेकिन अन्य नाम हैं। इन नए नामों से खुद को परिचित करना सीखें:- Google इनबॉक्स आपको किसी भी या किसी भी अनुस्मारक को चिह्नित करने की अनुमति देता है समाप्त मेल या रिमाइंडर के ऊपर या ऊपर चेक चिह्न का चयन करके या दाईं ओर स्वाइप करके। यह विकल्प जीमेल संग्रह विकल्प के समान है। आइटम हटाया नहीं जाएगा, लेकिन आपके इनबॉक्स से फ़ोल्डर में चला गया समाप्त.
- Google इनबॉक्स विकल्प का उपयोग करता है कूड़ेदान में ले जाएं विकल्प के बजाय निकालें जीमेल से।
- Google इनबॉक्स विकल्प का उपयोग करता है स्पैम में स्थानांतरित करें विकल्प के बजाय स्पैम की रिपोर्ट करें जीमेल से।
- दोनों सेवाएं विकल्प का उपयोग करती हैं लिखने एक नए मेल के निर्माण का संकेत देने के लिए।
- विकल्प पिन Google इनबॉक्स विकल्प के समान है सितारा जीमेल में। यह आपको एक ईमेल को पिन करने की अनुमति देता है जिसे आपके ध्यान की आवश्यकता है, फिर इसे अपने इनबॉक्स में रखें।
-

अपना इनबॉक्स ब्राउज़ करें। आप देखेंगे कि अधिकांश ईमेलों को जी-मेल की तरह ही सूचीबद्ध किया गया है। हालाँकि, डिफ़ॉल्ट रूप से, कुछ प्रकार के मेल आपके इनबॉक्स की दक्षता को अधिकतम करने के लिए लेबल द्वारा एक साथ समूहीकृत किए जाते हैं। ये समूह आपके सभी हाल के मेलों को एक ही बिंदु में, एक ही बिंदु में, आपके इनबॉक्स में बिखरने के बजाय इकट्ठा करते हैं।- ईमेल के एक समूह को ब्राउज़ करने के लिए, उस विषय या लेबल को ढूंढें जो उस पर लागू होता है, आपके इनबॉक्स में, फिर उसमें मौजूद मेल्स को देखने के लिए इसे खोलें। खोलने के लिए कोई भी मेल चुनें।
भाग 2 समूह और लेबल प्रबंधित करें
-

समझें कि Google इनबॉक्स में समूह और लेबल कैसे काम करते हैं। लेबल और समूह Google इनबॉक्स की दो मुख्य विशेषताएं हैं और यह समझना कि वे कैसे काम करते हैं, आपके ईमेल प्रबंधन की दक्षता को बढ़ाने में आपकी मदद करेंगे।- ये ऐसे लेबल हैं जो Google इनबॉक्स को आपके आने वाले ईमेल को सॉर्ट करने की अनुमति देते हैं। लेबल बनाते समय फ़िल्टर को परिभाषित करके, आप अपनी आने वाली मेलों को श्रेणियों में वर्गीकृत कर सकते हैं। Google इनबॉक्स में कई पूर्व-निर्धारित लेबल हैं जो आपके इनबॉक्स में संदेशों को सॉर्ट करने का प्रयास करेंगे।
- समूहों के लिए, वे आपके इनबॉक्स में एक बिंदु में, एक ही लेबल से संबंधित सभी नए मेलों को एक साथ लाते हैं। ये समूह आपके इनबॉक्स के अव्यवस्था से बचने के लिए नए मेल के लिए भंडारण क्षेत्र के रूप में कार्य करते हैं। प्रत्येक लेबल का आपके इनबॉक्स में अपना समूह हो सकता है और प्रत्येक समूह में एक लेबल हो सकता है। यदि किसी लेबल में समूह नहीं है, तो प्रत्येक व्यक्ति आपके इनबॉक्स में दिखाई देगा।
-

लेबल ब्राउज़ करने के लिए बाईं ओर मेनू का उपयोग करें। अपने मेनू तक पहुँचने के लिए ऊपर बाईं ओर स्थित आइकन चुनें। यह मेनू मानक मेल फ़ोल्डर प्रदर्शित करेगा:- आपको लेबल दिखाई देंगे स्वागत का डिब्बा, स्थगित कर दिया और समाप्त सबसे ऊपर। शब्दांकन स्वागत का डिब्बा इसमें नए मेल और रिमाइंडर शामिल हैं। शब्दांकन स्थगित कर दिया उन मेलों को शामिल करता है जिनके लिए आपने अनुस्मारक और लेबल सेट किया है समाप्त सभी मेल और रिमाइंडर शामिल हैं जिन्हें आपने पूरा किया है।
- आपको फ़ोल्डर्स भी दिखाई देंगे ड्राफ्ट, भेजा, टोकरी और स्पैम। यह देखने के लिए किसी भी फ़ोल्डर का चयन करें कि उसमें क्या है, जैसा कि आप जीमेल में करते हैं।
- फ़ोल्डरों के नीचे आपको आपके द्वारा बनाए गए लेबल की सूची दिखाई देगी। उन्हें वर्गीकृत किया जाएगा वर्गीकृत किया और बिना समूह का। जीमेल में आपके द्वारा बनाए गए सभी लेबल वहां दिखाई देंगे।
-

एक नया लेबल बनाएं। यदि आप विशिष्ट ईमेल को सॉर्ट करने के लिए एक नया लेबल बनाना चाहते हैं, तो आप इसे Google इनबॉक्स ऐप या साइट से बना सकते हैं। जब आप एक नया लेबल बनाते हैं, तो आप यह संकेत दे सकते हैं कि आप इसे अपने इनबॉक्स में समूहीकृत करना चाहते हैं या नहीं।- Google इनबॉक्स में लेबल और समूह बनाने के बारे में अधिक जानकारी के लिए, इस विषय पर हमारे लेख को पढ़ें।
-

वह लेबल खोलें जिसके लिए आप सेटिंग्स बदलना चाहते हैं। पहले से ही डिफ़ॉल्ट समूहीकृत लेबल हैं जैसे कि यात्रा, शॉपिंग, वित्त, सामाजिक, अपडेट, मंच और सौदा। Google इनबॉक्स आपके ईमेल का अधिकांश भाग इन श्रेणियों में स्वचालित रूप से वर्गीकृत करने का प्रयास करेगा। आप लेबल सेटिंग्स को समूह में बदल सकते हैं या उन्हें अनपग्र कर सकते हैं।- To का चयन करके Google इनबॉक्स मेनू पर जाएं।
- वह लेबल चुनें जिसकी सेटिंग्स आप बदलना चाहते हैं।
- सेटिंग्स तक पहुंचने के लिए गियर बटन का चयन करें।
-

लेबल सेटिंग्स समायोजित करें।- आप इस लेबल के अंतर्गत मेलों को समूहीकृत करना चुन सकते हैं या उन्हें अपने इनबॉक्स में अलग से प्रदर्शित कर सकते हैं।
- हर बार जब आप नई मेल प्राप्त करते हैं या केवल एक दिन या सप्ताह में एक बार समूह को प्रदर्शित करने का विकल्प चुन सकते हैं।
- आप इस लेबल से मेल खाने वाले ईमेल के लिए सूचनाओं को सक्षम या अक्षम करना चुन सकते हैं (केवल मोबाइल ऐप में)।
-

Google इनबॉक्स को अनुकूलित करने के लिए लेबल और समूहों का उपयोग करें। उदाहरण के लिए, यदि आप अपनी सास के सभी ईमेल के लिए एक लेबल सेट करते हैं और आप नहीं चाहते कि वे आपके इनबॉक्स में दिखाई दें, लेकिन उन ईमेल के लिए सूचना प्राप्त किए बिना उन्हें चिह्नित करना चाहते हैं, तो आपको संकेत करना चाहिए लेबल सेटिंग्स में।
भाग 3 प्राप्त करें और मेल पढ़ें
-

आने वाले को पढ़ो। जब आप एक नया प्राप्त करते हैं, तो यह आपके इनबॉक्स में दिखाई देगा, जब तक कि आपने अपनी सेटिंग्स में संकेत नहीं दिया है कि यह सीधे श्रेणी में वर्गीकृत है समाप्त। जब आप एक नया प्राप्त करते हैं, तो आप इसके विषय, प्रेषक और कुछ सामग्री को सीधे अपने इनबॉक्स से देख सकते हैं। बाकी पढ़ने के लिए, इस पर क्लिक करें और ईमेल खुल जाएगा।- एक बार ईमेल खुलने के बाद, आप इसका उत्तर दे सकते हैं या इसे स्थानांतरित कर सकते हैं। आप इसे पिन भी कर सकते हैं, पोस्ट कर सकते हैं, इसे समाप्त के रूप में चिह्नित कर सकते हैं, या इसे लेबल द्वारा समूहित कर सकते हैं।
-

सभी महत्वपूर्ण मेल को पिन करें। Google इनबॉक्स की सबसे बड़ी विशेषताओं में से एक यह है कि आप कर सकते हैं पिन सभी महत्वपूर्ण मेल आपके ध्यान की आवश्यकता है। ये ईमेल आपके इनबॉक्स में रखे जाएंगे। यह सुविधा विकल्प के समान है सितारा जीमेल से।- जब आप अपने इनबॉक्स के शीर्ष पर पिन बटन का चयन करते हैं, तो केवल पिन वाले दिखाई देंगे। इस बटन का उपयोग उन मेलों को देखने के लिए करें जिन्हें आपने पिन किया है, जिन्हें आपके ध्यान की आवश्यकता है।
- जब आप एक ईमेल के साथ समाप्त करते हैं, तो आप इसे फिर से पिन बटन दबाकर पिन की गई सूची से हटा सकते हैं। आप इसे भी चिह्नित कर सकते हैं और चेकबॉक्स का चयन करके इसे अपने इनबॉक्स से हटा सकते हैं समाप्त.
-

मेल पोस्ट करें और यदि आवश्यक हो तो अनुस्मारक सेट करें। यदि आप अभी एक ईमेल नहीं पढ़ना चाहते हैं, लेकिन जानते हैं कि आपको बाद में इसकी आवश्यकता होगी, तो आप घड़ी को शीर्ष पर टैप कर सकते हैं या ईमेल को अपने इनबॉक्स में बाईं ओर स्वाइप कर सकते हैं। डिफ़ॉल्ट समय विकल्पों में से एक को सेट करें या समय / दिनांक या अनुस्मारक स्थान स्वयं चुनें और अनुस्मारक के समय ई-मेल आपके इनबॉक्स के शीर्ष पर फिर से दिखाई देगा। -

एक ईमेल के रूप में चिह्नित करें। ऐसा करने के लिए, दाईं ओर चेक या स्वाइप करें। लारिवर में समाप्त रिटर्न के रूप में एक ई-मेल को चिह्नित करने के लिए। यदि आपने पहले ही ईमेल को पढ़ लिया है और इसका उत्तर दिया है और इसे स्थगित या पिन करने का निर्णय नहीं लिया है, तो आप इसे चिह्नित कर सकते हैं और इसे अपने इनबॉक्स से हटा सकते हैं।- पूर्ण के रूप में चिह्नित मेल फ़ोल्डर में दर्ज किए गए हैं समाप्त या एक लेबल के तहत जिसके साथ वे मेल खाते हैं, लेकिन वे अब आपके इनबॉक्स को बोझ नहीं बनाएंगे।
-

लेबल के बीच मेल ले जाएँ। यदि आप अपने द्वारा पढ़े जा रहे ईमेल के लेबल को जोड़ना या संपादित करना चाहते हैं, तो ऊपरी दाईं ओर तीन-डॉट आइकन चुनें। आपको मेनू दिखाई देगा की ओर ले जाएँ.- उस लेबल या फ़ोल्डर का चयन करें जहाँ आप मेल को स्थानांतरित करना चाहते हैं तब Google इनबॉक्स बाकी का ध्यान रखेगा।
-

एक ईमेल के लिए देखो। Google इनबॉक्स में Gmail की खोज कार्यक्षमता भी है। प्राप्तकर्ता, विषय या सामग्री द्वारा मेल खोजने के लिए, एप्लिकेशन के शीर्ष दाईं ओर आवर्धक ग्लास आइकन चुनें और अपनी खोज लिखें।- एप्लिकेशन आपकी खोज के अनुरूप सभी परिणाम दिखाएगा और आप जो चाहें चुन सकते हैं।
- Google इनबॉक्स खोज के बारे में अधिक जानकारी के लिए, इस विषय पर हमारे लेख को पढ़ें।
-

आप चाहें तो एक साथ कई मेल प्रोसेस कर सकते हैं। यदि आप अपनी सूची में एक से अधिक मेल चुनना चाहते हैं, तो आप मेल के बाईं ओर स्थित चक्र का चयन कर सकते हैं। इसमें एक आइकन या एक अवतार या प्रेषक के नाम का पहला अक्षर होगा।- आप कचरा, पिन, रिपोर्ट या विकल्प आइकन दबाने से पहले सूची में इच्छित मेल का चयन करना जारी रख सकते हैं समाप्त इन फ़ोल्डरों में उन्हें स्थानांतरित करने के लिए।
भाग 4 ईमेल और अनुस्मारक बनाएँ
-

आपके द्वारा प्राप्त ईमेल का उत्तर दें। किसी ईमेल का उत्तर देने के लिए, नीचे दाएं सर्कल बटन में तीर का चयन करें या जब तक आप विकल्प नहीं पाते तब तक स्क्रॉल करें उत्तर या सभी को उत्तर दें। अपना उत्तर लिखें और क्लिक करें भेजने.- यदि आप इसे चौड़ा करने के लिए ई के क्षेत्र का विस्तार करना चाहते हैं, तो ई क्षेत्र के शीर्ष दाईं ओर तीर बटन का चयन करें। यह आपके उत्तर को लिखने के लिए अधिक स्थान के साथ ई के पूरे क्षेत्र को दिखाएगा।
- यदि आप किसी विशेष वायर में उत्तर देना चाहते हैं, लेकिन सभी वायर पर नहीं, तो उस व्यक्ति के टाइमस्टैम्प के पास तीन-बिंदु आइकन चुनें, और फिर क्लिक करें उत्तर या सभी को उत्तर दें। आप चाहें तो वहां से मेल ट्रांसफर भी कर सकते हैं।
-

एक नया मेल लिखें। अपने इनबॉक्स में, नया ईमेल लिखना शुरू करने के लिए लाल रंग में बड़े प्लस चिह्न पर क्लिक करें। आपको प्राप्तकर्ताओं की एक सूची दिखाई देगी, जिन्हें आपने हाल ही में लिखा था। आप सूची में से एक का चयन कर सकते हैं या लाल बटन का चयन कर सकते हैं लिखने एक नया मेल लिखने के लिए।- सुनिश्चित करें कि आप फ़ील्ड भरें À मेल भेजने से पहले प्राप्तकर्ता के सही पते के साथ-साथ ऑब्जेक्ट और सामग्री के क्षेत्र। आप पेपर क्लिप आइकन का चयन करके एक संलग्न फ़ाइल जोड़ सकते हैं। फिर ऊपरी दाईं ओर पेपर एयरप्लेन आइकन पर क्लिक करके मेल भेजें।
-

एक अनुस्मारक सेट करें यदि आप खुद को एक अनुस्मारक लिखना चाहते हैं, तो आपको अपने आप को भेजने की आवश्यकता नहीं है। Google इनबॉक्स में पहले से ही यह फ़ंक्शन स्थापित है। अपने इनबॉक्स में लाल रंग में बड़ा धन चिह्न चुनें और चुनें याद (आइकन एक उंगली के चारों ओर एक रस्सी का प्रतिनिधित्व करता है)। जो आप याद करना चाहते हैं उसे लिखें।- रिमाइंडर हैं स्मार्ट। एक ड्रॉप-डाउन मेनू आपको आपके स्थान, आपके संपर्कों और अन्य के आधार पर कुछ विकल्प प्रदान करेगा। उदाहरण के लिए आप चयन कर सकते हैं बॉब को बुलाओ या पेरिस में बोब्स हेयर सैलून को बुलाओ और Google इनबॉक्स आपके लिए विवरण भर देगा।
- रिमाइंडर का समय या स्थान निर्धारित करने के लिए घड़ी का चयन करें। यदि आप समय या स्थान नहीं चुनते हैं, तो अनुस्मारक आपके इनबॉक्स में प्रदर्शित हो जाएगा और स्वचालित रूप से पिन किया जाएगा।

