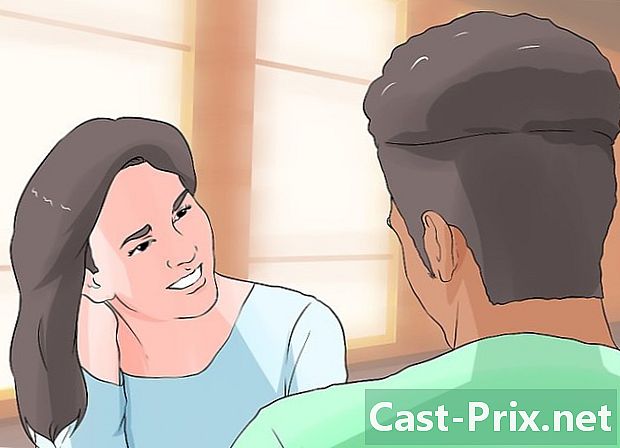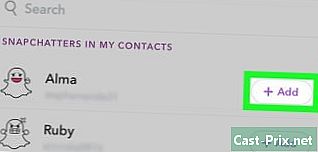Google पत्रक का उपयोग कैसे करें
लेखक:
John Stephens
निर्माण की तारीख:
26 जनवरी 2021
डेट अपडेट करें:
29 जून 2024

विषय
- चरणों
- भाग 1 एक स्प्रेडशीट खोलें
- भाग 2 Google पत्रक का उपयोग करना
- भाग 3 स्प्रेडशीट को सहेजें और साझा करें
एक्सेल के साथ माइक्रोसॉफ्ट की तरह, Google 6 जून 2006 से एक स्प्रेडशीट उत्पाद पेश कर रहा है। यह शुरुआत में सीमित उपयोगकर्ताओं के लिए एक परीक्षण संस्करण है, लेकिन Google इसे माध्यमिक फ़ंक्शन के रूप में सभी के लिए उपलब्ध कराता है। Google डॉक्स। अंत में, Google पत्रक विभिन्न वेब-सक्षम सुविधाओं (जैसे सहयोग में आसानी) के साथ Microsoft Excel का एक सरल संस्करण जैसा दिखता है, जो इसके उपयोग को सरल और सहज रूप से पर्याप्त बनाता है।
चरणों
भाग 1 एक स्प्रेडशीट खोलें
- Google शीट पर जाएं। आपको इस पृष्ठ पर आवेदन मिलेगा। एक अन्य विकल्प Google होम पेज पर आपकी स्क्रीन के शीर्ष दाईं ओर ग्रिड मेनू पर क्लिक करना है, आपका जीमेल खाता या Google खोज परिणामों के साथ कोई अन्य पृष्ठ। चुनना डॉक्स मेनू में फिर ऊपरी बाएं कोने में 3 क्षैतिज रेखाओं पर क्लिक करें। शीट्स ऊपर से दूसरा विकल्प होना चाहिए और आपको केवल उस पर क्लिक करना होगा। अंत में, आप ड्रॉप-डाउन मेनू पर क्लिक करके Google डिस्क से स्प्रेडशीट का उपयोग कर सकते हैं माई ड्राइव और चयन शीट्स उपलब्ध विकल्पों में से।
-

एक नई स्प्रेडशीट खोलें। lentête के तहत एक स्प्रेडशीट बनाएं, Google स्प्रेडशीट के विभिन्न मॉडलों की पेशकश करेगा। सबसे बुनियादी विकल्प खाली शीट है, लेकिन आप बजट, कैलेंडर या अन्य वर्कशीट बनाने के लिए डिज़ाइन किए गए टेम्प्लेट भी चुन सकते हैं। अन्य स्प्रेडशीट मॉडल देखने के लिए, क्लिक करें अधिक . -

अपनी स्प्रैडशीट का नाम बदलें। नए स्प्रैडशीट के शीर्ष बाईं ओर, आप देखेंगे शीर्षकहीन वर्कशीट इटैलिक में। अपनी स्प्रैडशीट का नाम बदलने के लिए, इस पर क्लिक करें, इसे उस शीर्षक से बदलें जिसे आप उपयोग करना चाहते हैं फिर क्लिक करें ⏎ वापसी. -

अपने कंप्यूटर पर एक मौजूदा स्प्रेडशीट खोलें। उपलब्ध टेम्प्लेट की सूची के नीचे, आपको मौजूदा Microsoft Excel और Google पत्रक दस्तावेज़ों की एक सूची दिखाई देगी। ये अनुभाग में पहले से संग्रहीत दस्तावेज़ हैं माई ड्राइव Google डॉक्स से। यदि आप ऐसी स्प्रैडशीट खोलना चाहते हैं जो अंदर नहीं है माई ड्राइवअपनी स्क्रीन के ऊपरी दाईं ओर एक फ़ोल्डर के रूप में आइकन पर क्लिक करें (फ़ाइल चयन उपकरण खोलें जब आप अपने माउस के साथ इस विकल्प पर होवर करेंगे) प्रदर्शित किया जाएगा। विकल्प आयात सबसे दाईं ओर है और आप अपने कंप्यूटर से फ़ाइलों को खींच सकते हैं या फ़ोल्डर सूचियों से एक फ़ाइल का चयन कर सकते हैं।
भाग 2 Google पत्रक का उपयोग करना
-

डेटा को पंक्तियों या स्तंभों में दर्ज करें। आप पंक्तियों या स्तंभों के पहले सेल को लेबल कर सकते हैं और मूल कोशिकाओं के ई को बोल्ड कर सकते हैं ताकि उन्हें बाकी डेटा से अलग किया जा सके। कॉलम A से Z तक और पंक्तियों में 1 से 1,000 तक होते हैं।- आप शीट को नीचे स्क्रॉल करके और क्लिक करके अधिक लाइनें जोड़ सकते हैं जोड़ना ई के एक क्षेत्र के बाद जो "नीचे से लाइनें" इंगित करता है। इस क्षेत्र में टाइप करें पंक्तियों की संख्या जो आप अपनी स्प्रैडशीट में जोड़ना चाहते हैं।
-

पंक्तियों और स्तंभों को समायोजित करें। संपूर्ण लाइनों (हटाएं, छिपाएं, कॉपी करें और पेस्ट करें, आदि) में हेरफेर करने के लिए, आप उस पंक्ति संख्या पर राइट-क्लिक कर सकते हैं और उस फ़ंक्शन का चयन कर सकते हैं जिसे आप दिखाई देने वाले मेनू में उपयोग करना चाहते हैं। संपूर्ण स्तंभों पर ऐसा ही करने के लिए, उस स्तंभ पर क्लिक करें जब आप स्तंभ में अक्षर पर होवर करते हैं।- आप किसी पंक्ति या स्तंभ को उसकी संख्या या अक्षर का चयन करके स्थानांतरित कर सकते हैं या फिर टैब में जा सकते हैं संस्करण टूलबार का।
- आप शीट में किसी एक कक्ष का चयन करके और टैब पर क्लिक करके एक विशिष्ट स्थान पर एक नई पंक्ति या स्तंभ जोड़ सकते हैं प्रविष्टि टूलबार का। उपलब्ध विकल्प आपको चयनित सेल के दाएं या बाएं ऊपर या नीचे पंक्तियों या स्तंभों को सम्मिलित करने की अनुमति देगा।
-

फॉर्मेट सेल, रो या कॉलम। संपूर्ण पंक्ति या कॉलम को प्रारूपित करने के लिए, संबंधित संख्या या अक्षर का चयन करें। एक विशिष्ट सेल को प्रारूपित करने के लिए, प्रश्न में सेल का चयन करें। आपको बस टैब पर क्लिक करना है प्रारूप या टूलबार में स्वरूपण विकल्पों में से एक का चयन करने के लिए (पुलिस, फ़ॉन्ट आकार, वसा, तिरछाआदि)।- Longlet प्रारूप और टूलबार आपको सेल, पंक्ति या स्तंभ में ई या डेटा के संरेखण और भरण को सेट करने की भी अनुमति देगा।
- कई कोशिकाओं (या तो क्षैतिज या लंबवत) का चयन करना विकल्प प्रदर्शित करता है मर्ज पाद में प्रारूप और टूलबार में।
- आप सेल में, पंक्ति में या स्तंभ में संख्याओं का प्रतिनिधित्व कैसे कर सकते हैं। इस विकल्प के लिए समर्पित उपधारा को रेखांकित किया गया है प्रारूप और विभिन्न तरीकों से संख्याओं को प्रदर्शित करने की अनुमति देता है (मुद्रा, प्रतिशत, आदि)। टूलबार में, आपको आमतौर पर उपयोग किए जाने वाले विभिन्न प्रारूपण विकल्प और साथ ही अन्य अतिरिक्त प्रारूपों के लिए एक छोटा ड्रॉप-डाउन मेनू भी मिलेगा।
-

डेटा व्यवस्थित करें। कक्षों में, पंक्तियों पर या स्तंभों में आपके द्वारा संपादित किए जाने वाले डेटा की श्रृंखला का चयन करने के बाद, आप टैब पर उन्हें सॉर्ट या फ़िल्टर कर सकते हैं डेटा। आप उनके संदर्भों को सुविधाजनक बनाने के लिए डेटा की कुछ श्रेणियों को भी नाम दे सकते हैं। -

ग्राफिक्स डालें। अन्य उपयोगकर्ताओं को आपके डेटा को बेहतर ढंग से समझने में मदद करने के लिए ग्राफ़िकल प्रतिनिधित्व उपयोगी हो सकता है। पर क्लिक करें प्रविष्टि और अपनी स्प्रैडशीट में ग्राफ़िक्स, चित्र, लिंक, फ़ॉर्म, या चित्र सम्मिलित करने के विकल्प देखने के लिए ड्रॉप-डाउन मेनू को स्क्रॉल करें। -

कुछ गणना करें। Google शीट्स के साथ गणना करने की क्षमता एक विकल्प है जो इसे बहुत उपयोगी बनाता है। विकल्प समारोह टैब में पाया जा सकता है प्रविष्टि और उपकरण पट्टी के दाईं ओर। आमतौर पर उपयोग किए जाने वाले कई कार्यों (SUM, AVERAGE, आदि) को प्रकट करने के लिए टूलबार बटन पर क्लिक करें और साथ ही ड्रॉप-डाउन मेनू के निचले भाग में अधिक फ़ंक्शन प्रदर्शित करने के लिए एक विकल्प।- Google पत्रक में Microsoft Excel में पाए जाने वाले फ़ंक्शन के समान कार्य हैं। यदि आप एक्सेल की पेशकश से परिचित हैं, तो आपको शीट्स को बनाने में कोई परेशानी नहीं होगी।
- अधिक अनुभवी उपयोगकर्ता Google Apps स्क्रिप्ट का उपयोग करके अपनी स्वयं की सुविधाएँ बना सकते हैं। आपको इस पृष्ठ पर आगे बढ़ने के बारे में अधिक संपूर्ण ट्यूटोरियल मिलेगा।
भाग 3 स्प्रेडशीट को सहेजें और साझा करें
-

अपनी स्प्रेडशीट को अंतिम रूप दें। Google पत्रक स्वचालित रूप से आपके ड्राफ्ट को सहेजता है, लेकिन आप इसे अन्य उपयोगकर्ताओं के साथ साझा करने से पहले अपनी स्प्रैडशीट का नाम बदल सकते हैं या कॉपी बना सकते हैं। विकल्प reappoint या एक प्रति बनाएँ टैब में पाया जा सकता है फ़ाइल. -

अपनी स्प्रेडशीट साझा करें। बटन शेयर टैब में पाया जा सकता है फ़ाइल और आपकी स्क्रीन के शीर्ष दाईं ओर नीले बटन के रूप में। शेयर विकल्प का चयन करें और उन लोगों के पते दर्ज करें जिन्हें आप स्प्रेडशीट तक पहुंच देना चाहते हैं। ध्यान दें कि एक विकल्प आपको अन्य उपयोगकर्ताओं को दी गई अनुमति को संपादित करने की अनुमति देता है (संपादित करें, टिप्पणी करें, या बस पढ़ें)। आपको एक शेयर लिंक बनाने का विकल्प भी मिलेगा जिसे आप अन्य उपयोगकर्ताओं को अलग से भेज सकते हैं। -

अपनी स्प्रैडशीट डाउनलोड करें। यदि आप अपने स्प्रेडशीट की एक प्रति अपने कंप्यूटर पर रखना चाहते हैं, तो क्लिक करें फ़ाइल उसके बाद प्रारूप में डाउनलोड करें Microsoft Excel (.xls) फ़ाइल के रूप में या PDF दस्तावेज़ के रूप में अपना दस्तावेज़ अपलोड करने के लिए। -

द्वारा अपनी स्प्रेडशीट भेजें। टैब में फ़ाइलआपको विकल्प मिल जाएगा अनुलग्नक के रूप में भेजें जो आपको अपने सहयोगियों को अपनी स्प्रेडशीट भेजने की अनुमति देगा (जिनके साथ आपने इसे साझा करने के लिए चुना है) या इसे अनुलग्नक के रूप में भेज सकते हैं।

- आप एक स्प्रेडशीट में चार्ट बना सकते हैं, लेकिन आप चार्ट या धुरी तालिका के लिए एक विजेट भी बना सकते हैं। गैजेट्स को Google साइट्स जैसे किसी अन्य वेब पेज में एकीकृत किया जा सकता है। विभिन्न स्प्रेडशीट से गैजेट को एक पृष्ठ में एकीकृत करना डैशबोर्ड के रूप में सभी स्प्रेडशीट का अवलोकन प्रदान करता है।