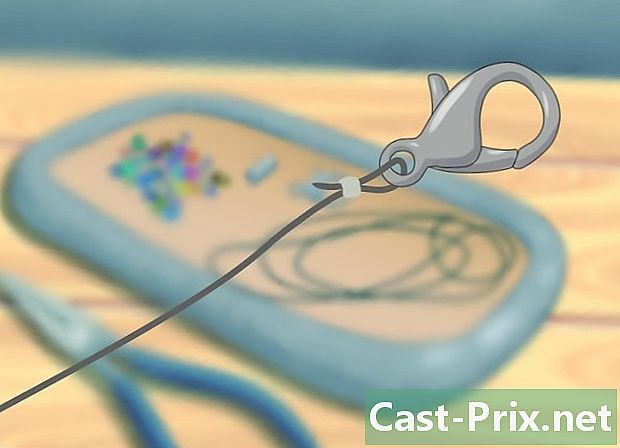विंडोज 8 पर स्काइप का उपयोग कैसे करें
लेखक:
Louise Ward
निर्माण की तारीख:
3 फ़रवरी 2021
डेट अपडेट करें:
1 जुलाई 2024

विषय
इस आलेख में: Skype ऐप का उपयोग करके Skype डेस्कटॉप संस्करण का उपयोग करना
स्काइप एक वॉइस ओवर इंटरनेट प्रोटोकॉल (वीओआईपी) क्लाइंट है जो आपको अन्य लोगों के साथ वॉइस और वीडियो कॉल करने की सुविधा देता है। यदि आप Windows 8 का उपयोग कर रहे हैं, तो आप Skype के Windows 8 संस्करण को डाउनलोड कर सकते हैं या Windows के लिए Skype का डेस्कटॉप संस्करण डाउनलोड कर सकते हैं। ये दो संस्करण आपको अन्य उपयोगकर्ताओं के साथ चैट करने की अनुमति देते हैं, लेकिन डेस्कटॉप संस्करण थोड़ा अधिक पूर्ण है।
चरणों
विधि 1 स्काइप ऐप का उपयोग करना
-

स्क्रीन खोलें प्रारंभ. स्क्रीन पर जाएं प्रारंभ कुंजी दबा रहा है ⊞ जीत या डेस्कटॉप के निचले-बाएँ कोने में विंडोज आइकन पर क्लिक करके (केवल विंडोज 8.1)। -
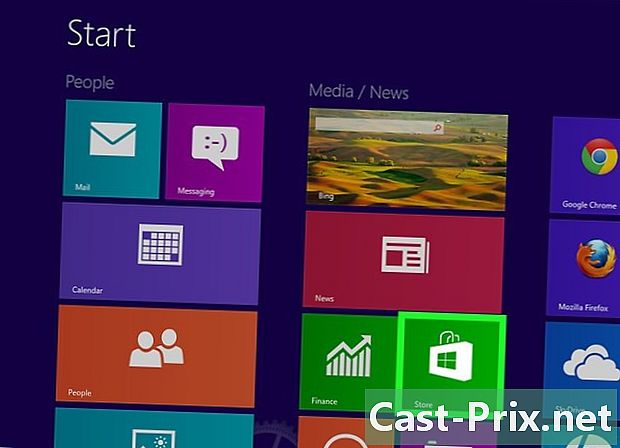
बटन पर क्लिक करें या दबाएँ अंधा. यह विंडोज स्टोर खोलेगा। -

"स्काइप" के लिए खोजें खोज बार दुकान की खिड़की के ऊपरी दाहिने कोने में है। -
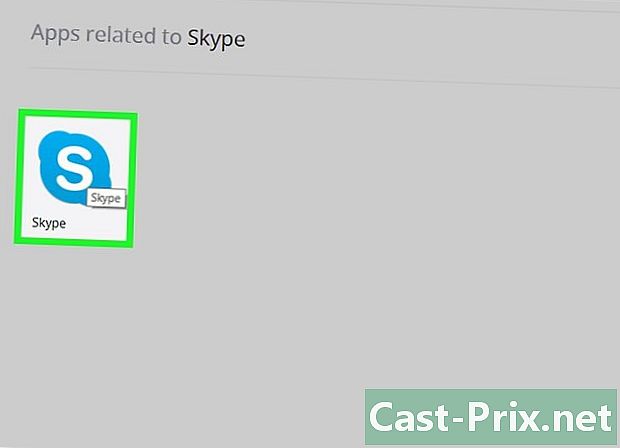
"स्काइप" विकल्प चुनें। सुनिश्चित करें कि आप Skype ऐप चुनते हैं न कि कोई खोज परिणाम। -
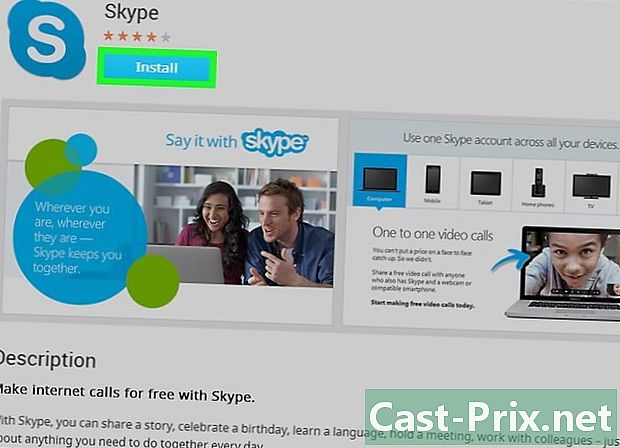
बटन पर क्लिक करें या दबाएँ स्थापित. -

अगर यह अभी तक नहीं हुआ है तो Microsoft खाते में साइन इन करें। यदि आपने Microsoft खाते के बजाय स्थानीय खातों का उपयोग करने के लिए Windows को कॉन्फ़िगर किया है, तो आपको Microsoft खाते में साइन इन करने के लिए प्रेरित किया जाएगा। यदि आप अपने स्थानीय खाते का उपयोग जारी रखना पसंद करते हैं, तो चयन करें प्रत्येक एप्लिकेशन को अलग से एक्सेस करें. -

अपनी Microsoft खाता जानकारी दर्ज करें। यह वह खाता है जिसका उपयोग आप Skype में साइन इन करने के लिए करते हैं। यदि आपने Microsoft खातों में बदलने से पहले Skype के लिए साइन अप किया है, तो आप अपने Skype खाते से लॉगिन डेटा का उपयोग कर सकते हैं। -
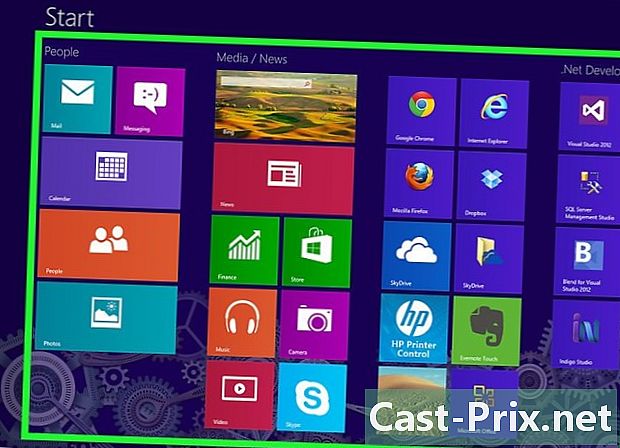
स्क्रीन पर लौटें प्रारंभ. आपको अपने एप्लिकेशन की सूची में Skype आइकन दिखाई देगा। -

Skype शुरू करने के लिए Skype आइकन पर क्लिक करें या टैप करें। Skype आपके कैमरे तक पहुंच का अनुरोध करेगा (यदि कोई स्थापित है)। -

अपने Skype / Microsoft खाते से साइन इन करें। लॉग इन करने के बाद आपको Skype की मुख्य स्क्रीन पर निर्देशित किया जाएगा। -

संपर्क के साथ बातचीत शुरू करें। वार्तालाप शुरू करने के अधिकार पर सूची में किसी संपर्क पर क्लिक या टैप करें। आप मेनू पर क्लिक करके अपने सभी संपर्कों को देख सकते हैं संपर्क. -
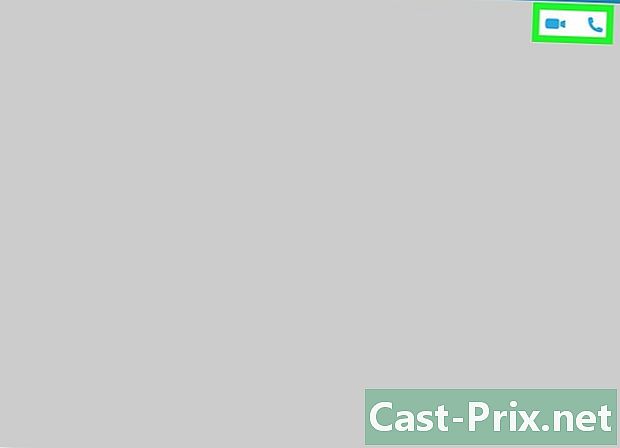
आवाज या वीडियो कॉल शुरू करें। यदि आपके पास एक कैमरा स्थापित है, तो आप अपने दोस्तों के साथ एक आवाज या वीडियो कॉल शुरू कर सकते हैं। संपर्क के लिए टॉक पेज खोलें और वॉयस कॉल के लिए फोन पर या वीडियो कॉल के लिए कैमरे पर क्लिक करें। -

बटन पर क्लिक करें या दबाएँ खोज अधिक संपर्क जोड़ने के लिए मुख्य स्क्रीन पर। यह बटन एक आवर्धक कांच की तरह दिखता है। आप अन्य Skype उपयोगकर्ताओं को उनके उपयोगकर्ता नाम या ईमेल पते द्वारा खोज सकते हैं। -
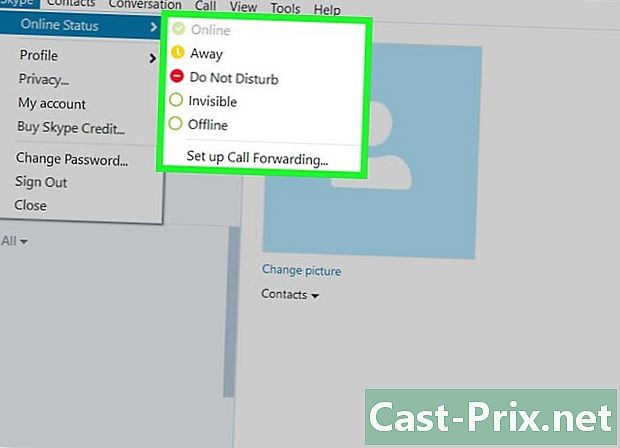
अपनी स्थिति बदलें। अपनी स्थिति बदलने और मनोदशा दर्ज करने के लिए ऊपरी दाएं कोने में अपने प्रोफ़ाइल चित्र पर क्लिक करें
विधि 2 स्काइप डेस्कटॉप संस्करण का उपयोग करना
-
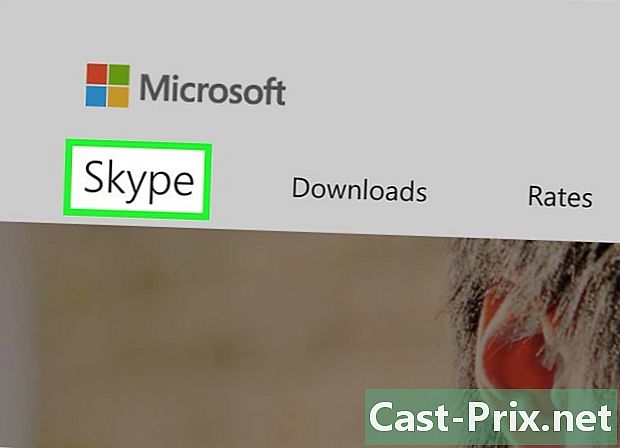
अपने वेब ब्राउजर में स्काइप वेबसाइट पर जाएं। आप विंडोज के लिए स्काइप के डेस्कटॉप संस्करण का उपयोग कर सकते हैं, जो विंडोज के लिए स्काइप के पिछले संस्करणों की तरह ही काम करता है। -
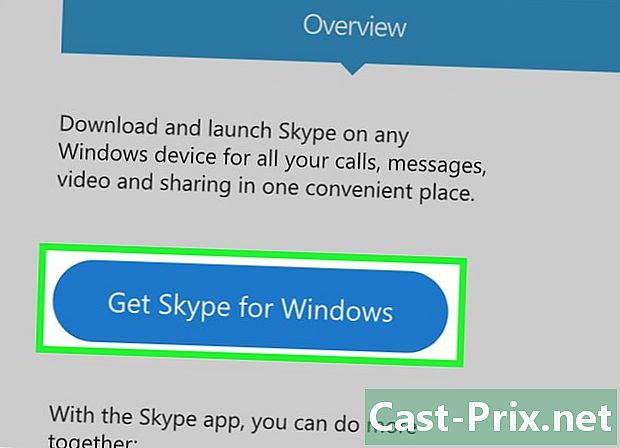
Skype वेबसाइट से Windows इंस्टॉलर डाउनलोड करें। बटन पर क्लिक करें स्काइप डाउनलोड करें उसके बाद विंडोज डेस्कटॉप के लिए स्काइप डाउनलोड करें डाउनलोड शुरू करने के लिए। -
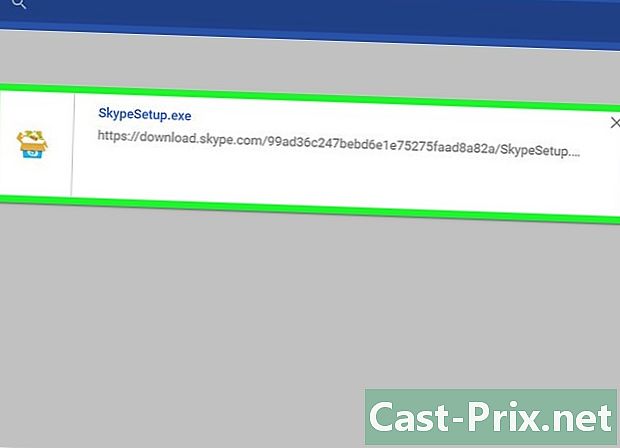
इंस्टॉलर चलाएं। अपने कंप्यूटर पर Windows डेस्कटॉप के लिए Skype स्थापित करने के लिए इंस्टॉलर के निर्देशों का पालन करें। आप डिफ़ॉल्ट सेटिंग्स पर इंस्टॉलर विकल्प छोड़ सकते हैं। -

Skype प्रारंभ करें। आपको अपने डेस्कटॉप पर एक स्काइप शॉर्टकट मिलेगा। यदि आप इसे नहीं ढूंढ सकते हैं, तो स्क्रीन पर जाएं प्रारंभतीर पर क्लिक करें कम स्क्रीन के निचले भाग में और स्थापित कार्यक्रमों की सूची में स्काइप के लिए देखें। -

अपने खाते में प्रवेश करें। आप अपने Microsoft खाते या अपने Skype खाते के लॉगिन विवरण का उपयोग करके Skype में साइन इन कर सकते हैं। यदि आपके पास कोई खाता नहीं है, तो आप मुफ्त में एक बना सकते हैं। -
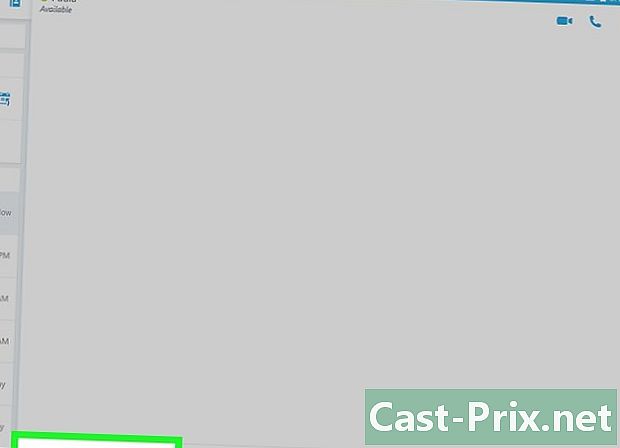
संपर्क के साथ बातचीत शुरू करें। बातचीत शुरू करने के लिए बाईं ओर सूची में एक संपर्क पर क्लिक करें। -

आवाज या वीडियो कॉल शुरू करें। यदि आपके पास एक कैमरा स्थापित है, तो आप अपने संपर्कों के साथ एक आवाज या वीडियो कॉल शुरू कर सकते हैं। संपर्क के लिए टॉक पेज खोलें और वॉयस कॉल के लिए फोन पर या वीडियो कॉल के लिए कैमरे पर क्लिक करें। -
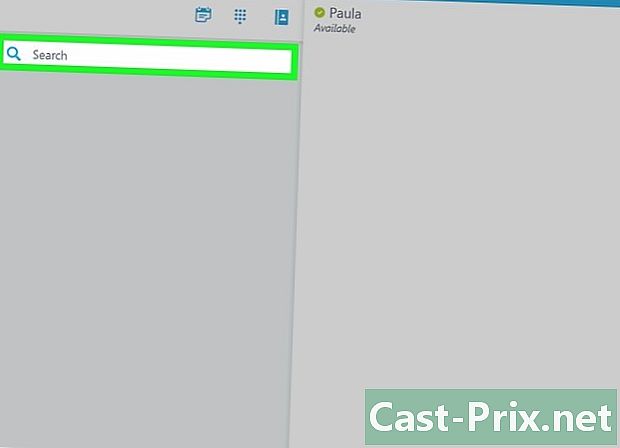
बटन पर क्लिक करें या दबाएँ खोज अधिक संपर्क जोड़ने के लिए मुख्य स्क्रीन पर। यह बटन एक आवर्धक कांच की तरह दिखता है। आप अन्य Skype उपयोगकर्ताओं को उनके उपयोगकर्ता नाम या ईमेल पते द्वारा खोज सकते हैं। -
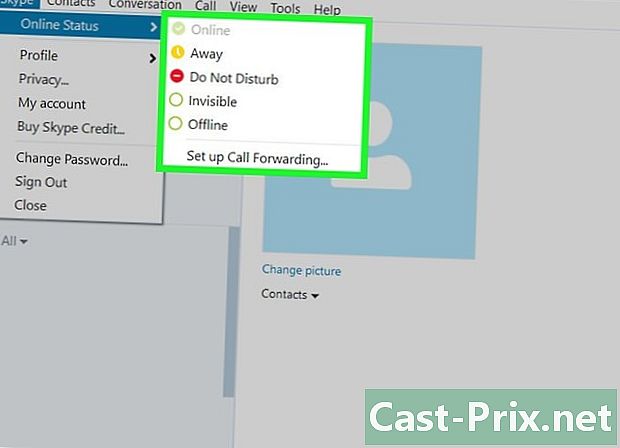
अपनी स्थिति बदलें। अपनी स्थिति बदलने के लिए और अपने मूड को ताज़ा करने के लिए ऊपरी दाएं कोने में अपने प्रोफ़ाइल चित्र पर क्लिक करें।