Android पर AirDroid ऐप का उपयोग कैसे करें
लेखक:
Monica Porter
निर्माण की तारीख:
20 जुलूस 2021
डेट अपडेट करें:
1 जुलाई 2024

विषय
- चरणों
- भाग 1 अपने उपकरणों को कनेक्ट करें
- भाग 2 डाउनलोड और स्थापित AirDroid
- भाग 3 अपने फोन पर एप्लिकेशन खोलें
- भाग 4 फ़ाइलों को स्थानांतरित करने के लिए AirDroid का उपयोग करना
- भाग 5 संदेश भेजने के लिए AirDroid का उपयोग करना
AirDroid एक विशेष एंड्रॉइड एप्लिकेशन है जो आपको वायरलेस डिवाइस के माध्यम से अपने डिवाइस को अपने लैपटॉप से कनेक्ट करने की अनुमति देता है। उसी तरह से काम करना जब आप USB केबल का उपयोग करके अपने डिवाइस को अपने पीसी से कनेक्ट करते हैं, AirDroid में कुछ अच्छी विशेषताएं हैं जो किसी तरह से या किसी अन्य के लिए आसान फ़ाइल स्थानांतरण या एक को भेजने के लिए उपयोगी हो सकती हैं।
चरणों
भाग 1 अपने उपकरणों को कनेक्ट करें
-
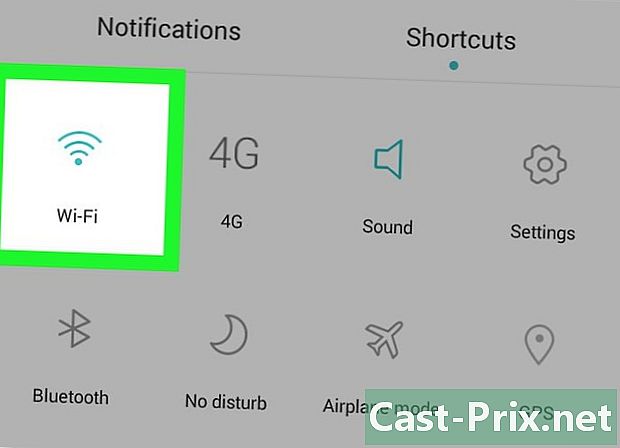
सुनिश्चित करें कि आपका डिवाइस और आपका लैपटॉप एक ही वायरलेस नेटवर्क से जुड़े हैं। दोनों डिवाइस को एक ही नेटवर्क से कनेक्ट करें।
भाग 2 डाउनलोड और स्थापित AirDroid
-

Google Play Store पर जाएं। ऐसा करने के लिए, आप एप्लिकेशन मेनू तक पहुंच सकते हैं और प्ले स्टोर आइकन दबा सकते हैं। आप इसे अपने फोन, पीसी या मैक पर ब्राउजर के जरिए भी एक्सेस कर सकते हैं। -
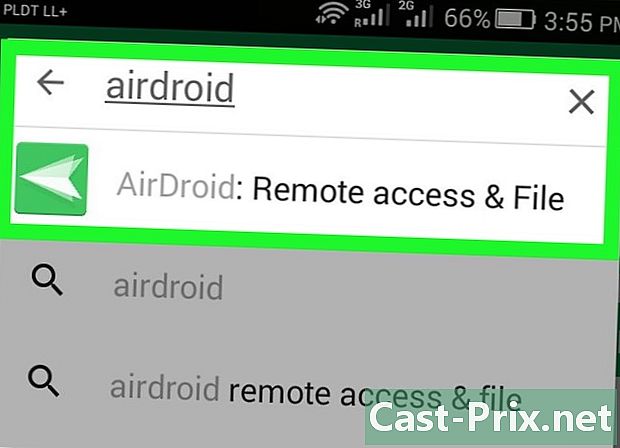
सर्च बार में "AirDroid" टाइप करें। दिखाई देने वाले पहले आइकन पर टैप करें। एप्लिकेशन का डेवलपर नाम सैंड स्टूडियो होगा। -

प्रेस स्थापित. डाउनलोड स्वचालित रूप से शुरू हो जाएगा और ऐप आपके डिवाइस पर इंस्टॉल हो जाएगा।
भाग 3 अपने फोन पर एप्लिकेशन खोलें
-
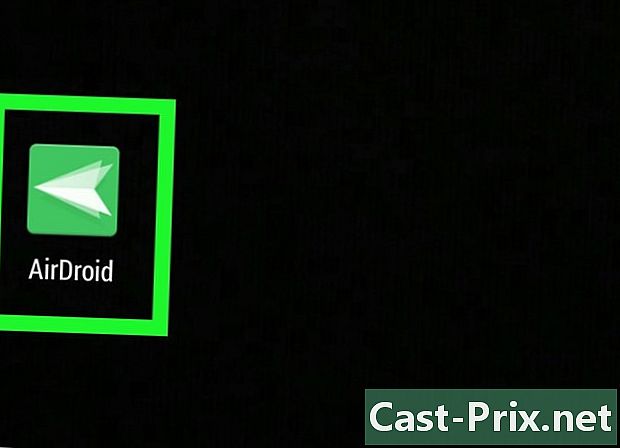
आवेदन सूची पर जाएं। इसे खोलें और नव स्थापित AirDroid ऐप पर टैप करें। -
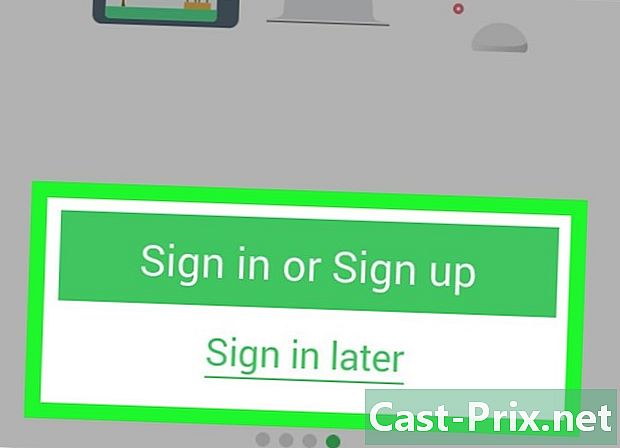
परिचय स्क्रीन पढ़ें। एक बार स्क्रीन दिखाई देने के बाद, स्क्रीन पर आने वाले निर्देशों को तब तक पढ़ें जब तक आप एक टैब तक नहीं पहुंच जाते में प्रवेश करें -
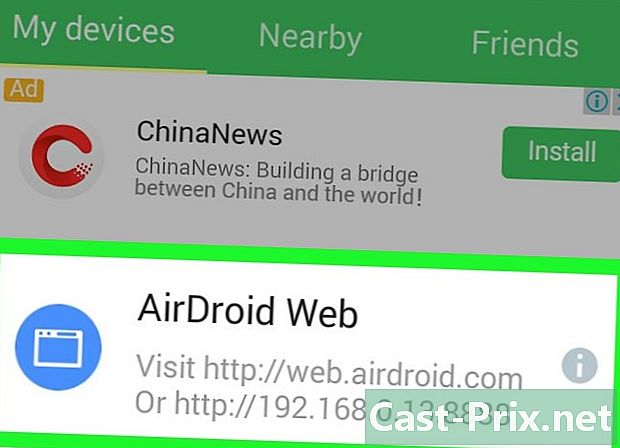
IP पता प्राप्त करें। आपको नीचे के केंद्र पर दूसरे URL का बार दिखाई देगा। यह एक के साथ एक आईपी पता प्रदर्शित करेगा एक्स एक चर के रूप में (यह इस तरह दिखता है: http: //192,168.1.x: 8888)। -
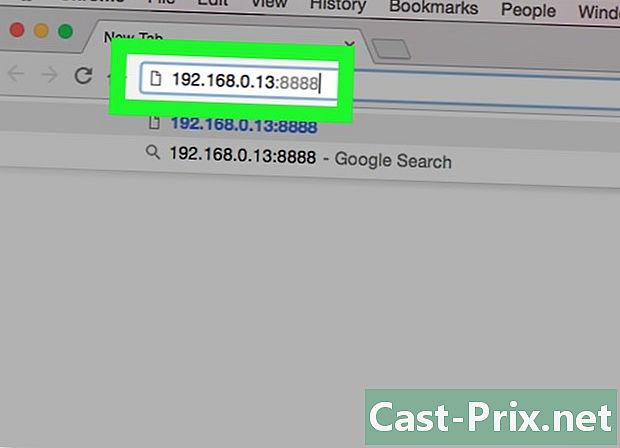
अपने पीसी या मैक के ब्राउज़र में URL दर्ज करें। बस अपना पसंदीदा ब्राउज़र खोलें और पता बार में टाइप करें, चरण 3 का आईपी पता। -

स्वीकार करें। एक बार आईपी पता दर्ज करने के बाद, विकल्प स्वीकार करना और कचरे आपके डिवाइस स्क्रीन पर दिखाई देगा। बस टैप करें स्वीकार करना.
भाग 4 फ़ाइलों को स्थानांतरित करने के लिए AirDroid का उपयोग करना
-
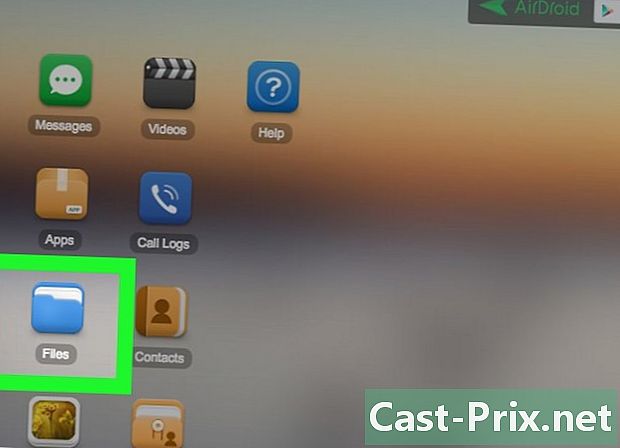
आइकन पर क्लिक करें फ़ाइलें एक बार कनेक्ट होने पर, अपने पीसी या मैक के एप्लिकेशन मेनू में। br> -
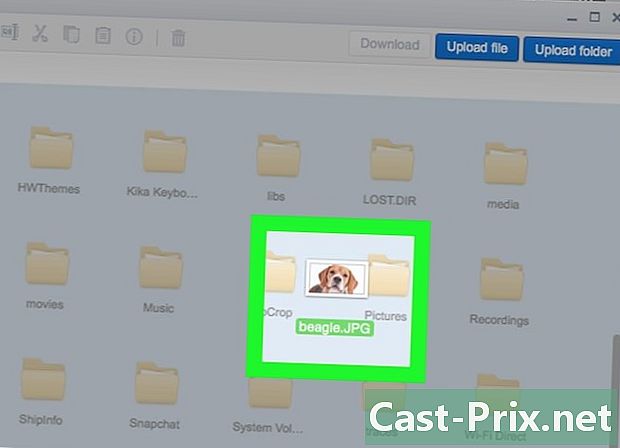
फ़ाइलों को खींचें और छोड़ें। पीसी से फोन में फाइल ट्रांसफर करने के लिए किसी फोल्डर में जाकर क्लिक करें अपलोडर ब्राउज़र फ़ाइल विंडो के शीर्ष दाईं ओर। यह एक और विंडो खोलेगा जहाँ आप अपनी इच्छित फ़ाइलों को ड्रैग और ड्रॉप कर सकते हैं। एप्लिकेशन तब गति पर फ़ाइलों को स्थानांतरित करना शुरू कर देगा जो फ़ाइल आकार और आपके कनेक्शन की गुणवत्ता पर निर्भर करेगा।
भाग 5 संदेश भेजने के लिए AirDroid का उपयोग करना
-

आइकन पर क्लिक करें। आप इस आइकन को अपने ब्राउज़र में अपने AirDroid एप्लिकेशन के डेस्कटॉप पर देखेंगे। यह बाईं ओर पैनल में सूचीबद्ध सभी संपर्कों के साथ एक विंडो खोलेगा। -
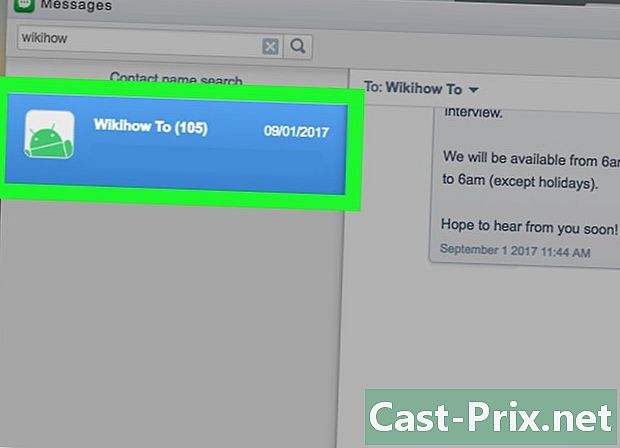
एक संपर्क पर क्लिक करें और लिखना शुरू करें। यह स्काइप या अन्य री एप्लीकेशन के समान है और इसका उपयोग करना भी आसान है। -
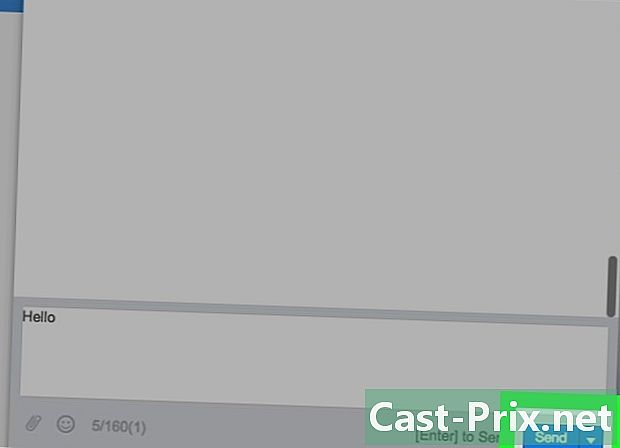
भेज दो। AirDroid के साथ, आप छोटी स्क्रीन की असुविधा के बिना अपने फोन के संपर्कों को कॉल भेज सकते हैं।

