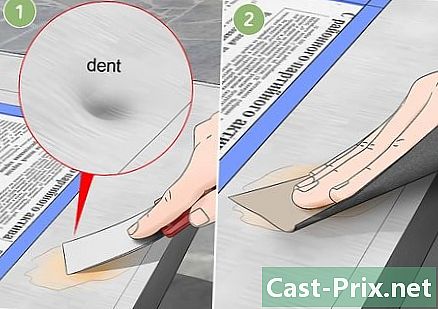एक छवि को वेक्टर कैसे करें
लेखक:
Robert Simon
निर्माण की तारीख:
16 जून 2021
डेट अपडेट करें:
1 जुलाई 2024
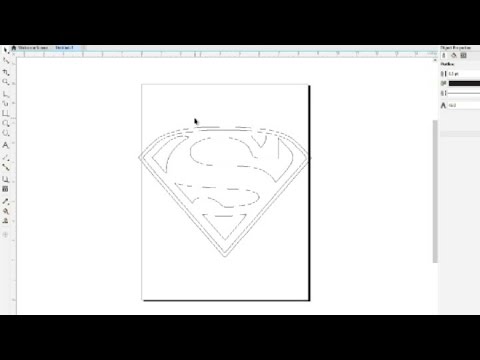
विषय
- चरणों
- विधि 1 ऑनलाइन वेक्टर कनवर्टर का उपयोग करना
- विधि 2 किसी छवि को वेक्टर करने के लिए Adobe Photoshop का उपयोग करें
- विधि 3 एक स्केच को वेक्टर करने के लिए एडोब फोटोशॉप का उपयोग करना
वेक्टर और मैट्रिक्स ग्राफिक्स दो अलग-अलग प्रकार की छवियां हैं, हालांकि यह हमेशा नग्न आंखों को दिखाई नहीं देती है। वेक्टर छवियां x और y अक्षों पर आधारित डिजिटल और ज्यामितीय छवियां हैं, ताकि उन्हें मुद्रण, वेब सामग्री या ग्राफिक डिज़ाइन के लिए कम या बड़ा किया जा सके। रेखापुंज या बिटमैप ग्राफिक्स पिक्सल के एक ग्रिड पर बनाई गई हैं और नहीं माना जाता है के रूप में सही lorsquils बड़े पैमाने पर करने के लिए बढ़े हुए कर रहे हैं। आप छवि को ट्रेस करके और वेक्टर और एक्स्टेंसिबल संस्करण बनाकर एक छवि या तस्वीर को वेक्टर कर सकते हैं।
चरणों
विधि 1 ऑनलाइन वेक्टर कनवर्टर का उपयोग करना
-

यदि आप ग्राफिक डिज़ाइन में बहुत अनुभव नहीं रखते हैं, तो इस विधि को चुनें। ऐसी वेबसाइटें हैं जो पीएनजी, बीएमपी, जेपीईजी या जीआईएफ प्रारूप में वेक्टर चित्र मुफ्त में उपलब्ध हैं। -

अपने कंप्यूटर के डेस्कटॉप पर अपना PNG, BMP, JPEG या GIF फाइल सेव करें। -

लोकप्रिय वैश्वीकरण साइटों के लिए ब्राउज़ करें। Vectorization.org, Vectormagic.com या Autotracer.org कहें या "vectorization साइटों" अपने खोज इंजन में जैसी साइटों की खोज। -

"डाउनलोड छवि" लेबल वाले बटन पर क्लिक करें या अपने कंप्यूटर पर छवि खोजने के लिए ब्राउज़र का उपयोग करें। -

नया फ़ाइल स्वरूप चुनें जिसे आप उपयोग करना चाहते हैं। विकल्प बहुमुखी सबसे एक पीडीएफ उपयोग करने के लिए, हालांकि, आप भी एक ईपीएस या ऐ फ़ाइल के रूप में एडोब कार्यक्रमों के लिए छवि बचाने के लिए कर सकते हैं। -

छवि का पता लगाने के लिए कार्यक्रम की प्रतीक्षा करें। फ़ाइल की जटिलता के आधार पर इसमें कुछ क्षण या मिनट लगेंगे। -

रंग, विवरण के स्तर और छवि के अन्य भागों को बदलने के लिए सुझाए गए सेटिंग्स का प्रयास करें। आपने देखा होगा कि अब आपकी छवि कंप्यूटर से कैसे उत्पन्न होती है। इसका प्रभाव तस्वीरों पर विशेष रूप से झलक रहा है।- ऑनलाइन वैश्वीकरण कार्यक्रमों को डाउनलोड करने से पहले आपकी वेक्टर छवि की उपस्थिति को बदलने के लिए अलग-अलग विकल्प हैं। यदि आप परिणाम पसंद नहीं करते हैं, तो आप विभिन्न कार्यक्रमों की कोशिश करना चाह सकते हैं।
-

परिणाम डाउनलोड करने के लिए "डाउनलोड" बटन पर क्लिक करें। अपने डाउनलोड फ़ोल्डर या अपने डेस्कटॉप में छवि सहेजें। इस छवि का उपयोग करें जैसा कि आप एक वेक्टर छवि के साथ करेंगे।
विधि 2 किसी छवि को वेक्टर करने के लिए Adobe Photoshop का उपयोग करें
-
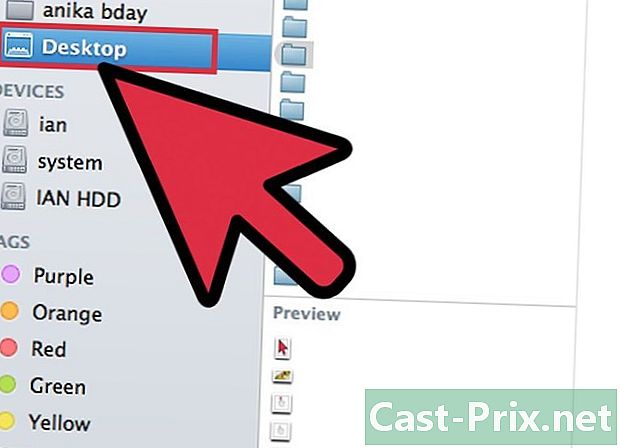
वह छवि ढूंढें जिसे आप वेक्टर करना चाहते हैं। पीएनजी, बीएमपी, जेपीईजी या जीआईएफ प्रारूपों का उपयोग करें। -

Adobe Illustrator खोलें। एक नया दस्तावेज़ खोलें और इसे AI प्रारूप में अपने कंप्यूटर पर सहेजें। -

फ़ाइल मेनू पर जाएं और "आयात करें" चुनें। अपने कंप्यूटर पर छवि ढूंढें और इसे अपने दस्तावेज़ में आयात करें। -

छवि पर क्लिक करें। मेनू पर क्लिक करें वस्तु और "ट्रेस विकल्प" चुनें। ये ऐसी सेटिंग्स हैं जिन्हें आप अपनी वस्तु को खींचने से पहले बदलना चाहते हैं।- अपनी दहलीज चुनें। एक उच्च सीमा का मतलब है कि गहरे क्षेत्र काले हो जाएंगे और हल्के हिस्से सफेद हो जाएंगे। जब आप किसी वस्तु को खींचते हैं, तो वह एक श्वेत और श्याम छवि बन जाएगी।
- छवि की रूपरेखा को नरम करने में मदद करने के लिए कुछ धुंधला जोड़ें।
- अपनी ट्रैक सेटिंग चुनें। संख्या जितनी कम होगी, उतनी ही सटीक रूप से छवि को रेखाओं के पास खींचा जाएगा। हालाँकि, यदि सेटिंग बहुत कम है, तो यह सीरियस हो सकता है। बहुत अधिक है, और आप तस्वीर में विस्तार खो देंगे।
- न्यूनतम क्षेत्र निर्धारित करें। यह आपको छवि के उन हिस्सों को हटाने की अनुमति देगा जो आपकी अंतिम वेक्टर छवि का हिस्सा नहीं होंगे।
- कोनों के कोण को समायोजित करें। संख्या जितनी कम होगी, कोने उतने ही सटीक होंगे।
-

"सेटिंग्स सहेजें" पर क्लिक करें। यह आपको इन सेटिंग्स को बाद में संपादित करने के लिए वापस करने की अनुमति देगा। -

उन छवि तत्वों को अनग्रुप करें जिन्हें एक साथ समूहीकृत किया गया है और उन्हें अलग किया जाना चाहिए। समूह पर राइट क्लिक करें और "अनग्रुप" चुनें। »लंगर बिंदुओं को काटने और अलग करने के लिए चाकू उपकरण का उपयोग करें। -

अपनी वेक्टर इमेज में एंकर पॉइंट की संख्या कम करने के लिए स्मूथ टूल का उपयोग करें। तत्व, रंग या ures जोड़ें जैसा कि आप एक वेक्टर छवि करेंगे। -

अपनी छवि को फिर से सहेजें। आपको इसे किसी अन्य प्रकार की फ़ाइल में परिवर्तित करने और इसे वेक्टर छवि के रूप में उपयोग करने में सक्षम होना चाहिए।
विधि 3 एक स्केच को वेक्टर करने के लिए एडोब फोटोशॉप का उपयोग करना
-

वह छवि ढूंढें जिसे आप वेक्टर करना चाहते हैं। सामान्य तौर पर, यह एक तस्वीर आप विस्तार करने के लिए चाहते है, लेकिन वह भी संकल्प में pixelated है या बहुत कम राज्य में इसका इस्तेमाल करने की। आप स्कैनर का उपयोग करके अपने कंप्यूटर में छवि या स्केच को भी स्कैन कर सकते हैं।- यदि आप किसी छवि को अपने कंप्यूटर पर स्कैन करते हैं, तो इसके विपरीत आकर्षित करना आसान बनाएं।
-

छवि को अपने कंप्यूटर के डेस्कटॉप या एक छवि फ़ोल्डर में डाउनलोड करें। -

एक नई Adobe Illustrator फ़ाइल खोलें। अपने कार्यक्रम में छवि को बचाने के लिए "फ़ाइल" और "आयात" चुनें। सुनिश्चित करें कि छवि आपकी स्क्रीन के अधिकांश हिस्से को कवर करती है, इसलिए आप विस्तार से काम कर सकते हैं। -

परत पैलेट का उपयोग करके छवि में एक परत जोड़ें। पहली छवि की परत को छोटे वर्ग के लॉक पर क्लिक करके लॉक करें। जब आप इस पर काम करेंगे, तो छवि बनी रहेगी। -

अपनी ऊपरी परत पर लौटें। पेन टूल पर क्लिक करें। एक सटीक और सदिश छवि बनाने के लिए आप अपनी छवि बनाएंगे। -

चित्र बनाना या चित्र बनाना प्रारंभ करने के लिए एक प्रारंभिक बिंदु चुनें। उस रेखा का वजन चुनें जो उस रेखा के लिए मेल खाएगी जिसे आप खींचने जा रहे हैं। अग्रभूमि में सुविधाएँ अधिक मोटी होनी चाहिए, जबकि पृष्ठभूमि में वे पतले होने चाहिए।- इस चरण के दौरान हमेशा काली रूपरेखा और सफेद पृष्ठभूमि का उपयोग करें। आप बाद में रंग बदल सकते हैं।
-

अपने कर्सर के साथ शुरुआती बिंदु पर क्लिक करें। एक सीधी रेखा के अंत में एक सीधी रेखा बनाने के लिए दूसरे बिंदु पर क्लिक करें। दूसरी बात पर क्लिक करके एक वक्र रेखा बनाएँ और जब तक वह छवि के एक सज्जन वक्र से मेल खाता है लाइन खींच।- Béziers वक्र को समायोजित करने के लिए हैंडल का उपयोग करें। उन्हें अनिश्चित काल के लिए समायोजित किया जा सकता है।
-

जब आप स्केचिंग या ड्राइंग जारी रखने के लिए तैयार हों तो बेज़ियर हैंडल को हटाने के लिए "शिफ्ट" दबाएं। -

जब तक आपकी रूपरेखा समाप्त न हो जाए, तब तक क्लिक और समायोजन जारी रखें। याद रखें कि आप यथासंभव कुछ बिंदु बनाना चाहते हैं, जबकि मूल रूप से जितना संभव हो उतना शेष रहेगा। अभ्यास से यह क्षमता सुधरती है। -

विभिन्न तत्वों के लिए एक अलग खंड बनाएं। आप इन वस्तुओं को बाद में समूहित कर सकते हैं। काम पूरा होने पर रंग भरें। आप एक ही परत या कई थप्पड़ पर रंग जोड़ सकते हैं। -

पहली परत पर लौटें, इसे अनलॉक करें, और जब आप परिवर्तन करना समाप्त कर लें तो इसे मिटा दें। ऐ या ईपीएस के तहत अपनी फ़ाइल को एक वेक्टर छवि के रूप में सहेजें। आकार देने के लिए इस नई वेक्टर छवि का उपयोग करें।