पीसी या मैक पर क्रोम में सहेजे गए पासवर्ड कैसे देखें
लेखक:
Robert Simon
निर्माण की तारीख:
19 जून 2021
डेट अपडेट करें:
1 जून 2024
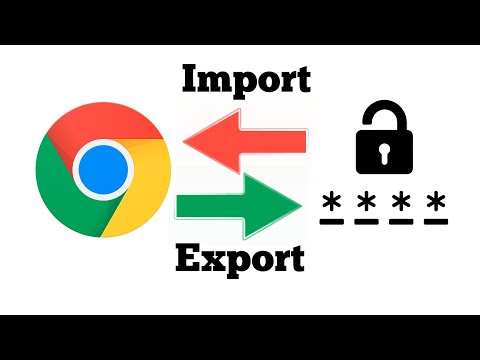
विषय
इस लेख में: एक सहेजे गए पासवर्ड को ChromeFind में लॉग इन करें
अपने डेस्कटॉप कंप्यूटर का उपयोग करते हुए, आप एक ऑनलाइन खाते का पासवर्ड खोज सकते हैं जिसे आपने पहले Google क्रोम ऑटोफिल में सहेजा था।
चरणों
भाग 1 क्रोम में लॉग इन करें
-
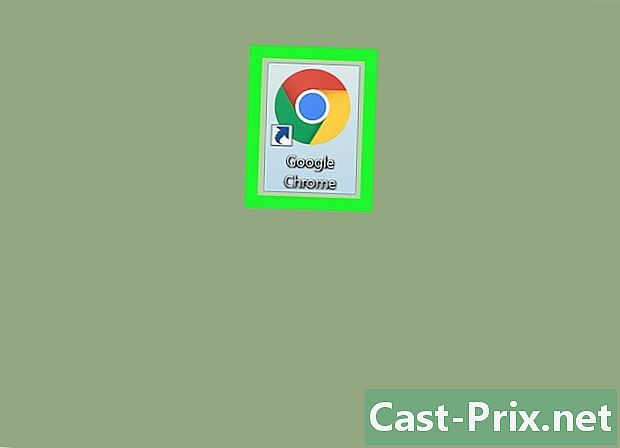
अपने कंप्यूटर पर Google Chrome खोलें। क्रोम आइकन को केंद्र में एक नीली बिंदु के साथ एक रंगीन सर्कल द्वारा दर्शाया गया है। एक मैक पर, आप इसे एप्लिकेशन फ़ोल्डर में पाएंगे। विंडोज पर, आप इसे मेनू में पाएंगे प्रारंभ. -

ऊपरी दाएं कोने में व्यक्ति आइकन पर क्लिक करें। आपको यह बटन तीन ऊर्ध्वाधर डॉट्स द्वारा प्रदर्शित आइकन के ऊपर मिलेगा जो आपके नेविगेशन विंडो के ऊपरी दाएं कोने में है। यह एक ड्रॉप डाउन मेनू खोल देगा। -
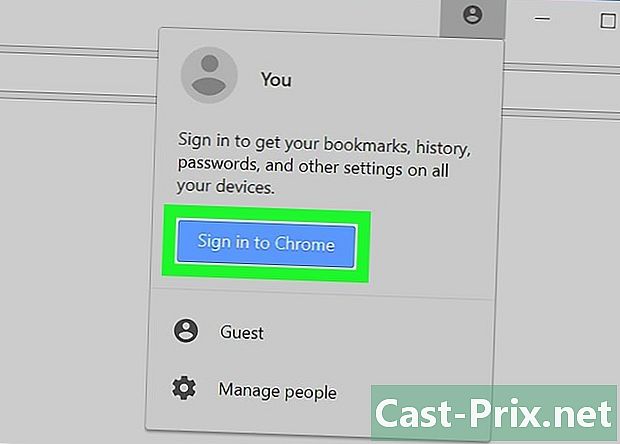
नीले बटन पर क्लिक करें Chrome में साइन इन करें. यह आपको एक नई विंडो में अपने Google खाते में साइन इन करने की अनुमति देगा।- जब आप लॉग इन करते हैं, तो आपका नाम व्यक्ति के आकार के आइकन को बदल देगा।
-

अपना पता दर्ज करें। Chrome में साइन इन करने के लिए अपने Google पते का उपयोग करें। -
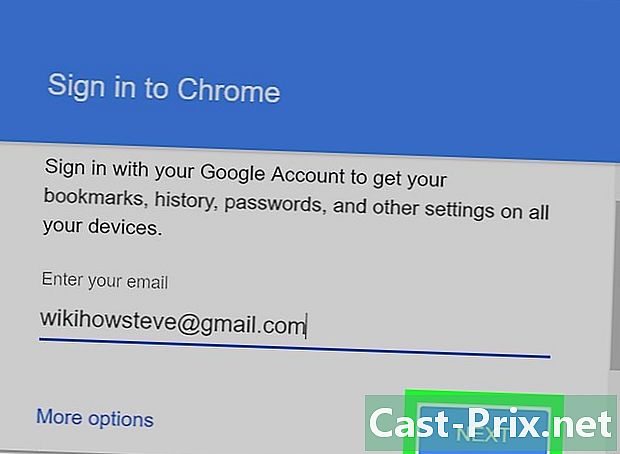
नीले बटन पर क्लिक करें निम्नलिखित. यह लॉगिन विंडो के निचले दाएं कोने में है। इस बटन पर क्लिक करने से आप उस पेज पर पहुंच जाएंगे जहां आपको अपना पासवर्ड डालना होगा। -

अपने खाते के लिए पासवर्ड दर्ज करें। आपको वही पासवर्ड दर्ज करना होगा जिसका उपयोग आप अपने Google ईमेल इनबॉक्स में साइन इन करने के लिए करते हैं। -
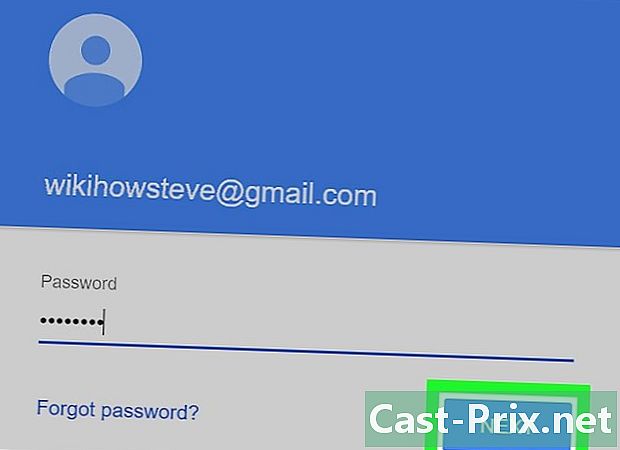
पर क्लिक करें निम्नलिखित. यह आपको आपके Google उपयोगकर्ता खाते से Chrome से कनेक्ट करेगा। -
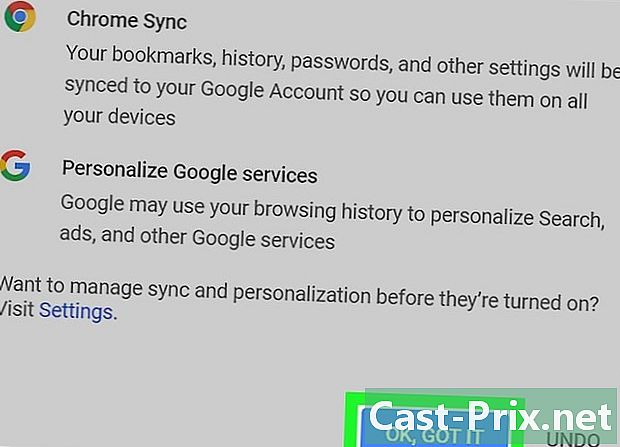
पर क्लिक करें ठीक है, मैं समझ गया. यह लॉगिन विंडो को बंद कर देगा।
भाग 2 एक सहेजा गया पासवर्ड ढूंढें
-

तीन ऊर्ध्वाधर डॉट्स द्वारा गठित आइकन पर क्लिक करें। यह बटन ब्राउज़र के ऊपरी दाएं कोने में एड्रेस बार के बगल में स्थित है। यह एक ड्रॉप डाउन मेनू खोल देगा। -

पर क्लिक करें सेटिंग्स ड्रॉप-डाउन मेनू में। इससे मेनू खुल जाएगा सेटिंग्स अपने ब्राउज़र को एक नए टैब में -

मेनू स्क्रॉल करें और चुनें उन्नत सेटिंग्स. यह विकल्प मेनू के निचले भाग में स्थित है सेटिंग्स। आप मेनू को बड़ा करेंगे और आपके पास अपने ब्राउज़र के उन्नत विकल्पों तक पहुंच होगी। -

नीचे तक जाओ पासवर्ड और फ़ॉर्म. इस अनुभाग में उन सभी पासवर्डों के बारे में जानकारी दी गई है, जिन्हें आपने अतीत में बैकअप लिया है। -

पर क्लिक करें पासवर्ड प्रबंधित करें. यह एक टैब में है पासवर्ड और फ़ॉर्म। आप उन सभी आईडी और पासवर्ड की सूची तक पहुंच जाएंगे जिन्हें आपने सहेजा है। -

तीन ऊर्ध्वाधर डॉट्स द्वारा गठित आइकन पर क्लिक करें। जिस पासवर्ड को आप देखना चाहते हैं, उसके आगे वाले आइकन पर क्लिक करें। आपके सभी सहेजे गए पासवर्ड इस सूची में छिपे हुए हैं। ड्रॉप-डाउन मेनू खोलने के लिए तीन छोटे डॉट्स पर क्लिक करें। -

चुनना विवरण ड्रॉप-डाउन मेनू में। यह एक नई विंडो खोलेगा और आपको इस वेबसाइट के संबंधित विवरण, चयनित खाते के लिए उपयोगकर्ता नाम और पासवर्ड को दिखाएगा। -

आंख के आकार में आइकन पर क्लिक करें। ड्रॉप-डाउन मेनू में छिपे पासवर्ड के बगल में स्थित आइकन पर क्लिक करें। यह आइकन आपके छिपे हुए पासवर्ड को प्रकट करता है। आपको पहले यह पुष्टि करनी होगी कि यह एक नई विंडो में आपका खाता है। -

अपने कंप्यूटर उपयोगकर्ता खाते के लिए पासवर्ड दर्ज करें। जब आप अपने कंप्यूटर को चालू करते हैं तो मैक या विंडोज से कनेक्ट करने के लिए इसका उपयोग उसी के समान होना चाहिए। -

पर क्लिक करें ठीक. यह आपके खाते को मान्य करेगा और आपके छिपे हुए पासवर्ड को प्रकट करेगा। -
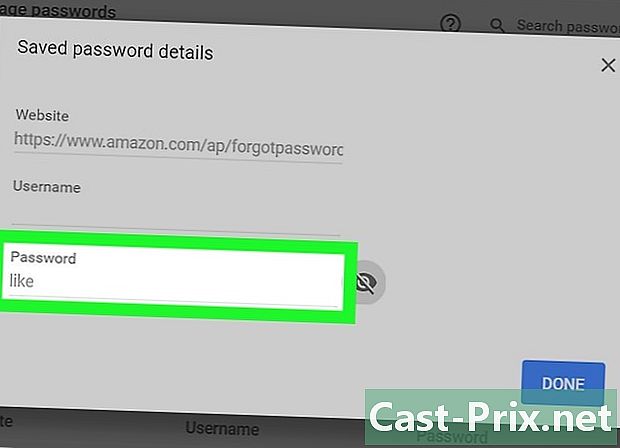
संबंधित क्षेत्र में अपना पासवर्ड लगाएँ। आप उस पासवर्ड को पढ़ सकते हैं जिसे आपने टैब में सहेजा है पासवर्ड खिड़की के नीचे।
