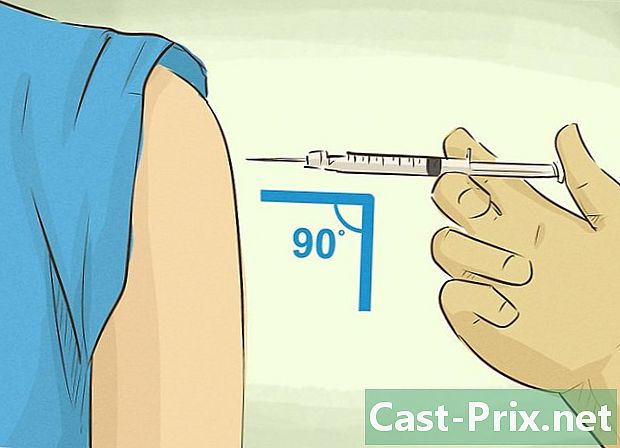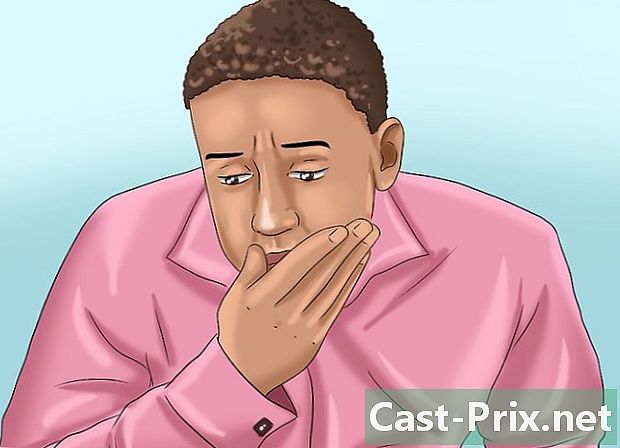Google का इतिहास कैसे जांचें
लेखक:
Robert Simon
निर्माण की तारीख:
15 जून 2021
डेट अपडेट करें:
23 जून 2024

विषय
- चरणों
- विधि 1 कंप्यूटर पर अपने Google खाते का इतिहास देखें
- विधि 2 iPhone पर अपना Google खाता इतिहास देखें
- विधि 3 Android पर अपना Google खाता इतिहास देखें
- विधि 4 किसी डेस्कटॉप पर Chrome इतिहास देखें
- विधि 5 मोबाइल पर क्रोम का इतिहास देखें
चाहे डेस्कटॉप कंप्यूटर हो या फोन (या टैबलेट), आप अपनी Google गतिविधि की जांच कर सकते हैं। आप अपने Google Chrome ब्राउज़िंग इतिहास को देख और उसकी समीक्षा भी कर सकते हैं।
चरणों
विधि 1 कंप्यूटर पर अपने Google खाते का इतिहास देखें
- मेरा गतिविधि पृष्ठ खोलें। अपने कंप्यूटर के वेब ब्राउज़र में इस पृष्ठ पर जाएँ।
-

में प्रवेश करें। पर क्लिक करें कनेक्शन पृष्ठ के मध्य में, अपने Google खाते का पता दर्ज करें, पर क्लिक करें अगलेअपने Google खाते का पासवर्ड टाइप करें और चुनें अगले.- यदि मेरा गतिविधि पृष्ठ प्रदर्शित होता है, तो अगले चरण पर जाएं।
-

अपनी Google खाता गतिविधि देखें। पुरानी गतिविधियों को देखने के लिए नीचे स्क्रॉल करें। -

एक विशिष्ट श्रेणी का चयन करें। यदि आप किसी विशिष्ट अनुभाग (जैसे Chrome) की गतिविधि देखना चाहते हैं, तो पृष्ठ के शीर्ष पर इस अनुभाग के शीर्ष पर क्लिक करें। -
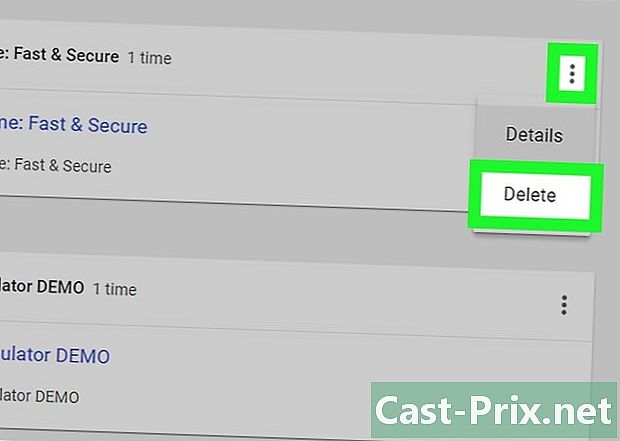
यदि आवश्यक हो तो गतिविधियों को हटा दें। अपने Google इतिहास से किसी विशिष्ट गतिविधि को हटाने के लिए, क्लिक करें ⋮ गतिविधि के दाईं ओर, का चयन करें निकालें फिर ड्रॉप डाउन मेनू में हटाएँ कमांड प्रॉम्प्ट पर। सभी Google इतिहास को हटाने के लिए:- चुनना गतिविधियों को हटा दें बाईं ओर;
- चुनना पूरी अवधि शीर्षक के तहत दिनांक तक हटाएं ;
- पर क्लिक करें हटाएँ ;
- पर क्लिक करें हटाएँ कमांड प्रॉम्प्ट पर।
विधि 2 iPhone पर अपना Google खाता इतिहास देखें
-

Google खोलें। सफेद पृष्ठभूमि पर लाल, पीले, हरे और नीले "जी" जैसे दिखने वाले Google ऐप आइकन पर टैप करें। -
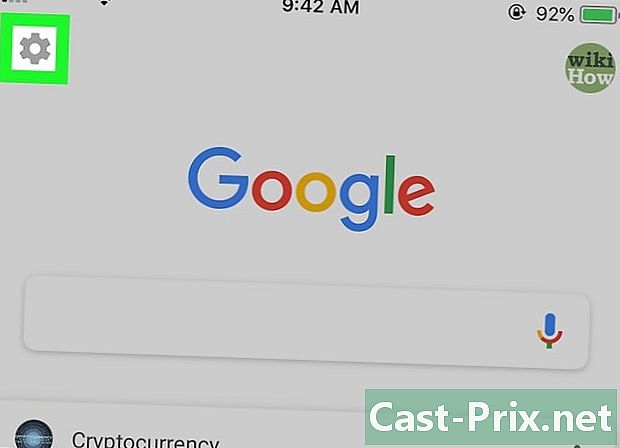
सेटिंग्स बटन दबाएं
. यह नॉब शेप व्हील स्क्रीन के ऊपर बाईं ओर स्थित है और एक नया पेज खोलता है। -

विकल्प पर नीचे स्क्रॉल करें ऐतिहासिक. यह विकल्प पृष्ठ के मध्य में है। -

विकल्प पर जाएं मेरी गतिविधि. यह विकल्प आपको पृष्ठ के मध्य में मिलेगा ऐतिहासिक. -
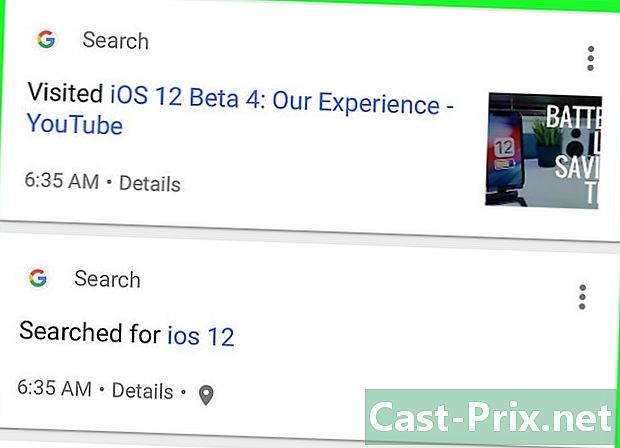
अपनी Google खाता गतिविधि की समीक्षा करें। सबसे पुराने लोगों को देखने के लिए गतिविधियों की सूची नीचे स्क्रॉल करें। -

यदि आवश्यक हो तो गतिविधियों को हटा दें। अपने Google खाता इतिहास की किसी गतिविधि को हटाने के लिए, दबाएँ ⋮ गतिविधि के दाईं ओर, का चयन करें निकालें ड्रॉप-डाउन मेनू में और फिर दबाएं हटाएँ.- आप अपना Google खाता गतिविधि इतिहास टैप करके भी हटा सकते हैं ⋮ स्क्रीन के शीर्ष दाईं ओर, चयन करना गतिविधियों को हटा दें, का चयन पूरी अवधि शीर्षक के तहत दिनांक तक हटाएं फिर दबाने हटाएँ और अंत में हटाएँ जब आपको आमंत्रित किया जाएगा।
विधि 3 Android पर अपना Google खाता इतिहास देखें
-

Google खोलें। Google ऐप खोलने के लिए, सफेद बैकग्राउंड पर लाल, पीले, हरे और नीले "G" आकार के आइकन पर टैप करें।- Google ऐप लगभग सभी हाल ही में एंड्रॉइड पर प्रीइंस्टॉल्ड है।
-

प्रेस ☰. यह आइकन स्क्रीन के नीचे दाईं ओर स्थित है। -
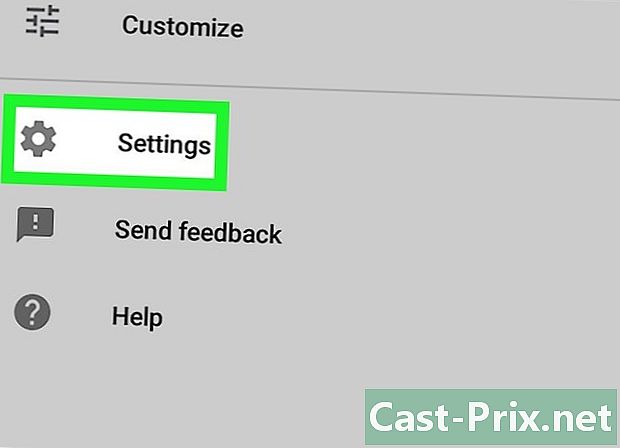
चुनना सेटिंग्स. यह विकल्प स्क्रीन के बाईं ओर है। -
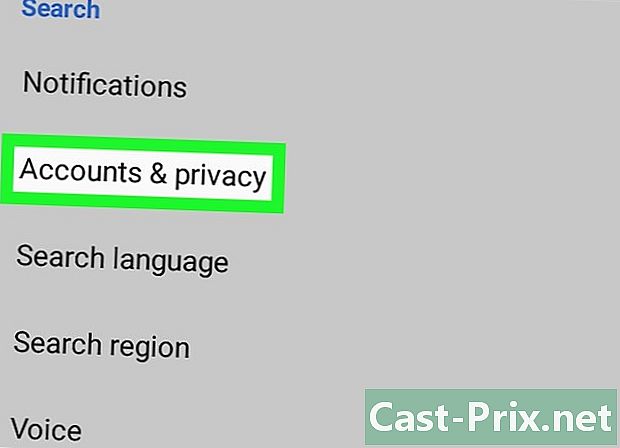
चुनना डेटा और अनुकूलन. यह टैब स्क्रीन के शीर्ष पर है। -

प्रेस मेरी गतिविधि. यह विकल्प स्क्रीन के निचले भाग में है। Chrome में अपना Google खाता गतिविधि पृष्ठ खोलने के लिए टैप करें।- यदि आपको साइन इन करने का संकेत दिया जाता है, तो अगले चरण पर आगे बढ़ने से पहले अपना Google खाता पता और पासवर्ड दर्ज करें।
-
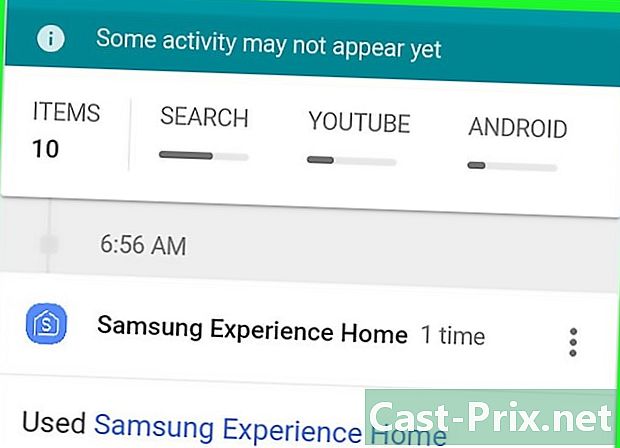
अपनी Google खाता गतिविधि की समीक्षा करें। आप सूची के माध्यम से स्क्रॉल करके अपनी पुरानी गतिविधियों को देख सकते हैं। -

एक विशिष्ट श्रेणी का चयन करें। यदि आप किसी विशिष्ट अनुभाग (जैसे Chrome) की गतिविधि देखना चाहते हैं, तो पृष्ठ के शीर्ष पर अनुभाग के शीर्ष लेख पर टैप करें। -

गतिविधियों को हटा दें। यदि आवश्यक हो, तो आप टैप करके अपने Google खाता इतिहास की गतिविधियों को हटा सकते हैं ⋮ गतिविधि का अधिकार, चुनना निकालें ड्रॉप-डाउन मेनू में और फिर चयन करें हटाएँ कमांड प्रॉम्प्ट पर।- आप अपना Google खाता गतिविधि इतिहास टैप करके भी हटा सकते हैं ☰ तो गतिविधियों को हटा दें > पूरी अवधि (शीर्षक के तहत दिनांक तक हटाएं) > हटाएँ तो हटाएँ.
विधि 4 किसी डेस्कटॉप पर Chrome इतिहास देखें
-

Google Chrome खोलें
. क्रोम ऐप आइकन लाल, पीले, हरे और नीले रंग के गोले की तरह दिखता है। -

पर क्लिक करें ⋮. यह बटन विंडो के शीर्ष दाईं ओर है और ड्रॉप-डाउन मेनू खोलता है। -

चुनना ऐतिहासिक. विकल्प ऐतिहासिक ड्रॉप-डाउन मेनू में है। एक शंकु मेनू प्रदर्शित करने के लिए उस पर क्लिक करें। -

पर क्लिक करें ऐतिहासिक. यह विकल्प कॉनुअल मेनू के शीर्ष पर है। यह पेज खोलता है ऐतिहासिक. -

क्रोम के इतिहास की समीक्षा करें। विभिन्न प्रविष्टियों की समीक्षा करने के लिए अपने इतिहास पर स्क्रॉल करें। -

यदि आवश्यक हो तो अपना इतिहास हटाएं। इतिहास के प्रत्येक तत्व को व्यक्तिगत रूप से क्लिक करके हटाना संभव है ⋮ फिर चयन करना इतिहास से हटाओ। हालाँकि, आप इन चरणों का पालन करके सभी क्रोम इतिहास को भी हटा सकते हैं:- पर क्लिक करें ब्राउज़िंग डेटा साफ़ करें पृष्ठ के बाईं ओर;
- यह सुनिश्चित करें ब्राउज़िंग इतिहास जाँच की है,
- फ़ील्ड में हटाने के लिए एक समय अंतराल चुनें अवधि ;
- पर क्लिक करें डेटा साफ़ करें खिड़की के नीचे।
विधि 5 मोबाइल पर क्रोम का इतिहास देखें
-

Google Chrome खोलें
. Google Chrome खोलने के लिए, लाल, पीले, हरे और नीले रंग के क्षेत्र पर टैप करें। -

प्रेस ⋮. यह बटन स्क्रीन के शीर्ष दाईं ओर है और ड्रॉप-डाउन मेनू खोलता है। -

चुनना ऐतिहासिक. यह विकल्प आपको ड्रॉप-डाउन मेनू के बीच में मिलेगा।- यदि आपको विकल्प नहीं दिखता है ऐतिहासिक, दबाएँ नया टैब ड्रॉप डाउन मेनू में और फिर फिर से ⋮ चयन करने से पहले ऐतिहासिक.
-

क्रोम के इतिहास की समीक्षा करें। Chrome इतिहास पृष्ठ खुलने के बाद, आप इसकी सामग्री की समीक्षा करने के लिए स्क्रॉल कर सकते हैं। -

अपने इतिहास की कुछ प्रविष्टियाँ हटाएं। यदि आप अपने इतिहास से विशिष्ट आइटम हटाना चाहते हैं, तो नीचे दिए गए चरणों का पालन करें।- IPhone पर : प्रेस करें परिवर्तन स्क्रीन के नीचे दाईं ओर, उस आइटम को टैप करें जिसे आप हटाना चाहते हैं और चुनें निकालें नीचे छोड़ दिया।
- Android पर : प्रेस करें एक्स प्रत्येक आइटम के दाईं ओर जिसे आप इतिहास पृष्ठ से हटाना चाहते हैं।
-

यदि आवश्यक हो तो अपना सारा इतिहास हटा दें। यदि आप अपने फ़ोन या टेबलेट पर सभी Chrome इतिहास हटाना चाहते हैं, तो दबाएँ ब्राउज़िंग डेटा साफ़ करेंसुनिश्चित करें कि विकल्प है ब्राउज़िंग इतिहास जाँच की है, दबाएँ ब्राउज़िंग डेटा साफ़ करें उसके बाद ब्राउज़िंग डेटा साफ़ करें जब आपको आमंत्रित किया जाएगा।

- यदि आपका ब्राउज़र सामान्य से धीमा होने लगता है या यदि वह विशिष्ट साइटों को नहीं दिखाता है, जो आपके पास अन्य प्लेटफार्मों या ब्राउज़रों पर पहुंच है, तो इतिहास और कैश को हटाने से समस्या हल हो सकती है।
- ब्राउज़िंग इतिहास को हटाना अपरिवर्तनीय है।