हार्ड ड्राइव को कैसे साफ़ करें
लेखक:
Judy Howell
निर्माण की तारीख:
27 जुलाई 2021
डेट अपडेट करें:
1 जुलाई 2024

विषय
- चरणों
- विधि 1 हार्ड डिस्क को Windows कंप्यूटर से पूरी तरह से साफ़ करें
- विधि 2 पूरी तरह से मैक ओएस एक्स के साथ एक हार्ड डिस्क को मिटा दें
आज, पहचान की चोरी हमारे दैनिक जीवन के जोखिमों का हिस्सा है। अपने व्यक्तिगत डेटा की सुरक्षा करना महत्वपूर्ण हो गया है। कई लोग सोचते हैं कि किसी फ़ाइल को हटाने या हार्ड ड्राइव को प्रारूपित करने से, वे सामग्री को अप्राप्य बनाने का प्रबंधन करते हैं। यह दुर्भाग्य से मामला नहीं है। एक साधारण डेटा रिकवरी प्रोग्राम इनमें से कई फाइलों को सतह पर ला सकता है। यदि आप एक पुराने कंप्यूटर से अलग होने का इरादा रखते हैं या यदि आप सामग्री को मिटाना चाहते हैं, तो अपने हार्ड ड्राइव को सुरक्षित रूप से साफ करके अपने डेटा को सुरक्षित रखें। यह कैसे करना है, यह जानने के लिए इस गाइड का पालन करें।
चरणों
विधि 1 हार्ड डिस्क को Windows कंप्यूटर से पूरी तरह से साफ़ करें
- DBAN डाउनलोड करें। DBAN एक ओपन सोर्स प्रोग्राम है जो तब चलता है जब आपका कंप्यूटर चल रहा होता है और यह सभी डेटा को सभी कनेक्टेड डिस्क पर स्थायी रूप से डिलीट कर देता है जिसके लिए आपने अपनी अनुमति दी है। जब कोई फ़ाइल सामान्य रूप से मिटा दी जाती है, तो फ़ाइल की सामग्री हार्ड डिस्क पर रहती है और इसे केवल ओवरराइट करने में सक्षम होने के रूप में इंगित किया जाता है। इसका मतलब है कि सही टूल के साथ, हार्ड ड्राइव को फॉर्मेट करने के बाद भी कुछ डेटा रिकवर किया जा सकता है। DBAN आपके पूरे डिस्क को 1s और 0s के साथ तीन बार ओवरराइट करेगा, यह सुनिश्चित करने के लिए कि इस डेटा को पुनर्प्राप्त करना लगभग असंभव हो जाता है।
- DBAN को इसके डेवलपर की वेबसाइट dban.org पर मुफ्त में डाउनलोड किया जा सकता है।
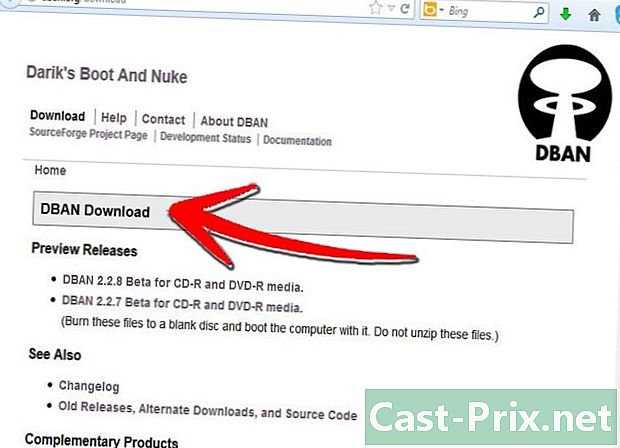
- डीबीएएन को आईएसओ प्रारूप में दिया गया है, जिसका अर्थ है कि आपको इसे सीडी या डीवीडी में जलाना होगा।
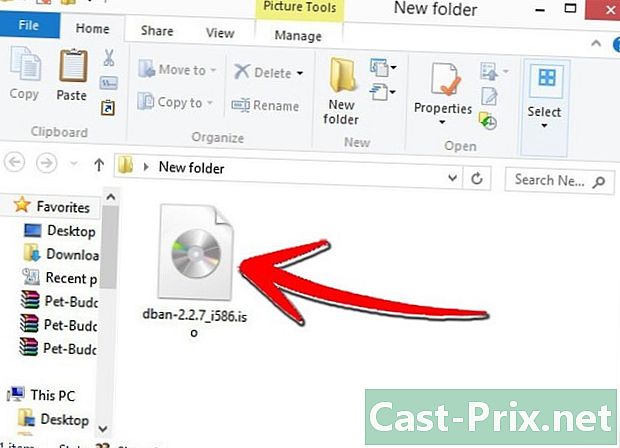
- DBAN को इसके डेवलपर की वेबसाइट dban.org पर मुफ्त में डाउनलोड किया जा सकता है।
-

महत्वपूर्ण फाइलों का बैकअप बना लें। DBAN डिस्क, यहां तक कि विंडोज और किसी भी अन्य ऑपरेटिंग सिस्टम पर सब कुछ मिटा देगा। यदि आप अपने डिफ़ॉल्ट हार्ड ड्राइव के रूप में फिर से हार्ड ड्राइव का उपयोग करने का इरादा रखते हैं, तो ध्यान रखें कि आपको विंडोज को पुनर्स्थापित करने की आवश्यकता होगी। इसलिए उन सभी फाइलों का बैकअप बनाएं जिन्हें आप बाहरी हार्ड ड्राइव पर रखना चाहते हैं या उन्हें किसी डीवीडी में जला सकते हैं। -

DBAN प्रोग्राम को जलाएं। जब आपने DBAN डाउनलोड किया है, तो आपको इसका उपयोग करने के लिए प्रोग्राम को डिस्क पर जलाना होगा। यदि आप चाहें, तो आप अपने कंप्यूटर और प्रोग्राम को USB कुंजी से भी शुरू कर सकते हैं। -

अपने कंप्यूटर को पुनरारंभ करें। जांचें कि सीडी, डीवीडी या यूएसबी कुंजी डाली गई है। जब तक आपका कंप्यूटर शुरू होता है, तब तक BIOS में प्रवेश करने के लिए सेटअप कुंजी दबाएं। सेटअप कुंजी सिस्टम से सिस्टम में भिन्न होती है, यह आमतौर पर F2, F10 या डेल की होती है।- आपको सेटअप कुंजी को जल्दी से दबाने की आवश्यकता होगी, अन्यथा आपका कंप्यूटर सामान्य रूप से शुरू हो जाएगा। यदि आप इस क्षण को याद करते हैं, तो आपको अपने कंप्यूटर को पुनरारंभ करना होगा।
- आपके सिस्टम पर सेटअप कुंजी निर्माता के लोगो के साथ प्रदर्शित होगी।
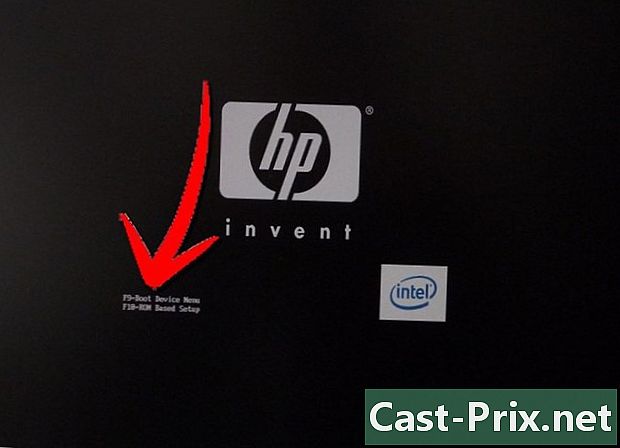
-
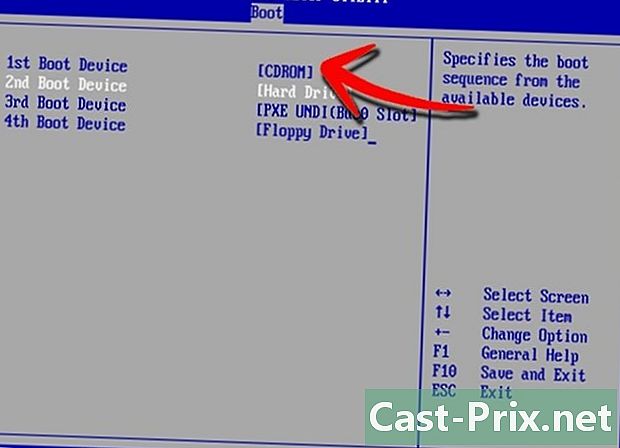
CD / DVD या USB कुंजी से बूट करने के लिए अपना कंप्यूटर सेट करें। एक बार जब आप BIOS में होते हैं, तो मेनू पर जाएं बूट। आपको अपनी हार्ड डिस्क से पहले उस डिस्क को सेट करना होगा जिसमें बूट डिस्क के रूप में DBAN प्रोग्राम है।- अधिकांश सिस्टम कुंजियों का उपयोग करते हैं + और - स्टार्टअप के क्रम को बदलने के लिए।
- यदि आप USB कुंजी का उपयोग कर रहे हैं, तो मेनू इसे कॉल करेगा बेदखल हार्ड डिस्क.
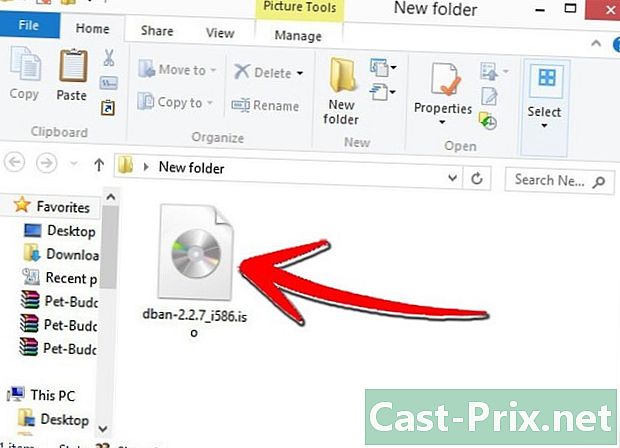
-
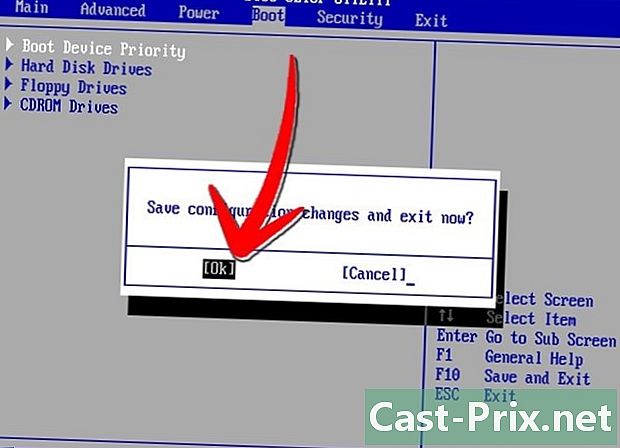
सहेजें और मेनू से बाहर निकलें। जब आपने बूट ऑर्डर को बदल दिया है, तो परिवर्तनों को सहेजें और अपने कंप्यूटर को पुनरारंभ करने के लिए BIOS से बाहर निकलें। DBAN को स्वचालित रूप से लोड करना होगा। यदि यह मामला नहीं है, तो BIOS में फिर से दर्ज करें और जांचें कि बूट ऑर्डर सही है। -
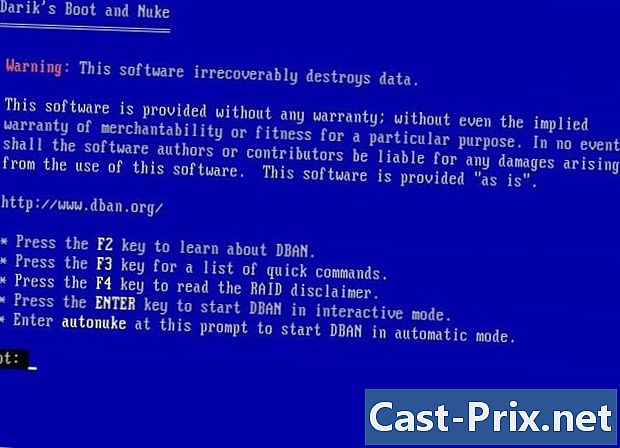
DBAN प्रारंभ करें। जब DBAN लॉन्च किया जाता है, तो आपको मेनू पर निर्देशित किया जाएगाबूट:जहाँ आप DBAN कार्यक्रम शुरू कर सकते हैं। प्रेस प्रविष्टि DBAN को खोलने और डिस्क क्लीनअप को कॉन्फ़िगर करने के लिए। आप इस मेनू से कुछ कमांड भी दर्ज कर सकते हैं।- यदि आप अपने कंप्यूटर से जुड़ी सभी हार्ड ड्राइव को मिटाने का इरादा रखते हैं, तो दर्ज करें
autonuke। यह कमांड तीन-चरण विधि का उपयोग करके आपके सभी हार्ड ड्राइव पर सफाई शुरू करेगा।
- यदि आप अपने कंप्यूटर से जुड़ी सभी हार्ड ड्राइव को मिटाने का इरादा रखते हैं, तो दर्ज करें
-
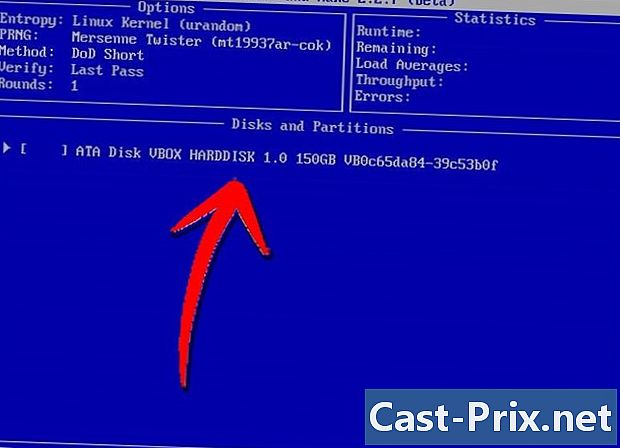
उस हार्ड ड्राइव को चुनें जिसे आप साफ करना चाहते हैं। यदि आप केवल एक हार्ड डिस्क को साफ करना चाहते हैं या कॉन्फ़िगरेशन बदलना चाहते हैं, तो दबाएं प्रविष्टि मेनू परबूट:का उपयोग करने के लिए इंटरएक्टिव मोड। स्पेस बार के साथ, उस हार्ड ड्राइव को चुनें जिसे आप साफ करना चाहते हैं।- आप उपयुक्त कुंजी दबाकर सफाई विधि (एम), यादृच्छिक संख्या जनरेटर (पी), क्रांतियों की संख्या (आर) और सत्यापन (वी) को बदल सकते हैं। प्रत्येक अनुभाग में सभी विकल्पों का विस्तृत विवरण होता है।

- अधिकांश डिफ़ॉल्ट DBAN सेटिंग्स आपके व्यक्तिगत कंप्यूटर या छोटे व्यवसाय कंप्यूटर के लिए पर्याप्त होनी चाहिए।
- आप उपयुक्त कुंजी दबाकर सफाई विधि (एम), यादृच्छिक संख्या जनरेटर (पी), क्रांतियों की संख्या (आर) और सत्यापन (वी) को बदल सकते हैं। प्रत्येक अनुभाग में सभी विकल्पों का विस्तृत विवरण होता है।
-

हार्ड ड्राइव को मिटाकर शुरू करें। जब आपने हार्ड ड्राइव और विकल्प का चयन किया है, तो सफाई शुरू करने के लिए F10 दबाएं। प्रक्रिया में लगने वाला समय प्रदर्शित किया जाएगा सांख्यिकी बॉक्स। चुने गए विधि और हार्ड डिस्क के आकार के आधार पर, प्रक्रिया में कई दिन लग सकते हैं। -
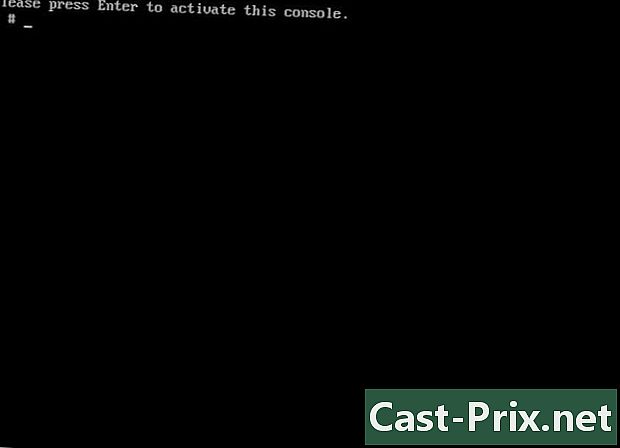
अपने कंप्यूटर को पुनरारंभ करें। हार्ड ड्राइव को साफ करने के बाद, आपको DBAN से एक प्राप्त होगा जो आपको DBAN ड्राइव को हटाने और आपके कंप्यूटर को बंद करने के लिए कहेगा। आपकी हार्ड ड्राइव को ठीक से साफ किया गया है और आप उन्हें पुन: उपयोग कर सकते हैं या उन्हें सुरक्षित रूप से फिर से बेचना कर सकते हैं।- ऑपरेटिंग सिस्टम द्वारा हार्ड ड्राइव को प्रयोग करने योग्य बनाया जाना चाहिए।
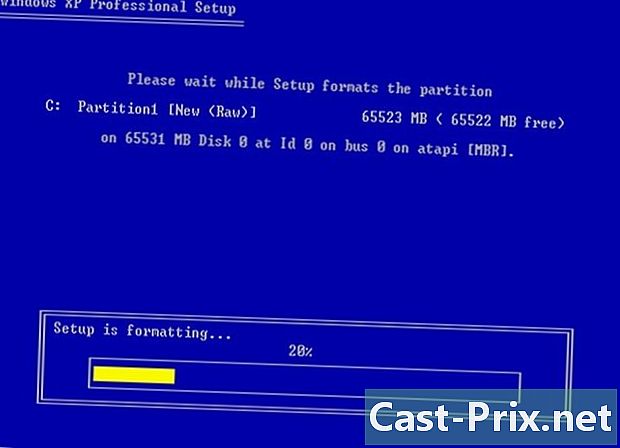
- यदि आपने अपने ऑपरेटिंग सिस्टम में हार्ड ड्राइव को साफ किया है, तो आपको विंडोज को फिर से इंस्टॉल करना होगा।

- ऑपरेटिंग सिस्टम द्वारा हार्ड ड्राइव को प्रयोग करने योग्य बनाया जाना चाहिए।
विधि 2 पूरी तरह से मैक ओएस एक्स के साथ एक हार्ड डिस्क को मिटा दें
-

महत्वपूर्ण फाइलों का बैकअप बना लें। पोंछने से डिस्क पर सब कुछ मिट जाएगा, यहां तक कि आपका ऑपरेटिंग सिस्टम भी। यदि आप हार्ड ड्राइव को डिफ़ॉल्ट हार्ड ड्राइव के रूप में फिर से उपयोग करने का इरादा रखते हैं, तो ध्यान रखें कि आपको ओएस एक्स को फिर से स्थापित करना होगा। इसलिए उन सभी फाइलों का बैकअप बनाएं जिन्हें आप बाहरी हार्ड ड्राइव पर रखना चाहते हैं या उन्हें हार्ड ड्राइव पर जला देना चाहते हैं। डीवीडी। -
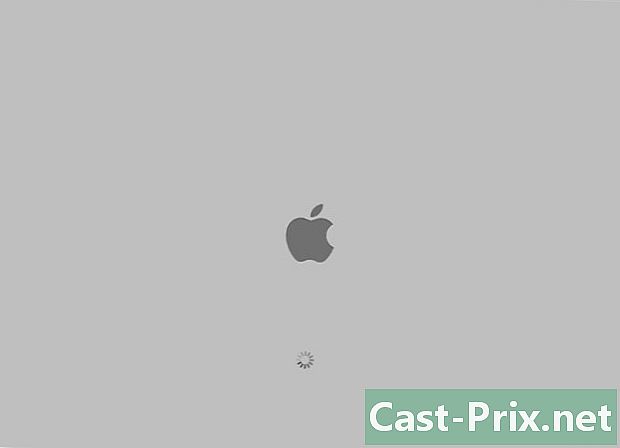
हार्ड ड्राइव रिकवरी से शुरू करें। कंप्यूटर को पुनरारंभ करें और कंप्यूटर शुरू होने पर Apple + R कुंजियों को दबाते रहें। आप पुनर्प्राप्ति उपयोगिता लॉन्च करेंगे। रिकवरी हार्ड ड्राइव का चयन करें और दबाएं जारी रखने के लिए. -
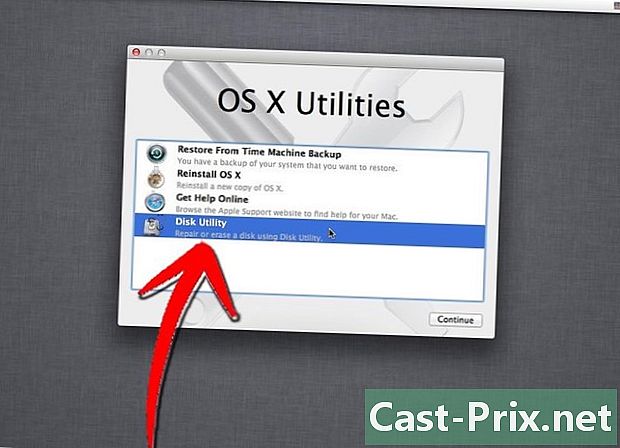
खुला है डिस्क उपयोगिता. यह प्रोग्राम आपको स्थापित हार्ड डिस्क में हेरफेर करने की अनुमति देता है। -

अपनी हार्ड ड्राइव का चयन करें। बाएं मेनू में आपको पहले से इंस्टॉल की गई हार्ड ड्राइव की एक सूची दिखाई देगी। उस हार्ड ड्राइव को चुनें जिसे आप साफ करना चाहते हैं। यदि आप अपनी डिफ़ॉल्ट हार्ड ड्राइव को साफ करते हैं, तो आपको ओएस एक्स को फिर से स्थापित करना होगा। -
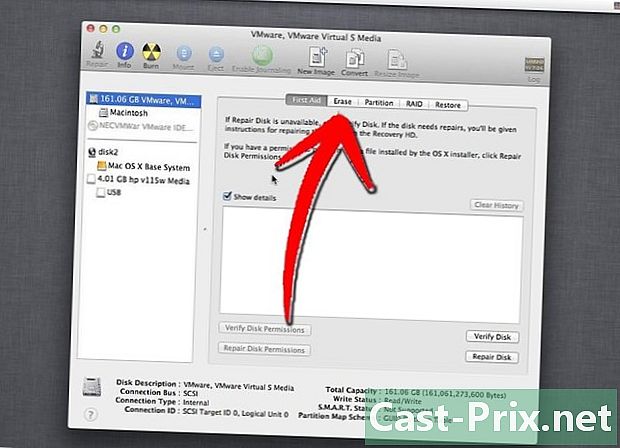
टैब पर क्लिक करें मिटाना. यहां आप अपनी हार्ड ड्राइव के लिए वांछित प्रारूप का चयन कर सकते हैं। ओएस एक्स के लिए, यह प्रारूप मैक ओएस एक्स एक्सटेंडेड (जर्नलेड) होना चाहिए। आप चाहें तो डिस्क को एक नाम भी दे सकते हैं। -

बटन पर क्लिक करें सुरक्षा विकल्प. डिफ़ॉल्ट रूप से, डिस्क को एक-चरण विधि का उपयोग करके साफ किया जाएगा जो सभी हार्ड डिस्क डेटा को 0. के साथ बदल देगा। यह एक मामूली सुरक्षित तरीका है। यदि आप अधिक सुरक्षा चाहते हैं, तो आप अन्य विकल्प चुन सकते हैं।- 7-पास विधि: डेटा एक के बजाय सात बार ओवरराइट किया जाएगा, यह एक बहुत ही सुरक्षित तरीका है। डेटा लगभग अपरिवर्तनीय होगा। एक मानक सफाई की तुलना में सात गुना अधिक समय लगेगा।
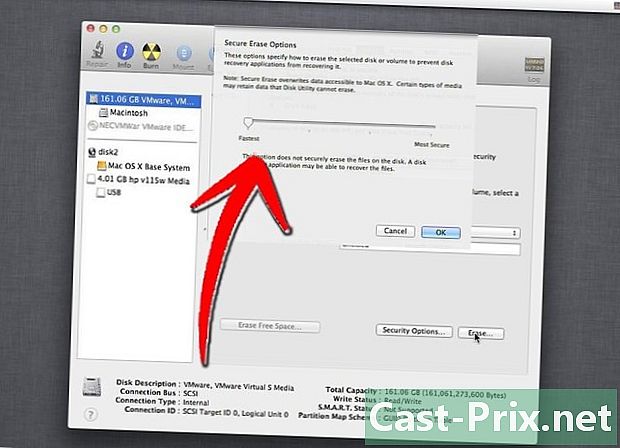
- 35-पास विधि: डेटा को एक के बजाय 35 बार अधिलेखित किया जाएगा और गुटमन एल्गोरिथम लागू किया जाएगा, यह एक अविश्वसनीय रूप से सुरक्षित तरीका है। यह समाधान गोपनीय और शीर्ष गुप्त डेटा के लिए अनुशंसित है। एक मानक सफाई की तुलना में 35 गुना अधिक समय लगेगा।
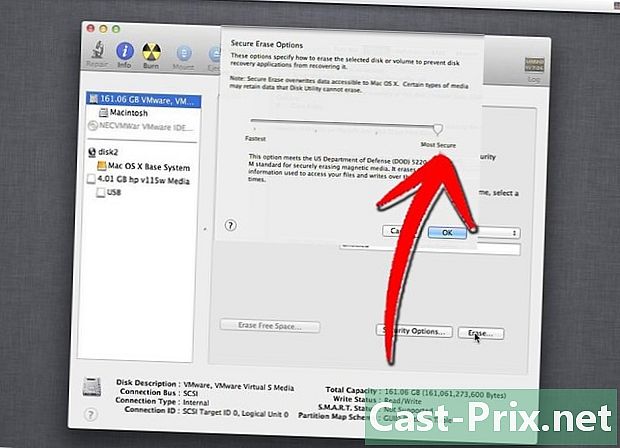
- 7-पास विधि: डेटा एक के बजाय सात बार ओवरराइट किया जाएगा, यह एक बहुत ही सुरक्षित तरीका है। डेटा लगभग अपरिवर्तनीय होगा। एक मानक सफाई की तुलना में सात गुना अधिक समय लगेगा।
-
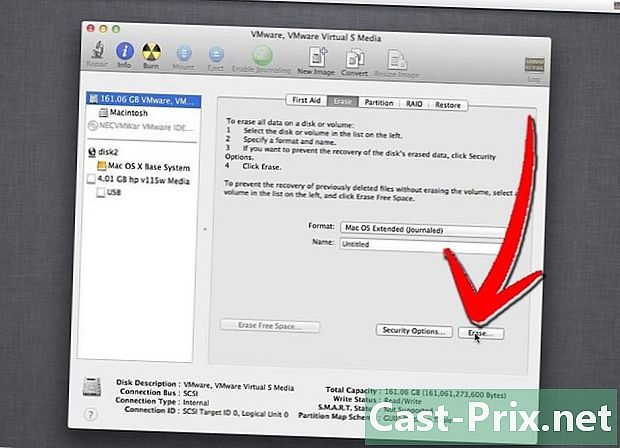
"हटाएं" बटन पर क्लिक करें। फिर सफाई की प्रक्रिया शुरू की जाएगी। आपके द्वारा चुने गए सुरक्षा विकल्पों के आधार पर, इस प्रक्रिया में लंबा समय लग सकता है। एक बार जब यह समाप्त हो जाता है, तो हार्ड ड्राइव को आपके सिस्टम के लिए साफ और स्वरूपित किया जाएगा। -
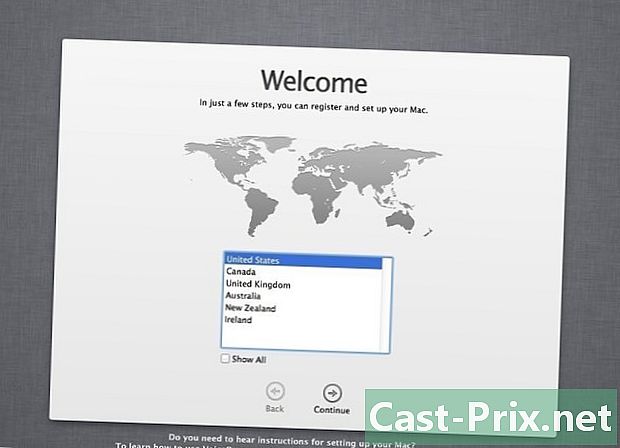
OS X को पुनर्स्थापित करें। यदि आपने अपने कंप्यूटर की डिफ़ॉल्ट हार्ड ड्राइव को साफ कर दिया है, तो आपको इसे फिर से उपयोग करने के लिए ओएस एक्स को फिर से स्थापित करना होगा। विकल्प पर क्लिक करें OS X को पुनर्स्थापित करें हार्ड डिस्क रिकवरी में।- स्थापना फ़ाइलों को डाउनलोड करने के लिए आपको इंटरनेट कनेक्शन की आवश्यकता होगी। अपने खाते को सत्यापित करने के लिए आपको अपनी Apple आईडी की भी आवश्यकता होगी।
