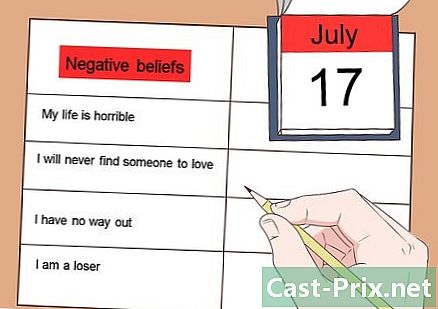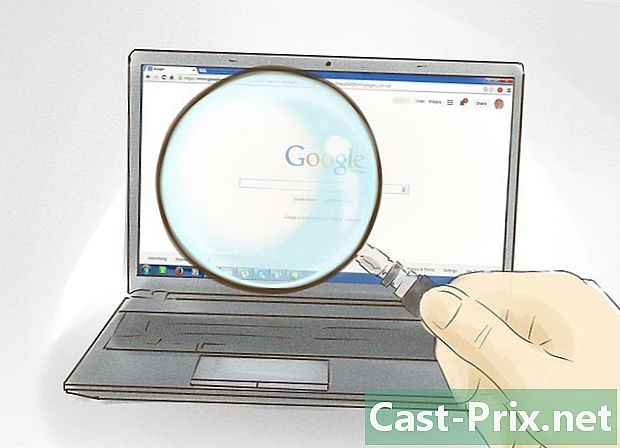कंप्यूटर को कैसे साफ़ करें और मुफ्त में समस्याओं की मरम्मत करें
लेखक:
Judy Howell
निर्माण की तारीख:
5 जुलाई 2021
डेट अपडेट करें:
1 जुलाई 2024

विषय
- चरणों
- भाग 1 मूल समस्या निवारण
- भाग 2 एडवेयर और क्लीन ब्राउजर निकालें (विंडोज)
- भाग 3 एडवेयर और क्लीन सफारी (मैक) निकालें
- भाग 4 अपने कंप्यूटर (विंडोज) का अनुकूलन करें
- भाग 5 अपने कंप्यूटर (मैक) का अनुकूलन करें
- भाग 6 कंप्यूटर को अच्छे कार्य क्रम में रखें
बेसिक मेंटेनेंस किए बिना आप कंप्यूटर का जितना अधिक इस्तेमाल करेंगे, उतना ही उसका प्रदर्शन बिगड़ता जाएगा। यदि आपने हाल ही में अपने कंप्यूटर की गति में उल्लेखनीय कमी देखी है, या यदि आप एक पुराने कंप्यूटर को रीसायकल करने का प्रयास कर रहे हैं, तो आपके पास कई समाधान हैं। यदि त्रुटियों को प्रदर्शित किया जाता है या आपको अन्य समस्याएं हैं, तो समाधान आपके कंप्यूटर को पुनरारंभ करने के समान सरल हो सकता है। यदि आप वायरस से संक्रमित हो गए हैं, तो इन खतरों को खोजने और खत्म करने के लिए कार्यक्रम तैयार किए गए हैं।
चरणों
भाग 1 मूल समस्या निवारण
-

समस्या होने पर अपने कंप्यूटर को पुनरारंभ करें। यह एक आसान समाधान की तरह लग सकता है, लेकिन आपके कंप्यूटर को पुनरारंभ करने से अपेक्षा से अधिक समस्याएं हल हो जाएंगी। पुनः आरंभ करने से पहले किसी भी खुले दस्तावेज़ को सहेजना याद रखें। -

यदि आप लालटेन से कनेक्ट नहीं कर सकते हैं तो अपना नेटवर्क रीसेट करें। यदि आप वेबसाइटों पर जा सकते हैं, और अब यह संभव नहीं है, तो अपने नेटवर्क उपकरण को रिबूट करने का प्रयास करें। यह हेरफेर अक्सर मोडेम और राउटर के साथ कनेक्शन की समस्याओं को हल करेगा।- अपने मॉडेम से पावर केबल को डिस्कनेक्ट करें, और अपने राउटर से पावर केबल को डिस्कनेक्ट करें (यदि आपके पास एक है)।
- लगभग 30 सेकंड तक प्रतीक्षा करें, और फिर अपने मॉडेम को फिर से प्लग करें।
- एक बार आपके मॉडेम की लाइटें चालू होने के बाद, अपने राउटर को फिर से कनेक्ट करें। आपका नेटवर्क एक मिनट के बाद फिर से चालू होना चाहिए।
-

अपने कंप्यूटर पर घड़ी की जाँच करें। यदि आपके सिस्टम की घड़ी किसी तरह से बाहर हो गई है, तो आप कुछ वेबसाइटों तक पहुंचने के लिए आवश्यक सुरक्षा प्रमाणपत्र प्राप्त नहीं कर सकते हैं। इससे कई पेज लोड करने में समस्या हो सकती है। अपने सिस्टम पर घड़ी की जाँच करें और इसे सही समय पर सेट करें। -

यदि आप अपने डिवाइस से कनेक्ट नहीं कर सकते हैं तो अपने प्रिंटर को पुनरारंभ करें। यदि आपका प्रिंटर अब प्रदर्शित नहीं होता है, तो उसे पुनरारंभ करें ताकि वह फिर से दिखाई दे। आप या तो पावर बटन के साथ प्रिंटर को बंद कर सकते हैं, या पावर कॉर्ड को अनप्लग कर सकते हैं। लगभग 30 सेकंड प्रतीक्षा करें, फिर इसे फिर से प्लग करें।
भाग 2 एडवेयर और क्लीन ब्राउजर निकालें (विंडोज)
-

नियंत्रण कक्ष खोलें। यदि आपके वेब ब्राउज़र धीरे-धीरे चल रहे हैं, या वे पॉप-अप और टूलबार से प्रभावित हैं, तो इसका मतलब है कि आपका कंप्यूटर एडवेयर से संक्रमित हो सकता है। एक एडवेयर अवांछित सॉफ़्टवेयर है जिसे आपके वेब ब्राउज़र को हाईजैक करने के लिए डिज़ाइन किया गया है, जो इंटरनेट पर आपकी खोजों को रीडायरेक्ट करता है और विज्ञापन के माध्यम से बोझिल ब्राउज़िंग करता है। एक संक्रमण को खत्म करने के लिए पहली चीज यह है कि आप उन प्रोग्रामों की स्थापना रद्द करें जिन्हें आप कंट्रोल पैनल में नहीं जानते हैं। आपके पास विंडोज के संस्करण के आधार पर प्रक्रिया भिन्न होती है।- विंडोज 10 और 8 - विंडोज बटन पर राइट क्लिक करें और चुनें नियंत्रण कक्ष.
- विंडोज 7, विस्टा और XP - प्रारंभ मेनू पर क्लिक करें और चुनें नियंत्रण कक्ष प्रारंभ मेनू में।
-

पर क्लिक करें एक कार्यक्रम की स्थापना रद्द करें या कार्यक्रम और सुविधाएँ. यह विकल्प आपको अपने कंप्यूटर पर स्थापित सभी कार्यक्रमों की एक सूची देखने की अनुमति देता है। -

हाल ही में स्थापित प्रोग्राम देखें जिन्हें आप नहीं पहचानते हैं। आप स्थापना तिथि से सूची को सॉर्ट कर सकते हैं, जो आपको उन कार्यक्रमों को खोजने में मदद कर सकता है जो हाल ही में आपके ज्ञान के बिना स्थापित किए गए थे। सूची पर प्रत्येक कार्यक्रम का अध्ययन करें और उन लोगों को लिखें जिन्हें आप नहीं पहचानते हैं। यह निर्धारित करने के लिए कि क्या यह एक अवांछित कार्यक्रम है, वेब पर प्रत्येक अज्ञात प्रविष्टि के लिए देखें। -

एक अवांछित कार्यक्रम का चयन करें और क्लिक करें स्थापना रद्द करें. अपने सिस्टम से प्रोग्राम को खाली करने के लिए स्क्रीन पर दिए गए निर्देशों का पालन करें। यह प्रक्रिया उन सभी अन्य कार्यक्रमों के लिए दोहराएं जिन्हें आप हटाना चाहते हैं।- आपके द्वारा ज्ञात कार्यक्रमों को हटाने का अवसर लेना बहुत अच्छा होगा लेकिन अब उपयोग न करें। पुराने गेम, अप्रयुक्त ब्राउज़र, उपकरण जो आपने केवल एक बार और भूल गए हैं, और अन्य वैध प्रोग्राम आपके कंप्यूटर को अव्यवस्थित करने में मदद कर सकते हैं। उन्हें खाली करने के लिए स्थान खाली करें और संभावित रूप से आपके कंप्यूटर के स्टार्टअप को गति दें।
-

AdwCleaner डाउनलोड करें। यह एक मुफ्त उपयोगिता है जो आपके कंप्यूटर को मैलवेयर और मैलवेयर के लिए स्कैन करती है और जो इसे मिला है उसे हटा देती है। आप AdwCleaner को साइट से डाउनलोड कर सकते हैं toolslib.net/downloads/viewdownload/1-adwcleaner/. -

AdwCleaner चलाएं। बटन पर क्लिक करें विश्लेषण AdwCleaner में संक्रमण के लिए अपने कंप्यूटर को स्कैन करने के लिए। इस ऑपरेशन में 20 मिनट या उससे अधिक समय लग सकता है। जब विश्लेषण पूरा हो जाए, तो क्लिक करें स्वच्छ AdwCleaner ने जो संक्रमण पाए हैं उन्हें दूर करने के लिए। -

मालवेयरबाइट एंटी-मालवेयर डाउनलोड और इंस्टॉल करें। इस कार्यक्रम का मुफ्त संस्करण अधिकांश संक्रमणों को खोजने और निकालने में सक्षम है। आप इंस्टालेशन प्रोग्राम को पेज पर डाउनलोड कर सकते हैं malwarebytes.org और क्लिक कर रहा है डाउनलोड। फिर आप बटन पर क्लिक कर सकते हैं मुफ्त संस्करण डाउनलोड करें। प्रोग्राम इंस्टॉल करने के लिए डाउनलोड करने के बाद इंस्टॉलर को चलाएं। -

एंटी-मैलवेयर के साथ एक स्कैन करें। Malwarebytes Anti-Malware खोलें और यदि संकेत मिले तो सभी अपडेट डाउनलोड करें। अपने कंप्यूटर का एक स्कैन चलाएं, जिसमें 20 से 30 मिनट लगने चाहिए। वह सब कुछ हटा दें जिस पर क्लिक करके विश्लेषण पाया गया सब कुछ संगरोध एक बार विश्लेषण पूरा हो गया है। -

शॉर्टकट क्लीनर डाउनलोड करें और चलाएं। अधिकांश एडवेयर संक्रमण आपके ब्राउज़र शॉर्टकट के लिंक जोड़ देंगे, जिससे गलत वेबसाइट दिखाई दे सकती है, भले ही आप संक्रमण को साफ कर दें। एंटी-मैलवेयर समुदाय द्वारा बनाया गया एक मुफ्त शॉर्टकट क्लीनर आपके सभी शॉर्टकट स्कैन कर सकता है और संक्रमित लिंक को हटा सकता है। आप यहां कार्यक्रम डाउनलोड कर सकते हैं। अपने ब्राउज़र शॉर्टकट को स्कैन करने और उन्हें जल्दी से ठीक करने के लिए डाउनलोड किए गए प्रोग्राम को लॉन्च करें। -

अपने वेब ब्राउज़र रीसेट करें। आपके वेब ब्राउज़र में अभी भी मैलवेयर के अवशेष हो सकते हैं जिन्हें आपने विश्लेषण सॉफ़्टवेयर का उपयोग करके हटा दिया है। अपने ब्राउज़र को रीसेट करके, आप शेष सॉफ़्टवेयर को हटा देंगे और अपने ब्राउज़र को उनकी डिफ़ॉल्ट सेटिंग्स पर रीसेट कर देंगे।- इंटरनेट एक्सप्लोरर - बटन पर क्लिक करें उपकरण उसके बाद इंटरनेट विकल्प। टैब पर क्लिक करें उन्नत और क्लिक करें रीसेट। "व्यक्तिगत सेटिंग्स हटाएं" बॉक्स को चेक करें और क्लिक करें रीसेट.
- क्रोम - क्रोम मेनू बटन पर क्लिक करें और फिर क्लिक करें सेटिंग्स। पर क्लिक करें उन्नत सेटिंग्स दिखाएंइसके बाद पृष्ठ पर जाएं। पर क्लिक करें सेटिंग्स रीसेट करें उसके बाद रीसेट.
- फ़ायरफ़ॉक्स - फ़ायरफ़ॉक्स मेनू बटन पर क्लिक करें, फिर क्लिक करें ? । पर क्लिक करें समस्या निवारण सूचना उसके बाद फ़ायरफ़ॉक्स को रीसेट करें। पर क्लिक करें फ़ायरफ़ॉक्स को रीसेट करें फिर से सत्यापित करने के लिए।
-

अपने कंप्यूटर को पुनरारंभ करें और AdwCleaner और एंटी-मालवेयर फिर से चलाएं। एक बार जब आपने अपने शॉर्टकट और ब्राउज़रों की सफाई और रीसेट कर लिया, तो आपको अपने कंप्यूटर को पुनरारंभ करना चाहिए और इसे दोनों कार्यक्रमों के साथ फिर से स्कैन करना चाहिए। अभी भी निशान हो सकते हैं जो रिबूट के बाद दिखाई देंगे।
भाग 3 एडवेयर और क्लीन सफारी (मैक) निकालें
-

आपके एप्लिकेशन फ़ोल्डर से कोई भी प्रोग्राम नहीं हटाएं। आपके सिस्टम पर स्थापित सभी प्रोग्राम आपके एप्लिकेशन फ़ोल्डर में हैं। यदि आपको ऐसे संदिग्ध प्रोग्राम दिखाई देते हैं जिन्हें आप नहीं जानते हैं, तो उन्हें अनइंस्टॉल करने के लिए ट्रैश में खींचें।- प्रत्येक प्रोग्राम की तलाश करें जिसे आप इंटरनेट पर नहीं जानते हैं कि यह क्या है और यदि यह सुरक्षित है।
-

मैक के लिए मालवेयरबाइट एंटी-मालवेयर डाउनलोड और इंस्टॉल करें। इस कार्यक्रम को पहले AdwareMedic कहा जाता था, और यह मैक पर मैलवेयर की खोज और हटाने के लिए सबसे प्रभावी उपयोगिताओं में से एक है। आप इस कार्यक्रम को वेबसाइट से मुफ्त में डाउनलोड कर सकते हैं malwarebytes.org/antimalware/mac/.- एक बार जब आप फ़ाइल डाउनलोड कर लेते हैं, तो उस पर डबल-क्लिक करें और अपने एप्लिकेशन फ़ोल्डर में "मैक के लिए एंटी-मैलवेयर" खींचें।
- यदि कोई दिखा रहा है कि आप प्रोग्राम को स्थापित नहीं कर सकते क्योंकि यह Apple स्टोर से नहीं आता है, तो राइट-क्लिक करें (Ctrlडाउनलोड की गई फ़ाइल पर + क्लिक करें) चुनें खुला, फिर क्लिक करें खुला फिर से।
-

मैक के लिए एंटी-मालवेयर चलाएं और अपने कंप्यूटर को स्कैन करें। जब आप पहली बार एंटी-मालवेयर चलाते हैं, तो आपको अपने व्यवस्थापक पासवर्ड के लिए कहा जाएगा। यह एक दायित्व है कि विशेष फ़ोल्डरों का अनुरोध करने वाले संरक्षित फ़ोल्डरों में कुछ फ़ाइलों को हटाने में सक्षम होने के लिए। बटन पर क्लिक करें विश्लेषण मैलवेयर के लिए अपने मैक को स्कैन करना शुरू करने के लिए। विश्लेषण 15 से 20 मिनट के बीच रहेगा। -

पर क्लिक करें चयनित आइटम हटाएं एक बार विश्लेषण पूरा हो गया है। स्कैन के दौरान पाया जाने वाला एंटी-मैलवेयर कुछ भी हटा दिया जाएगा। आपको प्रक्रिया पूरी करने के लिए अपने कंप्यूटर को पुनरारंभ करने के लिए कहा जा सकता है।
भाग 4 अपने कंप्यूटर (विंडोज) का अनुकूलन करें
-

विंडोज अपडेट करें। उपलब्ध नवीनतम अद्यतनों को स्थापित करके, यह आपके सामने आई त्रुटियों को हल करने में मदद कर सकता है, और आपका कंप्यूटर संरक्षित और स्थिर रहेगा। विंडोज अपडेट चेक और इंस्टॉलेशन का ध्यान रखेगा। प्रारंभ मेनू या होम स्क्रीन खोलें और विंडोज अपडेट उपयोगिता खोजने के लिए "विंडोज़ अपडेट" टाइप करें।- विंडोज 10 में, आप नए "सेटिंग्स" मेनू के "अपडेट एंड सिक्योरिटी" अनुभाग में विंडोज अपडेट उपयोगिता पा सकते हैं।
-

उपलब्ध खाली स्थान की जाँच करें। आम तौर पर, आपके हार्ड ड्राइव पर स्थान की मात्रा आपके प्रदर्शन पर महत्वपूर्ण प्रभाव नहीं डालती है, लेकिन अगर आपके पास हार्ड डिस्क पर 20% से कम खाली स्थान है, जिस पर विंडोज स्थापित है, तो आप एक धीमी गति से प्रदर्शन देख सकते हैं। विंडोज को अस्थायी फ़ाइलों को स्थानांतरित करने और संग्रहीत करने के लिए इस खाली स्थान की आवश्यकता है, और इसके बिना, आपका कंप्यूटर एक स्टॉप तक धीमा हो सकता है। अपने सिस्टम को चालू रखने और चलाने में मदद करने के लिए पुरानी फ़ाइलों को नियमित रूप से हटाएं।- "कंप्यूटर" विंडो खोलें (⊞ जीत+ए) और अपने विंडोज हार्ड ड्राइव (आमतौर पर सी ड्राइव :) के लिए खोजें। इस हार्ड ड्राइव में इष्टतम प्रदर्शन के लिए कम से कम 20% मुफ्त स्थान होना चाहिए।
-

पुरानी अस्थायी फ़ाइलों को खोजने और हटाने के लिए डिस्क क्लीनअप उपयोगिता चलाएँ। प्रारंभ मेनू खोलें और उपयोगिता को खोलने के लिए "डिस्क क्लीनअप" टाइप करें। विंडोज हार्ड डिस्क का चयन करें और इसके स्कैन होने की प्रतीक्षा करें। जिस प्रकार की फ़ाइल को आप हटाना चाहते हैं, उसके अनुरूप बक्से की जाँच करें। यदि आप इसे हटाते हैं तो प्रत्येक प्रविष्टि उस स्थान को प्रदर्शित करेगी जिसे पुनर्प्राप्त किया जाएगा।- अपने "डाउनलोड" और "मेरे दस्तावेज़" फ़ोल्डर खोलें यह देखने के लिए कि क्या आप पुरानी फ़ाइलों को रख रहे हैं जिनकी आपको अब आवश्यकता नहीं है।
-

पुराने प्रोग्रामों की स्थापना रद्द करें जो अप्रयुक्त नहीं हैं। जैसा कि आप अपने कंप्यूटर का उपयोग करते हैं, आप संभवतः कई कार्यक्रमों को जमा करेंगे जो एक बार उपयोग किए जाएंगे, और फिर आप भूल जाएंगे। ये पुराने कार्यक्रम आपके हार्ड ड्राइव पर बहुत अधिक जगह ले सकते हैं, और कुछ पृष्ठभूमि में भी चल सकते हैं, सिस्टम संसाधनों को हॉगिंग कर सकते हैं। अपने पुराने कार्यक्रमों को नियमित रूप से अनइंस्टॉल करके, आप अपने कंप्यूटर को सुचारू रूप से चलाने में मदद करेंगे।- नियंत्रण कक्ष खोलें और चुनें एक कार्यक्रम की स्थापना रद्द करें या कार्यक्रम और सुविधाएँ। इंस्टॉल किए गए कार्यक्रमों की सूची ब्राउज़ करें और उन लोगों को हटा दें जिनका आप अब उपयोग नहीं करते हैं। एक प्रोग्राम चुनें और क्लिक करें स्थापना रद्द करें इसे हटाने के लिए। यदि आप नहीं जानते कि यह कार्यक्रम किस लिए है, तो इंटरनेट पर देखें।
- एक निशुल्क प्रोग्राम जिसे "पीसी डिक्रिपियर" कहा जाता है, आपके कंप्यूटर को ऐसे सॉफ़्टवेयर के लिए स्कैन कर सकता है, जिन्हें आमतौर पर अनावश्यक माना जाता है। ये अनचाहे प्रोग्राम आमतौर पर कंप्यूटर पर प्रीइंस्टॉल्ड होते हैं, और इन्हें "ब्लोटेवर" या "इनवेसिव सॉफ्टवेयर" कहा जाता है। आप निजी उपयोग के लिए Pc Decrapifier को मुफ्त में डाउनलोड कर सकते हैं pcdecrapifier.com। इसे स्थापित करने की आवश्यकता नहीं है, आपको बस इसे डाउनलोड करने के बाद प्रोग्राम चलाना होगा और इसे अपने कंप्यूटर को स्कैन करने की अनुमति देना होगा। यदि यह ब्लोटैवर्स का पता लगाता है, तो यह एक ही समय में उन सभी को हटा सकता है।
-

अपने स्टार्टअप क्रम को साफ करें। कई प्रोग्राम विंडोज के रूप में उसी समय शुरू करने के लिए खुद को कॉन्फ़िगर करते हैं। भले ही यह प्रोग्राम आपको जरूरत पड़ने पर तेजी से खुल जाएगा, लेकिन बहुत अधिक प्रोग्रामिंग उस समय महत्वपूर्ण प्रभाव डाल सकती है जब इसे शुरू करने के लिए विंडोज लेता है।- विंडोज 10 और 8 - चाबियाँ दबाएं Ctrl+पाली+पलायन कार्य प्रबंधक खोलने के लिए। पर क्लिक करें अधिक जानकारी विंडो बड़ा करने के लिए, फिर टैब पर क्लिक करें स्टार्ट-अप। उन वस्तुओं की जाँच करें जिन्हें आप अपने स्टार्टअप क्रम से हटाना चाहते हैं और क्लिक करें निष्क्रिय। यदि आप नहीं जानते कि एक कार्यक्रम क्या है, या यदि यह स्टार्टअप के लिए आवश्यक है, तो इसके लिए इंटरनेट पर देखें।
- विंडोज 7 और विस्टा - प्रेस ⊞ जीत+आर और "msconfig" टाइप करें। टैब पर क्लिक करें स्टार्ट-अप। जिस आइटम को आप अक्षम करना चाहते हैं उसके बगल में स्थित बॉक्स को अनचेक करें। यदि आपको नहीं पता है कि कार्यक्रमों में से एक क्या है, तो आप इसे इंटरनेट पर खोज सकते हैं। बस एक खोज इंजन में "स्टार्टअप तत्व" का नाम टाइप करें और पहले परिणाम आपको बताएं।
-

अपने पसंदीदा कार्यक्रमों को बदलने के लिए वैकल्पिक कार्यक्रमों का प्रयास करें। कई लोकप्रिय कार्यक्रम खराब रूप से अनुकूलित होते हैं, और जब आप उनका उपयोग कर रहे होते हैं, तो वे आपके कंप्यूटर को धीमा कर सकते हैं। सबसे आम अपराधियों में नॉर्टन एंटीवायरस, आईट्यून्स और एडोब रीडर शामिल हैं। इन सभी कार्यक्रमों में मुफ्त और हल्के विकल्प हैं जो आपके कंप्यूटर की गति को नाटकीय रूप से बढ़ा सकते हैं।- नॉर्टन को एक एंटीवायरस के रूप में उपयोग करने के बजाय, Microsoft के अंतर्निहित सॉफ़्टवेयर का उपयोग करने का प्रयास करें: विंडोज डिफेंडर। अवास्ट और बिट-डिफेंडर भी दो स्वतंत्र और प्रसिद्ध सॉफ्टवेयर हैं। विंडोज डिफेंडर का उपयोग कैसे करें, यह जानने के लिए लेख को विंडोज डिफेंडर को सक्रिय करें देखें।
- यदि आप अपनी मीडिया फ़ाइलों के लिए आईट्यून्स का उपयोग करते हैं, तो एक प्रोग्राम जैसे कि फ़ोबोबार 2000 या मीडियामनीक पर विचार करें। दोनों एक iOS डिवाइस के साथ सिंक्रोनाइज़ेशन सपोर्ट करते हैं।
भाग 5 अपने कंप्यूटर (मैक) का अनुकूलन करें
-

उपलब्ध नवीनतम अद्यतन स्थापित करें। आपके Mac OS X और अन्य सॉफ़्टवेयर के अपडेट आपके सिस्टम को चालू और चालू रख सकते हैं। अपडेट स्वचालित रूप से स्थापित होना चाहिए, लेकिन समय-समय पर जांच करना और यह देखना एक अच्छा विचार है कि क्या आवश्यक अपडेट को कतार में रखा गया है।- Apple स्टोर खोलें और टैब पर क्लिक करें अपडेट खिड़की के शीर्ष पर। उपलब्ध अद्यतनों की समीक्षा करें और अपने सिस्टम के लिए और आपके पास मौजूद कार्यक्रमों के लिए उपलब्ध इंस्टॉल करें।
-

अपनी हार्ड ड्राइव पर खाली जगह। यदि आप खाली स्थान से बाहर निकलते हैं, तो आपके मैक का प्रदर्शन प्रभावित हो सकता है। अपने मैक की जवाबदेही में सुधार के लिए पुरानी फाइलों और पुराने कार्यक्रमों को हटा दें।- "एप्लिकेशन" फ़ोल्डर से रीसायकल बिन में खींचकर पुराने कार्यक्रमों की स्थापना रद्द करें।
- अपने "डाउनलोड" और "दस्तावेज़" फ़ोल्डर देखें कि क्या कोई पुरानी फाइलें हैं जिन्हें आप हटा सकते हैं।
- CleanMyMac3, Disk Inventory X, और DaisyDisk जैसे प्रोग्राम आपके कंप्यूटर से कई पुरानी अवांछित फ़ाइलों को ढूंढ और निकाल सकते हैं। आप फ़ाइल विलोपन उपयोगिता का उपयोग करके बड़ी मात्रा में स्थान खाली कर सकते हैं।
- अप्रयुक्त भाषा फ़ाइलों को हटाने के लिए मोनोलिंगुअल का उपयोग करें। आप इसे मुफ्त में डाउनलोड कर सकते हैं monolingual.sourceforge.net/। आप जिस भाषा या अंग्रेजी भाषा का प्रयोग कर रहे हैं, उसे डिलीट न करें, क्योंकि इससे ऑपरेटिंग सिस्टम की समस्या हो सकती है।
-

अपने डेस्क से अतिरिक्त आइकन निकालें। यदि आपका कार्यालय आइकन से भरा है, तो यह आपके सिस्टम को धीमा कर सकता है। प्रदर्शन में सुधार करने के लिए अपने डेस्कटॉप पर आइकन और फ़ाइलों की मात्रा कम करें। -

अपने स्टार्टअप क्रम को साफ करें। आपके मैक के रूप में एक ही समय में शुरू करने के लिए कुछ कार्यक्रम निर्धारित किए जाएंगे। जब आपको इसकी आवश्यकता होगी, तो कार्यक्रम को लोड करना थोड़ा आसान होगा, लेकिन कार्यक्रम की अधिकता आपके मैक को शुरू करने के लिए हमेशा के लिए ले जाएगी।- Apple मेनू पर क्लिक करें और चुनें सिस्टम प्राथमिकताएँ.
- विकल्प का चयन करें उपयोगकर्ता और समूह फिर सेलेक्ट करें प्रारंभिक तत्व.
- एक एप्लिकेशन का चयन करें जिसे आप कंप्यूटर स्टार्टअप पर लोड होने से रोकना चाहते हैं और बटन पर क्लिक करें -। आपको लॉक पर क्लिक करने और अपने प्रशासनिक पासवर्ड को इंगित करने की आवश्यकता हो सकती है।
-

डिस्क उपयोगिता के साथ अपनी हार्ड ड्राइव की जांच करें। कभी-कभी फाइलें और अनुमतियां क्षतिग्रस्त हो जाती हैं, जो आपके मैक के साथ समस्याएं पैदा कर सकती हैं। एकीकृत डिस्क उपयोगिता आपको इस प्रकार की समस्याओं का विश्लेषण और समाधान करने की अनुमति देती है।- "एप्लिकेशन" फ़ोल्डर में स्थित "उपयोगिता" फ़ोल्डर से डिस्क उपयोगिता खोलें।
- बाईं विंडो में अपनी हार्ड ड्राइव का चयन करें।
- टैब पर क्लिक करें प्राथमिक उपचार, फिर क्लिक करें डिस्क की जाँच करें। विश्लेषण शुरू हो जाएगा, इसमें थोड़ा समय लगेगा।
- बटन पर क्लिक करें डिस्क की मरम्मत करें यदि विश्लेषण संभावित त्रुटियों को इंगित करता है।
भाग 6 कंप्यूटर को अच्छे कार्य क्रम में रखें
-

यदि आप इंटरनेट पर प्रोग्राम डाउनलोड करना चाहते हैं तो बहुत सावधान रहें। एक कंप्यूटर अक्सर ऐडवेयर से संक्रमित होता है जब अवांछित सॉफ़्टवेयर स्थापित होता है, जबकि आपको लगता है कि आप कुछ और स्थापित कर रहे हैं। जब भी आप इंटरनेट पर कोई प्रोग्राम डाउनलोड करते हैं, तो बहुत सावधान रहें और इंस्टॉलेशन विज़ार्ड की प्रत्येक स्क्रीन को पढ़ें, खासकर यदि प्रोग्राम मुफ्त है। किसी भी अतिरिक्त ऑफ़र को अस्वीकार करना और प्रत्येक चेक बॉक्स की समीक्षा करना सुनिश्चित करें।- ओपन-सोर्स विकल्प के लिए देखें, आमतौर पर वे इंस्टॉलेशन प्रोग्राम में डेडवार्स की पेशकश नहीं करेंगे।
- CNet या Tucows जैसी डाउनलोड साइटों से बचें, क्योंकि ये आपको विज्ञापनों से भरे अपने डाउनलोड प्रबंधकों का उपयोग करने के लिए मजबूर करने की कोशिश करेंगे।
-

हल्के एंटीवायरस प्रोग्राम को चलाएं। यदि आप विंडोज पर हैं, तो आपके पास हर समय एक एंटीवायरस प्रोग्राम होना चाहिए। सामान्य तौर पर, विंडोज डिफेंडर पर्याप्त से अधिक है, लेकिन आप अवास्ट, बिट-डिफेंडर, कैस्परस्की या किसी अन्य सम्मानित एंटीवायरस प्रोग्राम का उपयोग कर सकते हैं। बस जाँच करें कि एक समय में केवल एक एंटी-वायरस सॉफ़्टवेयर सक्रिय है, क्योंकि वे एक-दूसरे के साथ संघर्ष कर सकते हैं।- एक एंटीवायरस प्रोग्राम को खोजने और स्थापित करने का तरीका जानने के लिए लेख इंस्टॉल करें।
-

धूल को नियमित रूप से साफ करें। यदि धूल आपके कंप्यूटर के वेंटिलेशन को रोकती है, तो गर्मी आपके मशीन के अंदर निर्माण कर सकती है। यदि तापमान बहुत अधिक हो जाता है, तो घटक तापमान को कम करने के लिए स्वचालित रूप से कम गति से चलेंगे। अपने कंप्यूटर को साफ करें और इसे ठंडे वातावरण में रखें ताकि इसका प्रदर्शन हमेशा इष्टतम रहे। यदि आपके पास पालतू जानवर हैं या यदि आप घर में धूम्रपान करते हैं तो यह सलाह अधिक महत्वपूर्ण है।- आप संपीड़ित वायु बम खरीद सकते हैं या कंप्यूटर के अंदर की अधिकांश धूल को हटाने के लिए कंप्रेसर का उपयोग कर सकते हैं।
- कंप्यूटर को कैसे साफ करें और मशीन के अंदर की सभी धूल को हटाने के बारे में जानने के लिए पीसी की सफाई करते हुए लेख देखें।
-

जब आप उनका उपयोग करना समाप्त कर लें तो प्रोग्रामों को अनइंस्टॉल करें यदि आप स्थापित प्रोग्रामों का सख्ती से प्रबंधन करते हैं, तो आप अपने कंप्यूटर को लंबे समय तक चालू रख सकते हैं। एक बार प्रोग्राम को हटा दें जब आपको उनकी आवश्यकता नहीं होगी, और आप बहुत सारे स्थान खाली कर सकते हैं। आप इंस्टॉलर की एक बैकअप प्रति भी रख सकते हैं ताकि भविष्य में आप उन्हें फिर से फ़ाइलों को डाउनलोड किए बिना जल्दी से स्थापित कर सकें।